Como baixar imagens da biblioteca de mídia do WordPress: 5 maneiras
Publicados: 2023-05-02Existem muitas situações em que faz sentido baixar imagens da sua biblioteca de mídia do WordPress. Por exemplo, você pode estar migrando para um novo site ou pode querer criar um backup de arquivos de mídia valiosos. Ou talvez você só precise baixar algumas imagens para o seu computador local, em vez de baixar toda a biblioteca de mídia.
A boa notícia é que existem várias maneiras de baixar sua biblioteca de mídia no WordPress. Por exemplo, você pode usar a ferramenta de exportação do WordPress ou instalar um plugin para automatizar o processo. Alternativamente, se você não quiser usar um plugin, você pode baixar suas imagens através do File Transfer Protocol (FTP).
Neste post, mostraremos cinco maneiras de baixar imagens da biblioteca de mídia do WordPress. Vamos começar!
Cinco maneiras de baixar imagens da biblioteca de mídia do WordPress
- Baixe uma ou mais imagens do painel do WordPress – baixe imagens individuais conforme necessário.
- Use a ferramenta de exportação do WordPress – exporte em massa todas as imagens carregadas entre uma determinada data de início e término.
- Instale um plug-in para baixar imagens – exporte links para todas as suas imagens ou baixe um arquivo Zip dos arquivos de imagem reais.
- Baixe seus arquivos de biblioteca de mídia via FTP – baixe em massa todos os arquivos de imagem para o seu computador local.
- Faça backup do seu site usando um plugin como o Duplicator – baixe uma cópia de todo o seu site, incluindo todas as imagens do seu site.
1. Baixe uma ou mais imagens do painel do WordPress
Todos os métodos restantes nesta lista tratam de como baixar imagens da biblioteca de mídia do WordPress em massa. Ou seja, baixando todas as imagens de uma só vez.
No entanto, você pode ter situações em que deseja baixar apenas um pequeno número de imagens, então abordaremos isso primeiro.
Para começar, vá para a área de mídia em seu painel do WordPress.
Verifique se você está usando o modo de exibição de lista. Em seguida, passe o mouse sobre a imagem que deseja baixar e clique na opção Baixar arquivo .
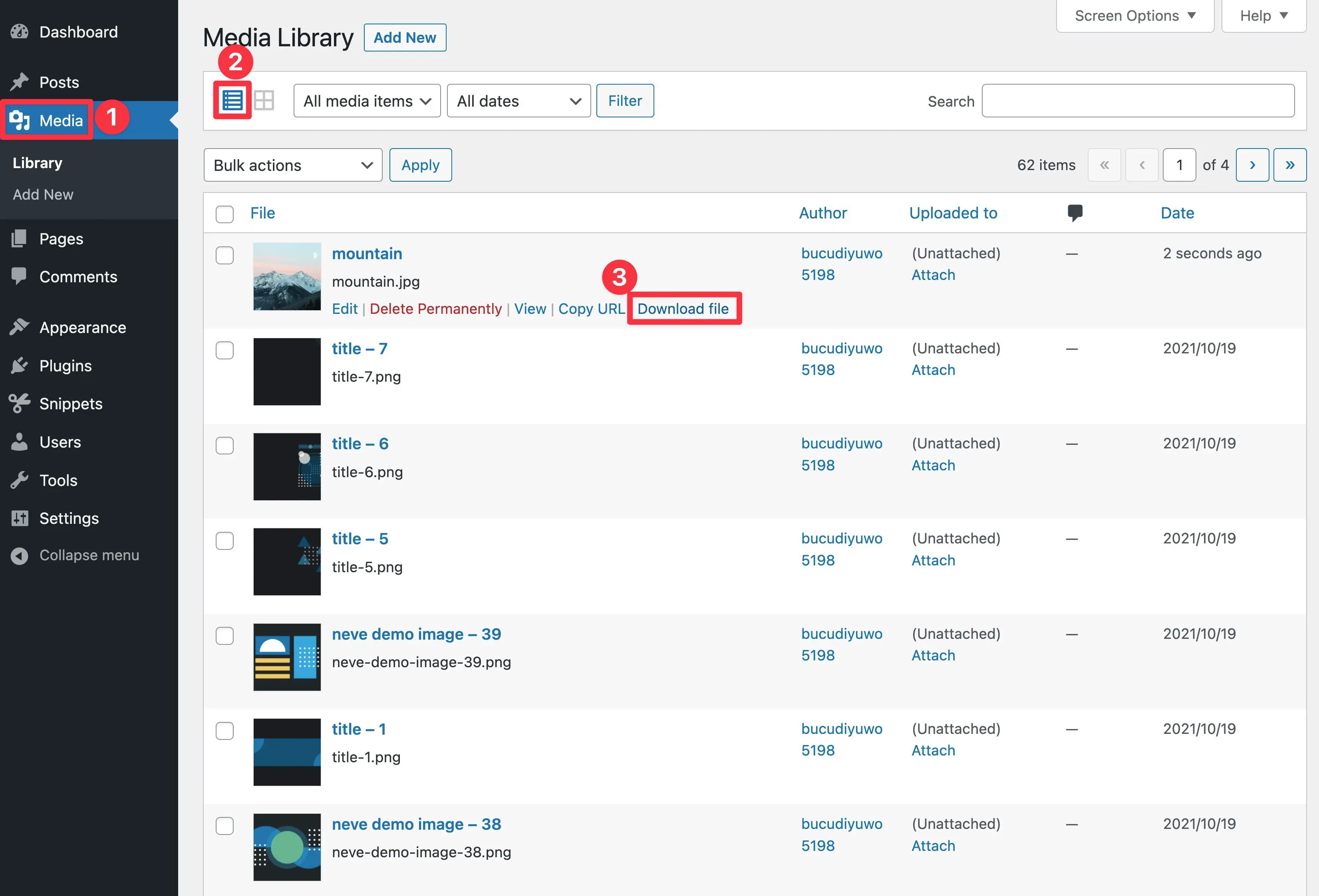
Isso deve baixar automaticamente o arquivo de imagem para o seu computador local.
Para baixar imagens adicionais, você pode repetir as etapas. No entanto, se você deseja baixar todas as imagens da sua biblioteca de mídia, use um dos outros métodos desta lista.
2. Use a ferramenta de exportação do WordPress
A maneira mais simples de baixar imagens em massa de sua biblioteca de mídia do WordPress é usando a ferramenta de exportação nativa. Este método é amigável para iniciantes e não requer plugins de terceiros.
No entanto, é importante estar ciente de que você só poderá baixar sua biblioteca de mídia como um arquivo XML, e não como arquivos de imagem individuais.
Embora os arquivos XML sejam compactos e legíveis, eles também podem ser mais complexos de se trabalhar. Por outro lado, esses arquivos tendem a ser ideais se você planeja enviar sua biblioteca de mídia para um novo site.
Para exportar seu site WordPress, basta acessar Ferramentas > Exportar no seu painel:
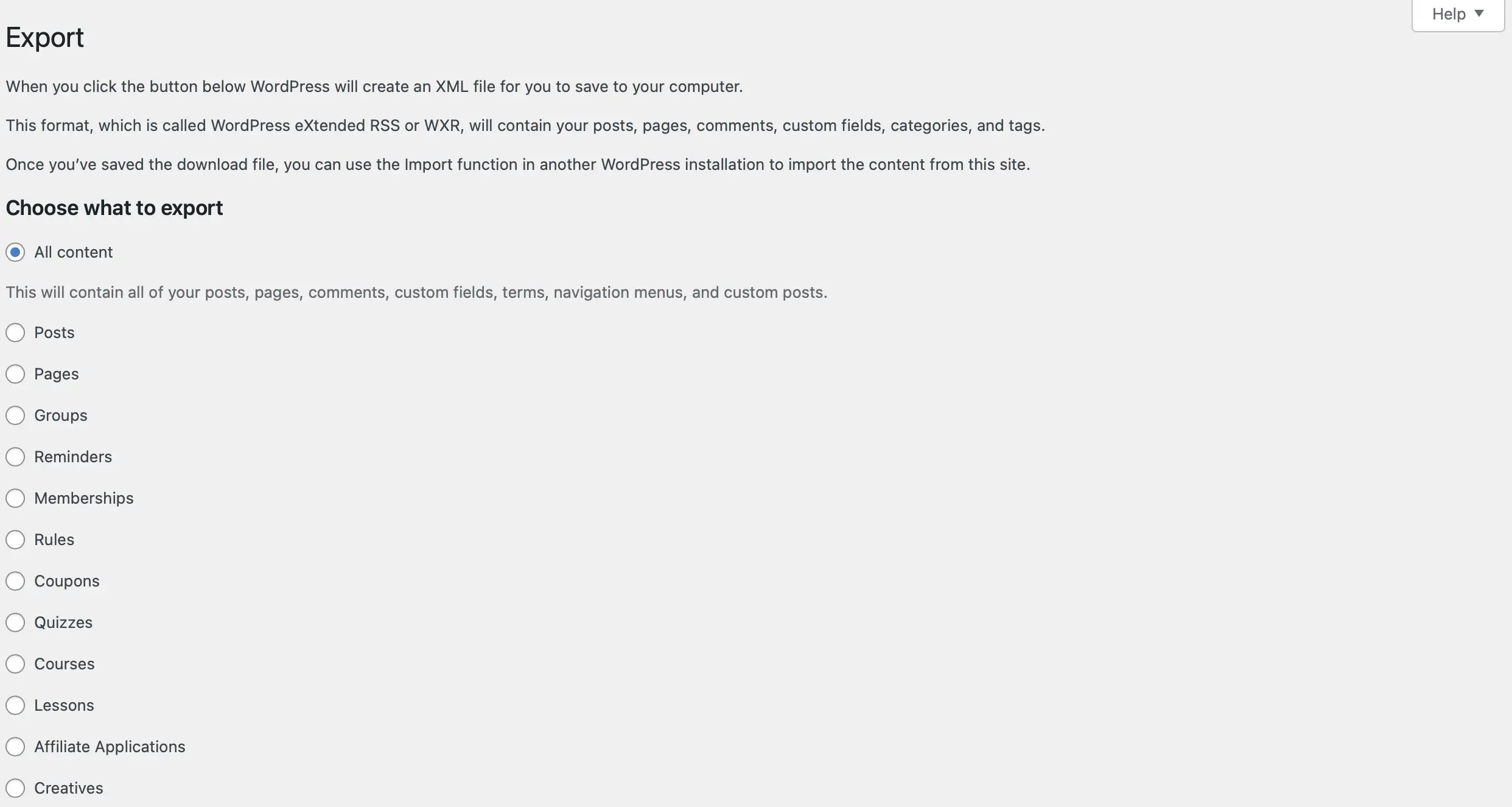
Em seguida, certifique-se de selecionar o círculo ao lado da opção Mídia . Neste ponto, você verá caixas suspensas nas quais poderá selecionar um intervalo de datas específico para a mídia que deseja baixar.
Por exemplo, você pode querer baixar apenas as imagens que foram adicionadas no último mês. Se for esse o caso, você pode definir essas configurações aqui:
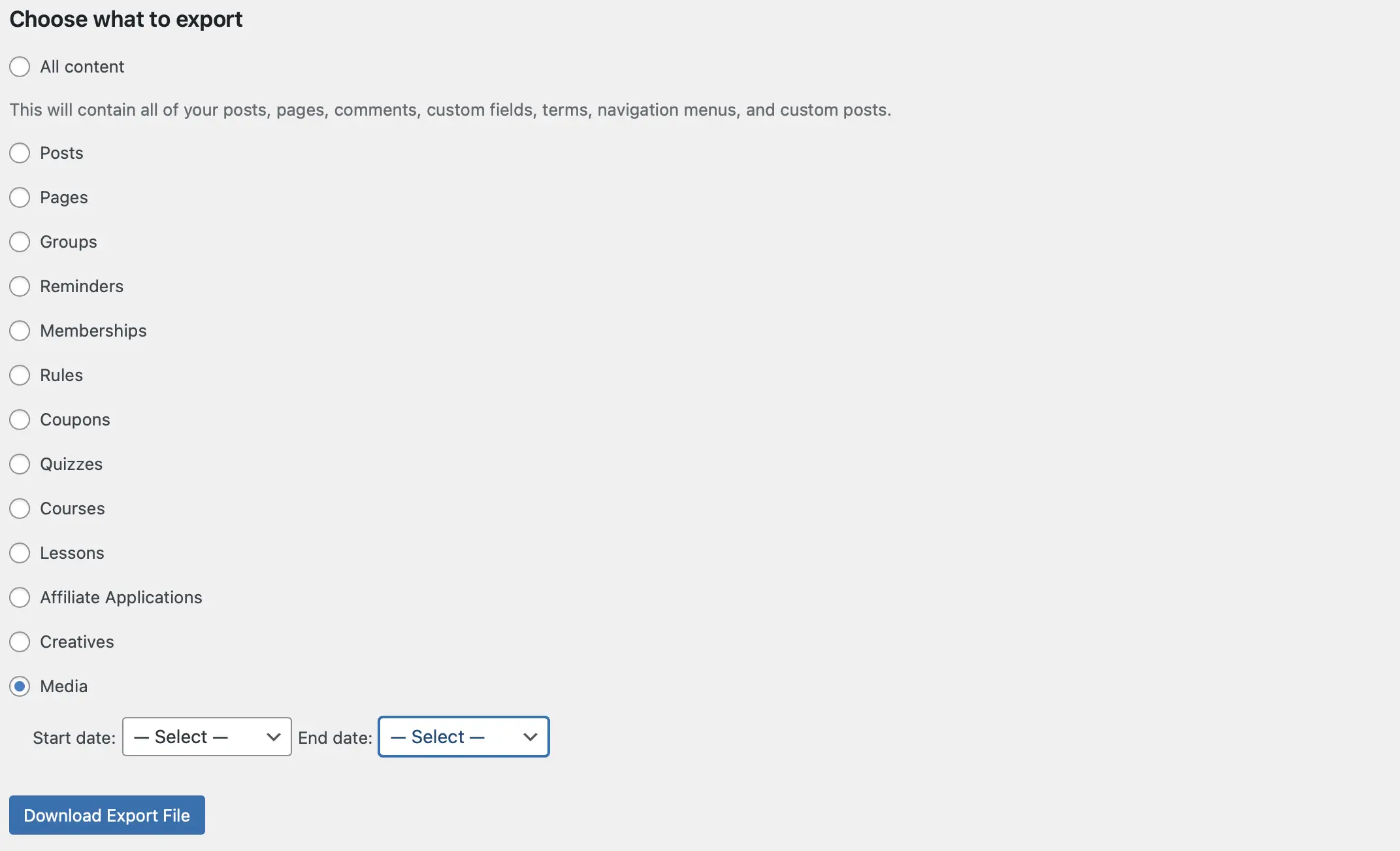
Depois de selecionar todos os itens que deseja baixar, clique em Baixar arquivo de exportação .
Agora, sua biblioteca de mídia do WordPress será salva em seu computador como um arquivo XML. Em seguida, você pode enviar suas imagens (e qualquer outra mídia salva) para outro site usando a ferramenta de importação nativa do WordPress.
3. Instale um plug-in para exportar sua biblioteca de mídia
Outra maneira fácil de baixar imagens da biblioteca de mídia do WordPress é usar um plug-in para automatizar o processo. Uma das melhores ferramentas para esta tarefa é Exportar URLs de mídia.
Este plug-in não apenas permite exportar mídia, mas também conserva os detalhes anexados a esses arquivos. Por exemplo, ele também exportará as informações de ID, título, URL e data de upload para cada imagem ou vídeo. Além disso, seu download vem em um arquivo CSV simples.
No entanto, se você preferir exportar os arquivos de imagem reais, talvez fique mais feliz com um plug-in como o Export Media Library.
Mostraremos como usar os dois plugins abaixo…
Como usar o plug-in Exportar URLs de mídia
Para começar, você precisará instalar e ativar o plugin no WordPress. Após a ativação, você será redirecionado para a página de configurações do plug-in, onde poderá configurar a ferramenta:
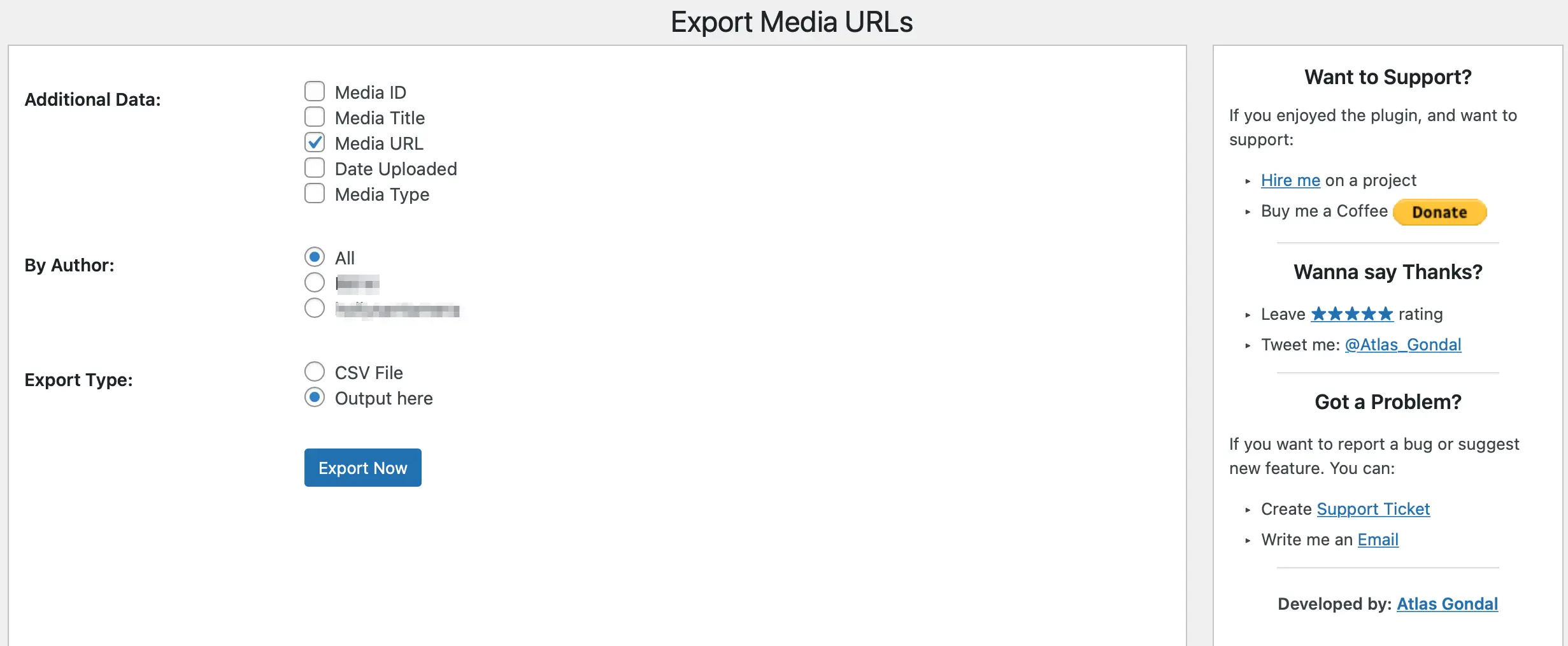
Aqui, você pode escolher as informações adicionais que deseja incluir na exportação junto com o arquivo de mídia. Por exemplo, você pode adicionar o ID da mídia, o tipo de mídia, a data do upload e muito mais.
Além disso, você pode filtrar imagens por autor. Fique com Todos se quiser baixar todas as imagens da biblioteca de mídia ou marque a caixa ao lado de cada autor cuja mídia deseja exportar.
Antes de iniciar a exportação, você precisará considerar como prefere receber os arquivos. Se você estiver conduzindo uma análise de SEO ou uma auditoria de segurança, talvez queira visualizar as URLs no painel.
Caso contrário, marque a caixa para Arquivo CSV . Em seguida, clique em Exportar agora para baixar as imagens da sua biblioteca de mídia do WordPress.
Como usar o plug-in Exportar biblioteca de mídia
Para começar, instale e ative o plug-in gratuito Export Media Library do WordPress.org.
Em seguida, vá para Mídia > Exportar .
Escolha se deseja baixar um único arquivo com todas as suas imagens ou usar pastas aninhadas para organizá-las pelo mês de upload.
Você também pode decidir se deseja ativar a compactação.
Depois de fazer suas escolhas, clique no botão Download Zip para baixar um arquivo Zip de todas as imagens em sua biblioteca de mídia.
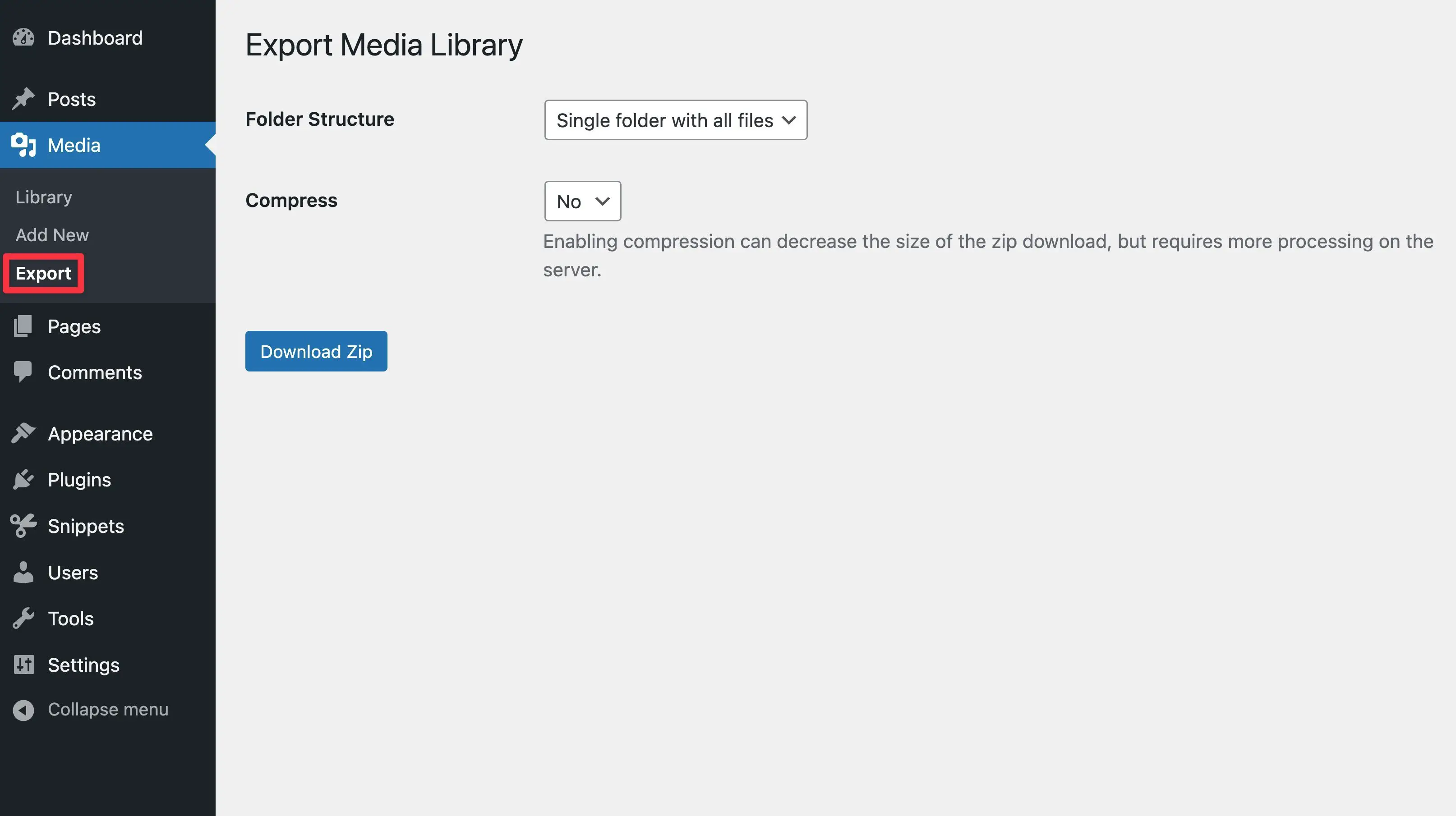
4. Baixe sua biblioteca de mídia via FTP
A maneira mais completa de baixar imagens em massa da biblioteca de mídia do WordPress é exportar arquivos de mídia por meio do File Transfer Protocol (FTP), que permite acessar diretamente todos os arquivos no servidor do seu site, inclusive na biblioteca de mídia.
Mostraremos como fazer isso abaixo – mas você pode conferir nosso tutorial completo de FTP do WordPress se quiser instruções mais detalhadas.
Primeiro, instale um cliente FTP como o software gratuito FileZilla.
Em seguida, você precisará se conectar ao servidor do seu site. Para fazer isso, você usará suas credenciais de FTP, que incluem Host , Username , Password e Port :
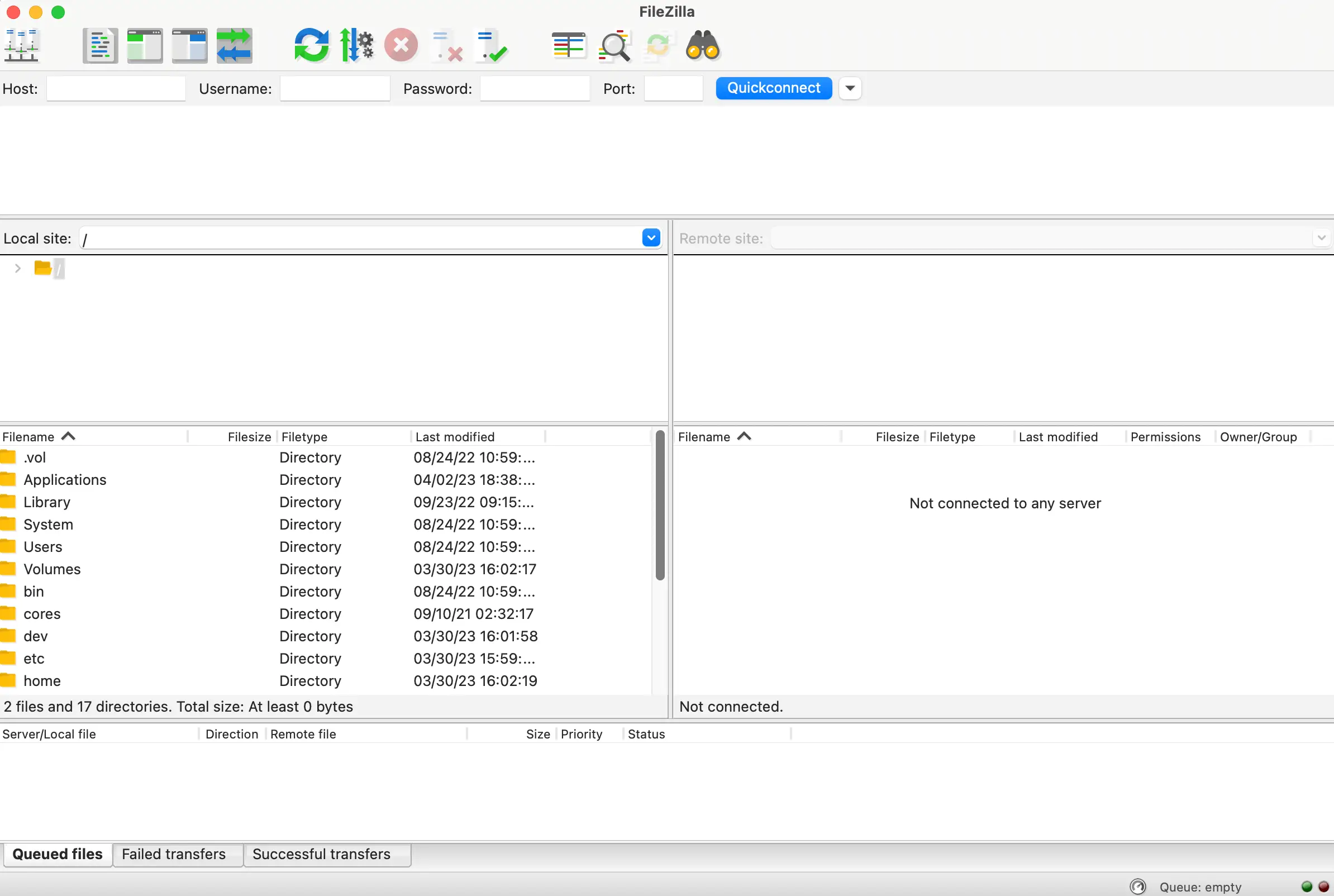
Você pode encontrar essas informações fazendo login no painel de controle da sua conta de hospedagem. Ou, se você não conseguir acessar esses detalhes, entre em contato com seu host da Web para obter suporte.

Depois de conectar seu site, você poderá visualizar os arquivos do site no painel direito, na seção Site remoto . Em seguida, você precisará localizar o diretório raiz do seu site. Isso geralmente é rotulado como public_html ou algo semelhante:
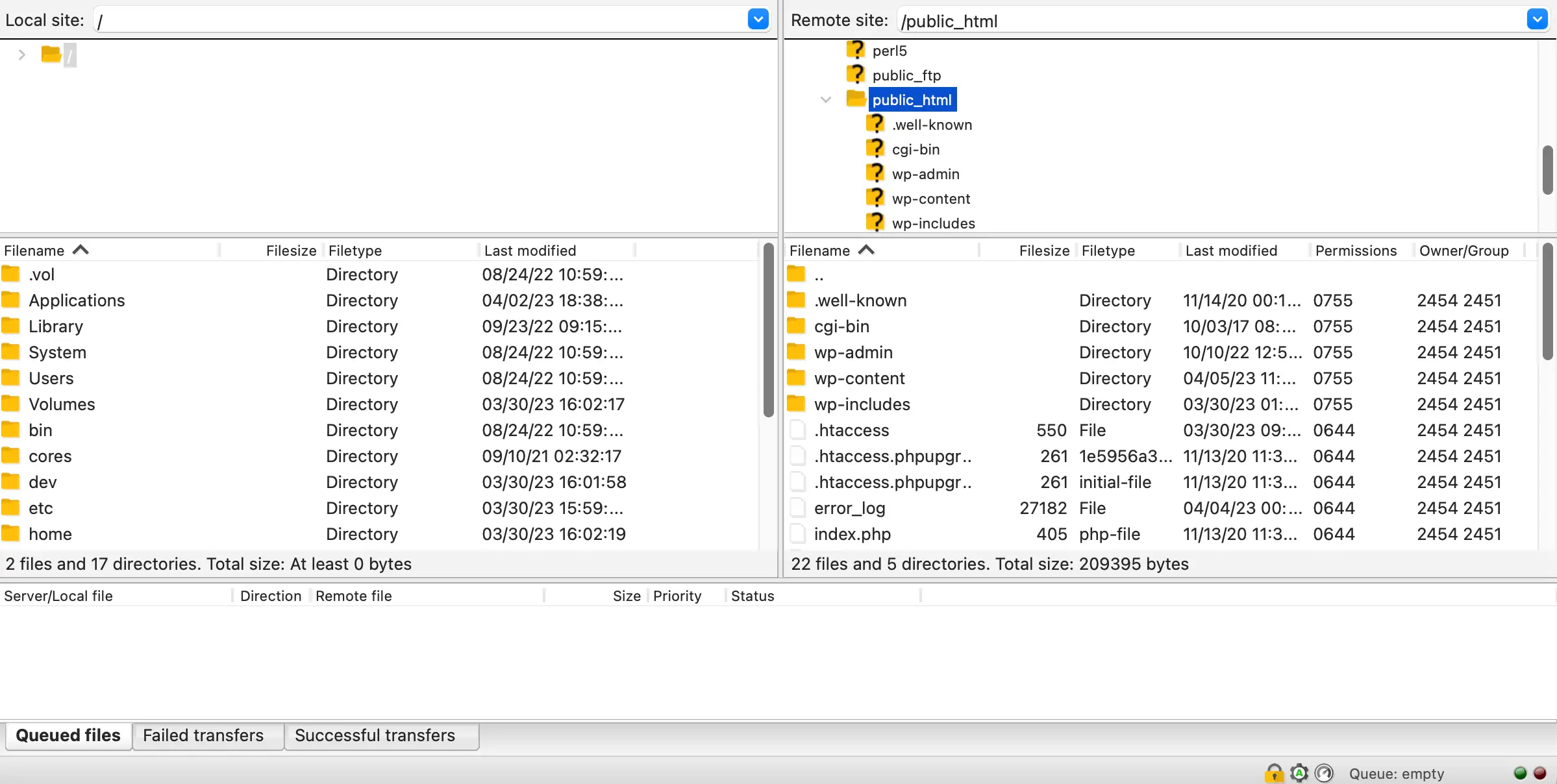
Dentro do seu diretório raiz, você encontrará a pasta wp-content . Abra-o e selecione uploads :
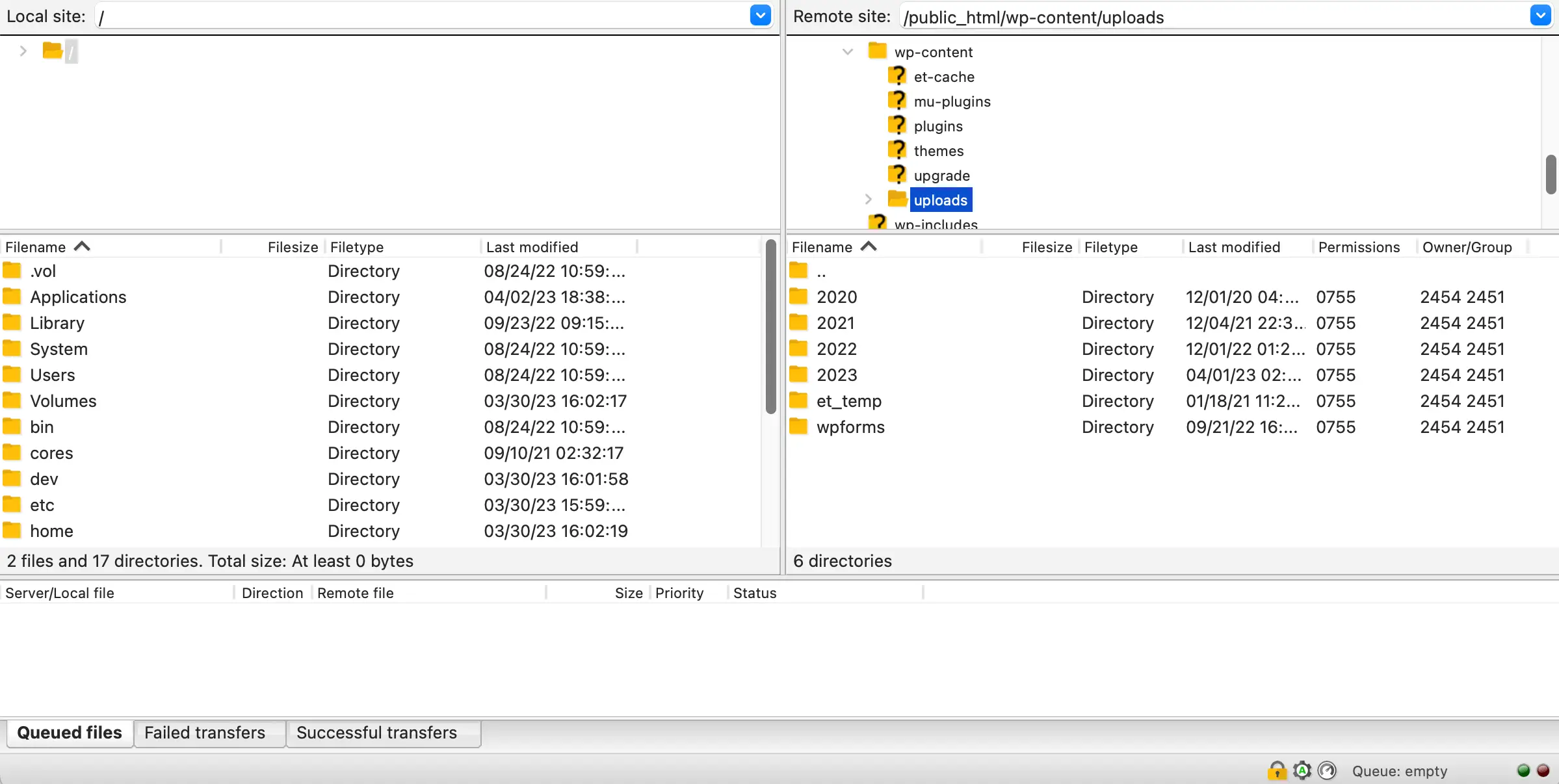
Agora, tudo o que você precisa fazer é arrastar a pasta de uploads para o painel esquerdo para salvá-la em seu dispositivo local. É simples assim!
No entanto, é importante observar que baixar sua biblioteca de mídia dessa maneira pode ser demorado. Isso porque com o FTP, cada arquivo será baixado individualmente. Portanto, se você tiver muitas imagens em seu site, talvez prefira usar um método diferente.
5. Crie um backup de todo o seu site WordPress
A última maneira de baixar sua biblioteca de mídia é criar um backup de todo o site. Normalmente, os usuários fazem backups de sites para fins de segurança. Isso porque, se você estiver fazendo uma grande alteração em seu site, é útil ter um backup em mãos caso algo dê errado.
No entanto, você também pode fazer um backup do seu site para exportar suas imagens. Para começar, você precisará escolher um plugin de backup. Existem muitas opções excelentes disponíveis, mas o Duplicator é super simples de instalar e configurar.
Depois de instalar e ativar o plug-in no WordPress, visite Duplicator > Packages :
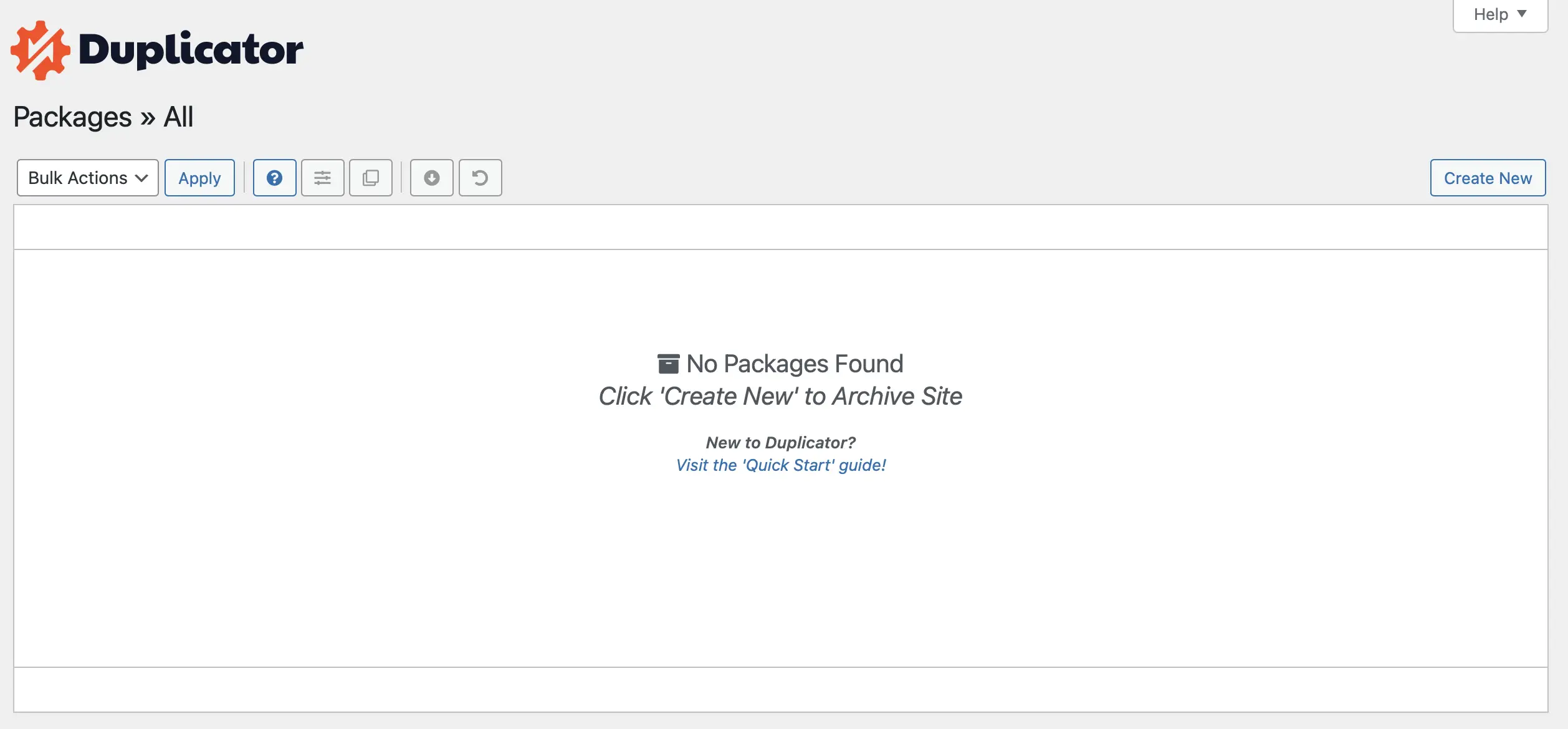
Aqui, clique em Criar novo no canto direito. Em seguida, escolha um nome para o seu backup e selecione Avançar para continuar:
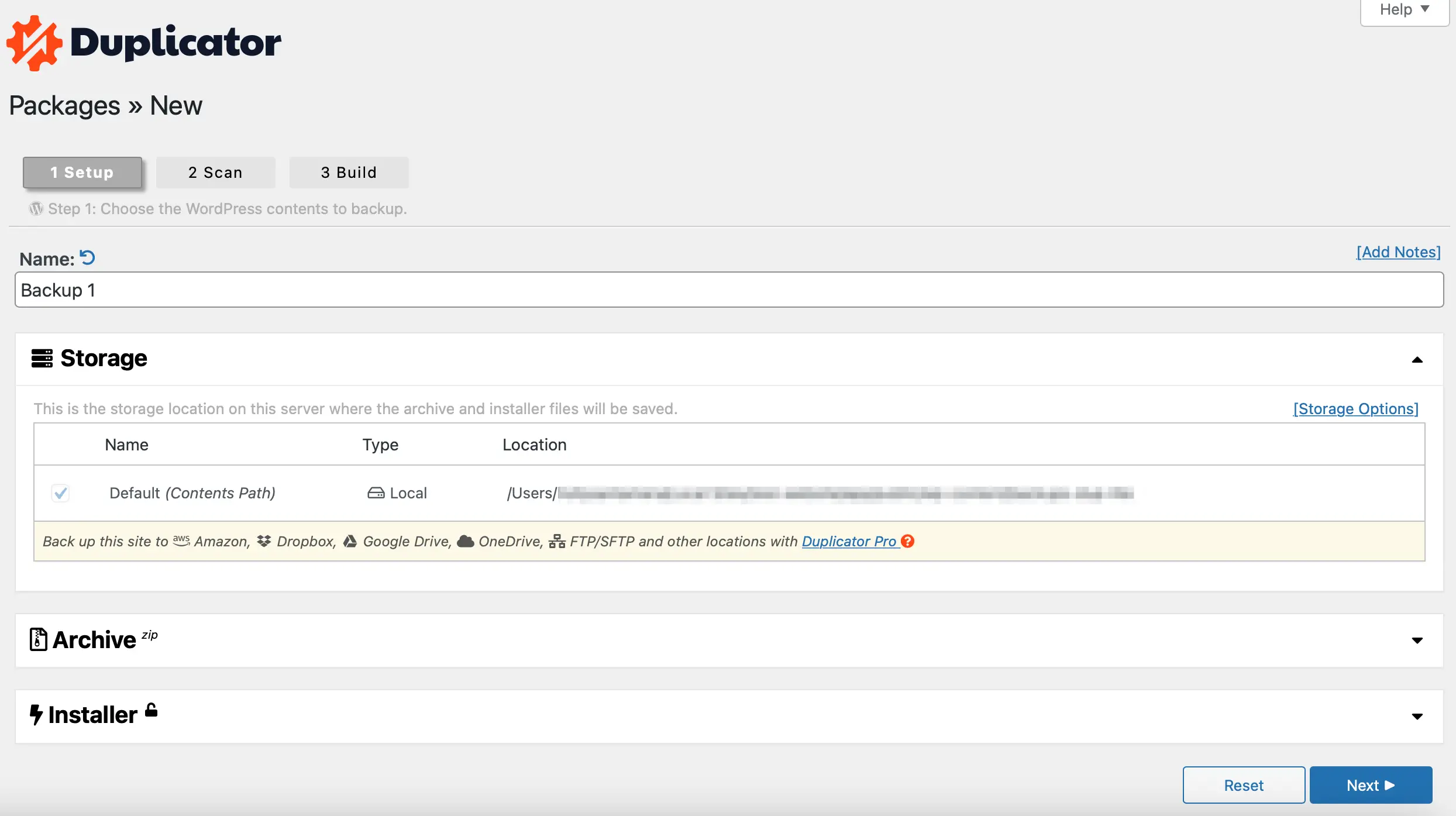
Seu site será verificado e você receberá informações sobre o status de migração do site, tamanhos de arquivo, banco de dados e muito mais. Se for encontrado um erro, convém resolver o problema antes de continuar.
Por exemplo, você pode achar que tem muitas imagens descompactadas em seu site que podem atrapalhar o processo de backup. Nesse cenário, pode ser uma boa ideia otimizar suas imagens para obter melhores resultados.
No entanto, se você quiser continuar, basta marcar a caixa ao lado de Sim. Continue com o processo de construção! Em seguida, aperte o botão Construir :
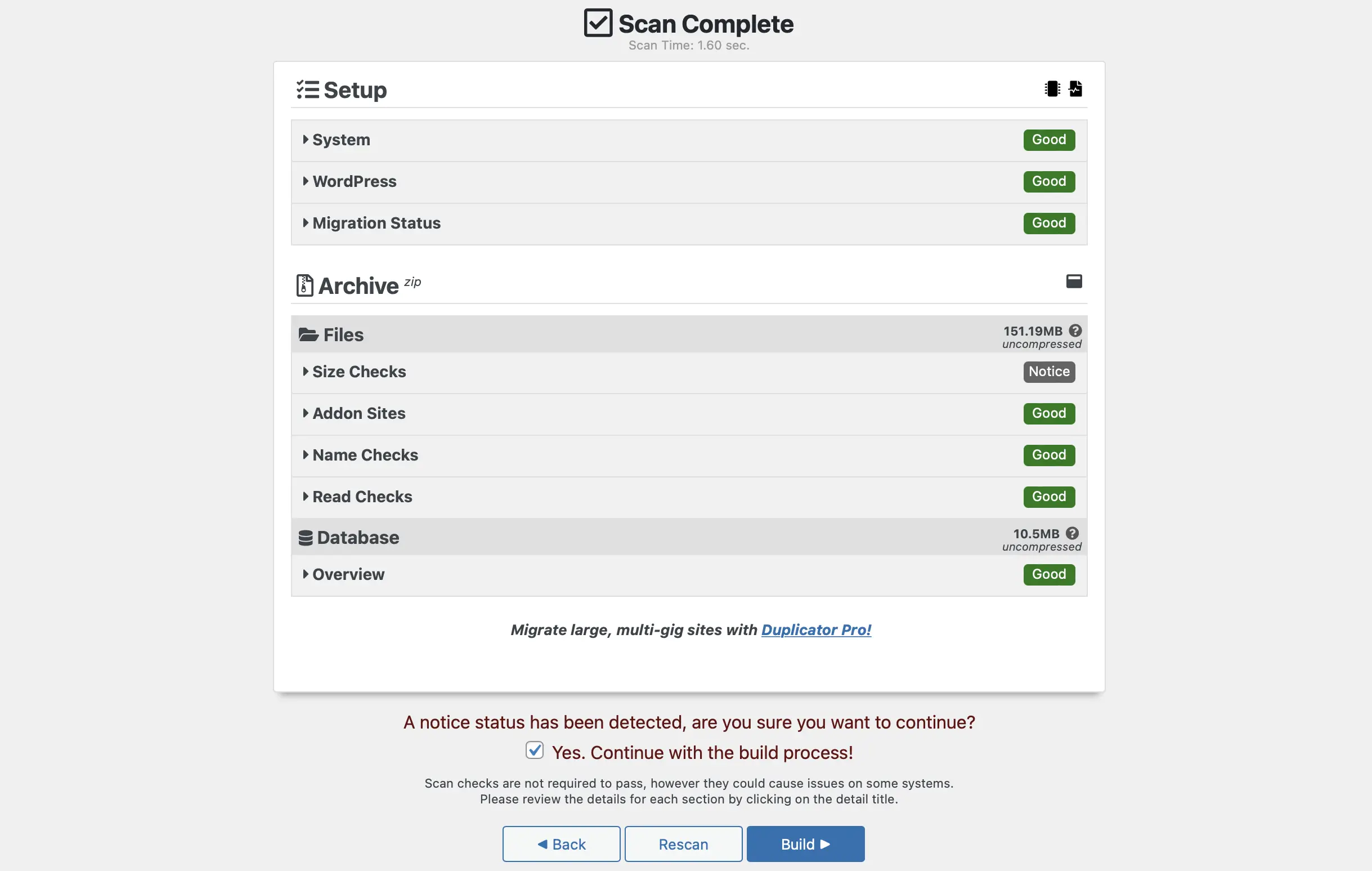
Neste ponto, clique em Download Both Files para baixar o instalador e os arquivos compactados:
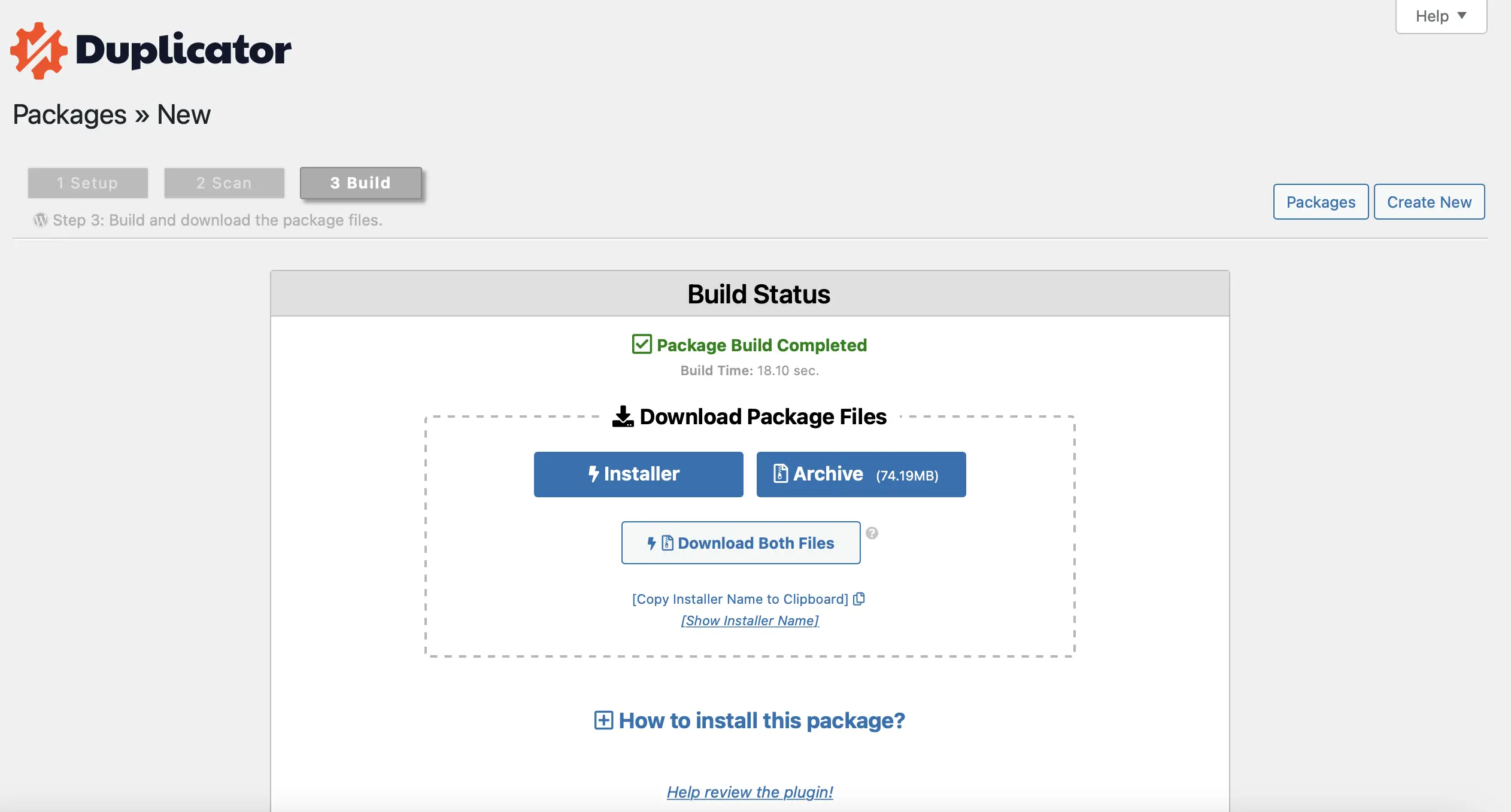
Agora, seu backup do WordPress (incluindo sua biblioteca de mídia) será baixado para o seu computador.
Conclusão
Se você estiver mudando para um novo site ou fazendo backup de suas imagens, talvez queira baixar sua biblioteca de mídia do WordPress. Dessa forma, você pode armazenar arquivos em seu computador ou importá-los para uma nova instalação do WordPress. Felizmente, existem muitas maneiras de conseguir isso.
Para recapitular, aqui estão cinco maneiras de baixar imagens da sua biblioteca de mídia do WordPress:
- Baixe imagens individuais do seu painel do WordPress.
- Use a ferramenta de exportação do WordPress.
- Instale um plug-in como Exportar URLs de mídia ou Exportar biblioteca de mídia.
- Exporte sua biblioteca de mídia via FTP.
- Crie um backup de todo o seu site WordPress.
Como alternativa, você também pode considerar hospedar suas imagens do WordPress externamente, o que permite armazená-las em um servidor diferente.
Você tem alguma dúvida sobre como baixar imagens da biblioteca de mídia do WordPress? Deixe-nos saber na seção de comentários abaixo!
