Como baixar o WordPress de graça (passo a passo)
Publicados: 2023-03-15Você está procurando baixar o WordPress para criar seu site?
O WordPress é um projeto de código aberto e você pode baixá-lo gratuitamente. Embora muitos provedores de hospedagem na web agora instalem o WordPress para você automaticamente, você sempre pode fazer o download e instalá-lo manualmente em seu próprio servidor ou computador.
Neste artigo, mostraremos como baixar o WordPress gratuitamente, bem como o que você precisa fazer a seguir para instalá-lo.
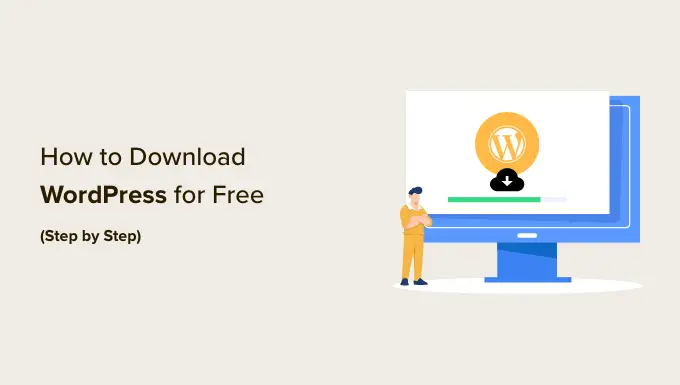
Por que o WordPress pode ser baixado gratuitamente?
O WordPress é gratuito para qualquer um baixar e usar para construir qualquer tipo de site sem quaisquer restrições. Isso porque o WordPress é um projeto comunitário de código aberto para o qual dezenas de milhares de pessoas talentosas contribuem.
De acordo com nosso relatório de participação de mercado do WordPress, mais de 43% dos sites na Internet usam o WordPress.
Há uma equipe principal de desenvolvedores que lidera o desenvolvimento do projeto, mas qualquer pessoa pode contribuir com patches, corrigir bugs, criar recursos, sugerir recursos e muito mais.
Observação: quando falamos do projeto de código aberto do WordPress, estamos falando do WordPress.org auto-hospedado. Isso é diferente do serviço de hospedagem do WordPress.com. Para mais detalhes, veja nossa comparação entre WordPress.com vs WordPress.org.
Embora o software principal seja gratuito, ainda há custos envolvidos na criação de um site WordPress. O custo de um site depende do seu orçamento e objetivos, mas pode ser bastante acessível.
Os principais custos serão um nome de domínio, que será o endereço do seu site na internet, e a hospedagem do site, que é onde você irá armazenar os arquivos e o banco de dados do seu site.
A boa notícia é que a maioria dos provedores de hospedagem de sites instalará automaticamente o WordPress para você, e você provavelmente nunca precisará baixá-lo ou instalá-lo manualmente.
No entanto, se você for um usuário intermediário ou avançado, sempre terá a opção de instalar o WordPress manualmente. Isso é útil se você deseja fazer uma instalação personalizada do WordPress ou ter o WordPress em execução em seu próprio servidor ou computador.
Com isso dito, vamos dar uma olhada em como baixar o WordPress gratuitamente, junto com o que você precisa fazer a seguir. Aqui estão os tópicos que abordaremos neste tutorial:
Como Baixar WordPress Gratuitamente
Primeiro, você precisa visitar a página de download do WordPress.org. Esta página oferece duas opções:
- Você pode baixar o WordPress e instalá-lo você mesmo, conforme abordaremos neste artigo, ou
- Você pode configurar o WordPress automaticamente com um provedor de hospedagem.
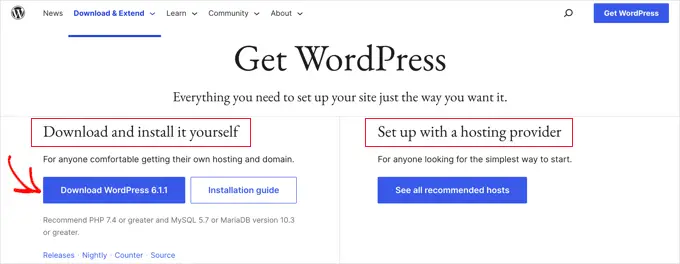
Recomendamos que a maioria dos usuários escolha a segunda opção. Provedores de hospedagem respeitáveis, como Hostinger, Bluehost, Dreamhost ou SiteGround, instalarão o WordPress para você automaticamente em apenas 5 minutos. Para saber como isso funciona, consulte nosso guia completo sobre como instalar o WordPress.
Mas se você é um usuário avançado ou intermediário e deseja instalar o WordPress manualmente, vá em frente e clique no botão 'Baixar WordPress'.
Este botão também indicará qual versão do WordPress você está baixando. Neste caso, é o WordPress 6.1.1.
Depois de baixar o arquivo do WordPress.org, basta descompactá-lo. Isso criará uma pasta 'wordpress' em seu computador que contém todos os arquivos necessários para criar um site WordPress.
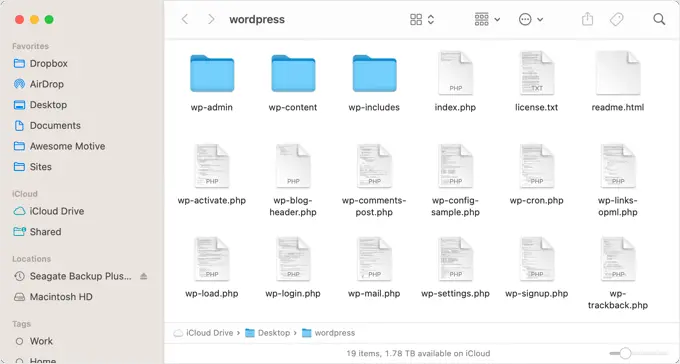
Agora que você baixou o WordPress gratuitamente, pode usá-lo para instalar ou reinstalar o WordPress em seu servidor ou criar uma instalação local do WordPress em seu computador.
Como instalar ou reinstalar o WordPress manualmente em um servidor Web
A instalação manual do WordPress requer algumas etapas adicionais, mas pode ser mais fácil do que você espera. Você precisará dos arquivos baixados e de um cliente FTP ou de um gerenciador de arquivos baseado na web.
Você também pode usar este método manual ao atualizar o WordPress ou desinstalar e reinstalar o WordPress.
Fazendo o upload dos arquivos do WordPress para o seu servidor da Web
Seu primeiro trabalho será usar o FTP para carregar os arquivos do WordPress que você baixou para o seu servidor web. Você pode pensar em FTP como gerenciamento de arquivos para a Internet.
A maioria dos provedores de hospedagem na web oferece um servidor FTP e envia seu nome de usuário FTP, senha e outros detalhes por e-mail quando você se inscreve em sua conta de hospedagem WordPress. Você também pode encontrar as informações de suas 'contas de FTP' no cPanel da sua conta de hospedagem ou no painel de ferramentas do site.
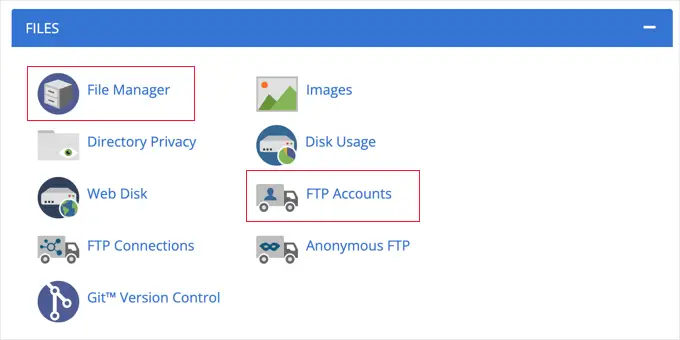
Como alternativa ao FTP, a maioria dos provedores de hospedagem também oferece um aplicativo gerenciador de arquivos baseado em navegador. Isso pode ser acessado a partir do painel de controle de hospedagem na web, conforme ilustrado acima.
Usaremos o cliente FTP FileZilla porque é gratuito e funciona em Windows e Mac.
Primeiro, você precisa abrir o FileZilla e selecionar Arquivo » Site Manager no menu. Em seguida, você deve clicar no botão 'Novo site' e fornecer um título para o seu site. Depois de fazer isso, você deve inserir os detalhes de login nos campos 'Usuário' e 'Senha'.
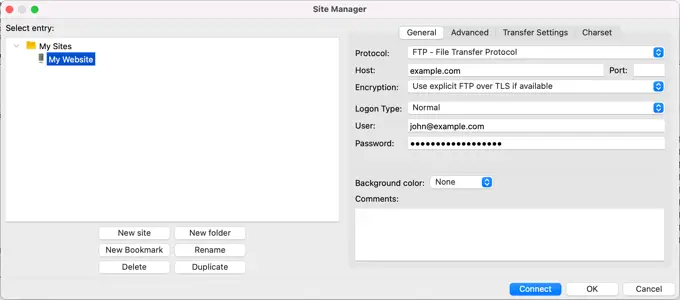
No menu suspenso Protocolo, você deve selecionar 'SFTP' se o seu provedor de hospedagem for compatível, caso contrário, deixe como 'FTP'.
Em seguida, basta digitar seu nome de domínio, como 'example.com' no campo Host e selecionar 'Normal' para o tipo de logon.
Depois de inserir esses detalhes, você pode clicar no botão Conectar para continuar. O FileZilla agora tentará fazer login no seu site usando as credenciais que você inseriu.
Uma vez conectado, você verá duas colunas de arquivos e pastas. A coluna da esquerda lista os arquivos locais em seu computador. A coluna da direita lista os arquivos remotos em seu site. Esse layout permite que você transfira facilmente arquivos de e para o seu site.
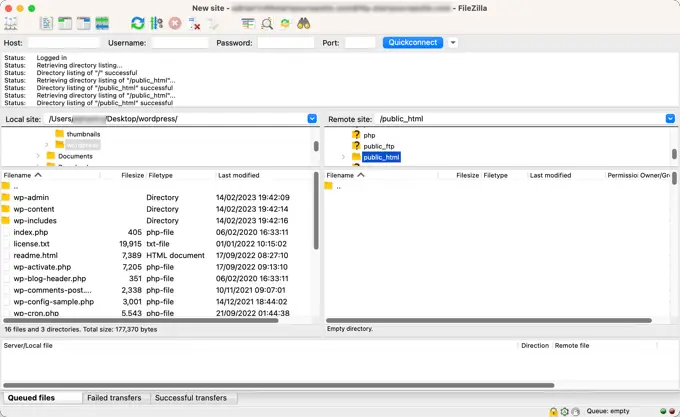
Na coluna da esquerda, você precisa localizar a pasta 'wordpress' que você baixou e descompactou anteriormente. Na coluna da direita, você precisa localizar a pasta em seu site onde você precisa fazer o upload desses arquivos:
- Se você deseja instalar o WordPress em seu nome de domínio raiz (como exemplo.com), então você precisa fazer upload de arquivos do WordPress para o diretório raiz do seu site. Normalmente, esse diretório é chamado
/public_html/. - Por outro lado, se você deseja instalar o WordPress em um subdiretório (como example.com/blog), faça o upload para uma pasta
/public_html/blog/.
Agora basta selecionar todos os arquivos à esquerda. Depois disso, você precisa clicar com o botão direito do mouse nos arquivos e selecionar Carregar no menu ou simplesmente arrastar os arquivos para a coluna da direita.

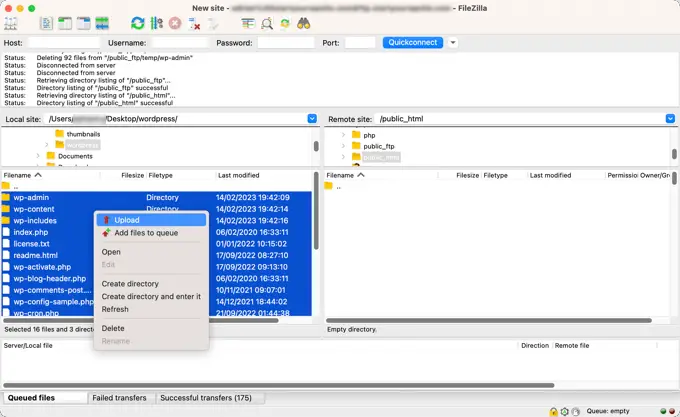
Seu cliente FTP agora fará o upload dos arquivos do WordPress para o seu site.
Criando seu banco de dados WordPress
Depois que os arquivos do WordPress forem carregados, você precisará acessar o painel de controle da sua hospedagem para criar um banco de dados. Mostraremos como fazer isso usando o cPanel, mas se o seu provedor de hospedagem tiver um painel de controle diferente, basta procurar o opção 'phpMyAdmin'.
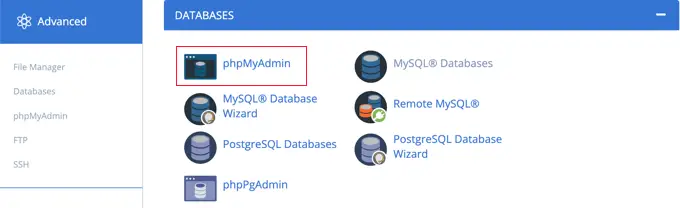
Clicar no ícone 'phpMyAdmin' abrirá o aplicativo phpMyAdmin em uma nova guia. No painel do phpMyAdmin, clique na guia Bancos de dados.
Agora você pode digitar um nome para seu banco de dados no campo 'Nome do banco de dados'. Você pode nomear seu banco de dados como quiser. Anote o nome porque você precisará dele mais tarde.
Para este tutorial, chamaremos nosso banco de dados test_db .
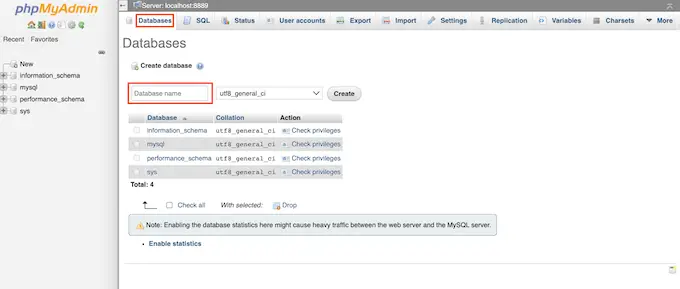
Depois de digitar o nome do seu banco de dados, você deve clicar no botão 'Criar'.
O PhpMyAdmin agora irá em frente e criará seu banco de dados.
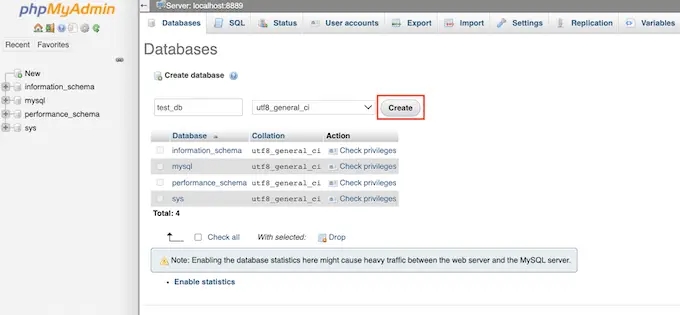
Agora que você carregou os arquivos do WordPress em seu site e criou um banco de dados, tudo está pronto para instalar o WordPress.
Instalando o WordPress
Para começar a instalar o WordPress, basta acessar a URL do seu site, como example.com ou www.example.com . Isso abrirá o assistente de instalação do WordPress.
Você verá a página de seleção de idioma. Você pode escolher um idioma aqui para que o restante da instalação seja exibido em seu próprio idioma. Você também pode usar o inglês por enquanto e depois alterar o idioma ou adicionar vários idiomas.
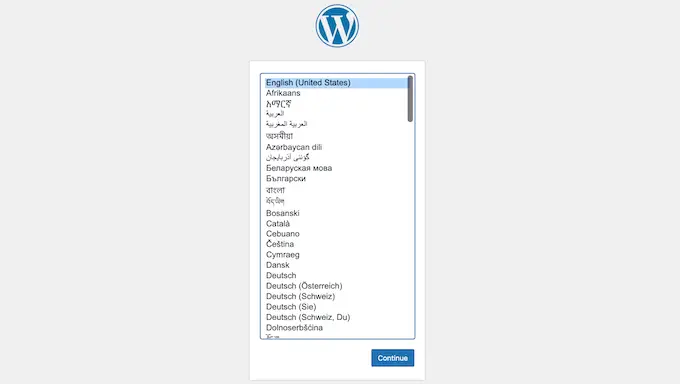
Em seguida, você pode clicar no botão 'Continuar' para prosseguir.
Agora você verá algumas instruções sobre o processo de instalação. Você verá uma lista de informações necessárias, incluindo o nome do banco de dados, nome de usuário, senha e host.
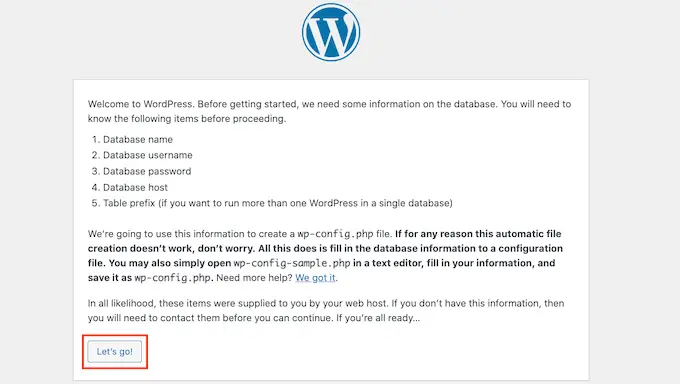
Depois de ler a tela, você deve clicar no botão 'Vamos lá!' botão para continuar. O assistente de configuração agora mostrará um formulário onde você pode inserir as informações do banco de dados que você criou anteriormente.
Depois de fazer isso, certifique-se de deixar o campo Database Host como o padrão 'localhost'. Isso significa apenas que o banco de dados e o site estão hospedados no mesmo servidor. A menos que você tenha alterado o prefixo do banco de dados, o campo Table Prefix deve dizer wp_ .
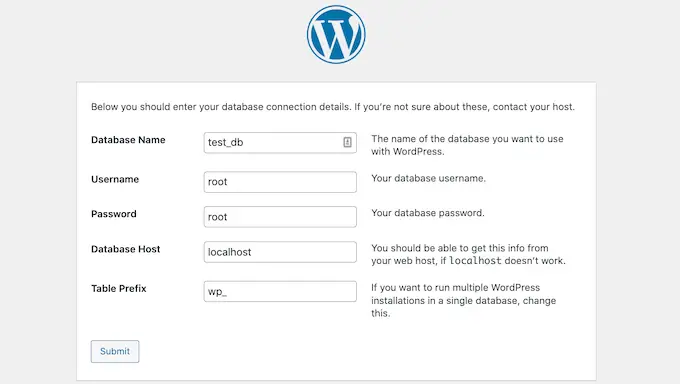
Depois de preencher essas informações, você precisa clicar no botão 'Enviar'. O WordPress se conectará ao seu banco de dados e mostrará uma mensagem de sucesso.
Para passar para a próxima etapa, basta clicar no botão 'Executar a instalação'. O WordPress agora criará tabelas em seu banco de dados e enviará você para a próxima etapa da instalação.
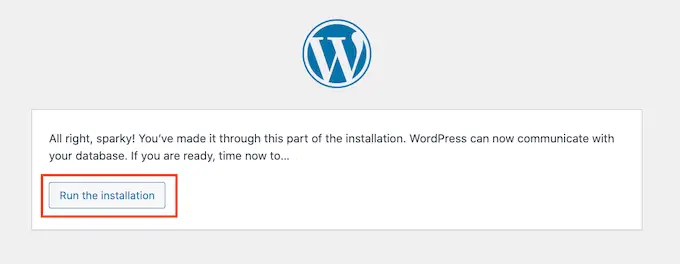
A próxima tela solicitará algumas informações adicionais.
Você precisará inserir o título do site que deseja exibir na parte superior do site, como o nome da sua empresa. Você pode alterar o título em seu painel do WordPress a qualquer momento.
Você também precisará criar um nome de usuário e uma senha. Esta é a informação de login que você usará para acessar seu painel do WordPress.
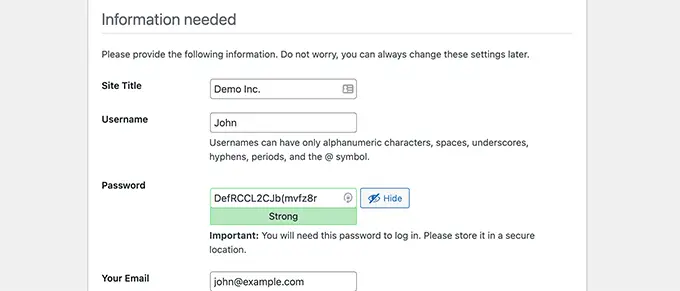
Você também pode digitar seu endereço de e-mail no campo Seu e-mail. Este é o endereço para onde o WordPress enviará todos os seus e-mails administrativos.
Se você não deseja que seu site fique visível para os mecanismos de pesquisa neste momento, marque a caixa ao lado de visibilidade do mecanismo de pesquisa.
Mais tarde, quando estiver pronto, você pode alterar isso nas configurações do WordPress. Se você não tiver certeza sobre o que fazer, simplesmente deixe-o desmarcado.
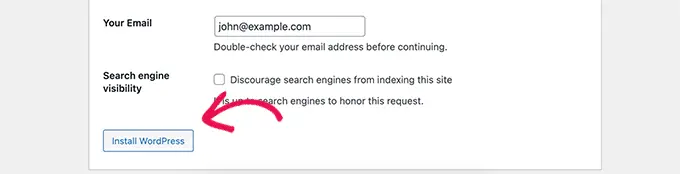
Depois de preencher este formulário, clique no botão 'Instalar WordPress'. O WordPress agora executará a instalação e, após alguns instantes, você deverá ver um 'Success!' mensagem.
Agora você pode entrar no seu painel do WordPress clicando no botão 'Log In'.
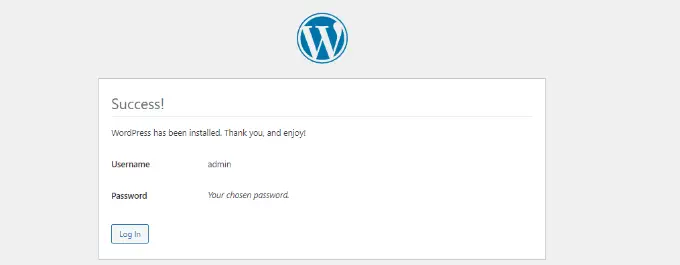
Parabéns, você instalou o WordPress com sucesso baixando o software principal gratuitamente e instalando-o manualmente.
Como instalar o WordPress localmente no seu computador
Você também pode usar os arquivos principais do WordPress baixados para instalar o WordPress em seu próprio computador. Isso lhe dá a chance de experimentar o WordPress antes de iniciar seu blog ou site. Também é uma ótima maneira de experimentar temas e plugins sem riscos.
Nota: Se você instalar o WordPress localmente em seu computador, você será a única pessoa que poderá vê-lo.
Para que o WordPress seja executado com sucesso em seu computador, primeiro você precisa instalar o software do qual o WordPress depende. Isso inclui a linguagem de programação PHP do lado do servidor, o servidor web Apache e o sistema de gerenciamento de banco de dados MySQL.
Agora, instalar todos esses softwares de forma independente e fazê-los funcionar uns com os outros parece uma tarefa assustadora.
Felizmente, existem ferramentas de desenvolvimento gratuitas que tornam super fácil instalá-las como um pacote, mesmo para usuários não técnicos. Depois de instalar um desses aplicativos, você poderá instalar o WordPress usando um método semelhante ao acima.
Recomendamos o uso do Local WP para instalar o WordPress no seu computador. Aqui está um tutorial detalhado sobre como instalar o WordPress no Windows e como instalar o WordPress no Mac.
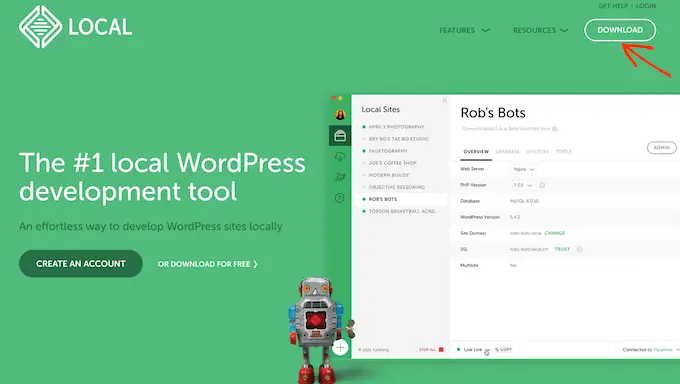
Observação: ao usar o Local WP, você não precisa baixar e instalar manualmente o WordPress no seu computador. Ele pode ajudá-lo a fazer isso com apenas alguns cliques.
Esperamos que este tutorial tenha ajudado você a aprender como baixar e instalar manualmente o WordPress gratuitamente. Você também pode querer aprender como manter seu site WordPress seguro ou conferir nossa lista de plugins obrigatórios para aumentar seu site.
Se você gostou deste artigo, assine nosso canal do YouTube para tutoriais em vídeo do WordPress. Você também pode nos encontrar no Twitter e no Facebook.
