Como rastrear facilmente páginas 404 e redirecioná-las no WordPress
Publicados: 2023-08-23Você está procurando uma maneira fácil de encontrar páginas de erro 404 em seu site WordPress e redirecioná-las?
Erros 404 ocorrem quando os usuários tentam acessar uma página do seu site que não existe mais. Esses erros criam uma experiência ruim para o usuário, o que pode levar a uma queda nas classificações dos mecanismos de pesquisa e à redução das vendas de comércio eletrônico.
Neste artigo, mostraremos como rastrear facilmente páginas 404 e redirecioná-las no WordPress.
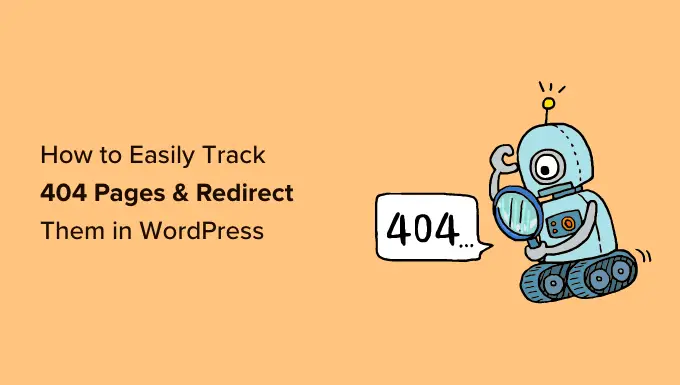
O que é um erro 404?
Um erro 404 é um código de status HTTP que mostra que o servidor não conseguiu acessar a página da web que você está tentando visitar.
Isso significa que se você inserir o URL de uma página da web que não existe, verá o erro '404 Página não encontrada'.
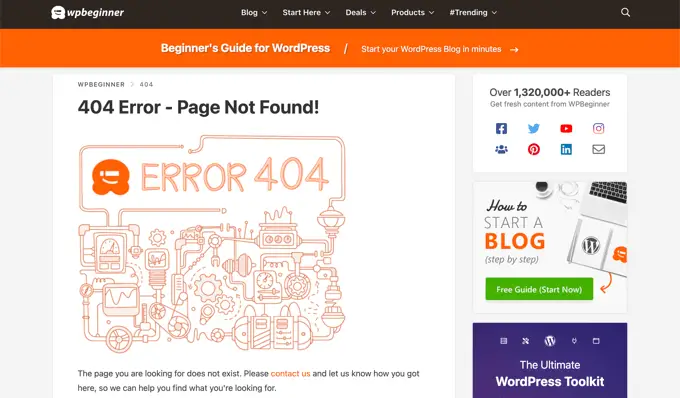
Agora, existem muitos motivos pelos quais o erro 404 ocorre. Pode ser porque o visitante cometeu um erro ao inserir o URL, a página foi excluída do site ou o nome de domínio não existe mais.
Outra causa do erro 404 é quando uma página foi movida para outro URL, mas não foi redirecionada corretamente, resultando em um link quebrado.
Finalmente, às vezes o mau funcionamento do servidor também pode levar a erros 404 em um site WordPress.
Por que rastrear e redirecionar páginas 404 no WordPress?
Agora que você conhece as diferentes causas dos erros 404, vamos ver por que é extremamente importante que os proprietários de sites rastreiem os erros 404 e os corrijam.
Erros 404 são ruins para a experiência do usuário do seu site. Se os usuários não conseguirem encontrar a página que procuram, provavelmente sairão do seu site e irão para os concorrentes.
Isso significa que você perderá clientes em potencial e a oportunidade de converter visitantes em assinantes.
Além disso, os erros 404 têm um impacto negativo nas classificações de SEO do WordPress. Os algoritmos de classificação dos mecanismos de pesquisa geralmente penalizam os sites quando encontram links quebrados.
Sem mencionar que essas páginas quebradas farão com que você perca backlinks valiosos para o seu site, o que resulta em menor autoridade de domínio e em uma queda significativa nas classificações de palavras-chave do Google.
Dito isso, vamos dar uma olhada em como você pode rastrear facilmente páginas 404 e redirecioná-las no WordPress. Abordaremos dois métodos diferentes, então sinta-se à vontade para clicar nos links abaixo para avançar para o método de sua preferência:
Vídeo tutorial
Se você preferir instruções escritas, continue lendo.
Método 1: rastrear e redirecionar páginas 404 usando AIOSEO (recomendado)
A maneira mais fácil de rastrear e corrigir páginas 404 em seu site WordPress é usando o plugin All in One SEO para WordPress, também conhecido como AIOSEO. É o melhor plugin SEO WordPress usado por mais de 3 milhões de profissionais.
AIOSEO permite que você encontre facilmente páginas com links quebrados e corrija-as com apenas alguns cliques usando seu poderoso Gerenciador de Redirecionamento.
A melhor coisa sobre AIOSEO é que ele ajuda a configurar redirecionamentos 301 mais rápidos, o que ajuda a melhorar as classificações nos mecanismos de pesquisa.
Para este tutorial, usaremos a versão AIOSEO Pro porque inclui o poderoso complemento Redirection Manager. Existe uma versão gratuita do AIOSEO, mas não inclui monitoramento 404 ou Redirection Manager.
Primeiro, você precisará instalar e ativar o plugin AIOSEO Pro. Para obter mais detalhes, consulte nosso guia passo a passo sobre como instalar um plugin do WordPress.
Ativando Redirecionamentos e Habilitando Logs de Erros 404 em AIOSEO
Assim que o plugin estiver ativo, você pode ir para All in One SEO »Redirecionamentos e clicar no botão ‘Ativar Redirecionamentos’.
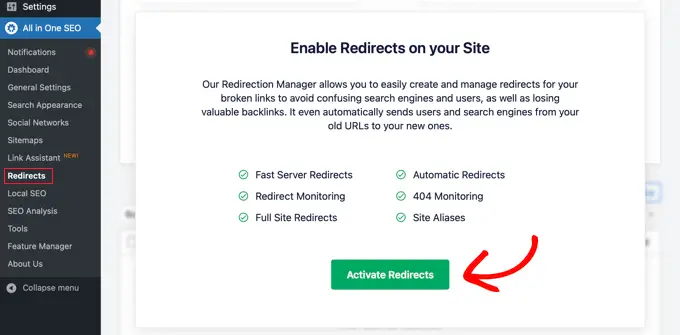
Depois disso, você precisa visitar a guia ‘Configurações’ em Redirecionamentos e configurar o plugin para manter registros 404 e rastrear páginas com links quebrados.
Basta rolar para baixo até as seções ‘Logs’ e certificar-se de que a opção ‘404 Logs’ está habilitada. Em seguida, selecione o período de tempo para registrar os logs 404 usando o menu suspenso. Recomendamos não mais do que um mês para obter o desempenho ideal do servidor.
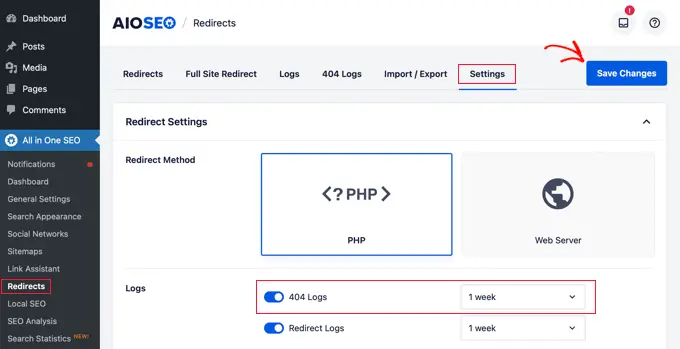
Quando terminar, vá em frente e clique no botão ‘Salvar alterações’.
Agora você verá uma guia '404 Logs' na seção Redirecionamentos no AIOSEO. Quando você habilita os logs 404 pela primeira vez, esta página não terá nenhum dado porque ela só começa a monitorar páginas 404 depois que você habilita a configuração.
Com o tempo, ele mostrará uma lista de todos os URLs que apresentam erro 404. Você verá quantas vezes alguém tentou visitar o link na coluna ‘Hits’ e a data em que foi visitado pela última vez na coluna ‘Último acesso’.
Depois de identificar as páginas com links quebrados, você pode simplesmente redirecioná-las clicando no botão ‘Adicionar Redirecionamento’. Você deve redirecionar o URL para uma página relevante do seu site.
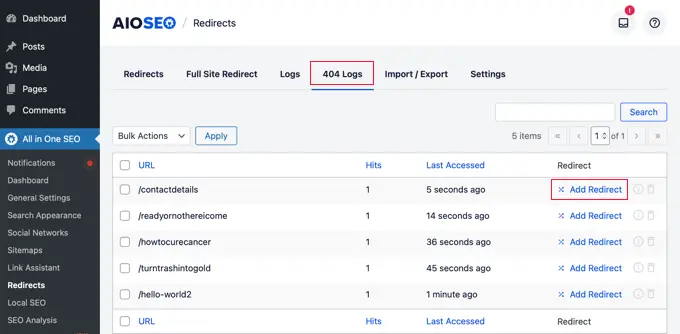
Ao clicar no botão, você verá a opção de inserir um URL de destino e selecionar o tipo de redirecionamento no menu suspenso.
Por exemplo, você pode mover uma página permanentemente selecionando a opção ‘301 Movida Permanentemente’.
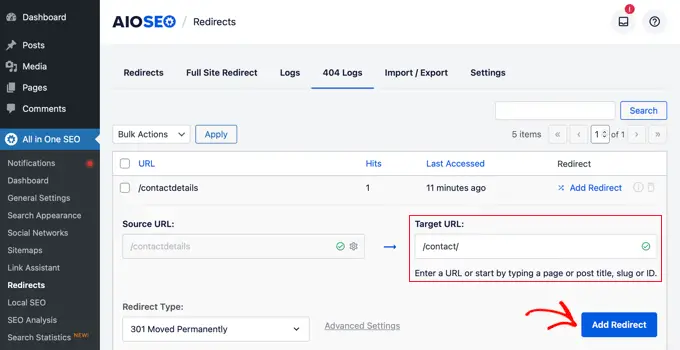
Depois disso, clique no botão ‘Adicionar redirecionamento’ e seu link quebrado será redirecionado automaticamente para o novo URL de destino.
Limpando logs de erros 404 em AIOSEO
Com o tempo, o tamanho do seu arquivo de log pode aumentar e ocupar muito espaço em disco. A falta de espaço em disco de hospedagem do WordPress pode levar a erros. Para garantir que você não se depare com esse problema, é uma prática recomendada excluir e limpar os logs de erros 404.
Com AIOSEO, você pode excluir facilmente qualquer erro 404 individual de seus registros clicando no ícone da lixeira.
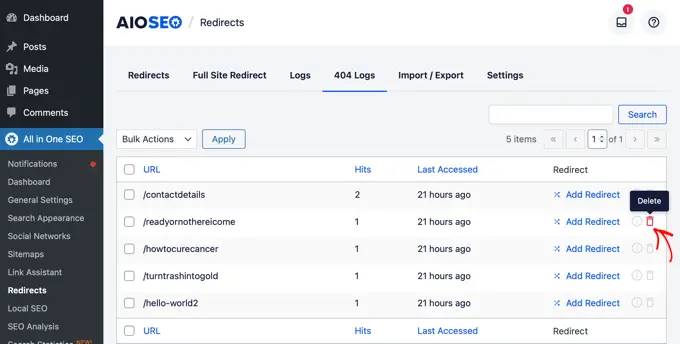
Você também pode excluir em massa seus logs 404 acessando All in One SEO »Ferramentas e clicando na guia 'Ferramentas de banco de dados'.

Agora, basta rolar para baixo até a seção ‘Logs’ e clicar no botão ‘Limpar logs 404’.
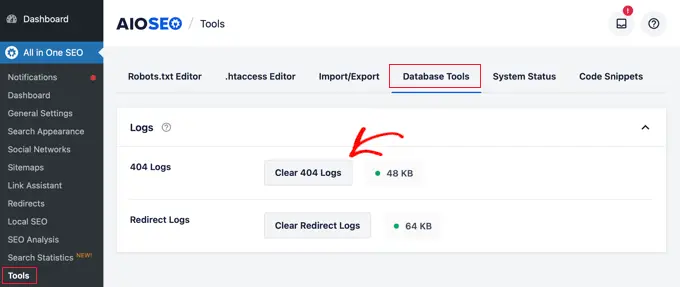
Monitoramento de link permanente em AIOSEO
Além de rastrear erros 404, o AIOSEO Redirect Manager também vem com monitoramento de link permanente. Isso significa que se você excluir uma página do seu site ou alterar o URL de qualquer postagem do blog, a AIOSEO irá notificá-lo automaticamente para configurar um redirecionamento.
Em alguns casos, a AIOSEO pode até configurar os redirecionamentos 301 adequados para você sem nenhum esforço.
Dica bônus: configure redirecionamentos 301 mais rápidos no WordPress com AIOSEO
AIOSEO também permite configurar redirecionamentos mais rápidos acessando a guia ‘Configurações’ e escolhendo o método de redirecionamento ‘Servidor Web’.
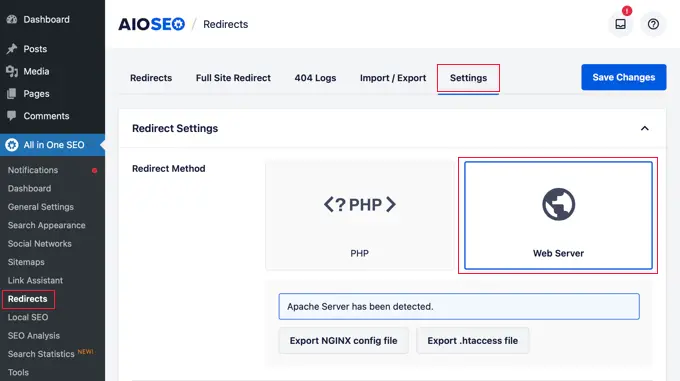
Isso permite que você desbloqueie melhorias significativas de velocidade em comparação com o método de redirecionamento padrão do WordPress/PHP.
Método 2: rastrear e redirecionar páginas 404 usando o plug-in de redirecionamento
O próximo método para rastrear e redirecionar erros 404 é usar o plug-in de redirecionamento gratuito para WordPress. Este é um plugin avançado, então alguns iniciantes podem achar mais difícil de usar.
Primeiro, você precisa instalar e ativar o plugin. Para obter mais detalhes, consulte nosso guia passo a passo sobre como instalar um plugin do WordPress.
Após a ativação, vá para Ferramentas »Redirecionamento , role para baixo e clique no botão ‘Iniciar configuração’ para configurar seus redirecionamentos.
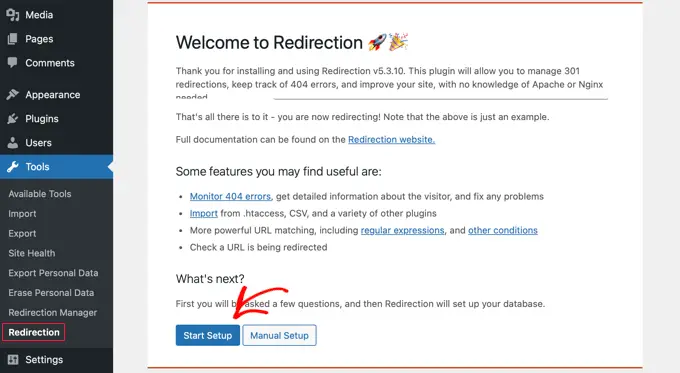
Depois disso, o plugin perguntará se você gostaria de monitorar as alterações do link permanente no WordPress e manter registros de redirecionamentos e erros 404.
Basta marcar a caixa de seleção dessas opções e clicar no botão ‘Continuar configuração’.
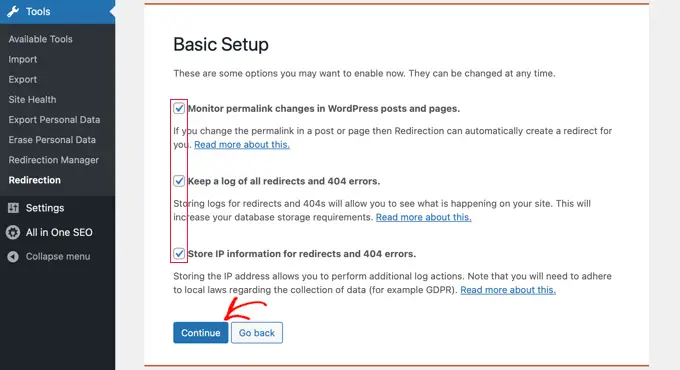
O plugin agora testará o status da API REST.
Quando o resultado do status retornar como 'Bom', você poderá clicar no botão 'Concluir configuração'.
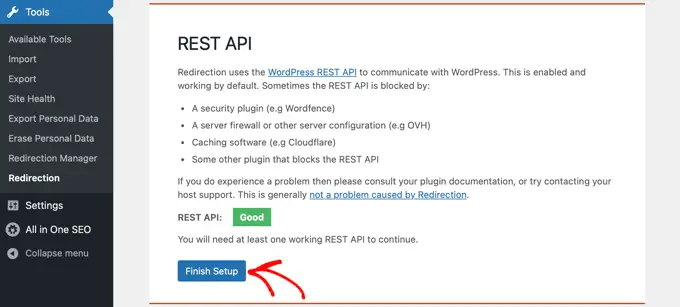
Depois disso, o plugin irá configurar o redirecionamento. Isso levará alguns segundos e, quando estiver concluído, você precisará clicar no botão 'Continuar' e depois no botão 'Pronto para começar!' botão.
Agora você pode começar a redirecionar suas páginas 404.
Basta inserir o URL da página que deseja redirecionar na coluna ‘URL de origem’.
Em seguida, selecione se deseja corresponder exatamente aos parâmetros de consulta, ignorá-los ou passá-los para o URL de destino no menu suspenso "Parâmetro de consulta".
Agora, você precisa inserir o URL de destino para onde a página 404 será redirecionada, manter a opção Grupo como ‘Redirecionamento’ e clicar no botão ‘Adicionar Redirecionamento’.
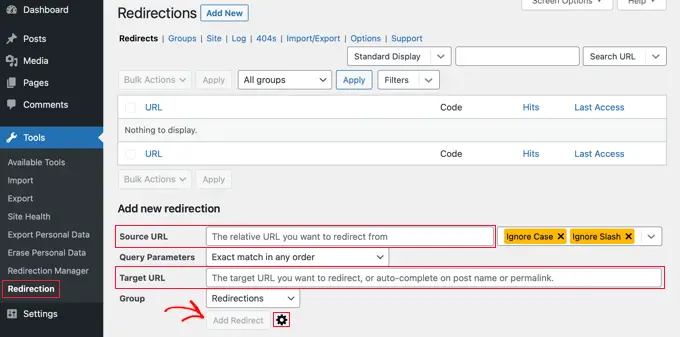
Se você quiser mais opções para configurar o redirecionamento, basta clicar no ícone de engrenagem ao lado do botão ‘Adicionar Redirecionamento’.
Você pode começar adicionando o URL antigo mostrando 404 no campo 'URL de origem', selecionando o parâmetro de consulta como antes e adicionando um título para descrever a finalidade desse redirecionamento.
Depois disso, selecione a opção ‘Correspondência’ no menu suspenso. Você verá várias opções, incluindo apenas URL, URL e referenciador, URL e agente de usuário e URL e status de login.
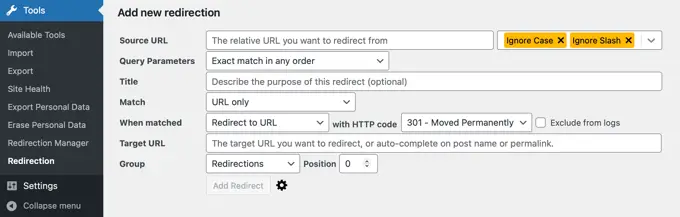
Na maioria dos casos, você deseja usar a configuração ‘URL e referenciador’. Isso ocorre porque se você vir várias solicitações 404 para uma página específica, então esses usuários provavelmente clicaram no mesmo link para o URL errado, em vez de digitarem o mesmo endereço da web errado.
Agora, sempre que alguém clicar no URL quebrado, ele será redirecionado automaticamente para o novo local.
Em seguida, certifique-se de que sua ação seja ‘Redirecionar para URL’. As demais opções são complexas e exigem conhecimentos técnicos avançados.
Para o tipo de redirecionamento, você precisa selecionar uma opção no menu suspenso do código HTTP. Para um redirecionamento permanente, deve ser '301 – Movido Permanentemente'.
Por último, insira o URL de destino no campo ‘Destino correspondente’. Depois de inserir essas informações, basta clicar no botão ‘Adicionar Redirecionamento’.
Você pode acessar o novo URL para testar e ter certeza de que o redirecionamento está funcionando corretamente.
O plugin também tem a opção de rastrear logs de erros 404. Basta clicar na guia '404s' na parte superior e o plug-in mostrará os erros 404 recentes que ocorreram em seu site desde que você instalou o plug-in.
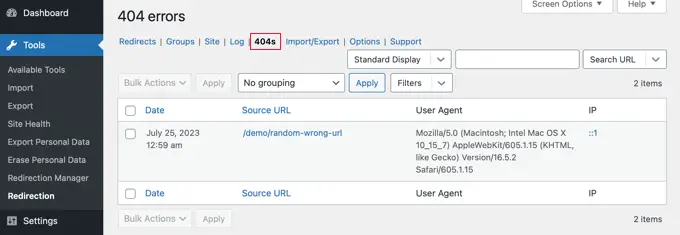
Nota: Se você acabou de ativar o plugin Redirection, a página de log 404 estará vazia. Ele só começa a manter um registro de erros 404 após a ativação do plugin.
Bônus: crie uma página 404 personalizada com SeedProd
Configurar redirecionamentos significa que os visitantes não devem encontrar muitas páginas de erro 404 em seu site WordPress. No entanto, se eles chegarem a uma página 404, é uma boa ideia ter um design personalizado que ajude seus usuários.
Incluir sua marca personalizada pode fazer com que sua página 404 pareça mais confiável. Adicionar um formulário de contato pode permitir que os usuários informem o endereço digitado que acionou o erro 404. Você pode até incluir links para suas postagens ou produtos populares para que os visitantes fiquem tentados a permanecer em seu site.
Felizmente, é fácil criar uma página 404 personalizada com SeedProd. É o melhor construtor de páginas de destino do WordPress e vem com vários modelos personalizáveis para páginas 404.
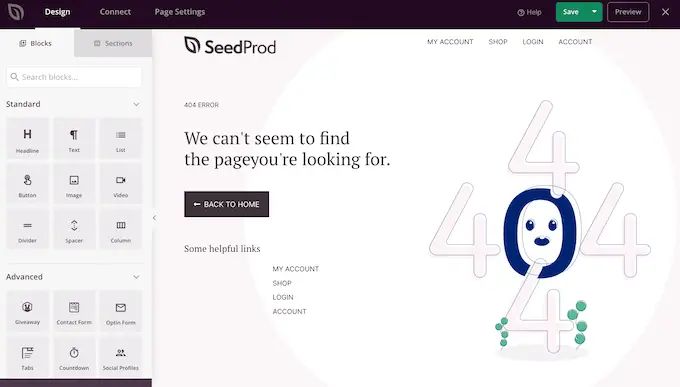
Você pode aprender mais em nosso guia completo sobre como melhorar seu modelo de página 404 no WordPress.
Esperamos que este artigo tenha ajudado você a aprender como rastrear páginas 404 e redirecioná-las no WordPress. Você também pode consultar nosso guia sobre como aumentar o tráfego do seu blog da maneira mais fácil ou nossas escolhas de especialistas dos melhores exemplos de páginas de erro 404 para inspirar o design do seu site.
Se você gostou deste artigo, inscreva-se em nosso canal no YouTube para tutoriais em vídeo do WordPress. Você também pode nos encontrar no Twitter e no Facebook.
