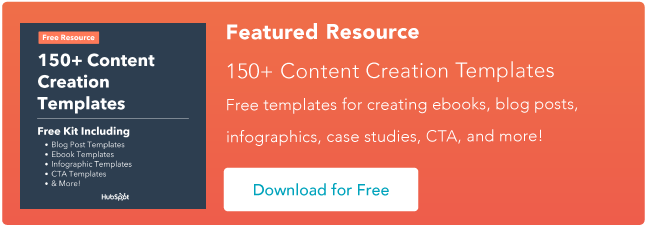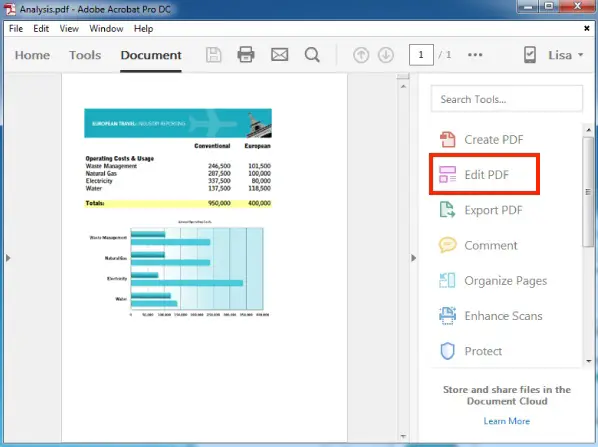Como Editar um PDF [Guia Fácil]
Publicados: 2023-03-22Se você envia regularmente arquivos PDF pela Internet, saber como editar arquivos PDF rapidamente facilitará muito sua vida.
PDF, abreviação de formato de documento portátil, é um tipo de arquivo digital que permite enviar conteúdo legível por outros usuários, independentemente de qual software eles usam para visualizar o arquivo. E para que os PDFs se adaptem a várias plataformas de visualização, o texto e as imagens do arquivo não podem ser facilmente modificados depois de empacotados em um PDF.
Mas não é impossível.
Quer você use um computador Mac ou Windows, existem ferramentas disponíveis para editar o texto e os gráficos em um documento que já foi convertido em PDF. Você pode até fazer isso online, bem como converter PDFs de volta em documentos do Microsoft Word para editar seu conteúdo em seu formato editável original.
![Baixe agora: Mais de 150 modelos de criação de conteúdo [Kit gratuito]](/uploads/article/17548/14e7EKQHNRoOJLbX.png)
Aqui estão algumas maneiras de editar um PDF usando o Adobe Acrobat ou uma das várias ferramentas de edição on-line disponíveis hoje em um computador Mac ou Windows.
Pule para:
Nota: Estas instruções se aplicam ao Acrobat X e Acrobat XI, 10ª e 11ª edições da Adobe. Os produtos Acrobat anteriores exigem que você selecione “Editar texto e imagens” na opção “Ferramentas” na extremidade direita da navegação superior. Veja o painel de edição atual do Acrobat abaixo, com “Editar PDF” à direita:
Como você pode ver nas instruções acima, você precisa instalar o programa Adobe Acrobat. Não se preocupe, é compatível com computadores Mac e Windows. No entanto, nem todas as versões do Acrobat permitem que você edite o texto existente depois de abrir o documento neste programa.
A Adobe categoriza seu software em Acrobat Standard e Acrobat Pro . A empresa oferece as três edições a seguir em ambas as linhas de produtos: Acrobat X, Acrobat XI e Acrobat DC.
Segundo a Adobe, as edições abaixo permitem edição básica de texto e conteúdo, bem como a capacidade de exportar seu documento para o Microsoft Word:
- Padrão Acrobat XI
- Acrobat Standard DC
- Acrobat XI Pro
- Acrobat Pro DC
O Acrobat Pro DC e o Acrobat Standard DC oferecem vários outros recursos de edição que o Acrobat XI não oferece, como verificação ortográfica automática, edição avançada de fotos e edição a partir de um iPad.
Embora o Acrobat seja uma das formas mais populares de editar arquivos PDF, não é o único método. Continue lendo para saber como editar PDFs usando outro hardware e software além do conjunto de produtos da Adobe.

O incômodo de precisar de um programa caro como o Adobe para editar um tipo de arquivo tão comum não passou despercebido, e agora existem inúmeras ferramentas online que você pode usar gratuitamente para editar seu PDF. Mas isso também significa que não há um conjunto universal de instruções para editar em cada site disponível para você.
A etapa 6 nas instruções acima é literalmente baseada em uma ferramenta chamada Sejda, um dos poucos sites gratuitos (mais sobre isso mais tarde) que permite editar o texto existente - bem como adicionar novo conteúdo sobre o original.
Outra opção de ferramenta paga é o Smallpdf. Com esta ferramenta, você pode adicionar novos conteúdos e salvar PDFs em plataformas como Google Drive, Dropbox e até Microsoft Word.
A maioria dos sites de edição de PDF fornece um apagador de conteúdo manual e novas caixas de texto/imagem que você pode arrastar e soltar em qualquer lugar da página.
Como editar um PDF gratuitamente
Comprar um software simplesmente para edição de PDF pode não ser prático se você não precisar usá-lo regularmente, por isso reunimos algumas ferramentas que permitirão que você edite PDFs gratuitamente.
1. Sejeda

Fonte da imagem
A maioria dos outros sites de edição de PDF fornece apenas um apagador de conteúdo manual e novas caixas de texto/imagem que você pode arrastar e soltar em qualquer lugar da página.
O editor de PDF online da Sejeda permite que os usuários preencham formulários PDF, editem e assinem PDFs gratuitamente. Você pode até editar o texto PDF existente. Basta arrastá-los e soltá-los de sua área de trabalho ou carregá-los de seu computador ou arquivos do Google Docs.
Sejeda oferece criptografia para segurança e seus arquivos são excluídos permanentemente depois de concluídos. Caso você não queira usar a versão online, eles têm uma opção de desktop.
2. PDFescape
O PDFescape permite adicionar novo conteúdo e iniciar um novo PDF do zero. Edite PDFs, adicione anotações, crie e edite formulários básicos e compartilhe documentos em uma ferramenta simples. Você pode até configurar documentos protegidos por senha para limitar quem tem acesso.
Como o Sejeda, o PDF escape também possui uma versão para desktop, caso você prefira não editar online.
3. FormSwift
Além da edição de PDF, o FormSwift permite que os usuários editem documentos e imagens do Word. Se desejar, você também pode converter seu PDF em um documento do Word. Tem um documento em papel que gostaria de converter? Eles têm isso coberto também. Tire uma foto do documento em seu dispositivo móvel e carregue-o no FormSwift para ser convertido em PDF em segundos.

4.DocFly
Com o DocFly, você pode editar três arquivos PDF por mês gratuitamente. Como as outras ferramentas desta lista, você pode optar por arrastar e soltar seus arquivos no editor online ou carregá-los do seu computador. Com ele, você pode adicionar texto personalizado, alterar cores de fundo, adicionar imagens ou editar formulários. Embora o recurso gratuito seja limitado, é perfeito para quem precisa apenas ocasionalmente editar PDFs.
Como Editar Formulários PDF
Todas as ferramentas listadas acima permitem aos usuários editar formulários PDF ou criá-los do zero. Basta carregar o documento do seu computador e usar os recursos de edição da ferramenta escolhida para substituir as informações ou preencher o formulário conforme necessário.
A ferramenta adequada ao seu PDF dependerá do que você deseja editar especificamente e do tamanho do arquivo do seu documento. Por exemplo, como o Sejda não aceita PDFs com mais de 50 megabytes (MB), verifique o tamanho do seu documento e identifique uma ferramenta de edição compatível com o seu PDF.
Como Editar um PDF em um Mac
- Clique duas vezes no arquivo PDF para abri-lo.
- Destaque todo o texto existente e copie-o para a área de transferência.
- Para extrair uma imagem deste PDF, mantenha pressionada Command + Shift + 4.
- Clique e arraste o cursor para ajustar o quadro da imagem que deseja extrair e solte.
- Certifique-se de que essas imagens foram salvas em sua área de trabalho.
- Abra o aplicativo Pages do Mac e cole o texto da área de transferência em um documento em branco.
- Edite este texto, deixando espaços abertos para reinserir as imagens que faltam.
- Arraste todas as imagens extraídas salvas na área de trabalho para o documento do Pages.
- Mova e formate suas imagens e texto conforme necessário.
- Salve o arquivo editado como um PDF.
Se você deseja editar um PDF usando apenas os recursos que vêm nativamente em um computador Mac, siga as etapas acima. Apenas certifique-se de repetir as etapas 3 e 4 para cada imagem que deseja extrair de seu PDF original - esta é uma função exclusiva para computadores Mac, e cada extração fará uma captura de tela de sua imagem, salva em sua área de trabalho.
Você planeja editar PDFs regularmente? As etapas acima podem ser um pouco demoradas. Eis, PDF Expert:
O PDF Expert é um programa gratuito para download desenvolvido para Macs que permite abrir e editar o conteúdo do PDF diretamente do PDF original. Você não precisa migrar seu texto para um novo documento e fazer capturas de tela como faria nas 10 etapas acima.
Assim como na edição de PDFs online, a melhor opção para você depende de quanta edição você planeja fazer.
Como editar um PDF com o Windows
Os computadores Windows não podem extrair imagens tão facilmente quanto os computadores Mac, então você pode estar mais dependente de software de terceiros para editar PDFs com o Windows.
Lembre-se de que o Acrobat — assim como as ferramentas online mencionadas anteriormente — funcionam todas no Windows, portanto, você já aprendeu a editar PDFs em um sistema operacional Windows.
Quer uma ferramenta gratuita adaptada especificamente para o Windows? Que sua sede de exclusividade seja saciada: você também pode baixar o PDF Viewer Plus, programa oferecido apenas na loja da Microsoft. O download do aplicativo é gratuito e funciona tão facilmente quanto o PDF Expert em Macs.
Como Editar um PDF no Word
- Abra o Adobe Acrobat.
- Na navegação superior, selecione Arquivo > Abrir…
- Selecione seu arquivo PDF na janela do documento.
- Quando o arquivo for aberto, selecione “Exportar PDF” na barra de ferramentas à direita.
- Selecione “Microsoft Word” como destino de exportação.
- Clique em Exportar.
- Edite seu conteúdo conforme necessário e selecione Arquivo > Salvar como…
- Selecione PDF no menu suspenso Formato de arquivo e clique em Salvar.
Com base nas várias abordagens para editar um PDF ao longo deste guia, você pode prever agora que provavelmente há mais de uma maneira de editar seu PDF no Microsoft Word. E você está certo.
A primeira maneira o leva de volta ao Adobe Acrobat, onde, em vez de editar seu PDF no Acrobat, você exporta o arquivo para o Word (certifique-se de ter o Word instalado em seu computador). Lembre-se, conforme declarado anteriormente neste artigo, você só pode fazer isso no Acrobat XI e no Acrobat DC — usando a edição Standard ou Pro da Adobe.
Outra maneira é explorar um editor de PDF online. Um editor que também permite editar no Word que já mencionamos: Smallpdf. Nesta versão do Smallpdf, você carregará seu documento e seguirá as instruções no site para converter e salvar seu PDF como um documento do Word. Veja uma imagem desse processo abaixo: 
Fonte da imagem
Em seguida, você pode abrir seu arquivo no Microsoft Word, fazer as edições desejadas e salvar como um novo PDF da mesma forma que faria nas etapas 7 e 8 descritas acima.
Editar documentos PDF é fácil
A edição de documentos PDF não deve atrasar seu fluxo de trabalho. Com a variedade de versões pagas e gratuitas de ferramentas de edição de PDF, agora é mais fácil do que nunca editar e compartilhar PDFs. Vá agora e corrija seu PDF, não importa qual seja sua plataforma e necessidades de edição.
Nota do editor: este artigo foi publicado originalmente em abril de 2018 e foi atualizado para maior abrangência.