Como gerenciar sem esforço uploads de mídia por usuários finais no WordPress
Publicados: 2023-02-28Deseja organizar uploads de mídia por usuário no WordPress?
Se você opera um site com vários escritores, pode muito bem limitar a acessibilidade da biblioteca de mídia de quase todos os autores apenas a seus uploads pessoais. Isso pode evitar que um criador exclua acidentalmente os recursos visuais de outro usuário e ajuda a preservar o conteúdo pessoal exclusivo para assinantes.
Neste relatório, mostraremos claramente como organizar uploads de mídia por clientes no WordPress.
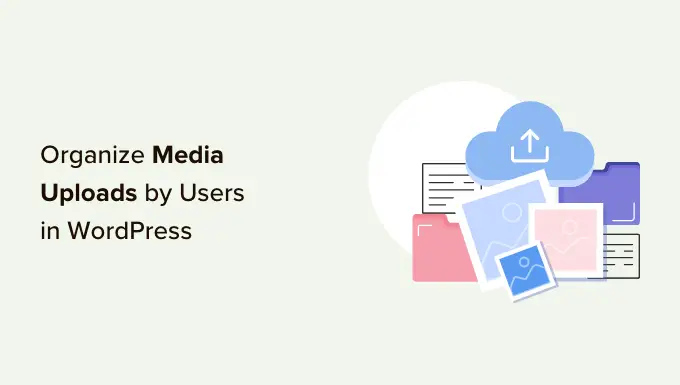
Por que restringir a entrada do autor para uploads de mídia?
Se você tem um blog WordPress multi-autor, então as pessoas podem estar carregando muitas fotos diferentes. Isso pode tornar complicado para um escritor encontrar o gráfico apropriado, ou eles podem excluir ou editar o arquivo de mídia de outra pessoa por acidente.
Isso pode levar a todos os tipos de problemas, incluindo baixa produtividade, muito trabalho adicional para administradores e editores de sites e um fluxo de trabalho editorial sofisticado.
Esse acesso ilimitado também pode ser um problema de privacidade. Por exemplo, se você estiver trabalhando em um novo produto ou ideia, outros autores poderão ver imagens confidenciais na biblioteca de mídia logo antes de você fazer um anúncio público geral.
Se você tiver um site de associação do WordPress, os colaboradores e assinantes talvez possam acessar arquivos de mídia de qualidade que não deveriam. Por exemplo, se você promove programas on-line, um colaborador pode usar a acessibilidade de sua biblioteca de mídia para obter PDFs de alta qualidade e outros materiais de curso de estudo, sem obter uma associação.
Isso sendo reivindicado, vamos dar uma olhada em como limitar quem pode ver uploads de mídia em sua área de administração do WordPress. Basicamente, use os links de retorno rápido abaixo para pular direto para o sistema que deseja usar.
Técnica 1. Organizando uploads de mídia por usuários com um plug-in (rápido e descomplicado)
A maneira mais simples de limitar o download a uploads de mídia é usando o plug-in Frontier Prohibit Get.
Este plug-in totalmente gratuito verifica se um usuário tem a autorização edit_some others_posts , que permite editar as postagens de outro usuário.
Por padrão, esse recurso é concedido a todos que têm a finalidade de administrador ou editor da página da web. Se você deseja alterar isso, pode adicionar ou remover recursos para funções de consumidor no WordPress.
Se o usuário não tiver essa permissão, no momento em que este plug-in for ativado, ele não poderá obter os documentos de outro usuário na biblioteca de mídia do WordPress. Isso permite que você gerencie uploads de mídia por pessoas, sem proibir a acessibilidade para administradores e editores.
Este plug-in funciona imediatamente e não há configurações para você configurar, então você pode apenas configurar e ativar o plug-in Frontier Prohibit Accessibility. Para mais informações, consulte nosso tutorial sobre como instalar um plugin do WordPress.
Estratégia 2. Organizar uploads de mídia usando código (superior)
Uma seleção diferente é proibir a entrada em arquivos na biblioteca de mídia trabalhando com código. Este sistema exige que você incorpore um trecho de código ao seu blog ou site WordPress, portanto, não é a abordagem mais útil para iniciantes. No entanto, você não precisará instalar um plug-in separado apenas para organizar seus uploads de mídia.
Normalmente, você obterá guias com orientações para incluir código feito sob medida para o seu conceito WordPress. No entanto, isso não é sugerido, pois falhas e erros de digitação em seu código podem resultar em falhas típicas do WordPress ou até mesmo quebrar totalmente o seu site.
É por isso que propomos o WPCode.
WPCode é o melhor plugin de snippets de código empregado por mais de 1 milhão de sites WordPress. Isso facilita a inserção de código personalizado no WordPress sem precisar editar o arquivo features.php.
Para este processo, vamos incorporar um código que verifica se o consumidor tem a permissão edit_other people_posts . Se eles nunca tiverem essa permissão, o trecho de código abaixo os impedirá de acessar os arquivos de dados de outras pessoas na biblioteca de mídia do WordPress.

A primeira coisa que você precisa fazer é instalar e ativar o plug-in WPCode gratuito. Para mais detalhes, consulte nosso guia passo a passo sobre como configurar um plug-in do WordPress.
Após a ativação, vá para Code Snippets » Include Snippet .
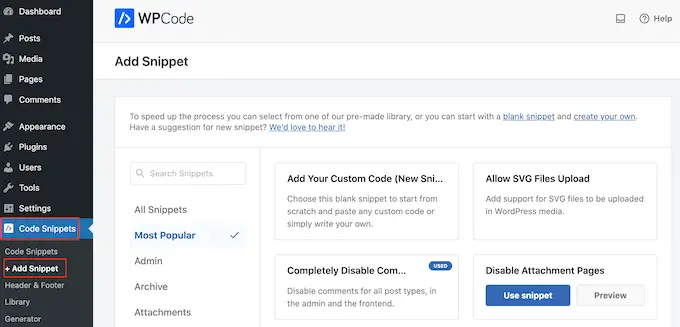
Aqui, apenas passe o mouse sobre 'Adicione seu código personalizado'.
Quando ele aparecer, clique em 'Usar snippet'.
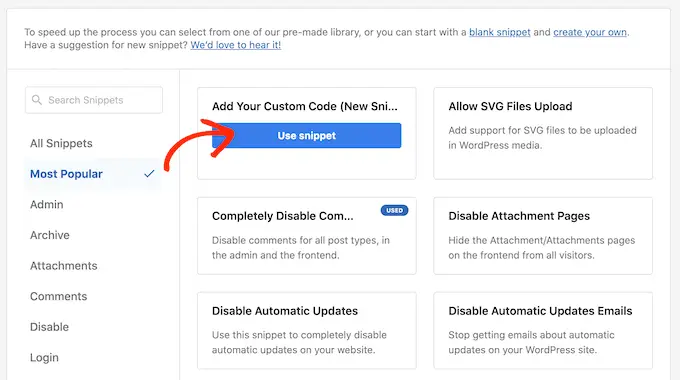
Para começar, digite um título para o trecho de código feito sob medida. Isso pode ser algo que o ajudará a identificar o snippet no painel do WordPress.
Imediatamente depois disso, abra o menu suspenso 'Tipo de código' e escolha 'Snippet PHP'.
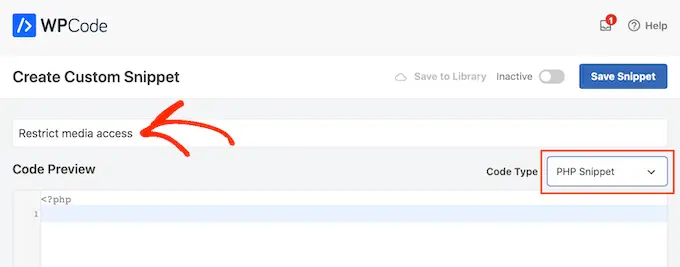
Na área 'Visualização do código', cole o próximo trecho de código:
add_filter( 'ajax_query_attachments_args', 'user_exhibit_attachments' )
functionality person_demonstrate_attachments( $question )
$person_id = get_present-day_consumer_id()
if ( $user_id && !current_user_can('activate_plugins') && !current_consumer_can('edit_many others_posts
') )
$question['author'] = $person_id
return $question
A seguir, basta rolar até a parte 'Inserção'. O WPCode pode incluir seu código em locais diferentes, como logo após cada postagem, apenas front-end ou apenas administrador.
Queremos usar o código PHP personalizado em todo o nosso site WordPress, então clique em 'Inserir automaticamente' se ainda não estiver selecionado. Em seguida, abra o menu suspenso 'Localização' e escolha 'Executar em quase todos os lugares'.
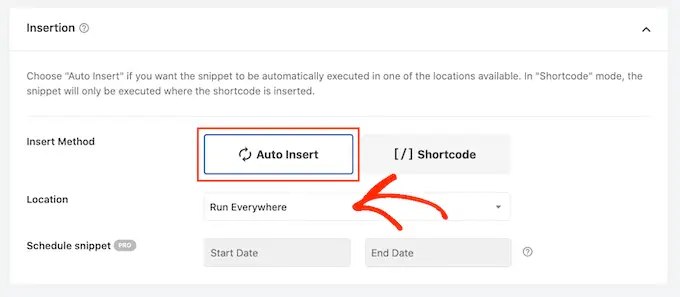
Depois disso, você está pronto para rolar para o topo da tela e simplesmente clicar no botão 'Inativo', para que mude para 'Ativo'.
Por fim, clique em 'Salvar trecho' para fazer com que o trecho PHP permaneça.
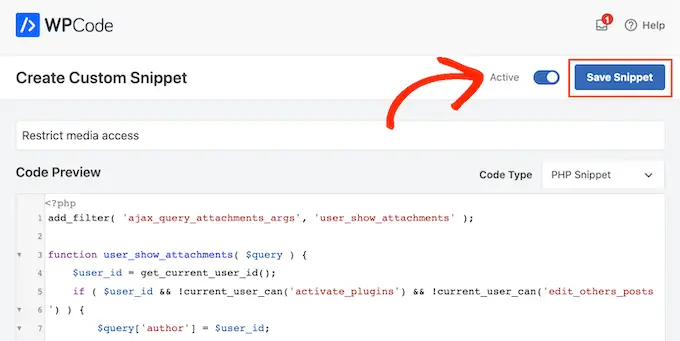
Agora, os usuários finais só terão acesso aos documentos que enviarem para a biblioteca de mídia do WordPress.
Esperamos que este post tenha ajudado você a organizar melhor os uploads de mídia pelos compradores em seu site WordPress. Em seguida, você pode verificar nosso guia de segurança do WordPress ou ver nossa seleção qualificada dos melhores plug-ins de tipo de chamada para WordPress.
Se você gostou deste pequeno artigo, lembre-se de se inscrever em nosso canal do YouTube para tutoriais em vídeo online do WordPress. Você também pode nos encontrar no Twitter e no Facebook.
