Como incorporar postagens de status do Facebook no WordPress
Publicados: 2023-01-11Você está procurando uma maneira de incorporar postagens de status do Facebook no WordPress?
Os status do Facebook são uma maneira fácil de compartilhar atualizações importantes e informações urgentes com seu público. Ao incorporar sua linha do tempo do Facebook no WordPress, você pode obter mais engajamento, informar as pessoas sobre o que está acontecendo em sua página ou grupo do Facebook e aumentar seus seguidores.
Neste artigo, mostraremos como incorporar postagens de status do Facebook no WordPress.
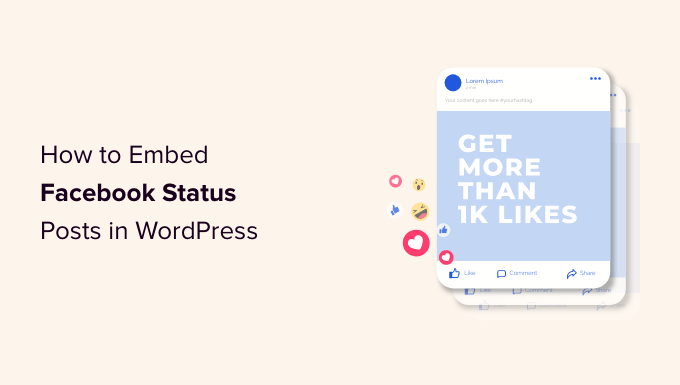
Por que incorporar o status do Facebook no WordPress?
O Facebook é a plataforma de mídia social mais popular do mundo e tem bilhões de usuários ativos. Para proprietários de sites, o Facebook é uma maneira poderosa de se conectar com um novo público e interagir com as pessoas que já conhecem sua marca.
O Facebook também é perfeito para compartilhar informações urgentes em tempo real. Dessa forma, você pode usar o FOMO para criar um senso de urgência.
Por exemplo, você pode postar um status sobre como os visitantes estão ficando sem tempo para participar de sua oferta no WordPress ou aproveitar sua venda em flash.
No entanto, as pessoas não verão seu status no Facebook se apenas visitarem seu site. Isso dificulta o crescimento de seus seguidores no Facebook e a construção de um relacionamento com seu público.
Ao incorporar suas postagens de status do Facebook no WordPress, você pode promover sua página de mídia social e incentivar mais pessoas a segui-lo no Facebook.
À medida que você publica novos status, eles aparecem em seu site automaticamente, por isso também é uma ótima maneira de manter seu site atualizado, mesmo para visitantes regulares.
Dito isso, vamos ver como incorporar postagens de status do Facebook no WordPress.
Adicionando um Plugin de Status do Facebook ao WordPress
A maneira mais fácil de incorporar seu feed de status do Facebook no WordPress é usando o Smash Balloon Social Post Feed gratuito.
Este plug-in permite exibir texto e links da sua página ou grupo do Facebook.
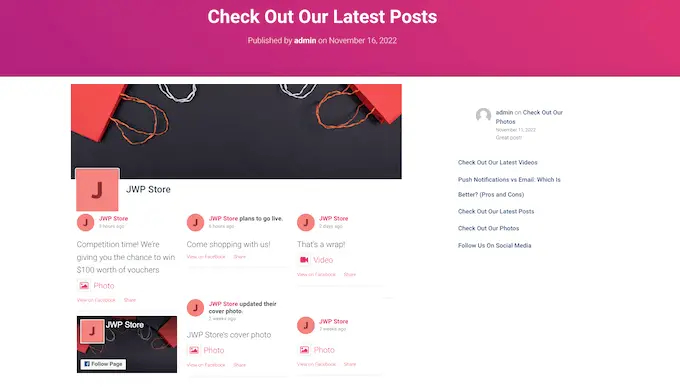
Neste guia, usaremos a versão gratuita do Smash Balloon, pois permite incorporar status do Facebook, independentemente do seu orçamento. No entanto, existe o Smash Balloon Facebook Feed que permite incorporar diferentes tipos de conteúdo. Por exemplo, você pode incorporar um vídeo do Facebook no WordPress e mostrar imagens e vídeos em um pop-up lightbox em seu site.
A primeira coisa que você precisa fazer é instalar e ativar o plugin Smash Balloon Social Post Feed. Para obter mais detalhes, consulte nosso guia sobre como instalar um plug-in do WordPress.
Depois disso, você precisará conectar o Smash Balloon à sua página ou grupo do Facebook, acessando Facebook Feed » All Feeds . Aqui, clique em 'Adicionar novo'.
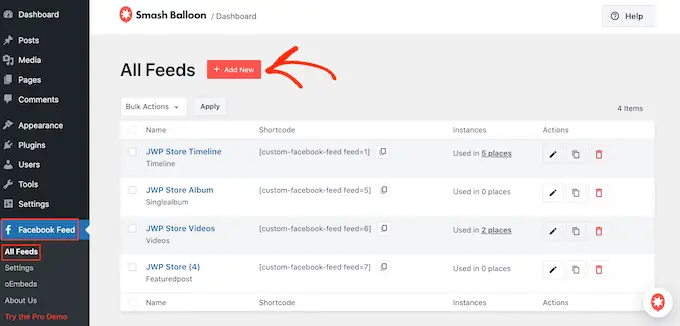
O Smash Balloon pro permite mostrar postagens de seus álbuns de fotos, linha do tempo, eventos e muito mais.
No entanto, a versão gratuita só permite que você incorpore seus status do Facebook, então clique em 'Linha do tempo' e selecione 'Avançar'.
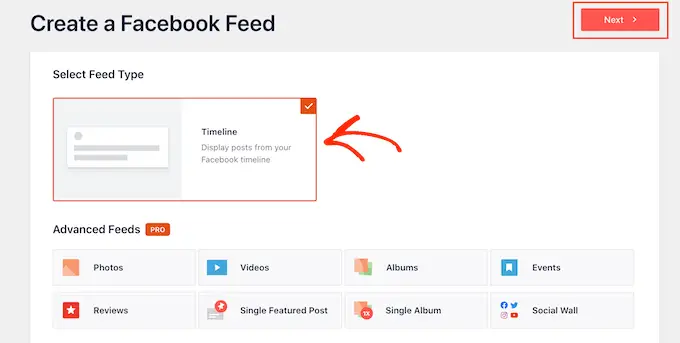
Agora, você precisa selecionar a página ou grupo do qual obterá os status do Facebook.
Para começar, clique em 'Adicionar novo'.
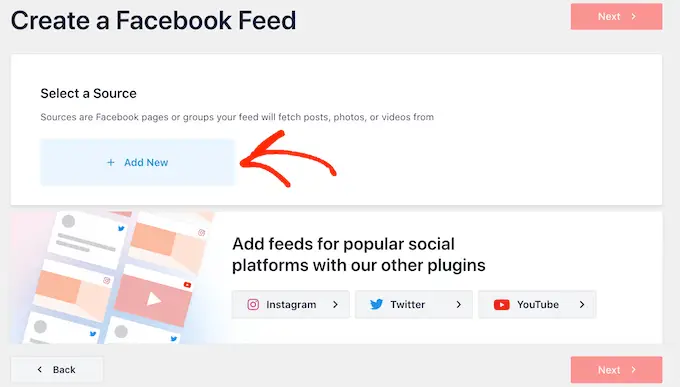
Na próxima tela, escolha se deseja incorporar o feed de um grupo ou página do Facebook.
Depois disso, vá em frente e clique em 'Conectar ao Facebook'.
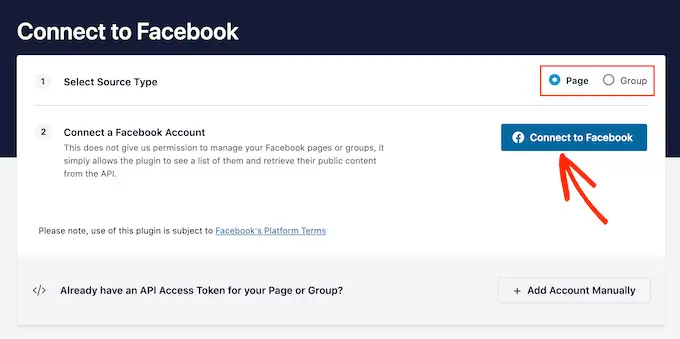
Isso abre um pop-up onde você pode fazer login em sua conta do Facebook e escolher as páginas ou grupos dos quais deseja obter as atualizações de status.
Assim que tiver feito isso, clique em 'Avançar'.
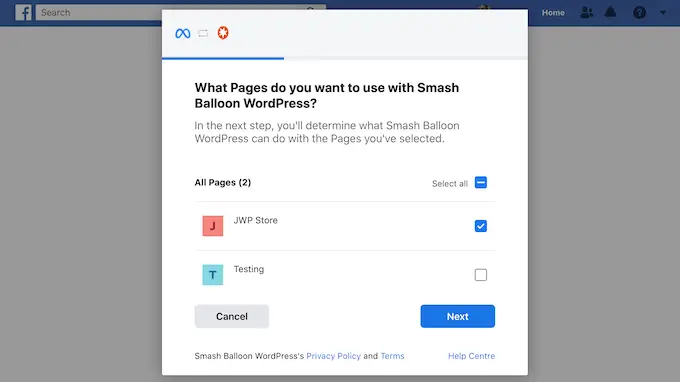
O Facebook mostrará então toda a informação a que o Smash Balloon terá acesso e as ações que pode realizar.
Para restringir o acesso do Smash Balloon à sua conta do Facebook, basta clicar em qualquer um dos botões para mudar de 'Sim' para 'Não'. Esteja ciente de que isso pode afetar o conteúdo que você pode incorporar em seu blog ou site WordPress.
Com isso em mente, é uma boa ideia deixar todos os interruptores ativados.
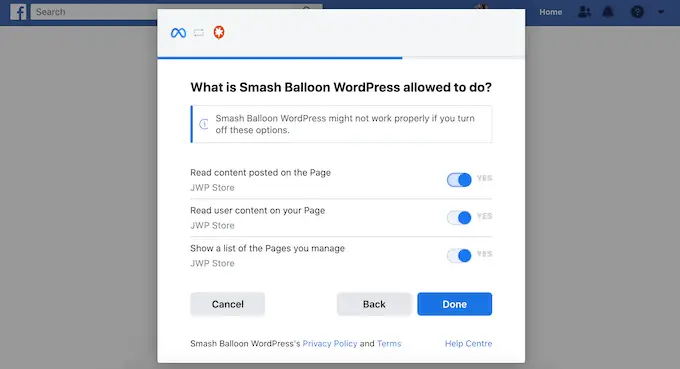
Quando estiver satisfeito com a configuração de suas permissões do Facebook, clique em 'Concluído'.
Após alguns instantes, você deverá ver uma mensagem confirmando que conectou seu site WordPress ao Facebook. Feito isso, clique no botão 'OK'.
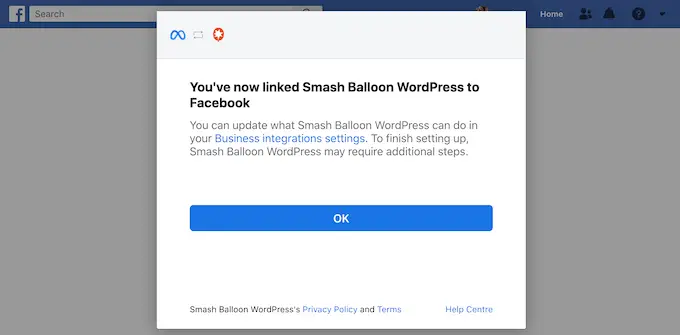
O Smash Balloon agora o levará de volta ao painel do WordPress automaticamente.
Como incorporar postagens de status do Facebook no WordPress
Agora você verá um pop-up com a fonte que acabou de vincular ao seu site. Basta selecionar o botão de opção próximo à sua página ou grupo do Facebook e clicar no botão 'Adicionar'.
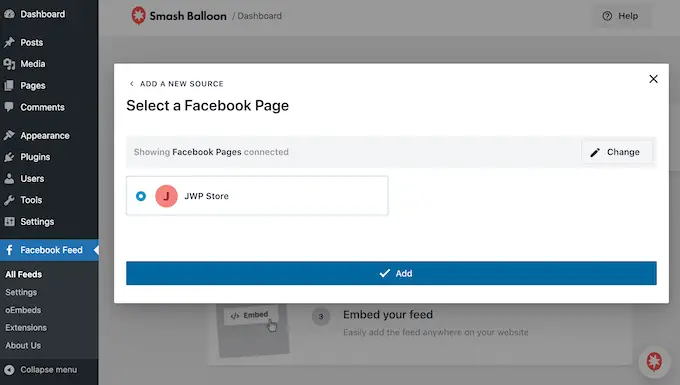
Se você acidentalmente fechou o pop-up, não se preocupe. Você pode simplesmente atualizar a guia para reabrir o pop-up.
Depois disso, o Smash Balloon o levará de volta à página Feed do Facebook »Todos os feeds automaticamente. Assim como antes, clique no botão 'Adicionar novo', selecione 'Linha do tempo' e clique no botão 'Avançar'.
Agora, selecione sua página ou grupo do Facebook e clique em 'Avançar'.
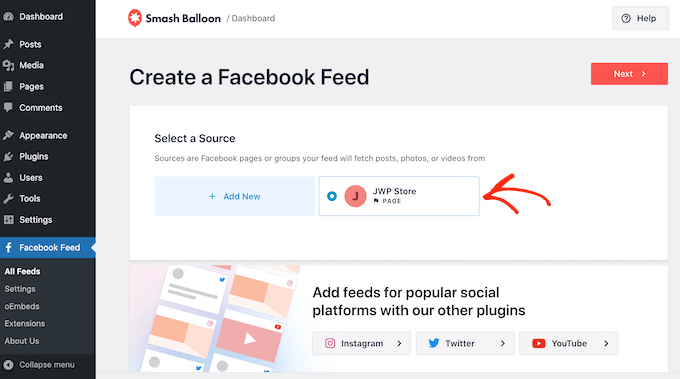
O Smash Balloon agora irá em frente e criará um feed de linha do tempo a partir da página ou grupo do Facebook que você escolheu.
Este é um bom começo, mas o Smash Balloon tem muitas configurações que você pode usar para personalizar sua linha do tempo incorporada.
Como personalizar suas postagens de status do Facebook incorporadas
Para ajustar sua linha do tempo, vá para Facebook Feed »Todos os feeds no painel do WordPress.
Aqui, encontre o feed da linha do tempo que você acabou de criar e clique no botão 'Editar' ao lado dele.
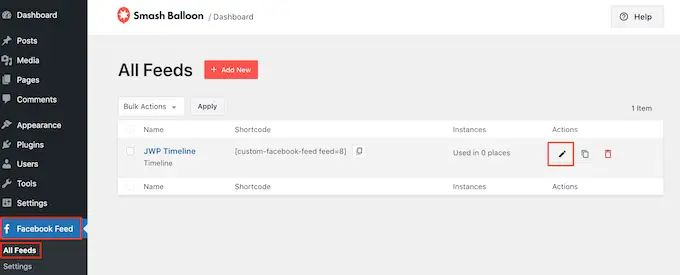
Isso abre o editor de feed do Smash Balloon, que mostra uma visualização da sua linha do tempo à direita.
No lado esquerdo, você verá todas as diferentes configurações que pode usar para personalizar a aparência da linha do tempo em seu site. A maioria dessas configurações é autoexplicativa, mas abordaremos rapidamente todas as áreas principais.
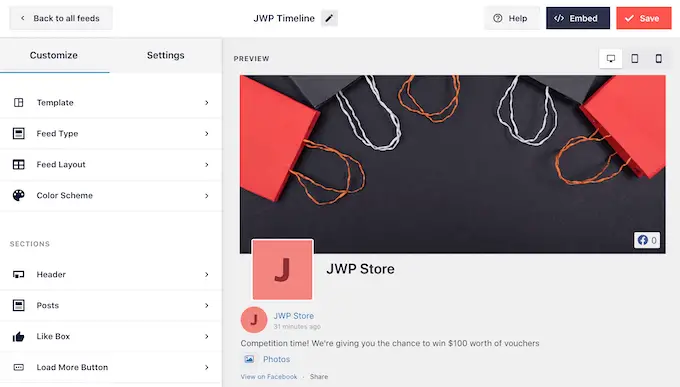
Para começar, você pode alterar como os status são exibidos clicando em 'Layout do feed'.
Nesta tela, você pode alternar entre layouts de lista e alvenaria, bem como alterar a altura de alimentação. À medida que você faz alterações, a visualização é atualizada automaticamente para que você possa experimentar diferentes configurações para ver qual fica melhor no seu site.
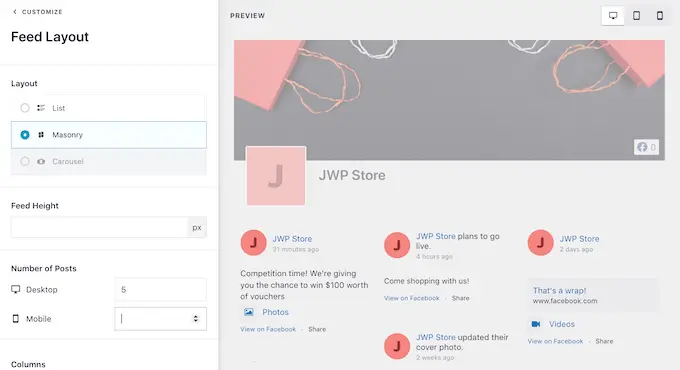
Você pode visualizar a aparência do seu feed de status em computadores desktop, tablets e smartphones usando a linha de botões no canto superior direito.
Os dispositivos móveis geralmente têm telas menores e menos poder de processamento, portanto, se você não estiver satisfeito com a aparência do feed, é inteligente mostrar menos status em tablets e smartphones.
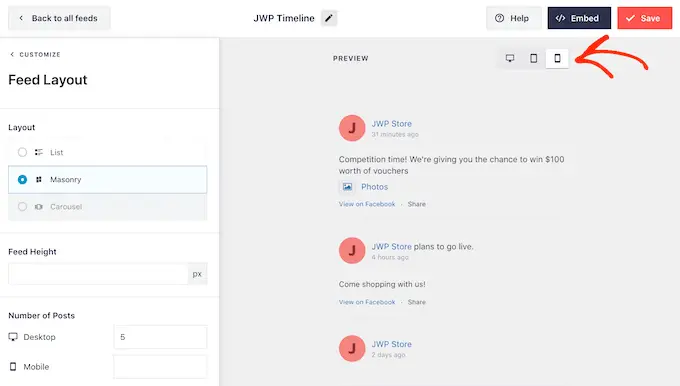
Para fazer essa alteração, basta digitar um número diferente no campo 'Celular' na seção 'Número de postagens'.
Ao experimentar diferentes layouts, você pode criar um feed de status do Facebook que fica ótimo em todos os dispositivos.
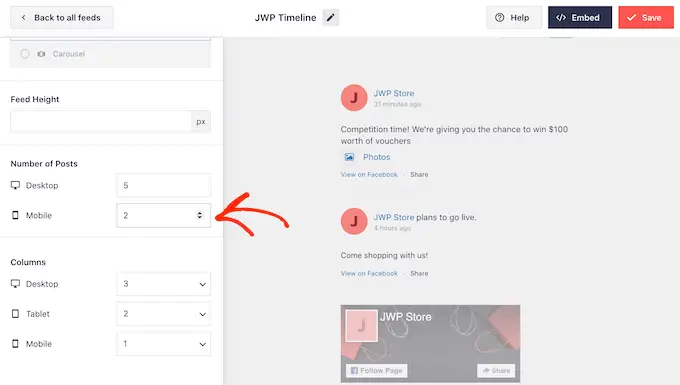
Por padrão, o feed Smash Balloon mostra menos colunas em smartphones e tablets, em comparação com computadores desktop. Isso ajuda seus status do Facebook a caberem confortavelmente em telas menores.
Depois de testar a versão móvel do seu site WordPress, você pode querer mostrar menos colunas em smartphones e tablets.
Para fazer isso, basta alterar os números em 'Colunas'.
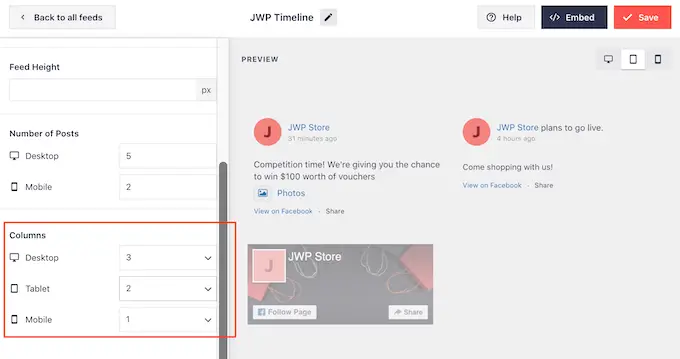
Quando estiver satisfeito com a aparência do feed, clique no link 'Personalizar'.

Isso o levará de volta ao editor principal do Smash Balloon, pronto para você explorar a próxima tela de configurações, que é 'Esquema de cores'.
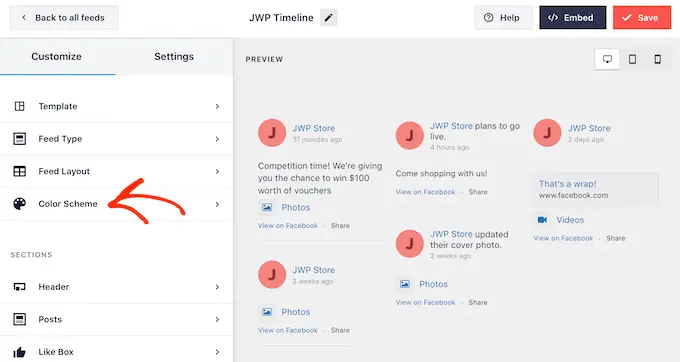
O Smash Balloon usa um esquema de cores herdado do seu tema WordPress por padrão, mas nesta tela, você pode alternar para uma aparência 'Claro' ou 'Escuro'.
Você também pode criar seu próprio esquema de cores selecionando 'Personalizado' e, em seguida, usando os controles para alterar a cor do texto no WordPress, alterar a cor de fundo e muito mais.
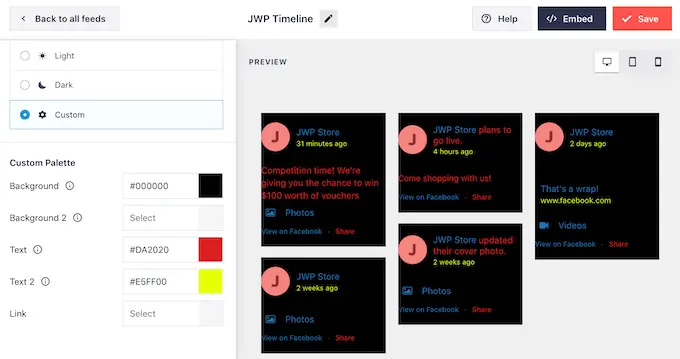
Por padrão, o Smash Balloon adiciona um cabeçalho ao seu feed, que é sua foto de perfil do Facebook e o nome do grupo ou página.
Para personalizar esta seção, clique em 'Cabeçalho' no menu à esquerda.
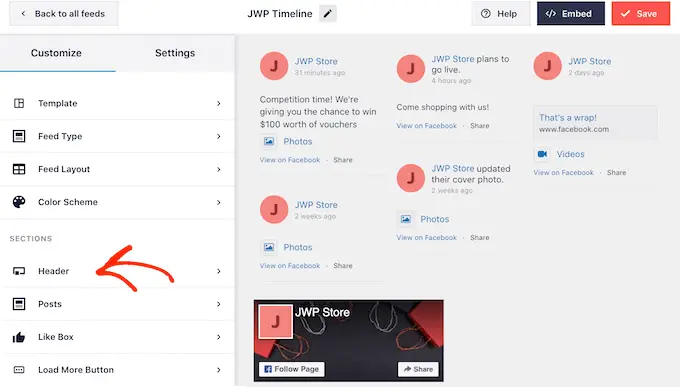
Aqui, você pode alterar o tamanho e a cor do cabeçalho, ocultar sua foto de perfil do Facebook e muito mais.
Se preferir remover totalmente o cabeçalho, clique para desativar a opção 'Ativar'.
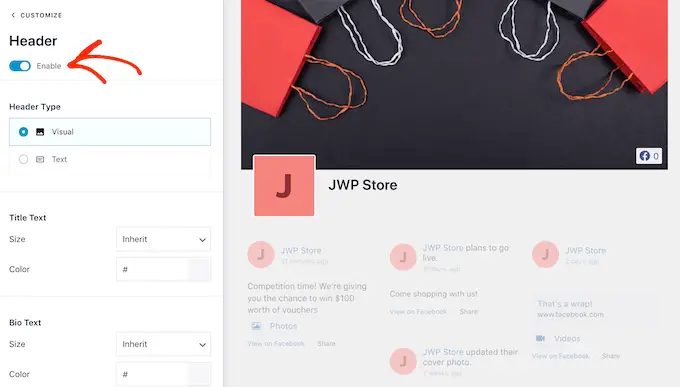
Em seguida, você pode alterar a aparência de postagens individuais em seu feed selecionando 'Estilo de postagem' no menu à esquerda.
Depois disso, clique em 'Post Style' novamente.
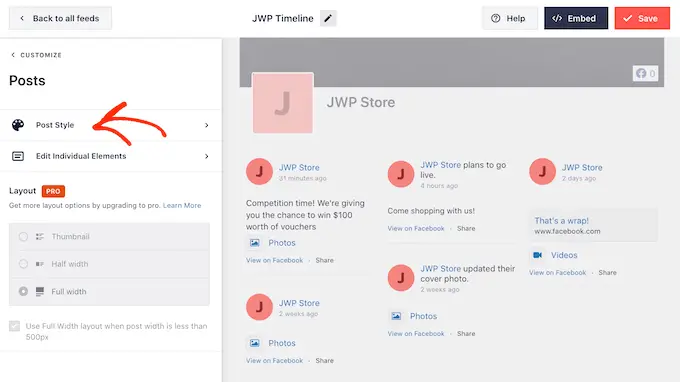
Nesta tela, você pode escolher entre um layout regular e em caixa.
Se você selecionar 'Boxed', poderá criar um plano de fundo colorido para cada postagem do Facebook.
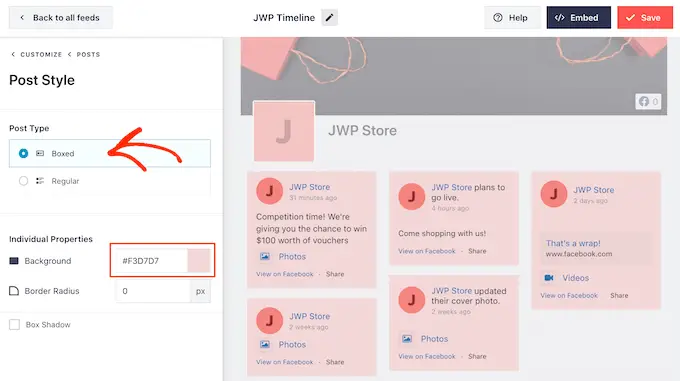
Se você escolher 'Regular', poderá alterar a espessura e a cor da linha que separa suas diferentes postagens de mídia social.
Na imagem a seguir, adicionamos uma linha mais grossa ao nosso feed de status do Facebook.
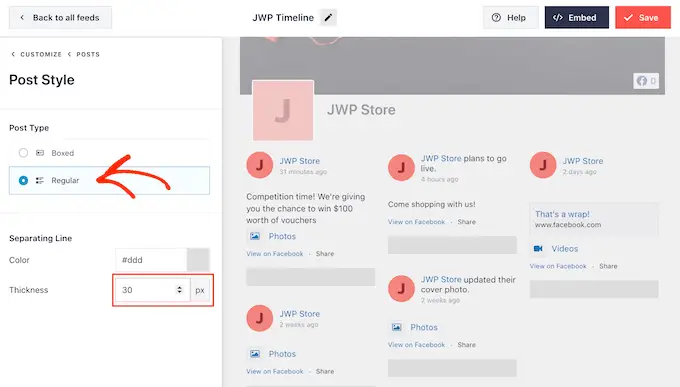
Você também pode personalizar as partes individuais de cada status voltando à tela principal de configurações.
Mais uma vez, selecione 'Post Style', mas desta vez escolha 'Edit Individual Elements'.
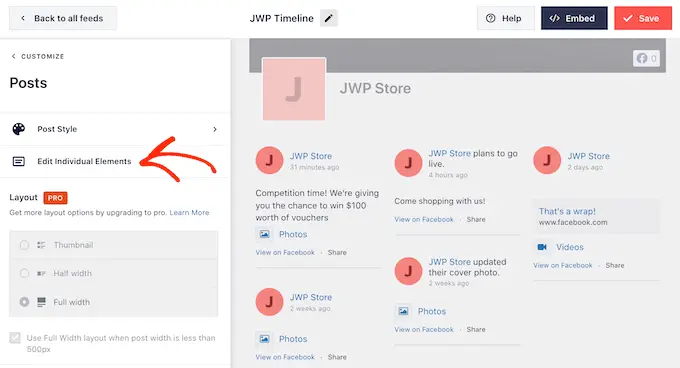
Agora você verá uma lista de todo o conteúdo diferente que o Smash Balloon inclui em cada postagem, como data, autor da postagem e título do evento.
Para remover um conteúdo do seu feed, basta clicar para desmarcar a caixa.
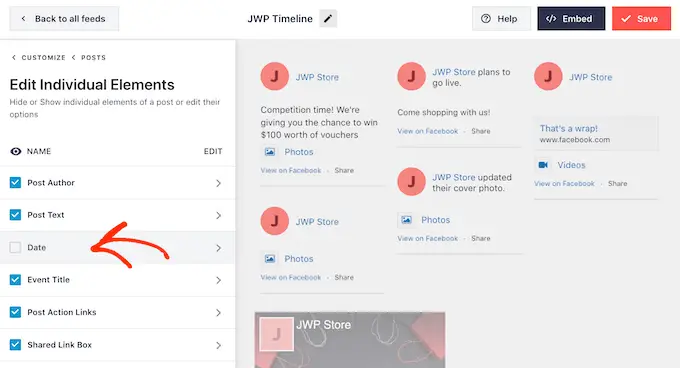
Você também pode personalizar a aparência de cada tipo de conteúdo clicando nele.
Por exemplo, na imagem a seguir, você pode ver as configurações para alterar o tamanho e a cor do texto do autor.
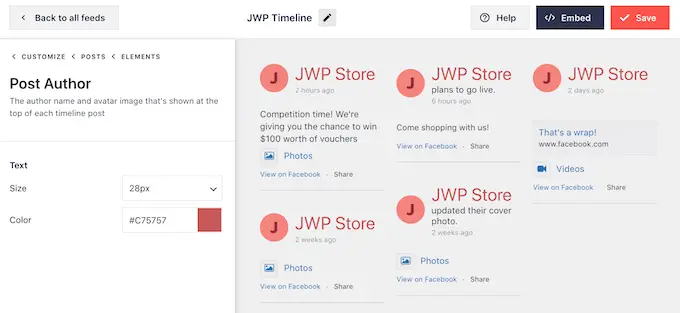
Por padrão, o Smash Balloon não inclui o botão 'curtir' do Facebook em seu feed.
Este botão torna mais fácil para os visitantes seguirem você no Facebook, então você pode adicioná-lo ao seu feed de status selecionando as configurações de 'Caixa de Curtir'.
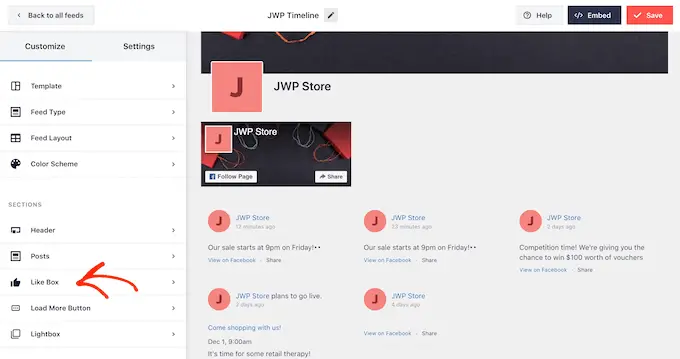
Depois disso, basta clicar no botão 'Ativar' para que fique azul.
Agora você pode usar as configurações para alterar onde a caixa de link aparece e o tipo de conteúdo incluído na caixa, como sua foto de capa do Facebook e o número total de seguidores.
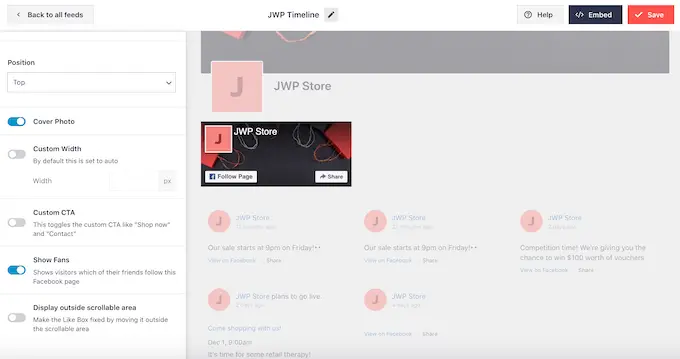
Se você atualizar para o premium Smash Balloon, há mais algumas configurações para explorar. Isso inclui um recurso lightbox que permite aos visitantes explorar seu conteúdo em um pop-up.
Como você está usando a versão gratuita do Smash Balloon por enquanto, pode clicar em 'Salvar' para salvar suas alterações.
O próximo passo é adicionar o feed de status do Facebook ao seu site WordPress.
Como incorporar postagens de status do Facebook no WordPress
Você pode adicionar seu feed de status do Facebook ao WordPress usando um bloco, widget ou shortcode.
Se você criou mais de um feed usando o Smash Balloon, precisará saber o código do feed se for adicioná-lo usando um bloco ou widget.
Para obter essas informações, basta acessar o Feed do Facebook » Todos os feeds e, em seguida, observar a parte feed="" do shortcode. Você precisará adicionar esse código ao bloco ou widget, portanto, anote-o.
No exemplo a seguir, precisaremos usar feed="8" .
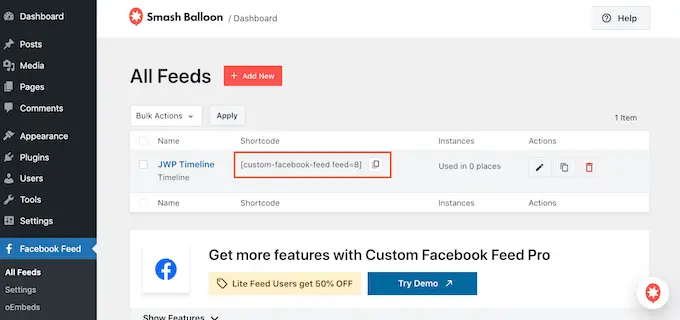
Se você deseja incorporar seus status do Facebook em uma página ou postagem, recomendamos usar o bloco 'Feed do Facebook personalizado'.
Basta abrir a página ou postar onde você deseja incorporar o feed de status. Em seguida, clique no ícone '+' para adicionar um novo bloco e comece a digitar 'Custom Facebook Feed'.
Quando o bloco certo aparecer, clique para adicioná-lo ao post ou página.
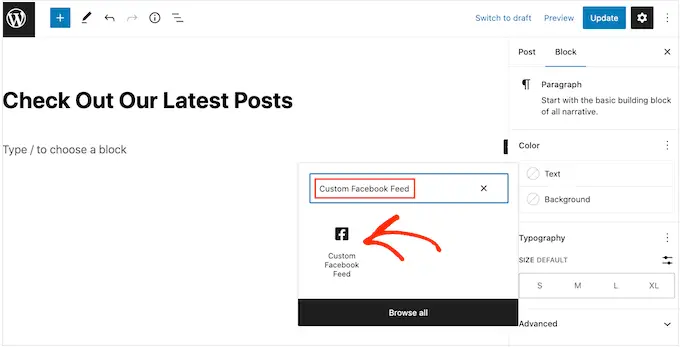
O bloco mostrará um de seus feeds do Smash Balloon por padrão. Se você quiser usar um feed diferente, basta encontrar 'Configurações de código de acesso' no menu à direita.
Agora você pode adicionar o código feed="" a esta caixa. Depois de fazer isso, clique no botão 'Aplicar alterações'.
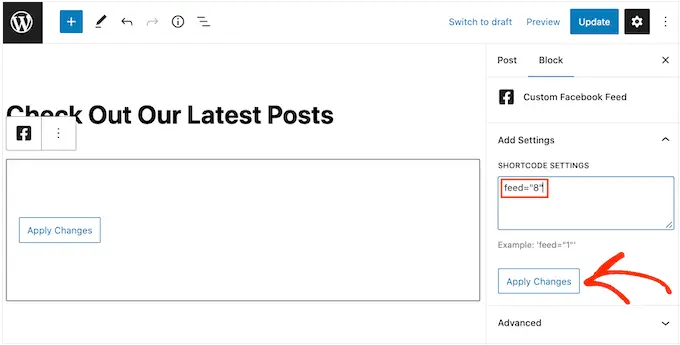
O bloco agora mostrará todas as atualizações de status da sua página ou grupo do Facebook. Basta publicar ou atualizar a página para ativar o feed.
Outra opção é adicionar o feed a qualquer área pronta para widget, como a barra lateral ou seção semelhante. Isso permite que os visitantes vejam suas atualizações mais recentes do Facebook em todo o site.
Basta ir para Aparência » Widgets no painel do WordPress e clicar no botão azul '+'.
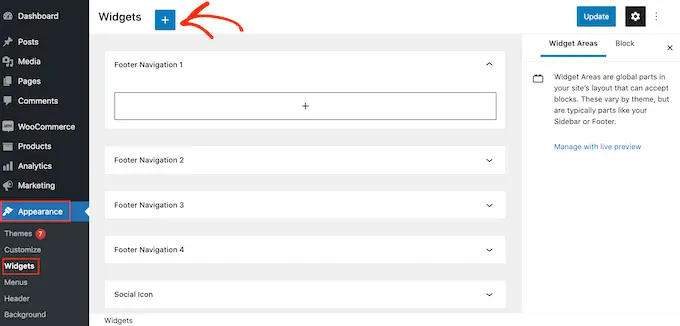
Agora, comece a digitar 'Custom Facebook Feed' na barra de pesquisa para encontrar o widget certo.
Agora você pode arrastá-lo para a área onde deseja mostrar suas atualizações de status do Facebook. Por padrão, o widget mostrará um dos feeds que você criou usando o Smash Balloon.
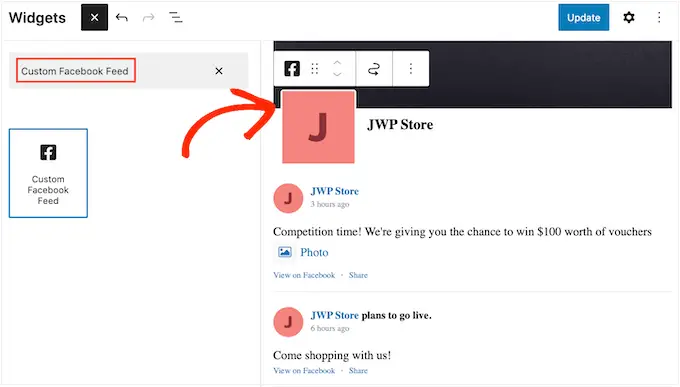
Para mostrar um feed diferente, digite o código do feed na caixa 'Configurações de código de acesso' e clique em 'Aplicar alterações'.
Agora você pode clicar no botão 'Atualizar' para ativar o widget.
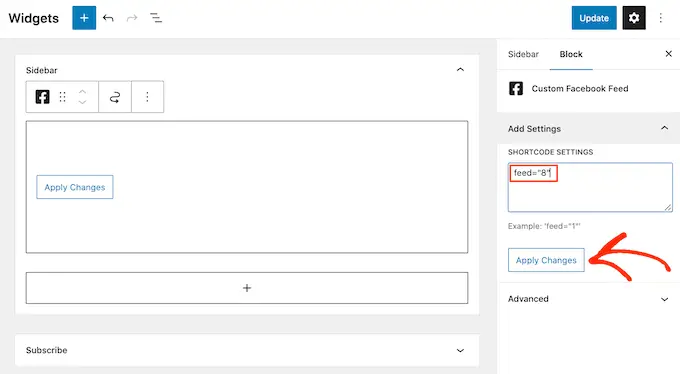
Para obter mais informações, consulte nosso guia passo a passo sobre como adicionar e usar widgets.
Por fim, você pode incorporar seu status em qualquer página, postagem ou área pronta para widget usando um shortcode. Para obter o shortcode, basta ir a Facebook Feed » All Feeds e copiar o valor na coluna 'Shortcode'.
Agora você pode adicionar este código ao seu site. Para obter mais informações, consulte nosso guia detalhado sobre como adicionar um shortcode no WordPress.
Esperamos que este artigo tenha ajudado você a aprender como incorporar postagens de status do Facebook no WordPress. Você também pode querer ver nosso guia sobre como criar um boletim informativo por e-mail e os melhores plugins WordPress do Facebook para aumentar seu blog.
Se você gostou deste artigo, assine nosso canal do YouTube para tutoriais em vídeo do WordPress. Você também pode nos encontrar no Twitter e no Facebook.
