Como capacitar o monitoramento do escritor no WordPress
Publicados: 2022-10-21Deseja capacitar o rastreamento do escritor em seu site WordPress?
Se você administra um site WordPress com vários autores, provavelmente está se perguntando quais de seus autores compõem os posts mais populares. Essas informações e fatos podem ajudá-lo a aumentar o tráfego e expandir seu site.
Nesta postagem, compartilharemos como permitir o rastreamento do escritor no WordPress.
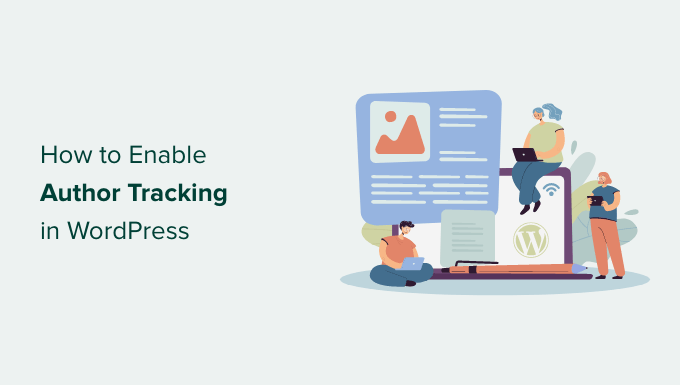
Por que capacitar o monitoramento do escritor no WordPress?
Se você administra um site multiautor, precisa ativar o monitoramento do gravador no WordPress. Ele permite que você obtenha informações sobre o desempenho das postagens de cada autor em seu site WordPress.
Você pode, então, anunciar autores de alto desempenho e fornecer alguma ajuda extra para pessoas que estão tendo dificuldades.
Também é uma ótima maneira de descobrir quais postagens atraem mais visitantes e quais postagens estão participando.
Por exemplo, você pode ter um autor que é ótimo em produzir postagens que recebem muitos visitantes do site. Por outro lado, esses leitores podem não aderir totalmente ao seu site. Isso pode resultar em um alto nível de rejeição, menos visualizações de página e muito menos tempo usado no site.
Depois de coletar essas informações, você pode tirar conclusões informadas, melhorando seu fluxo de trabalho editorial e apresentando mais estratégias e ajudando os escritores com problemas. Você pode encontrar uma maneira de canalizar os consumidores das postagens do primeiro autor para os escritores que deseja obter mais conhecimento.
Dito isso, vamos ver como você pode capacitar o monitoramento do escritor em sua página da web.
Configurando o Rastreamento de Criadores no WordPress
A maneira mais fácil de acompanhar os autores mais populares no WordPress é aplicar o MonsterInsights. É o plug-in Analytics mais eficaz para WordPress e ajuda você a configurar o Google Analytics sem código de edição.
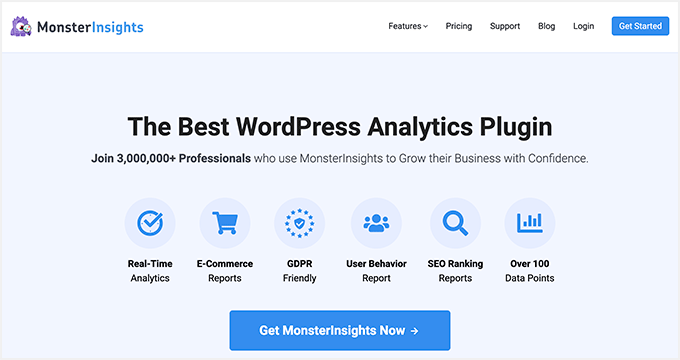
O MonsterInsights fornece um complemento de dimensões que permite configurar proporções personalizadas no Google Analytics.
Ele pode ajudá-lo a rastrear informações extras no Google Analytics que não são oferecidas por padrão. Isso inclui rastreamento de autor, tipos de postagem mais comuns, classes, tags e muito mais.
Observe que você precisará ter pelo menos a preparação do MonsterInsights Professional, pois incorpora a função de proporções personalizadas. Há também uma versão do MonsterInsights Lite que você pode usar gratuitamente.
1º, você precisará instalar e ativar o plugin MonsterInsights. Para obter informações adicionais, consulte nosso manual passo a passo sobre como inserir um plugin do WordPress.
Na ativação, você verá o monitor de boas-vindas. Vá com antecedência e clique no botão 'Launch the Wizard'.
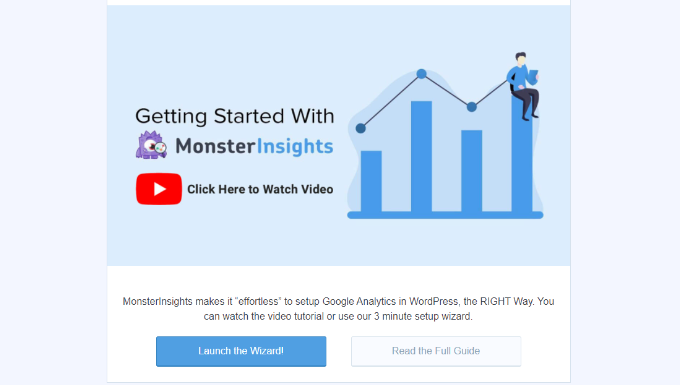
No futuro, você pode seguir as instruções do assistente de configuração para conectar o Google Analytics à sua página da web. Para mais detalhes, você deve consultar nosso guia sobre como inserir o Google Analytics no WordPress.
No momento conectado, o Google Analytics começará a rastrear todos os visitantes do seu site.
Com o MonsterInsights, você pode facilmente configurar o monitoramento duplo e começar a coletar conhecimento em ativos do Google Analytics 4 (GA4). O GA4 é o modelo analítico mais recente e mudará o Common Analytics em 1º de julho de 2023.
Imediatamente após esta data, você não estará pronto para rastrear o tráfego do site na página inicial do Common Analytics. É por isso que este é o melhor momento para mudar para o Google Analytics 4.
Colocando Proporções Personalizadas do Writer para Rastreamento Preciso
Agora que tudo está funcionando, vamos informar o Google Analytics para começar a rastrear os autores adicionando uma dimensão personalizada.
Você deve começar navegando na página do site Insights »Complementos . Da lista aqui, você deve ir para o complemento 'Dimensões' e clicar no botão 'Instalar'.
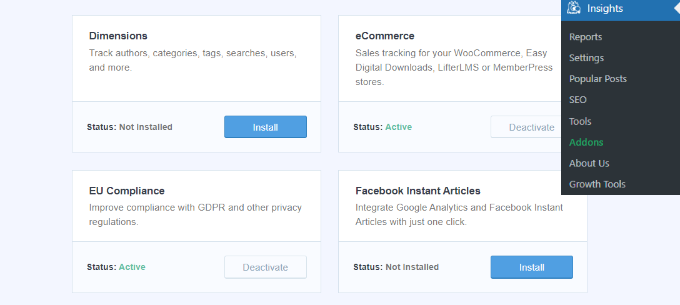
O complemento agora será configurado e ativado rapidamente.
A seguir, você pode acessar o site Insights »Opções e mudar para a guia 'Conversões'.
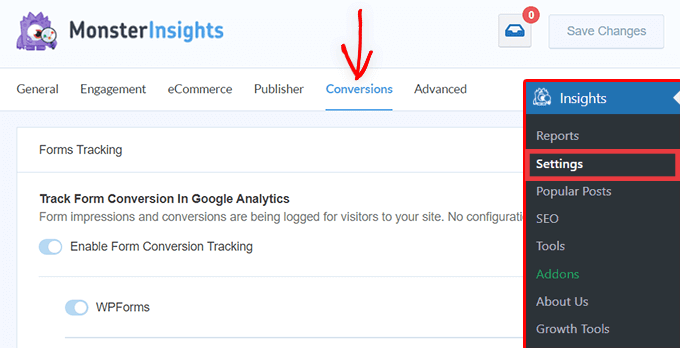
Da lista aqui, basicamente role um pouco para baixo e você verá a caixa 'Dimensões personalizadas'.
Este é o lugar onde você pode adicionar uma nova dimensão personalizada. Vá com antecedência e clique no botão 'Adicionar nova dimensão personalizada'.
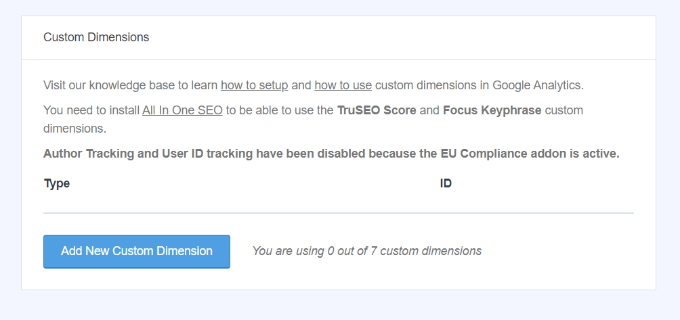
No futuro, você precisará escolher a dimensão 'Autor' no menu suspenso.
Além disso, você também precisará inserir o ID que será preenchido para você.
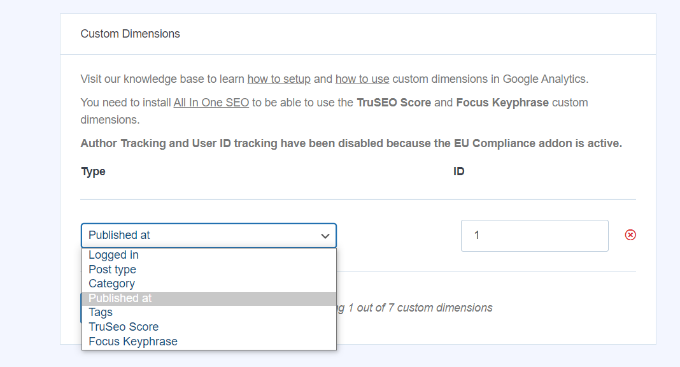
Não se esqueça de simplesmente clicar no botão para suas configurações.
Agora que você configurou proporções personalizadas no MonsterInsights, a próxima etapa é fazer o exato no Google Analytics.

Passaremos pelas ações para Common Analytics e Google Analytics 4.
Incluir dimensões personalizadas no Common Analytics
Primeiro, você pode visitar o site do Google Analytics e abrir a página inicial do seu site. Certifique-se de que o ID dessa propriedade comece com 'UA'.
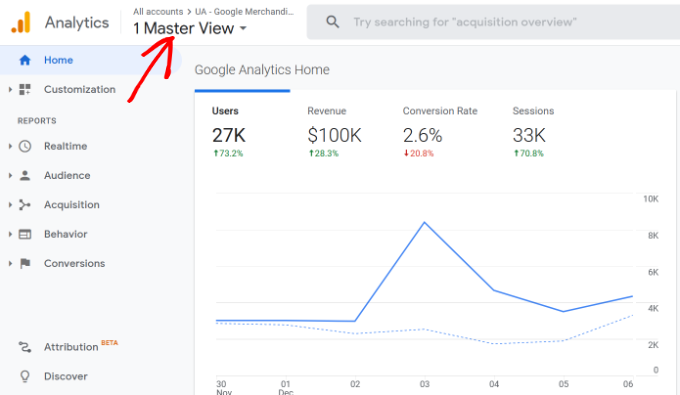
Da lista aqui, você precisa clicar no botão 'Admin' no canto inferior esquerdo da tela.
Em seguida, você pode escolher Definições Personalizadas » Dimensões Personalizadas abaixo da coluna Residência.
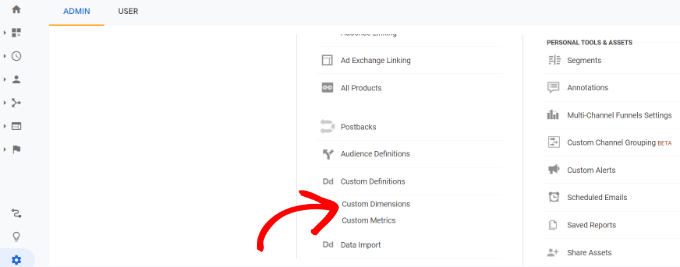
A seguir, você precisará inserir uma nova dimensão.
Basta clicar no botão '+ Nova Dimensão Personalizada'.
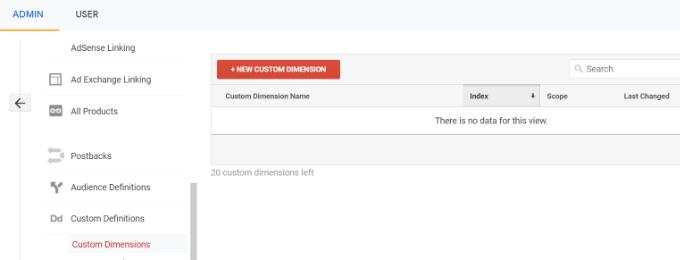
Na próxima tela, digite 'Autor' para o nome e deixe os outros detalhes inalterados.
Em seguida, clique no botão 'Criar' e o Google Analytics ajudará a salvá-lo.
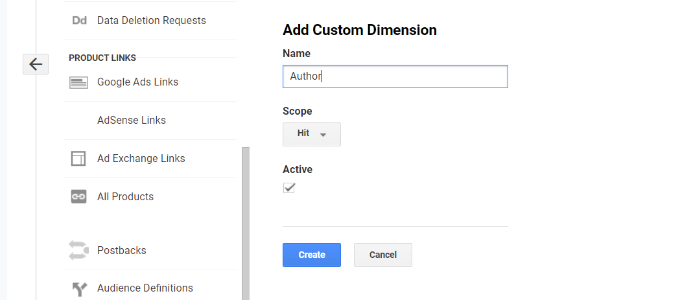
A seguir, você verá algum código na tela futura.
Você nunca quer fazer nada, pois o MonsterInsights cuida de tudo para você. Basta clicar em 'Concluído' para continuar.
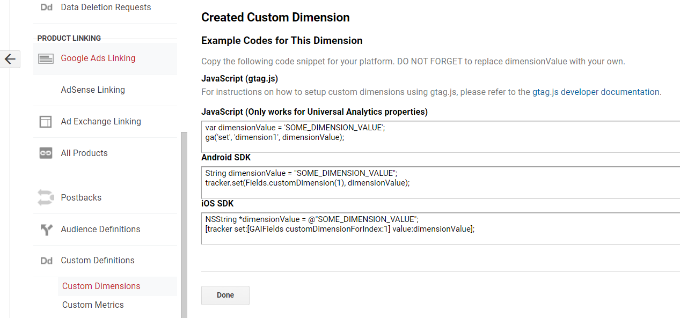
Em seguida, você verá sua dimensão personalizada 'Autor' declarada em uma mesa com uma coluna 'Índice'.
Certifique-se de que o valor na coluna 'Índice' seja semelhante ao ID apresentado para a dimensão personalizada desse autor no MonsterInsights.
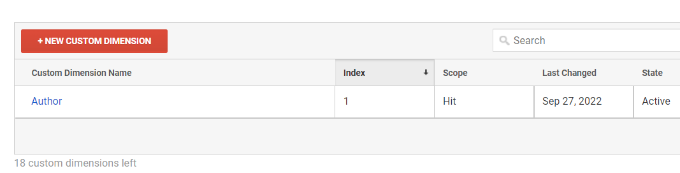
Caso contrário, não se preocupe porque você pode editar a dimensão personalizada no MonsterInsights.
Agora, vamos ver como você pode criar proporções personalizadas no GA4.
Inserir dimensão personalizada no Google Analytics 4
Para começar, você terá que acessar seus recursos do Google Analytics 4.
No momento conectado, vá para a guia 'Configurar' à esquerda.
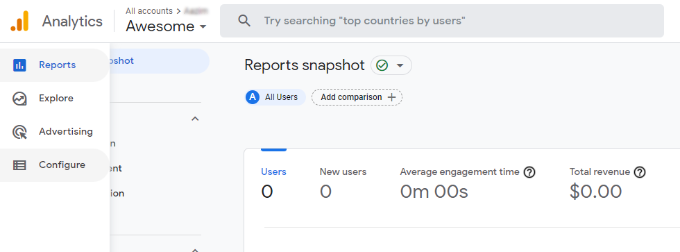
Em seguida, você pode clicar na seleção 'Definições personalizadas' no menu que aparece.
Em seguida, vá em frente e clique no botão 'Criar dimensões personalizadas'.
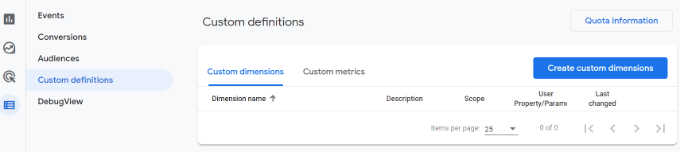
Uma janela deslizará da direita, na qual você terá que inserir os detalhes de suas proporções personalizadas.
Para começar, insira um nome para sua dimensão. Há também uma opção para incluir uma descrição.
Abaixo, você pode manter o escopo estabelecido como 'Evento' e, em seguida, inserir um parâmetro de função como 'autor_monitoramento'. O parâmetro Função é o que o Google Analytics 4 usará para apresentar sua dimensão nas experiências.
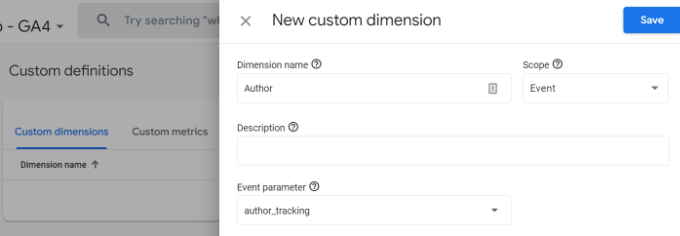
Depois de entrar nesses aspectos, não se esqueça de simplesmente clicar no botão 'Salvar'.
Você configurou com eficiência o monitoramento do gravador em sua página da Web do WordPress. Agora, vamos para a seção divertida de ver os relatórios e descobrir como seus autores estão se saindo.
Visualizando seus estudos de rastreamento de autor
Depois que seu site reuniu informações de visitantes, você pode visualizar seus principais autores no painel do WordPress.
Basta ir para a página Insights »Experiências e mudar para a guia Proporções.
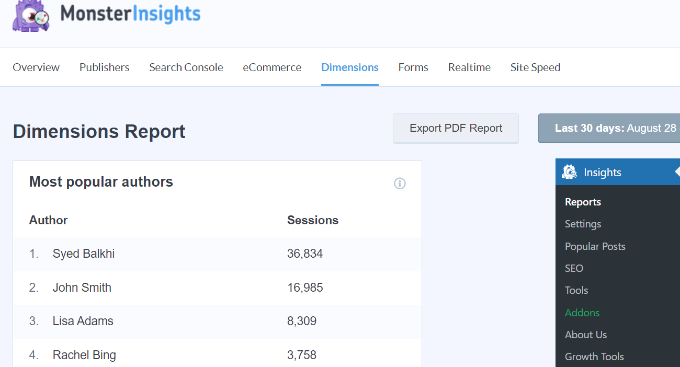
Da lista aqui, você pode ver os melhores autores que geram mais visitantes em seu site.
Agora você pode usar esses fatos para melhorar seu fluxo de trabalho editorial e incentivar o conteúdo escrito de autores importantes. Por exemplo, você pode exibir seu conteúdo como postagens comuns e obter mais visualizações de página.
Além disso, os dados ajudarão você a ver quais escritores estão tendo problemas, para que você possa trabalhar com eles e maximizar o tráfego direcionado às postagens do site.
Esperamos que este artigo tenha servido para você estudar como habilitar o rastreamento do escritor no WordPress. Você também pode querer ver nosso guia sobre como iniciar um ponto de venda on-line e os plugins WordPress necessários.
Se você gostou deste pequeno artigo, deve se inscrever em nosso canal do YouTube para tutoriais em vídeo on-line do WordPress. Você também pode nos encontrar no Twitter e no Facebook.
