Como ativar o modo de manutenção
Publicados: 2021-07-20Aprenda como habilitar e ativar o Modo de Manutenção para seu site WordPress com e sem plugins usando este guia simples!
Como ativar o modo de manutenção?
- Instale o Modo de Manutenção Mínima do Labinator.
- Crie uma página personalizada no WordPress.
- Vá para a página do plug-in em Configurações .
- Escolha o tipo de modo de manutenção.
- Selecione a página que você criou para o conteúdo.
- Salve as alterações e saia da página.
O que é o Modo de Manutenção?
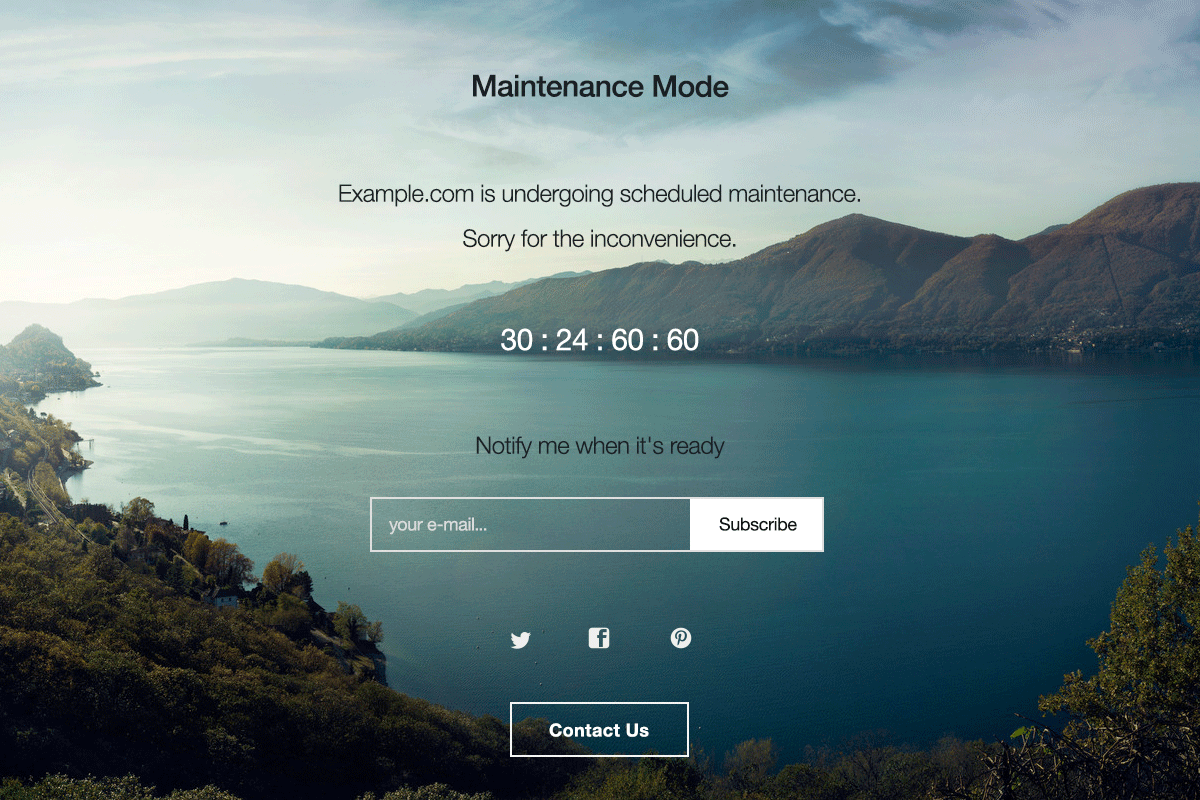
O WordPress é uma das melhores soluções de criação de sites porque fornece todos os recursos com controle total de forma totalmente gratuita. O WordPress oferece muitos recursos impressionantes, como temas, plugins, uma interface fácil de usar e muitas outras ferramentas. Esses ótimos recursos vêm com uma base bem codificada para o seu site.
Outra razão pela qual o WordPress é a solução número um para criar um site é que raramente apresenta problemas. No entanto, isso não significa que o WordPress seja perfeito de forma alguma. Se você tiver um problema técnico, uma das melhores coisas a fazer é ativar o modo de manutenção em seu site.
O modo de manutenção para WordPress é um modo em que seu site desliga temporariamente para os visitantes. Assim, permitindo que você atualize seu site, resolva problemas, faça ajustes substanciais e outras alterações em seu site. Ao usar o modo de manutenção, você pode aprimorar seu site sem enviar uma mensagem de erro aos visitantes do site.
O modo de manutenção do WordPress é desnecessário ao adicionar postagens, alterar links, corrigir pequenos bugs e adicionar plugins. Você deve habilitar o modo de manutenção somente quando for necessário. Habilite o modo de manutenção se você estiver alterando ou reformulando extensivamente seu site. Também pode ser usado para re-branding ou criar uma página “em breve”.
Agora que você sabe quando e por que usar o modo de manutenção, posso mostrar como configurá-lo. Existem várias maneiras de ativar o modo de manutenção, desde alterar o código em seu tema até usar um plug-in. Este pequeno guia abordará os três métodos principais para aplicar e usar o modo de manutenção no WordPress.
Ativar usando um plug-in
- Instale e ative o plugin do Labinator.
- Crie uma página personalizada se não quiser conteúdo padrão .
- Em seguida, vá para a página do plug-in em Configurações .
- Escolha o tipo de modo de manutenção desejado.
- Selecione a página desejada para o conteúdo.
- Salve as alterações e saia da página.
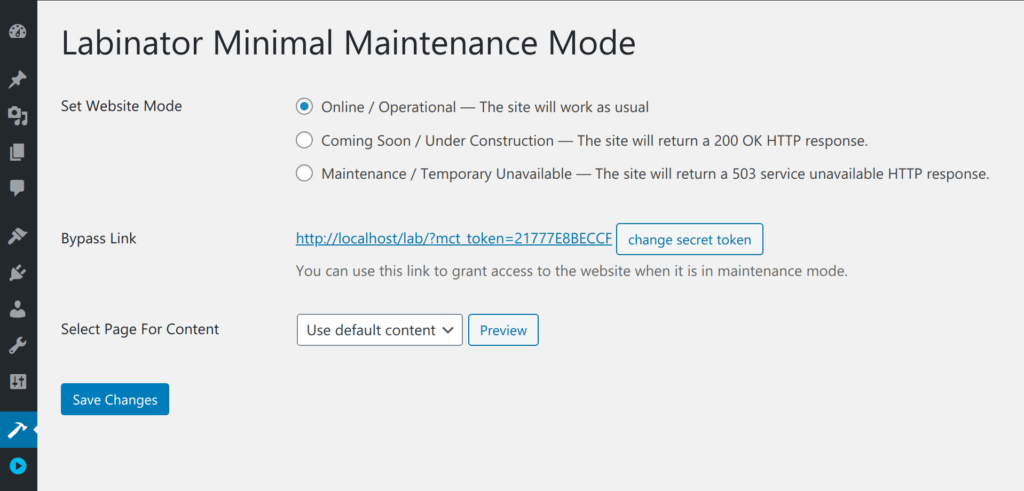
Ativar usando um construtor de páginas
Muitos construtores de páginas têm uma ferramenta de modo de manutenção integrada. Um dos construtores de páginas mais populares, Elementor , tem uma dessas opções. Se você deseja criar uma página impressionante para o seu modo de manutenção sem instalar um plug-in, essa rota é uma ótima opção. Para usar esse método, você precisa ter o Elementor ou outro construtor de páginas semelhante. O Elementor permite criar um modelo com o construtor de páginas e exibi-lo quando o site entrar no modo de manutenção. Os modelos são úteis porque podem ser criados rapidamente e oferecem total personalização. Se você deseja ótimos modelos para o Elementor, confira a coleção de modelos do Labinator!
Para usar o Elementor para o modo de manutenção, siga estas etapas:
- Instale o Elementor no seu site.
- Vá para Modelos em Elementor em seu painel.
- Crie um novo modelo lá e publique-o.
- Em seguida, vá para Ferramentas na página Elementor em seu painel.
- Navegue até a página Modo de manutenção .
- Altere suas permissões, se necessário.
- Em seguida, selecione o modelo que você criou anteriormente.
- Salve suas alterações e saia da página.
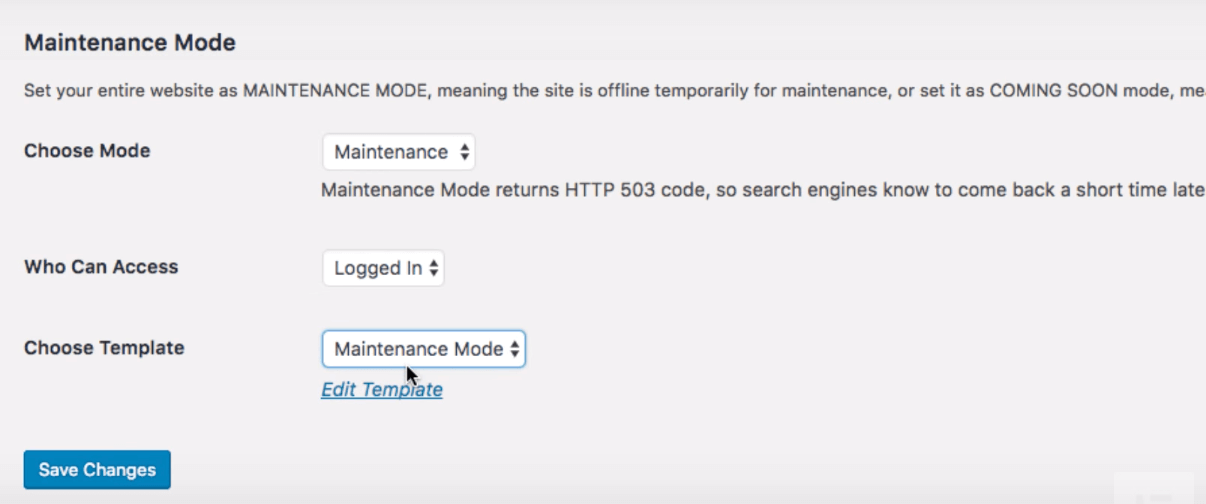
Ativar sem usar plug-ins
O principal método para ativar o modo de manutenção sem plugins é alterar o código em seus arquivos do WordPress. Este método é muito rudimentar e pode não parecer o melhor quando comparado ao uso de um plugin. Esse método também exigirá que você altere o código, o que eu não recomendo. Você também deve criar um backup do seu site antes de fazer isso.

Para fazer esse processo, siga os passos abaixo:
- Vá para o seu painel do WordPress.
- Em seguida, vá para Editor de Temas em Aparência.
- Encontre o arquivo functions.php à direita.
- Abra o arquivo no editor de código.
- Adicione este código na parte inferior:
function wp_maintenance_mode() { if (!current_user_can('edit_themes') || !is_user_logged_in()) { wp_die('Em manutenção Site em manutenção planejada. Por favor, volte mais tarde.'); } } add_action('get_header', 'wp_maintenance_mode');
Após adicionar este código, você deve clicar em Update File . Você pode alterar o texto do espaço reservado dentro dos parênteses para o que quiser. Em seguida, abra seu site WordPress e verifique se o modo de manutenção está funcionando corretamente. Se você deseja redefinir esse processo, exclua o código da parte inferior do arquivo.
Sua solução WordPress perfeita
Concluindo, eu esperava que este tutorial o ajudasse a habilitar o modo de manutenção. Existem muitos métodos listados aqui perfeitos para qualquer pessoa, desde iniciantes no WordPress até profissionais. Apenas lembre-se de tomar precauções e preparativos ao alterar seu site.
Se este tutorial te ajudou, então você confere outros incríveis aqui ! Se você deseja produtos e serviços WordPress de alta qualidade, temos a solução perfeita para você.
O Labinator fornece temas impressionantes, plugins ricos em recursos, serviços especializados e muito mais, tudo por preços acessíveis. Eles também oferecem uma garantia de reembolso de 30 dias que vem com suporte ao cliente 24 horas por dia, 7 dias por semana e atualizações vitalícias.
Guias do WordPress
Melhor coleção de guias e listas de verificação do WordPress
Nossa coleção completa e mais recente de guias e recursos do WordPress que cobrem tudo o que você precisa para tirar o máximo proveito do seu site WordPress.
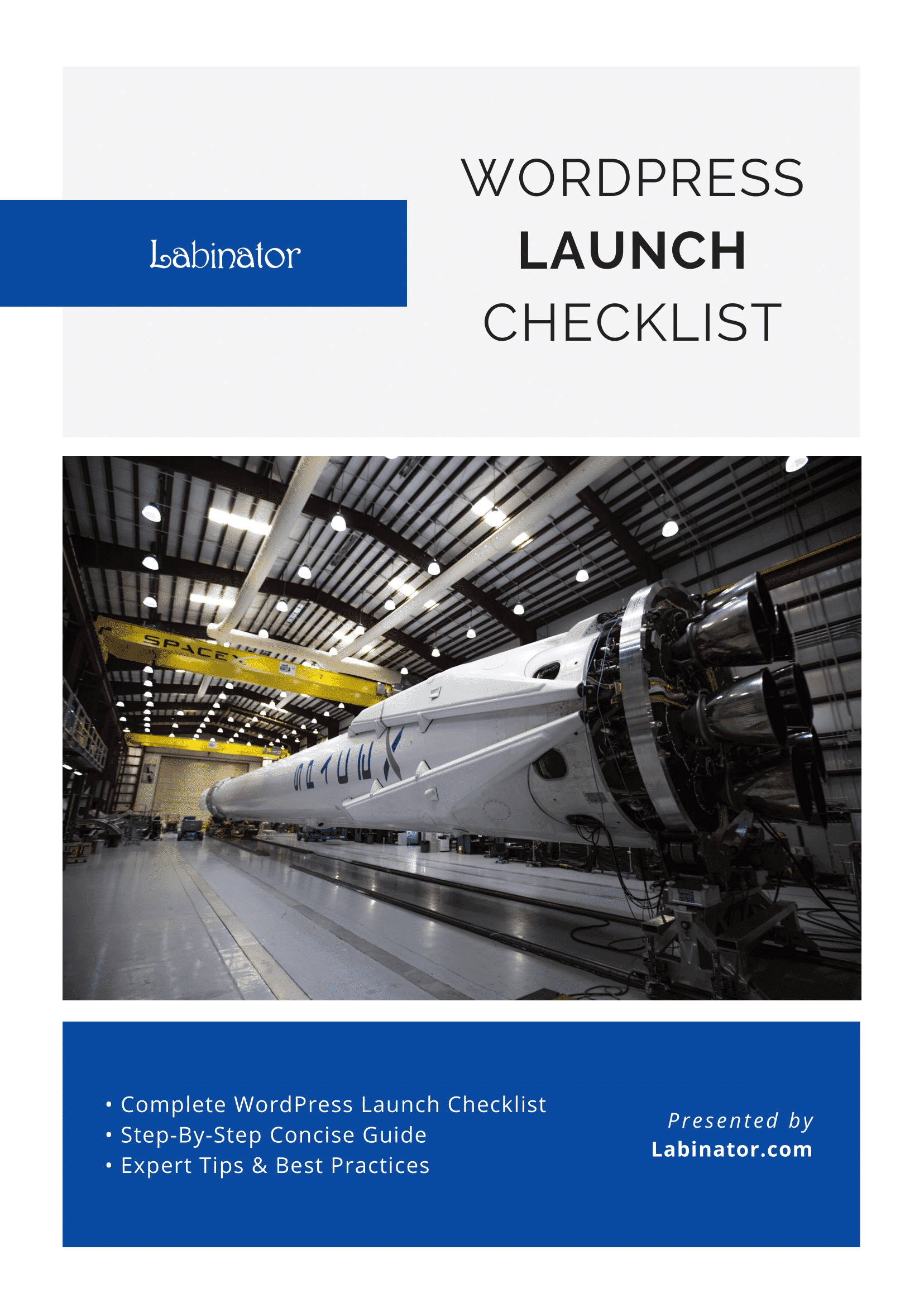
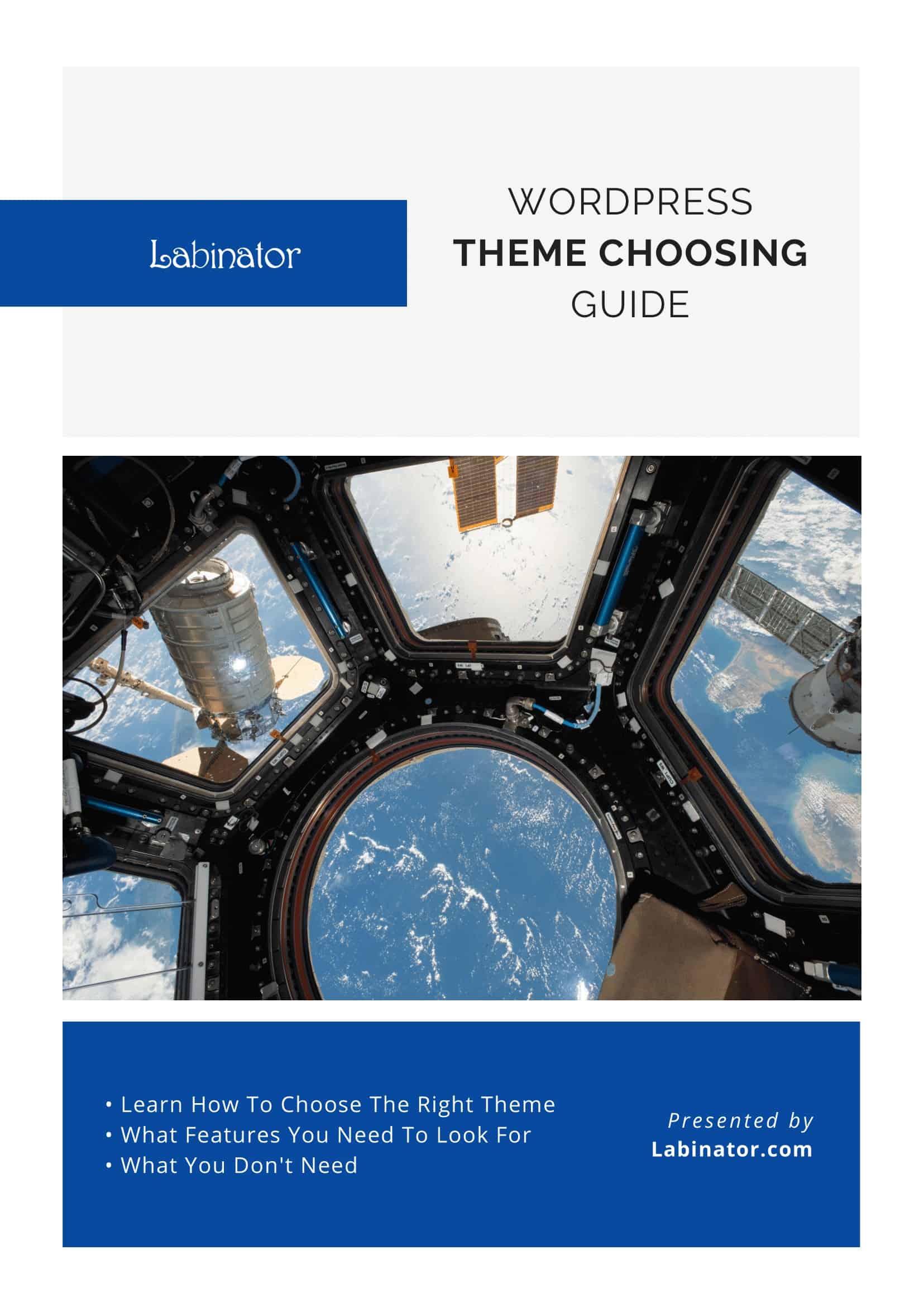
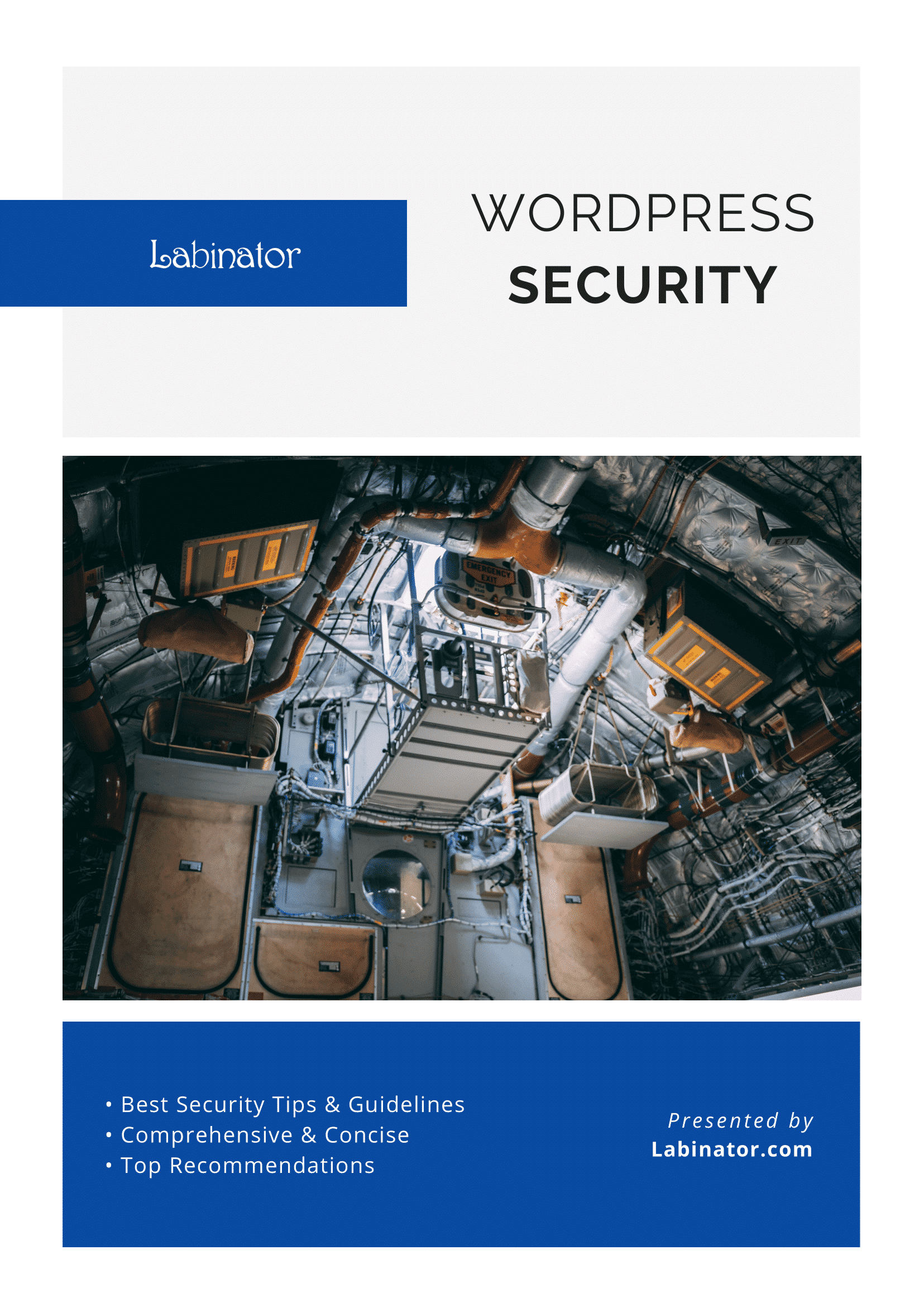
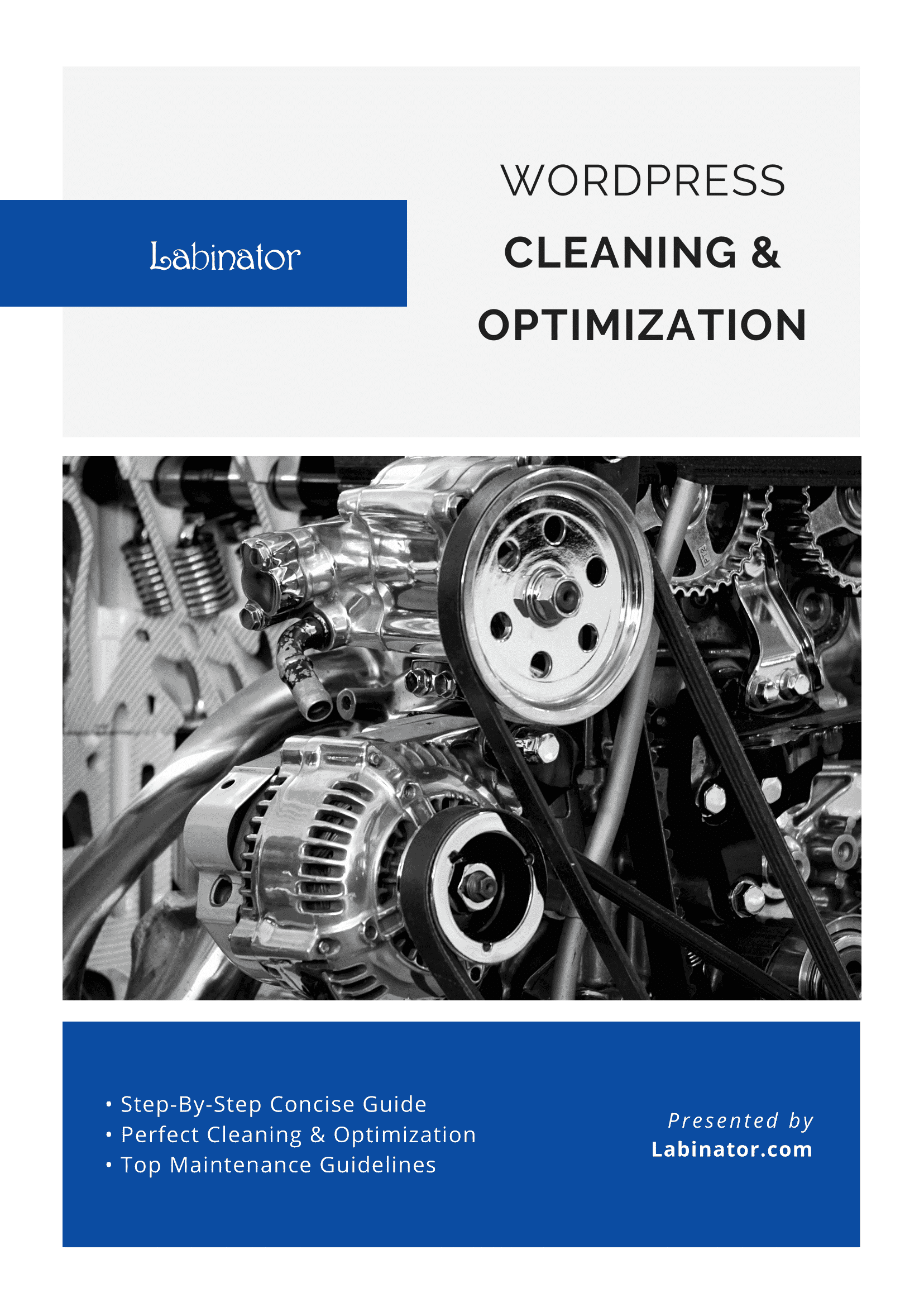
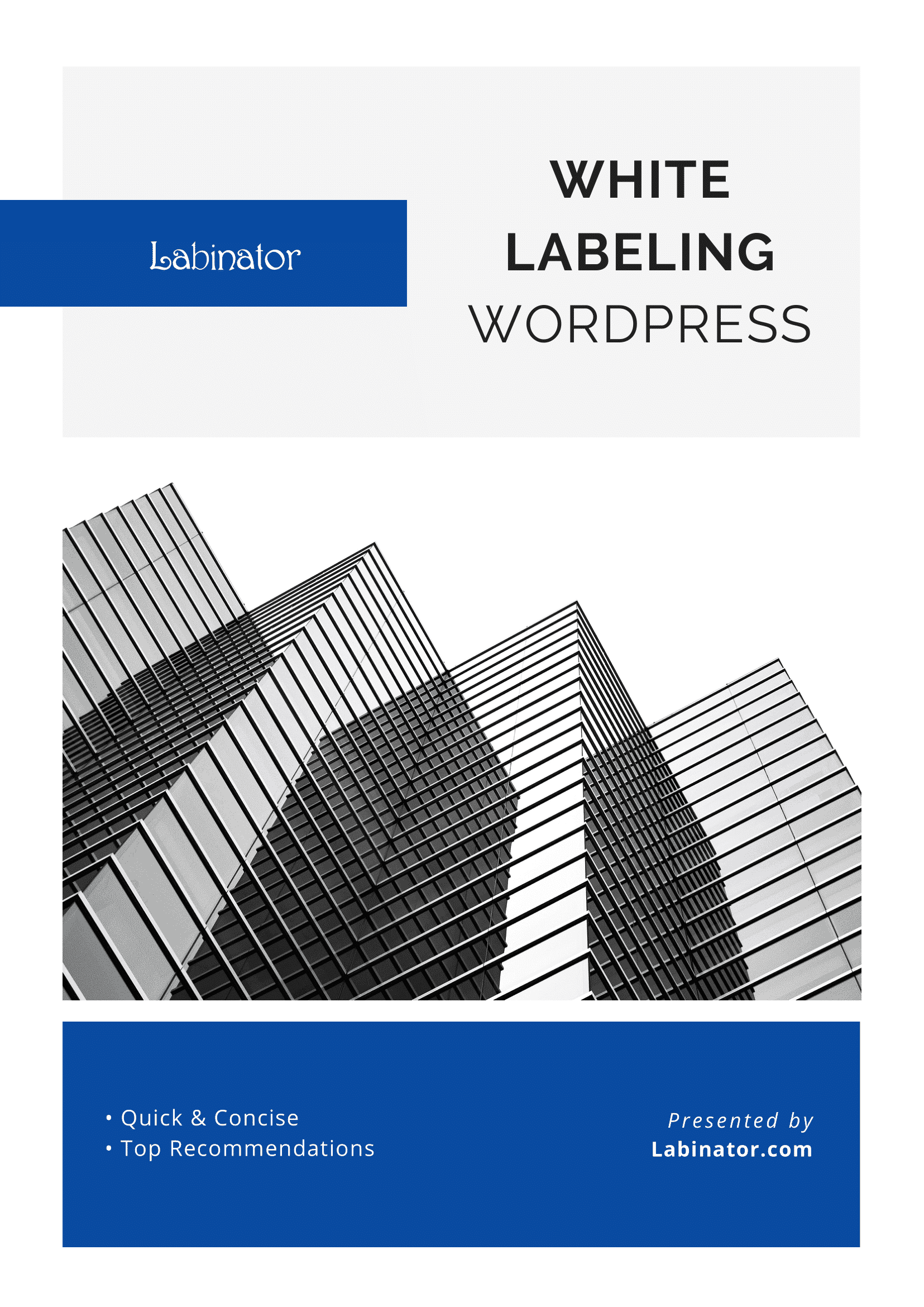
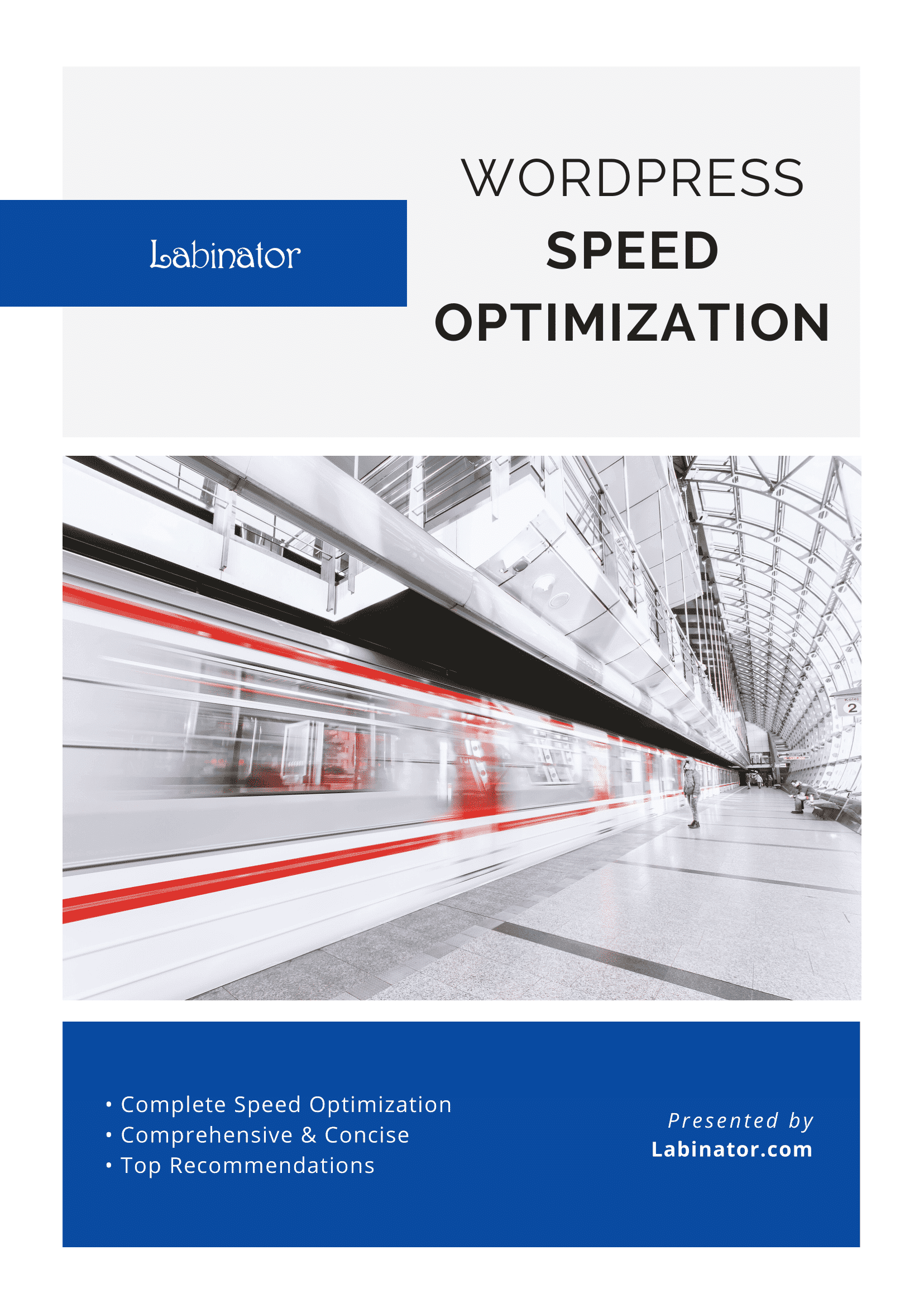
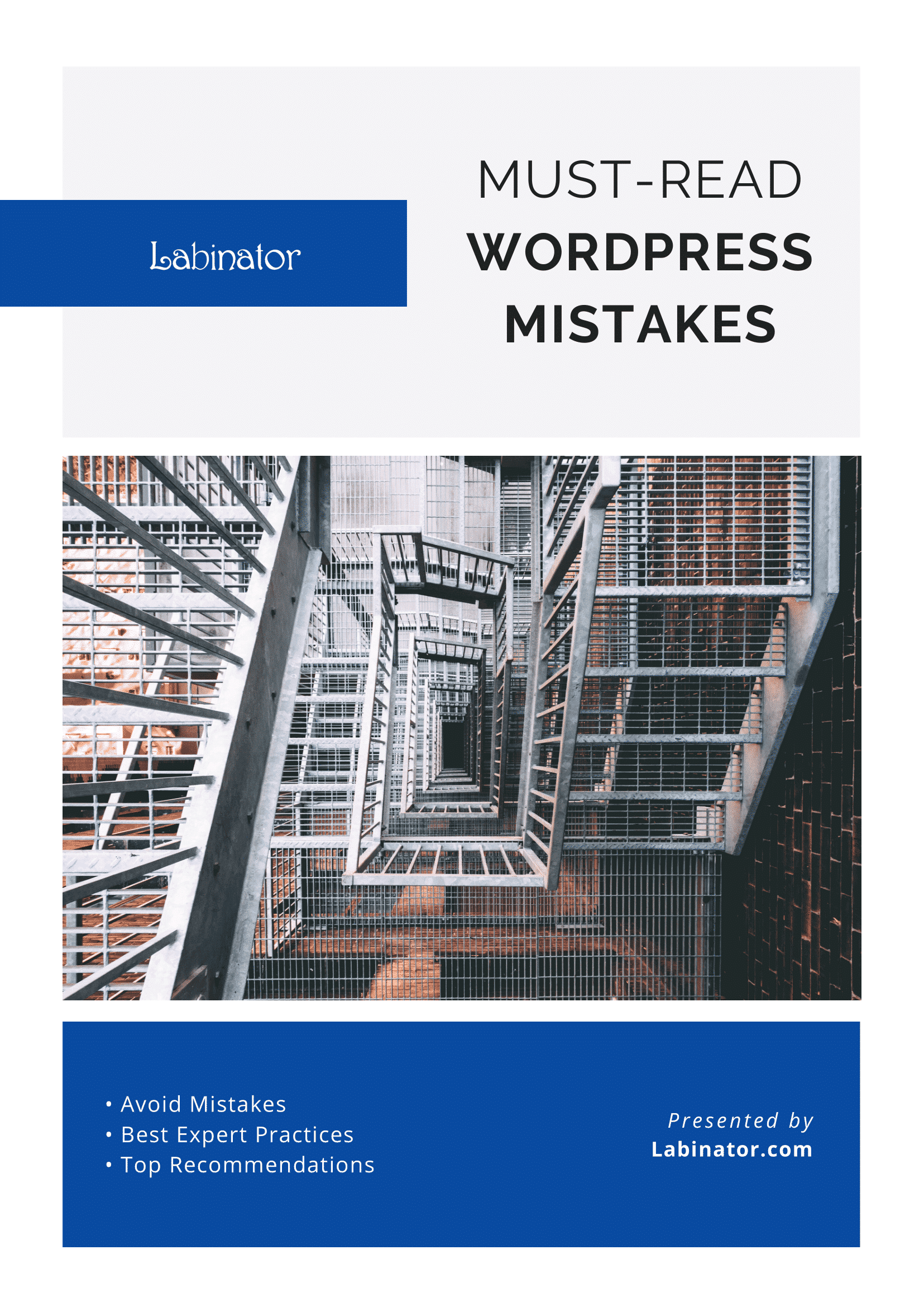
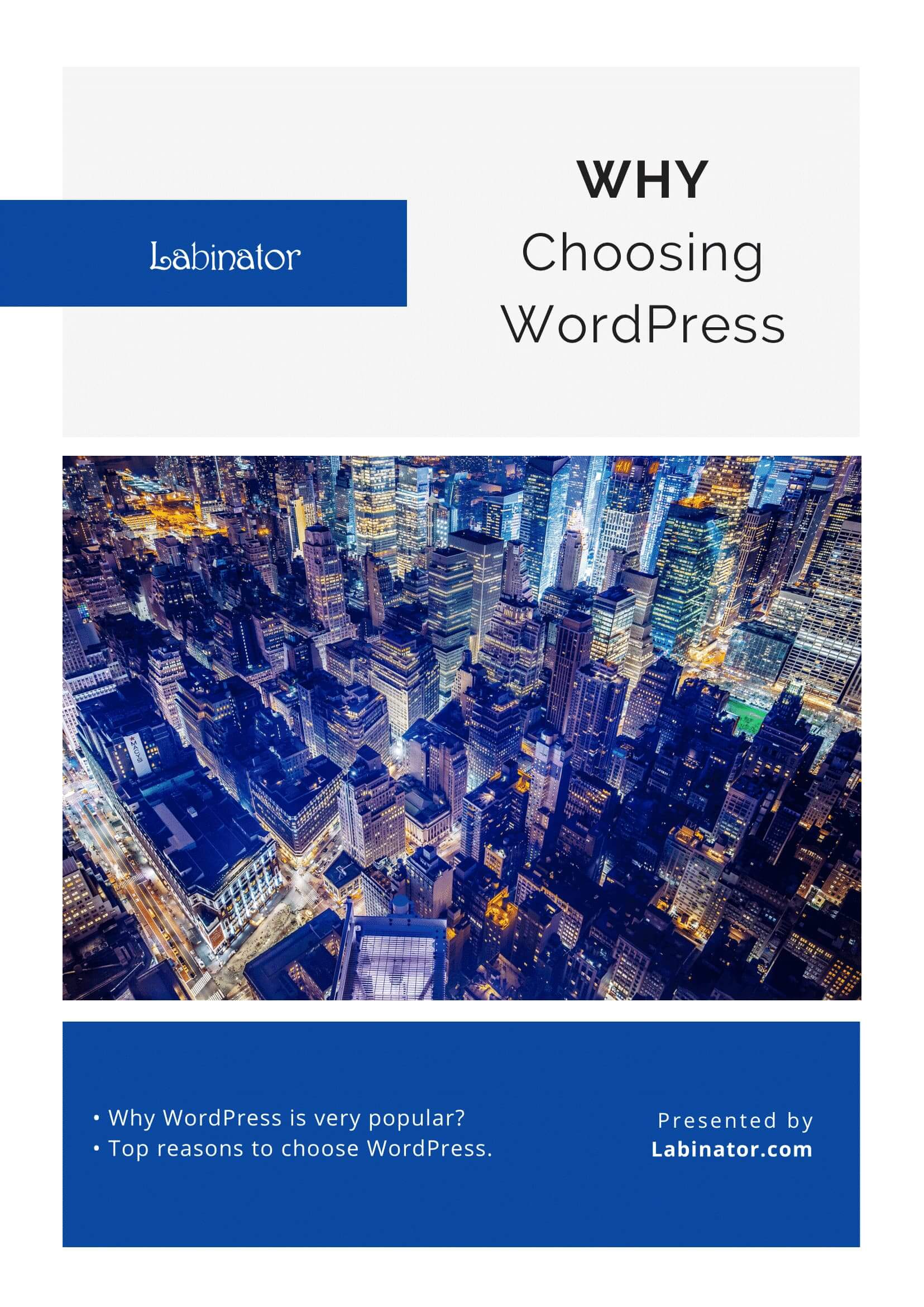
Baixe todos eles!
Todos os nossos guias serão enviados para sua caixa de entrada
