Como exportar categorias de produtos no WooCommerce (Avançado)?
Publicados: 2023-02-01Os arquivos exportados mantêm seus dados como backup e você pode analisá-los sempre que necessário.
O WooCommerce padrão permite apenas uma exportação limitada de produtos.
Então, como exportar categorias de produtos no WooCommerce com filtros? Como fazer uma exportação avançada de produtos WooCommerce para categorias, atributos, tags e outras informações do produto?
Neste post, veremos como exportar dados de produtos usando WooCommerce padrão e com o plug-in Smart Manager.
Como exportar categorias de produtos usando o WooCommerce padrão?
O WooCommerce padrão possui um recurso integrado de importação e exportação de produtos. Você pode usá-lo para exportar categorias de produtos para um arquivo CSV.
Vá para WooCommerce > Products > Export .
Pesquise e insira as colunas de dados, tipos de produtos, categorias de produtos a serem exportados. Você também pode ativar a opção de meta personalizada para exportar.
Clique no botão Generate CSV para obter os dados desejados em um arquivo CSV.
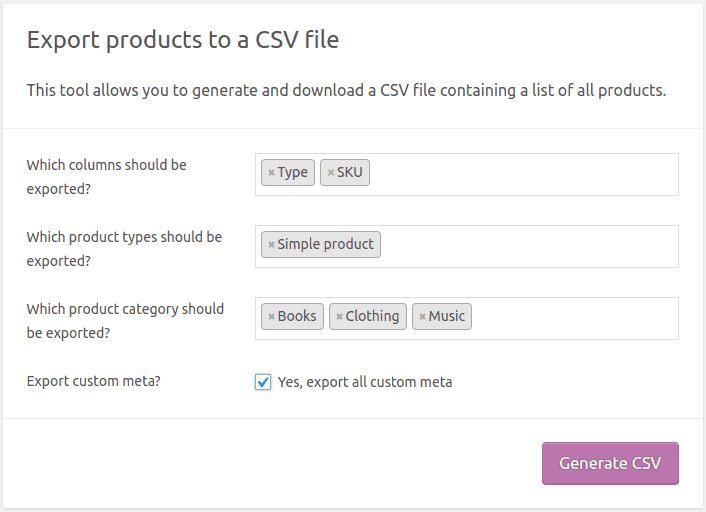
No entanto, essa exportação padrão do WooCommerce é muito básica. Você não pode :
- Exportar produtos com base em filtros de data
- Aplicar filtros de pesquisa e exportar
- Classificar dados antes de exportar
- Exportar campos de plugins compatíveis
A manipulação de grandes arquivos de exportação torna-se complicada sem filtros.
Você definitivamente precisa de um plug-in de exportação que faça muito além da exportação tradicional. É disso que o plugin Smart Manager é capaz.
Como exportar categorias de produtos no WooCommerce usando o Smart Manager?
O Smart Manager permite que você gerencie e edite em massa produtos WooCommerce, pedidos, cupons, usuários, qualquer tipo de postagem WordPress e taxonomias usando um editor de planilhas semelhante ao Excel.
Esta planilha fornece diferentes opções, como duplicar, excluir, exportar, editar em massa e muito mais para executá-las nos registros.
Instale e ative o plugin Smart Manager. Em seguida, vá para o WordPress Admin panel > Smart Manager .
O painel Products será carregado por padrão. Caso contrário, selecione Produtos no menu suspenso.
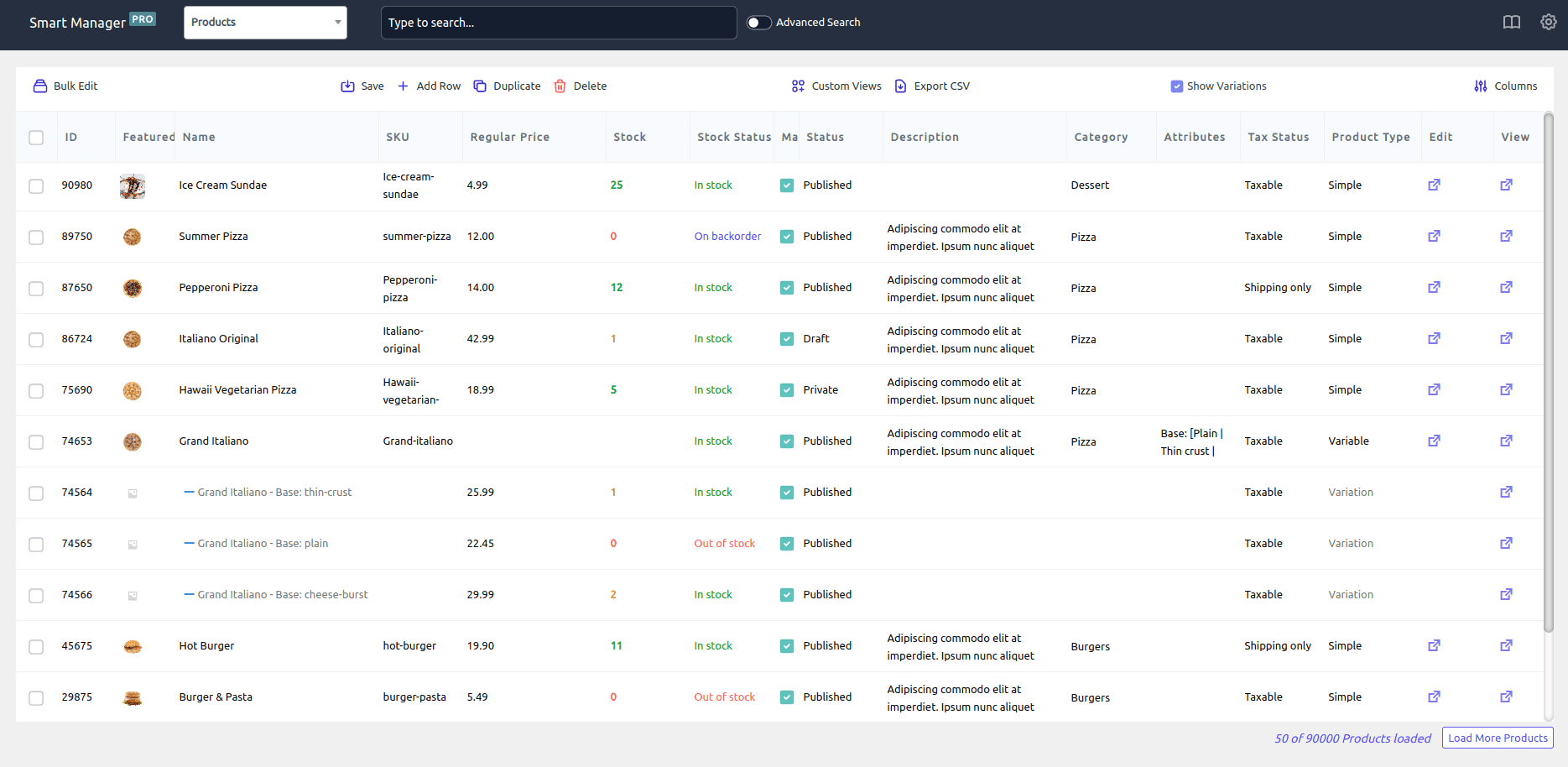
Agora, vamos ver como exportar diferentes registros de dados do produto:
Exportar todas as categorias de produtos
Verifique se você consegue ver a coluna Categoria no painel.

Caso contrário, clique no botão Colunas. Na opção 'Desativado', procure por Categoria, arraste-o para a opção 'Ativado' e clique em Atualizar.
Agora clique no botão Export CSV . Todos os dados dos produtos da sua loja com categorias serão exportados como CSV.
Exportar colunas e categorias de dados de produtos específicos
Você pode exportar categorias de produtos com colunas de dados específicas. Por exemplo, você deseja exportar categorias de produtos, tipo de produto, SKU, preço de venda e dados de colunas de preços regulares.
Conforme mencionado acima, use o botão Colunas para ativar/desativar as colunas necessárias para exportação. Uma vez feito, clique no botão Exportar CSV.
Exporte atributos de produtos e tags de produtos com categorias
Novamente, use o botão Colunas para ativar/desativar as colunas necessárias e obter seus atributos e dados de tags com categorias instantaneamente.
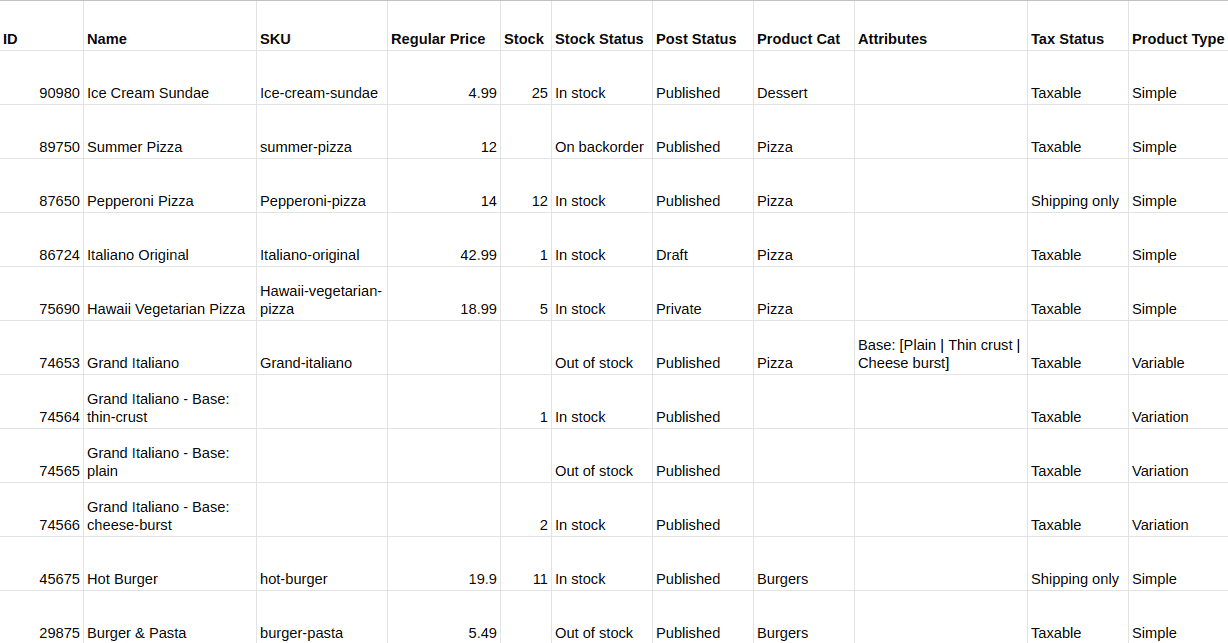
Exporte categorias de produtos com base em filtros de pesquisa e data
Digamos que você queira exportar apenas os produtos que pertencem a duas categorias – Pizza e Hambúrguer, o tipo de produto é variação e do ano anterior.
Use a opção Pesquisa Avançada do Smart Manager para inserir as condições conforme mostrado:
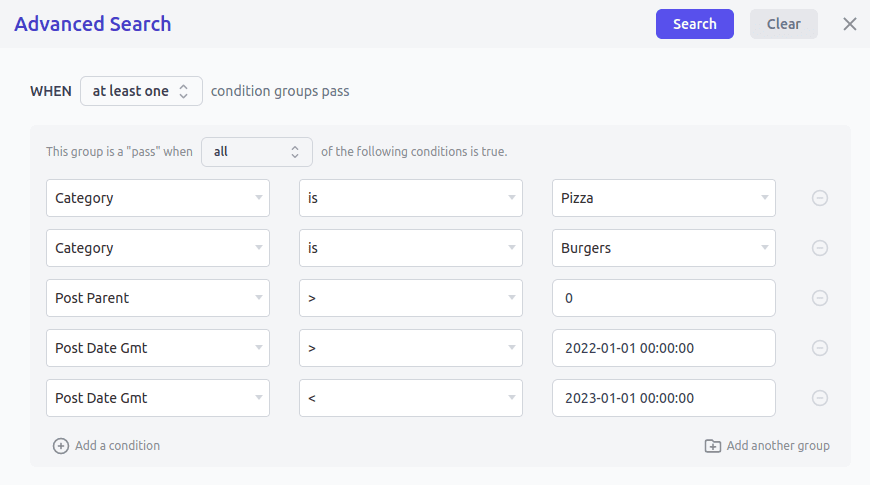
Clique em Pesquisar e, em seguida, no botão Exportar CSV. É isso.
Exporte apenas colunas de dados específicas o tempo todo
O Smart Manager também fornece conjuntos de colunas / exibições personalizadas, nas quais você pode criar um painel personalizado e exportar apenas esses registros de dados o tempo todo.
Por exemplo, você pode criar um painel que contenha apenas estas colunas para produtos – nome, SKU, imagem de recursos, preço de venda, preço normal, descrição, categoria, tag, atributo, tipo, quantidade, gerenciar estoque.
Assim, você pode acessar esse painel a qualquer momento, fazer alterações nos dados, aplicar filtros e exportar seus dados para CSV.
Exportar produtos WooCommerce com imagens
Com o Smart Manager, ao exportar dados do produto, você obterá o URL de cada imagem em destaque na coluna Thumbnail ID em sua planilha CSV.
Experimente a demonstração ao vivo
Como exportar categorias no WordPress?
O Smart Manager também permite exportar postagens, páginas, mídia, pedidos, cupons, usuários e qualquer tipo de postagem do WordPress para CSV.
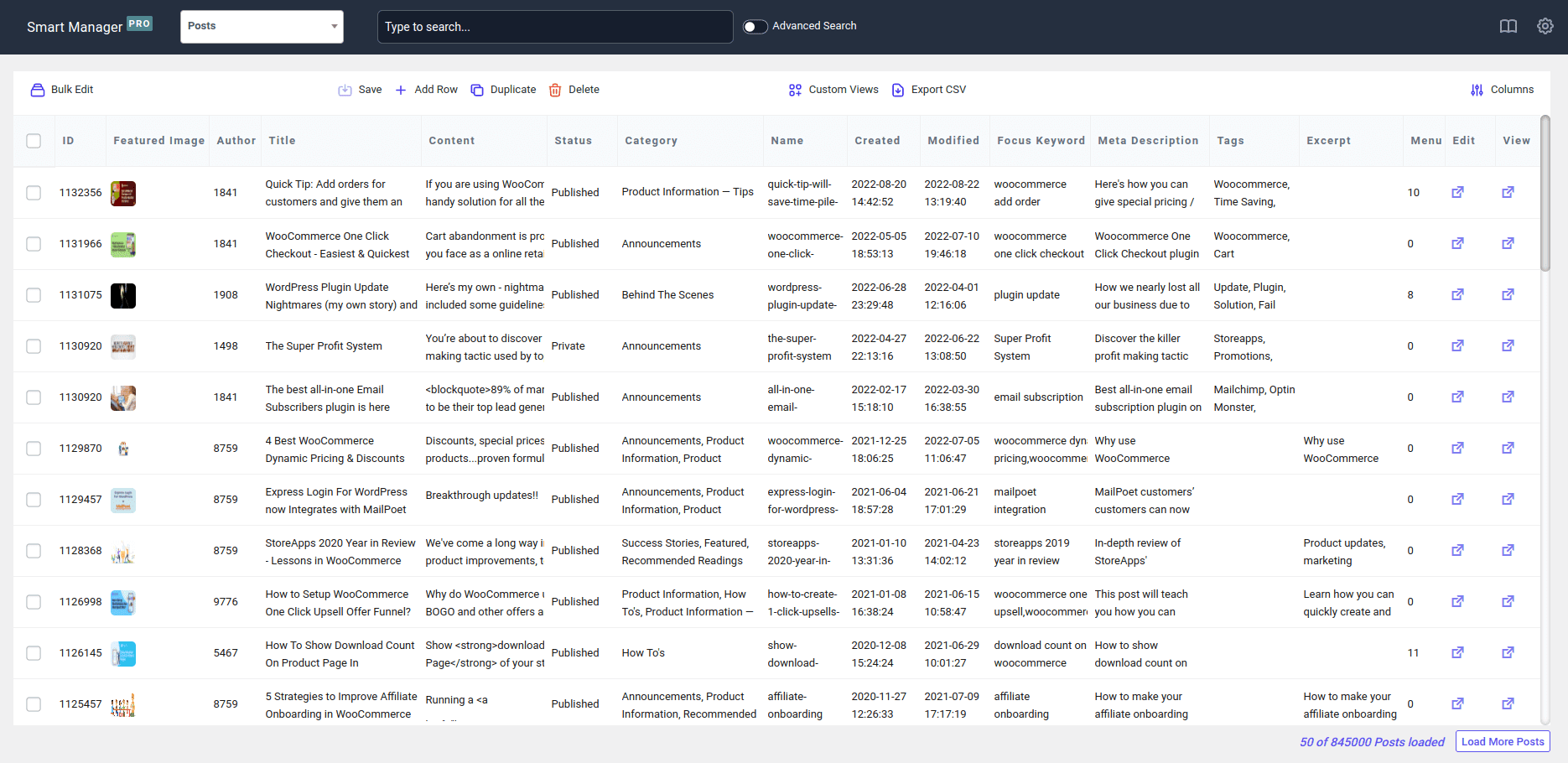
Abra o Smart Manager, selecione o painel Posts no menu suspenso, ative a coluna Categoria para as postagens e clique no botão Exportar CSV. Isso exportará todos os dados das suas postagens para CSV junto com os dados das categorias.
Você também pode aplicar filtros e exportar categorias e outros dados de postagens de blog para CSV.
Como exportar categorias de produtos sem um plugin?
Você precisa escrever uma consulta usando as três tabelas do banco de dados:
- wp_term_taxonomy
- wp_term_relationships
- wp_terms
Ou você pode fazer um backup dessas tabelas, pois as informações pertencentes às categorias de produtos são armazenadas nessas tabelas.
Não recomendamos isso, a menos que você tenha a ajuda de um desenvolvedor.
Se você deseja obter o código para isso, entre em contato conosco.
Embrulhando-o
A exportação de categorias de produtos, bem como outros dados de produtos e tipos de postagem, é bastante simples e avançada com o Smart Manager.
Também recomendamos fazer exportações regulares para garantir que seus dados sejam copiados sempre que necessário.
Qualquer dúvida ou sugestão, deixe-nos saber na caixa de comentários.
