Como exportar SVG sem bordas
Publicados: 2022-12-03Ao tentar salvar um arquivo SVG, você pode perceber que alguns programas adicionam bordas ou margens indesejadas ao seu design. Isso pode ser frustrante, especialmente se você estiver tentando criar um arquivo para impressão. Veja como evitar esse problema e exportar seu SVG sem bordas. Existem algumas coisas que podem causar esse problema. Uma delas é que seu design pode ter uma prancheta maior que o próprio design. Para corrigir isso, abra seu design no programa que está usando e verifique o tamanho da prancheta. Se for maior que o seu design, redimensione-o para que fique do mesmo tamanho ou um pouco menor. Outra causa de bordas indesejadas é se o design tiver um sangramento. Isso geralmente é causado pela exportação de um projeto de um programa para outro. Por exemplo, se você criar algo no Illustrator e depois exportá-lo como PDF, o PDF pode ter um sangramento. Para corrigir isso, abra seu projeto no programa original e verifique se não há sangramento. Se houver, remova-o antes de exportar o arquivo. Por fim, alguns programas adicionam um fundo branco aos designs quando eles são exportados. Isso geralmente ocorre porque o programa pensa que o desenho será impresso em um pedaço de papel branco. Para corrigir isso, abra seu design no programa que está usando e verifique a cor de fundo. Se for branco, mude para transparente. Então, quando você exportar o arquivo, o plano de fundo também deve ser transparente.
A versão mais recente do Sketch, versão 43, facilita a exportação de gráficos sva. Anteriormente, não era possível exportar formas não básicas manualmente. Uma camada e sua borda são reconstruídas automaticamente usando os traços centralizados de. SVG 43 para serem idênticos. Como resultado desse novo recurso, o tamanho do arquivo no qual um esboço SVG é exibido foi bastante reduzido. Quando uma camada no Sketch tem uma borda e um preenchimento, a marcação muda ligeiramente. Os elementos de preenchimento e traçado são separados em elementos separados dentro ou fora da borda. É possível que haja casos extremamente raros em que você precise de SVGs separados para preenchimento e borda, mas eles podem ser facilmente preparados como camadas antes de serem exportados.
As mesmas etapas podem ser executadas ao exportar arquivos que não sejam SVG. Certifique-se de que a Cor de fundo esteja definida como Transparente antes de exportar, bem como o tipo de arquivo na opção Salvar como.
Como faço para salvar SVG sem prancheta?
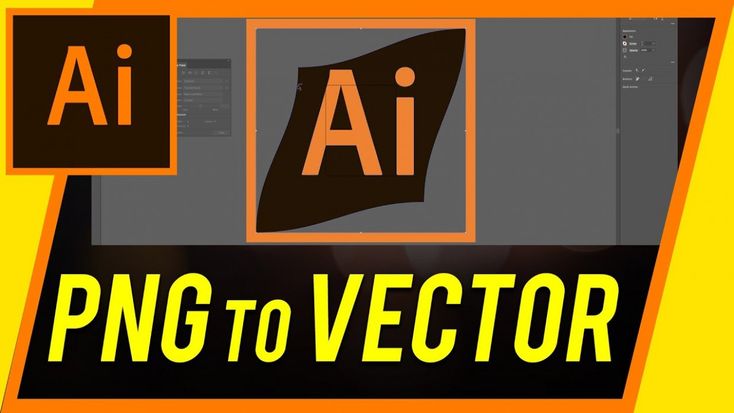
Não há “prancheta” em um arquivo SVG, então você não pode salvar um arquivo SVG sem uma prancheta.
Exportando um documento no Photoshop
No exemplo anterior, Arquivo > Exportar selecionados permite exportar um documento inteiro como um único arquivo sem o uso de prancheta. Usando o recurso Exportar para telas no Photoshop, você pode exportar um subconjunto do seu documento para uma tela tão grande quanto o seu documento. Verifique se você escolheu a área da qual deseja exportar seu documento. Em seguida, no menu Arquivo, selecione Exportar para telas. Ao clicar neste botão, você pode acessar a caixa de diálogo Exportar para telas. Na caixa de diálogo, você pode alterar o formato e a resolução das imagens exportadas.
Como faço para converter o tamanho da prancheta SVG?
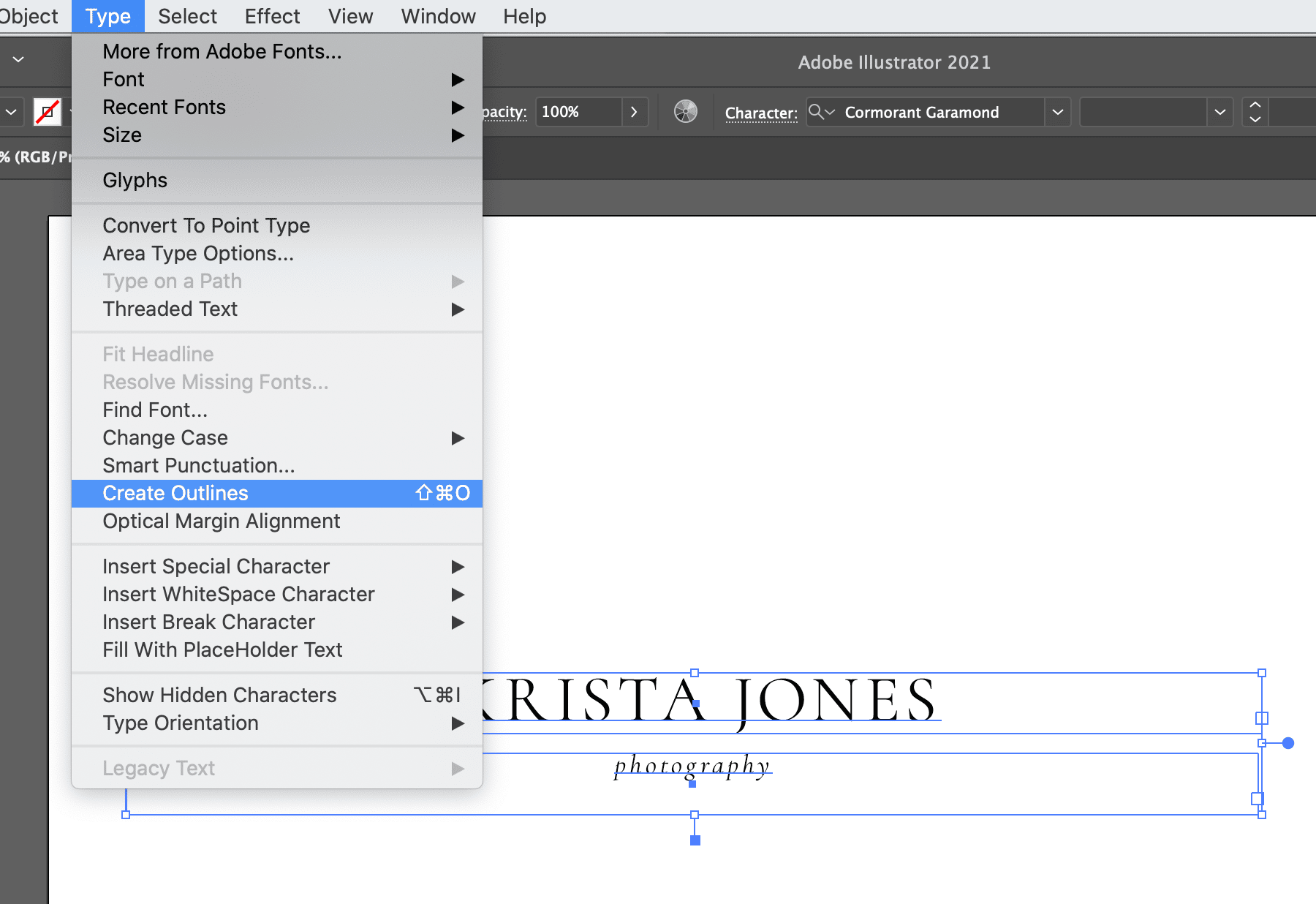
Não há uma maneira definitiva de converter um tamanho de prancheta SVG . Alguns métodos comuns incluem o uso de uma régua ou outra ferramenta de medição para determinar o tamanho da prancheta ou o uso de um programa de software que pode converter com precisão o arquivo SVG em outro formato de arquivo.
Existem vários métodos para dimensionar pranchetas SVG. O conceito de fliperama é mencionado aqui no Illustrator. Como a maior parte do design será baseada em CSS, você não precisará considerar o tamanho da prancheta. Em versões CSS posteriores, se todos os ícones tiverem o mesmo tamanho, todos eles ainda parecerão bem alinhados e manterão sua relação de tamanho. Deve ser paralelo à borda da obra de arte em todos os quatro lados. Como você pode ver, este é um movimento direto no Illustrator. Em geral, quanto mais próxima a proporção de um ícone estiver de um quadrado, maior ele parecerá. Ícones com bordas altas ou largas devem ser reduzidos para caber no espaço.

Por que os arquivos SVG são o futuro do web design
Os designers costumavam criar um único arquivo de resolução para o site e, em seguida, usá-lo em qualquer dispositivo que escolhessem antes de passar para o próximo. O site funcionava bem para a maioria das pessoas até recentemente, quando os dispositivos se tornaram maiores e telas maiores se tornaram comuns, fazendo com que ele aparecesse pixelado em telas maiores. Um novo padrão de resolução, 'Design Responsivo', foi introduzido. Isso envolve o desenvolvimento de vários arquivos de resolução para cada tamanho de dispositivo e, em seguida, o upload desses arquivos para o seu site usando o design responsivo. No entanto, no final, isso resolveu o problema do site pixelado em telas maiores, mas também piorou o problema. Criar um novo site com um arquivo de design responsivo seria difícil se você precisasse alterá-lo em um dispositivo diferente se quisesse torná-lo diferente. Para criar um site que pareça diferente em um telefone e em um computador, por exemplo, você precisa criar dois arquivos de design responsivo diferentes antes de usá-los em seu site. Existe um arquivo Scalable Vector Graphics (SVG)? O tamanho de um arquivo SVG pode ser alterado sem perder a qualidade da imagem. Independentemente do tamanho do arquivo, a imagem permanece a mesma, não importa quão grande ou pequena apareça em seu site. Isso é crítico porque permite criar um único arquivo de resolução e usá-lo em vários dispositivos. Ao criar um SVG, a janela Mais opções será definida para desmarcar 'Responsivo'. É fundamental manter o SVG consistente, independentemente do tamanho do dispositivo.
Posso exportar SVG com gradiente?
Se você deseja exportar imagens com gradientes, deve usar um tipo diferente de formato de imagem, como SVG. Se quiser usar um formato diferente, considere usar um formato de arquivo como jpg ou png. A menos que seja absolutamente necessário, não importe um SVG de volta no Illustrator. Um arquivo SVG não é um arquivo de trabalho no sentido mais estrito da palavra.
Várias cores em gradientes
Estou satisfeito com a forma como as coisas estão indo até agora. E os gráficos gradientes (multicoloridos)?
No SVG, podemos fazer referência a várias cores usando uma lista separada por vírgulas como esta: URL (#Gradient,#Gradient2). As propriedades de preenchimento e traçado do elemento Gradient2 serão definidas com a mesma cor do elemento Gradient dessa maneira.
Illustrator Exportar SVG Sem Prancheta
Não há uma maneira integrada de exportar um arquivo SVG sem uma prancheta no Adobe Illustrator, mas existem algumas soluções alternativas que podem ser usadas para obter o mesmo resultado. Uma solução alternativa é criar uma nova prancheta com o mesmo tamanho da arte e, em seguida, exportar a arte como um arquivo SVG. Outra solução alternativa é selecionar a arte que deseja exportar e, em seguida, usar o comando “Salvar seleção como SVG” no menu Arquivo.
Como exportar sua arte como um arquivo Png ou SVG no Adobe Illustrato
Ao exportar uma arte como um arquivo PNG, escolha o objeto ou objetos que deseja exportar e clique no botão Exportar. Se você deseja exportar mais de um item, primeiro selecione-o e clique no botão Exportar. Selecione Exportar Selecione na janela de seleção de Exportações. Na caixa de diálogo Exportar seleção, você pode selecionar um objeto ou objeto a ser exportado como um arquivo PNG ou SVG. Para exportar o objeto ou objetos como PNG, você deve primeiro marcar a caixa Usar pranchetas. Como resultado, o Illustrator exportará a arte como arquivos PNG individuais. Se você deseja exportar um objeto ou objeto como um arquivo SVG, deve primeiro marcar as caixas Usar pranchetas e Usar transparências . Como resultado, o Illustrator exportará o objeto ou objetos como um único arquivo SVG contendo o conteúdo das pranchetas e a transparência do objeto ou objetos.
