Como corrigir 500 erros internos do servidor
Publicados: 2021-01-02Como corrigir erro de servidor interno 500
- Faça backup do seu site.
- Habilite a depuração em wp-config.php.
- Redefina o arquivo .htaccess.
- Aumente o limite de PHP.
- Reverter para o tema padrão.
- Verifique seus plug-ins.
- Pergunte ao seu provedor de hospedagem.
O que é um erro de servidor interno 500
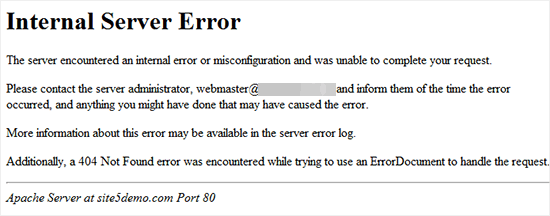
Todos nós, em algum momento de nossas carreiras no site WordPress, vimos o temido “500 Internal Server Error” . É um dos erros mais comuns que podem ocorrer ao executar um site WordPress e pode ser muito intimidante para muitos iniciantes do WordPress que não sabem como corrigi-lo.
O erro 500 Internal Server vem de várias formas e acontece em todos os sites, mas todos têm o mesmo propósito básico. Eles dizem que algo causou um erro quando seu servidor tentou executar o código. Significa simplesmente que algo no servidor está quebrado e fez com que ele não executasse seu site.
A documentação HTTP para este erro simplesmente diz “O servidor encontrou uma condição inesperada que o impediu de atender à solicitação”. A razão pela qual esse erro pode ser um problema é que, conforme declarado pela documentação, não há um motivo específico causando o erro. Isso significa que pode ser muito difícil identificar a causa exata do erro.
Devido à natureza muito genérica desse erro, pode ser difícil identificar o motivo específico pelo qual seu site está inativo. No entanto, resumimos os quatro principais motivos que podem causar isso em um site WordPress. Pode ser um pesadelo solucionar problemas, mas se você seguir essas etapas, poderá corrigi-lo rapidamente sem mexer muito no seu site.
Causas para este erro
Ao longo dos anos em que o WordPress existe, houve inúmeras coisas que causaram 500 erros internos de servidor para pessoas que podem variar de um simples plugin a um arquivo .htaccess corrompido . Felizmente, para os usuários do WordPress, as razões para esse erro mortal foram resumidas a quatro razões principais .
O WordPress já possui medidas em vigor para evitar outras causas para esse erro, portanto, existem apenas quatro coisas que podem causar esse erro para o usuário médio do WordPress. Essas quatro coisas são plugins, temas, o limite de memória do PHP e um arquivo .htaccess corrompido.
Um plug-in quebrado é um dos motivos mais prováveis para esse erro ocorrer. Se for um plugin, então há algum código no plugin fazendo com que seu WordPress falhe ao iniciar. Os temas também podem ser uma causa importante para o erro interno do servidor 500, embora, ao contrário dos plugins, sejam muito mais simples de corrigir.
O limite de memória PHP é quanta memória seu site pode usar para scripts PHP. Esse limite geralmente é definido para 64 megabytes , mas pode ser alterado facilmente por meio de algumas edições básicas. A última razão é um arquivo .htaccess corrompido , que pode ser letal porque o .htaccess contém alguns dos códigos mais importantes para o seu site.
Preparações
A maioria dos motivos que causam o erro 500 Internal Server Error pode ser rastreada até algum código que está quebrado. Então, quando você estiver editando o código para corrigir esse problema, você deve saber como fazer duas coisas : fazer backup do seu site WordPress e usar um cliente FTP ou cPanel para acessar os arquivos do servidor WordPress.
Você pode usar um plugin ou o site da sua plataforma de hospedagem para fazer backup do seu site WordPress. Isso é importante porque se você estragar alguma coisa ou criar mais problemas, você usa o backup. Você pode usar um cliente FTP como o FileZilla conectado ao seu servidor WordPress para editar e alterar os arquivos lá.
Além disso, a última coisa que recomendamos se nenhuma dessas soluções funcionar é entrar em contato com seu provedor de hospedagem para obter suporte. Eles já são especialistas no assunto e têm as ferramentas para corrigir qualquer problema, por isso é muito importante pedir ajuda se nada aqui funcionar.
Antes de começar a corrigir esse problema, vá em frente e certifique-se de seguir as últimas etapas e configurar seu cliente FTP se você não tiver um cPanel. Em seguida, podemos passar para a próxima etapa do processo, que é habilitar a depuração em seu site. Isso será importante para identificar a raiz específica do problema.
Ativando a depuração
O primeiro e mais importante passo para começar a corrigir seus problemas é ativar a depuração . Isso é vital porque, se você ativar a depuração, o WordPress poderá exibir um código de erro mais específico e informar o que está causando o problema.
Para ativar a depuração, você deve editar o código nos arquivos de código principais do seu site. Isso pode parecer perigoso, mas se você seguir essas etapas corretamente, não haverá problemas. Para começar vá ao seu cliente FTP ou cPanel e navegue até os arquivos principais do seu site strongb>.
Comece localizando o arquivo chamado arquivo wp-config.php .
Abra o arquivo e localize a seção com WP_DEBUG .
Defina o valor ao lado dessa palavra como true .
Se você não pode encontrá-lo, então você deve criá-lo você mesmo.
Encontre espaço acima da linha:
/* Isso é tudo, pare de editar! Blog feliz. */
Então acima dessa linha coloque o seguinte código:
define( “WP_DEBUG”, true );
Salve e saia de seus arquivos.
Depois de concluir essas etapas, a depuração deve ter sido habilitada. Isso significa que agora, se você recarregar seu site, ele poderá mostrar uma mensagem de erro mais específica. Uma vez, você recarrega seu site para verificar qual erro é exibido . Se for outro erro em vez de um erro de servidor interno 500, você poderá procurar e resolvê-lo.
Se o erro exibido indicar que um determinado plug-in está causando o problema, você poderá desativar esses plug-ins e resolver o problema. Se houver um problema com o tema do site, você pode simplesmente reverter para o tema padrão ou alterá-lo para outro tema.
A depuração pode ser uma ótima ferramenta para solução de problemas, pois pode dizer exatamente o que está causando o problema na maioria das vezes. Se, mesmo depois de habilitar a depuração, o erro aparecer com um erro de servidor interno 500 , passe para as próximas seções.
Quando terminar de tentar tudo aqui ou tiver corrigido seu problema, certifique-se de desativar a depuração após o . Para fazer isso, basta voltar ao arquivo e alterar o valor ao lado de WP_DEBUG de volta para false .
Corrigindo o arquivo .htaccess
Para quem não sabe, o arquivo .htaccess é um dos arquivos mais essenciais para o seu site WordPress e é encontrado com o restante dos arquivos principais nos arquivos do seu servidor WordPress. Ele, como os outros arquivos principais, usa código para preencher algumas funções muito importantes para o seu site.
Por padrão, o arquivo ajuda principalmente a alterar a função de URLs e links permanentes em seu site. Embora, quando editado, possa ser útil de várias maneiras. Ele pode ajudá-lo a redirecionar entre sites e melhorar a criptografia e a segurança do seu site.
Essas funções tornam o arquivo .htaccess crucial para o seu site WordPress. Se o seu .htaccess estiver corrompido, muitas das funcionalidades do seu site serão perdidas ou quebradas . É um componente importante do seu site que nunca deve ser adulterado.
A causa mais provável da corrupção do arquivo .htaccess é geralmente de um plugin ou edição direta de código. Esse problema pode ser facilmente corrigido, porém, tudo o que precisamos fazer é fazer backup do arquivo, redefini-lo e verificar se há outros problemas.
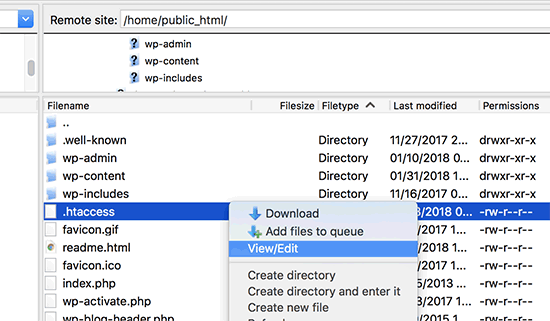
Primeiro, use seu FTP ou cPanel para encontrar o arquivo .htaccess .
Em seguida, faça uma cópia do arquivo baixando-o.
Exclua o arquivo no servidor WordPress.
Recarregue seu site e verifique se há problemas.
Agora que você fez um backup do seu arquivo .htaccess, você pode verificar o status do seu site. Se você não tiver regras ou códigos personalizados para esse arquivo .htaccess, poderá criar um novo arquivo .htaccess. Siga os passos abaixo:
Vá para Configurações no seu painel.
Então vá para Permalinks .
Na parte inferior, não altere nada e clique em Salvar .
Se você tiver regras personalizadas, poderá abrir seu backup e verificar todas as linhas adicionando-as ao seu novo arquivo. Este é um processo muito oportuno, mas é necessário para esclarecer quaisquer problemas em seu arquivo .htaccess. Depois de verificar todas as suas regras personalizadas e saber que elas funcionam, você pode salvar o arquivo e sair.
Aumentando o limite de memória do PHP
O limite de memória do PHP funciona como uma espécie de RAM para algumas partes do seu site. A memória PHP carrega o código para plugins, temas, código e qualquer outra coisa que seu site usa para operar. O limite de memória é quanta memória seu site pode usar.
A memória PHP é o que permite que seu site lide com várias tarefas e funções ao mesmo tempo. Como neste erro, muito da sua memória está esgotada , você precisa usar mais memória, portanto, teremos que aumentar o limite para permitir que seu site funcione corretamente. Essa pode ser uma das causas mais importantes de 500 erros internos do servidor.

O limite de memória está vinculado à quantidade de memória separada do seu plano de hospedagem. Assim, você deve ter cuidado com o quanto você o altera. Por padrão, o que o WordPress mais usa é 64 MB , embora na maioria das vezes isso não seja suficiente . Para aumentar seu limite de memória siga os passos abaixo:
Acesse seus arquivos do WordPress através do cPanel ou de um FTP .
Encontre o arquivo wp-config.php lá.
Abra o arquivo e vá para a parte que diz:
'Isso é tudo, pare de editar! Feliz blog.'
Uma vez lá, coloque este código acima desse texto:
define( 'WP_MEMORY_LIMIT', '256M' );
Salve o arquivo e saia.
Depois de concluído, seu limite de memória deve ter sido aumentado para 256 MB . Isso permitirá que os sites da maioria das pessoas funcionem corretamente e lidem com todos os plugins e recursos complexos. Recarregue seu site e verifique se você ainda tem um erro de servidor interno 500. Se você fizer isso, vá para a próxima seção.
Corrigindo plugins e temas
Os plug-ins podem alterar quase tudo em seu site, portanto, eles têm o poder de alterar o código . Os plug-ins podem adicionar muitas funcionalidades e recursos úteis ao seu site, embora também possam causar muitos problemas . Muitos plugins alteram o código do seu site WordPress, o que pode quebrá-lo.
Embora a maioria dos plugins hoje em dia sejam à prova de erros e programados muito bem, eles podem quebrar a funcionalidade do seu site e causar alguns problemas importantes se estiverem quebrados, incompatíveis ou desatualizados . Isso pode se tornar uma das principais causas do erro de servidor interno 500.
Além disso, os temas podem causar problemas semelhantes porque também podem alterar grande parte do código principal do seu site. Eles podem alterar algumas partes importantes do seu site, causando problemas se estiverem com bugs, quebrados ou desatualizados . No entanto, ao contrário dos plugins, os temas são mais fáceis de trabalhar porque você só pode ter um arquivo .
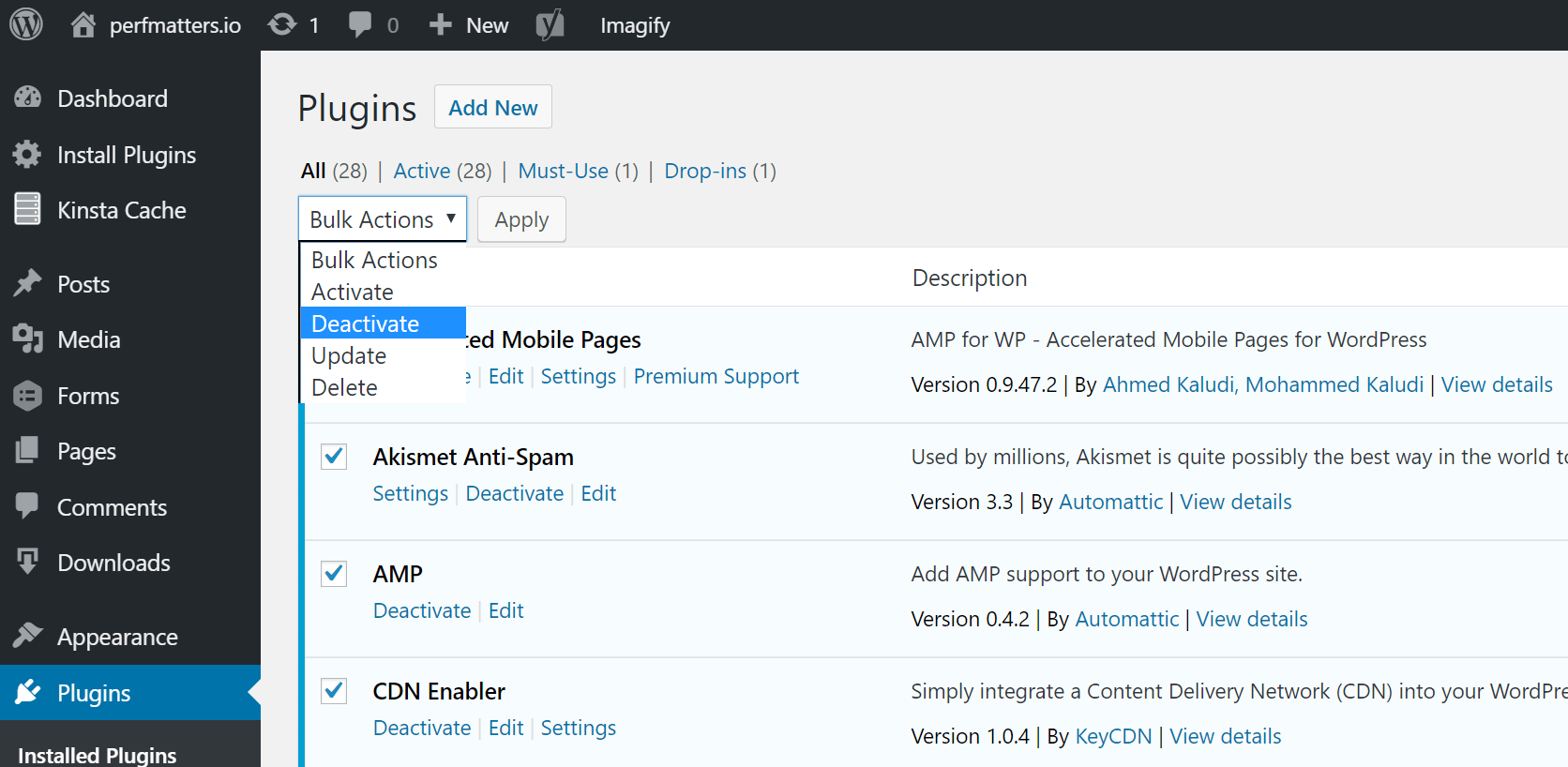
Para corrigir seus problemas de plug-in, acesse o painel do WordPress. Depois, vá para a seção de plugins e desative todos eles . Ative cada plug-in um por um até descobrir qual deles está quebrando seu site. Se seus plugins não estavam causando o problema, verifique seu tema .
Para temas, tudo o que você precisa fazer é mudar para outro tema ou para o tema padrão . Se o seu site funcionar, então foi o tema que causou o problema. Se não, então vá para a próxima seção.
Pergunte ao seu anfitrião
A melhor coisa a fazer se você ainda estiver recebendo o erro 500 do servidor interno, a próxima melhor coisa é pedir suporte ao seu provedor de hospedagem . A maioria dos provedores de hospedagem oferece ótimo suporte junto com seu plano. Como são eles que hospedam seu site, eles também podem ajudá-lo a consertá-lo .
Eles já são especialistas no que fazem e sabem como solucionar erros, então não faria mal perguntar ao seu provedor de hospedagem . Eles ajudarão você a colocar seu site em funcionamento novamente o mais rápido possível.
Pergunte a um especialista
Se você não tiver tempo para depurar esses problemas, seria sensato contratar um desenvolvedor especializado para resolver o problema para você.
Nossa empresa oferece o melhor serviço de suporte técnico do WordPress que cobre todos os bugs técnicos e problemas de banco de dados que podem encontrar seu site.
Também oferecemos um serviço completo de manutenção WordPress tudo-em-um que coloca todo o seu site no piloto automático. Basicamente, nossa empresa cuidará do seu site diariamente.
Sua solução perfeita
Ter que lidar com problemas técnicos e erros pode tornar o uso do WordPress doloroso. Embora tenhamos a solução perfeita para você!
Nossas soluções WordPress top de linha cobrem tudo, desde temas e plugins até suporte ao vivo. Conosco ao seu lado, você terá um site limpo, otimizado e polido em alguns dias!
Consulte-nos aqui mesmo!
Guias do WordPress
Melhor coleção de guias e listas de verificação do WordPress
Nossa coleção completa e mais recente de guias e recursos do WordPress que cobrem tudo o que você precisa para tirar o máximo proveito do seu site WordPress.
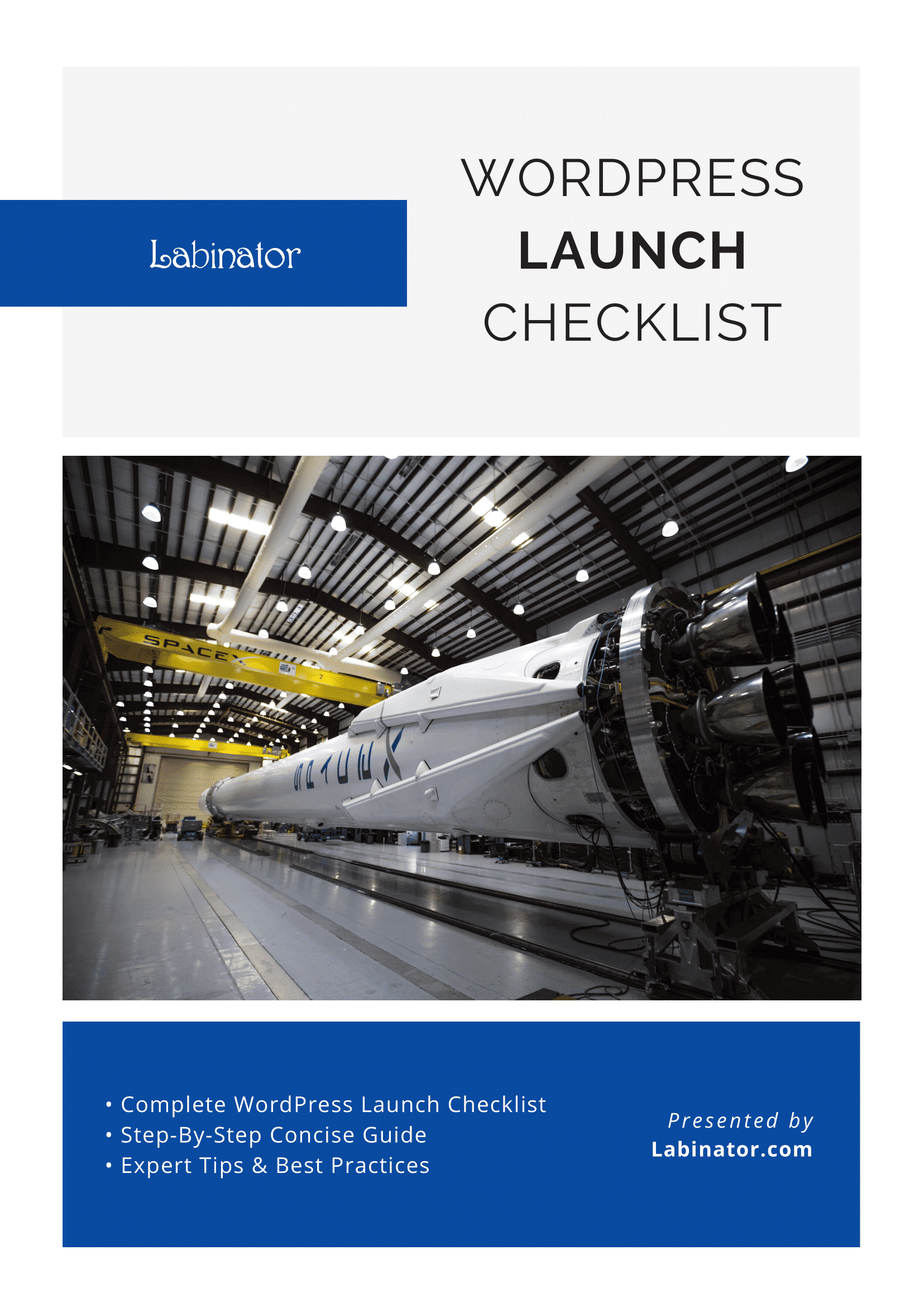
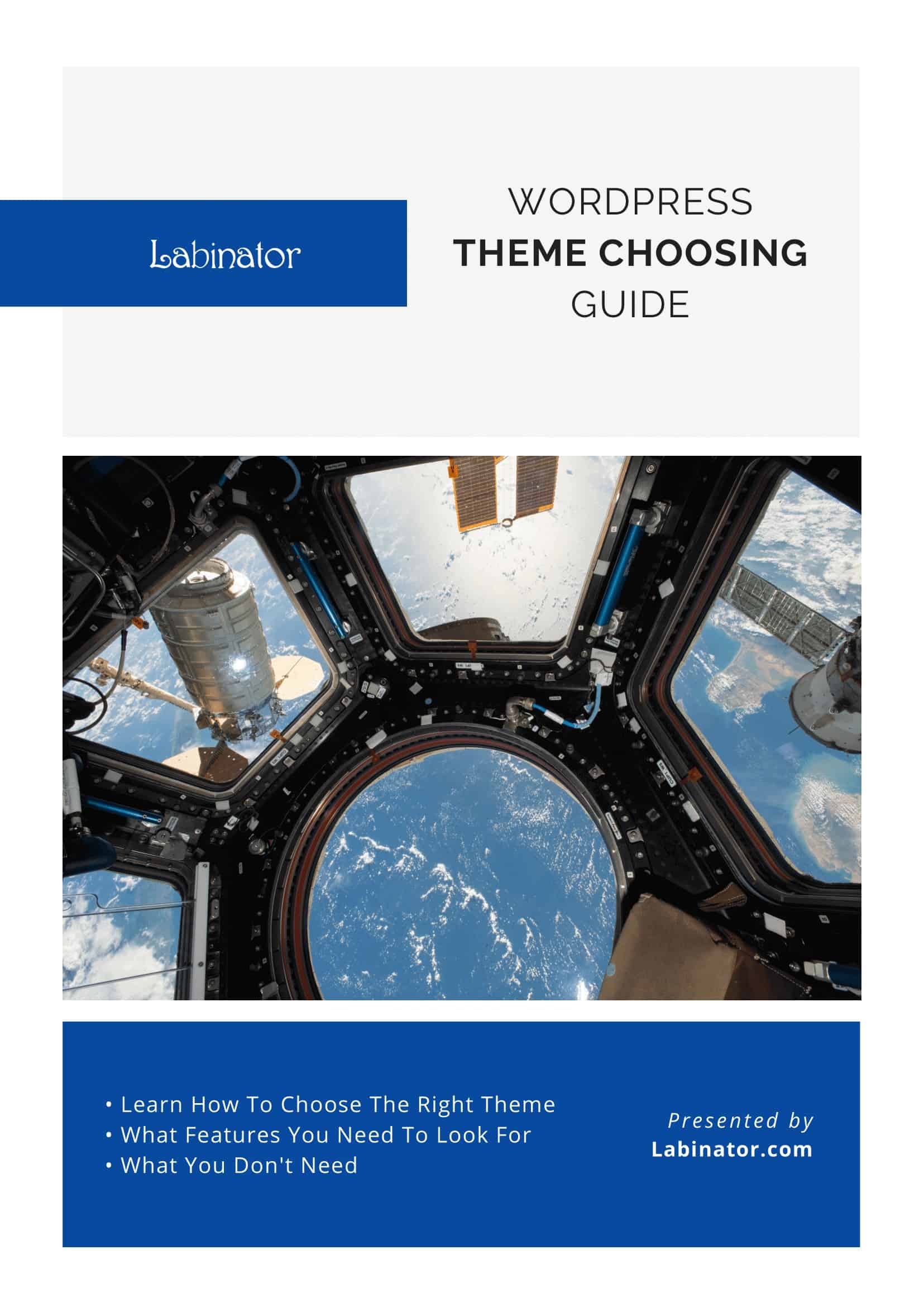
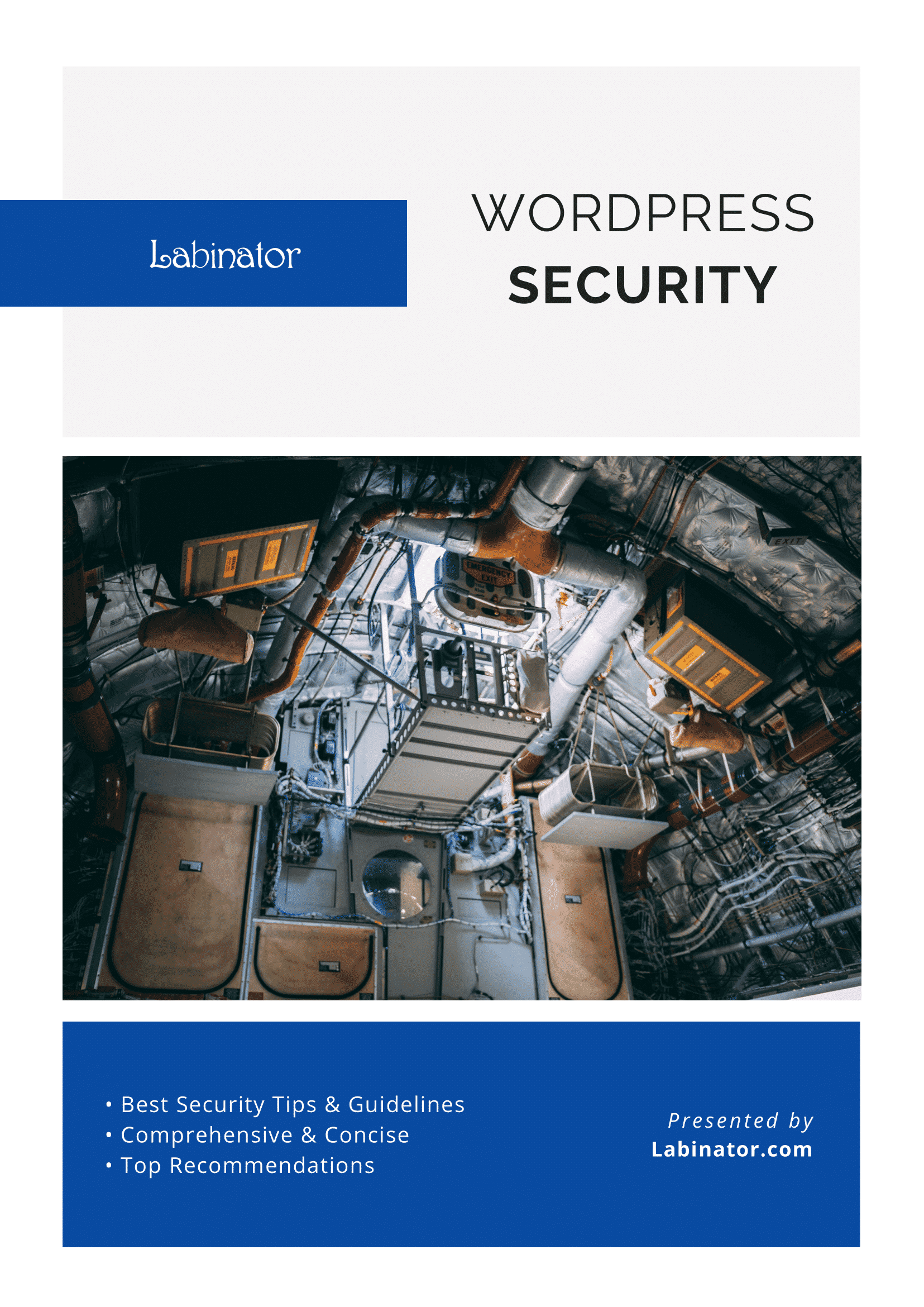
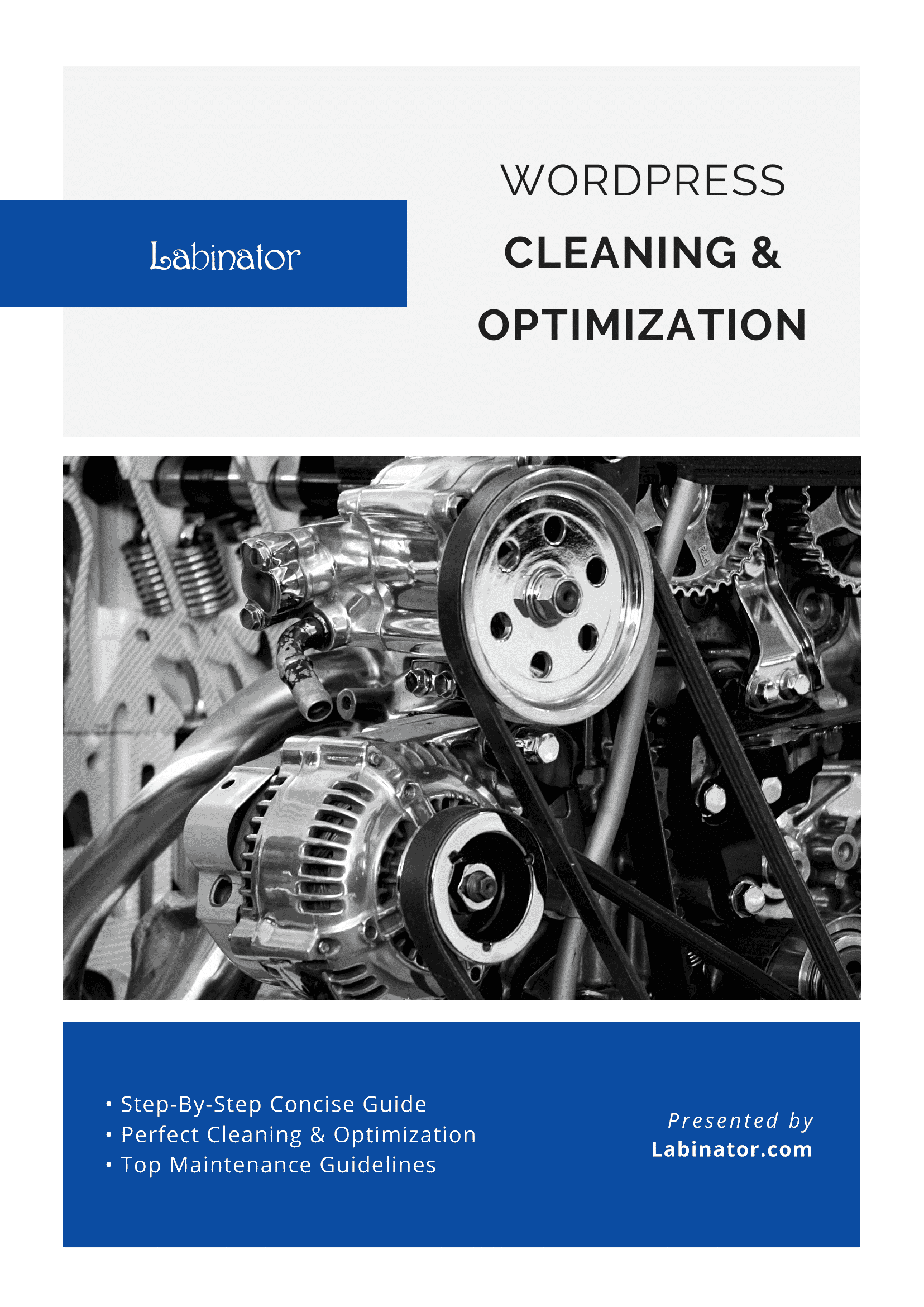
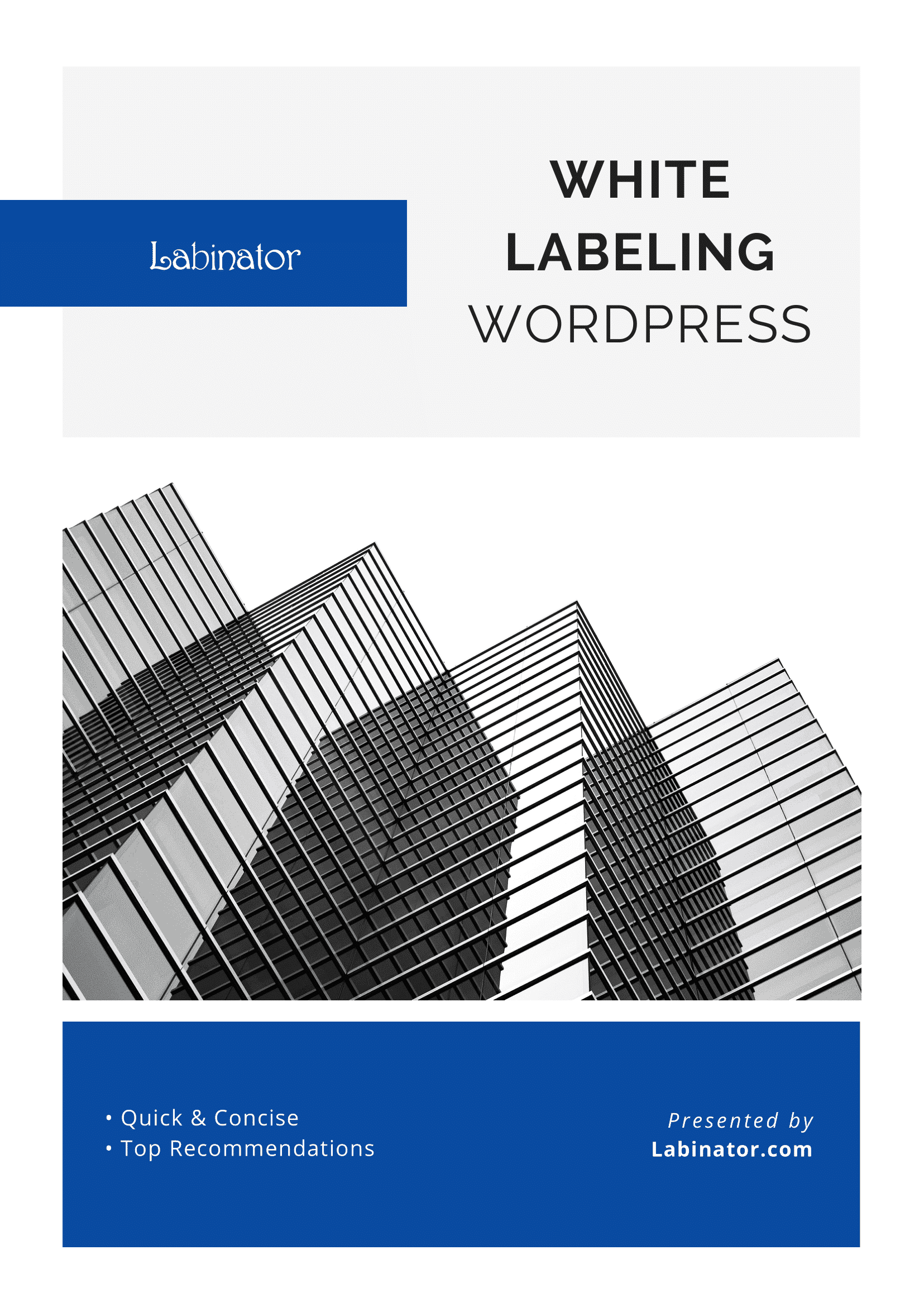
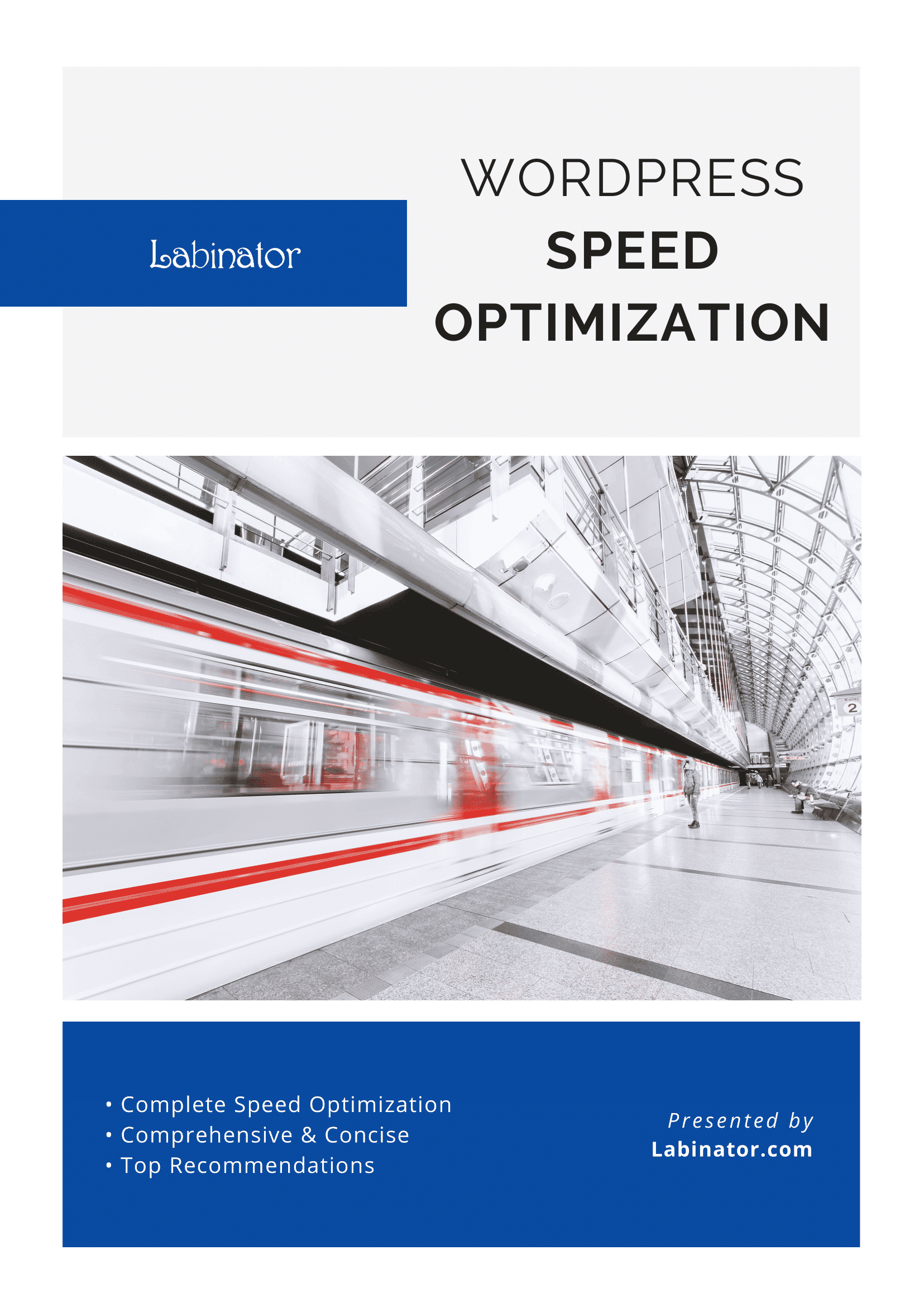
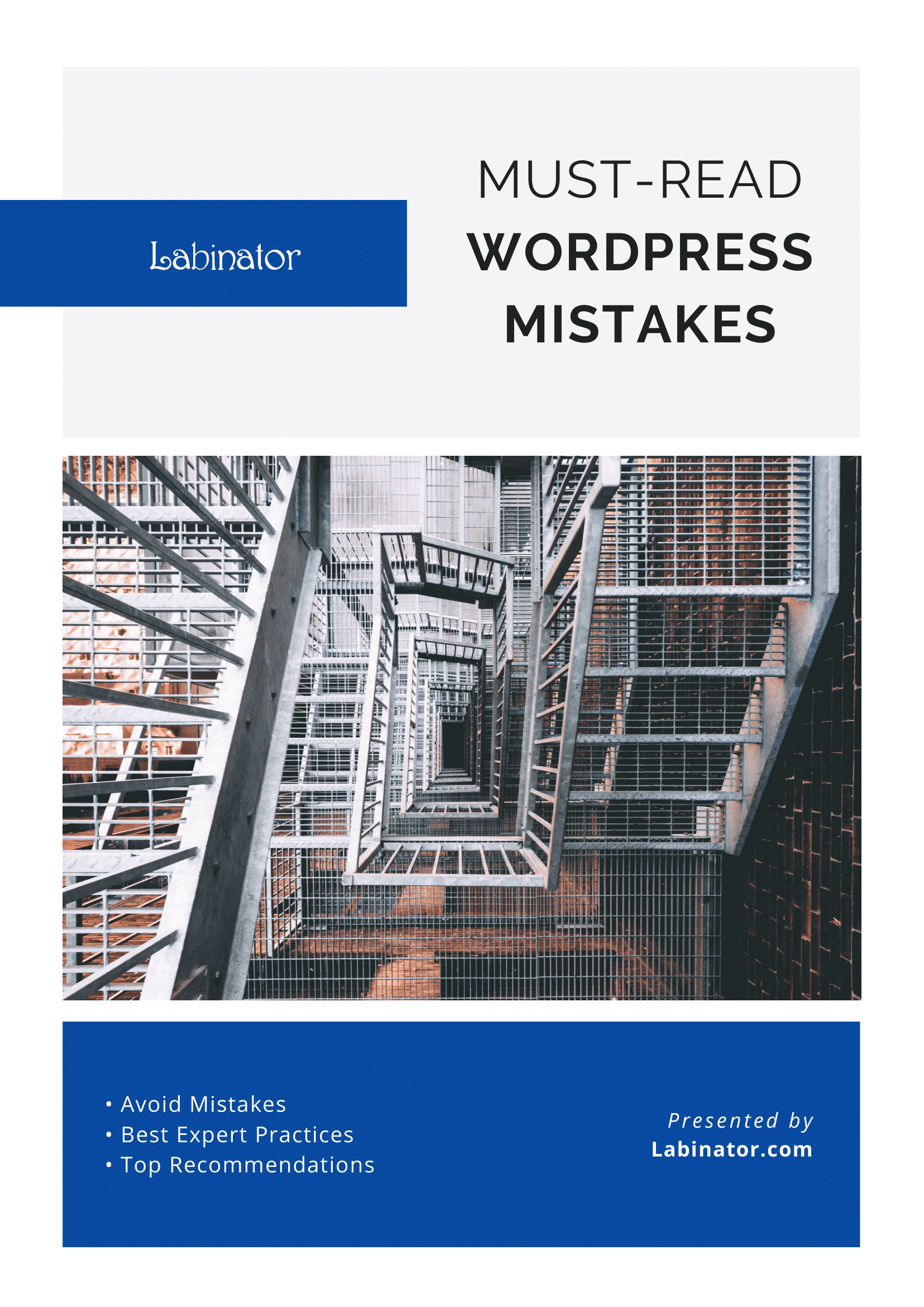
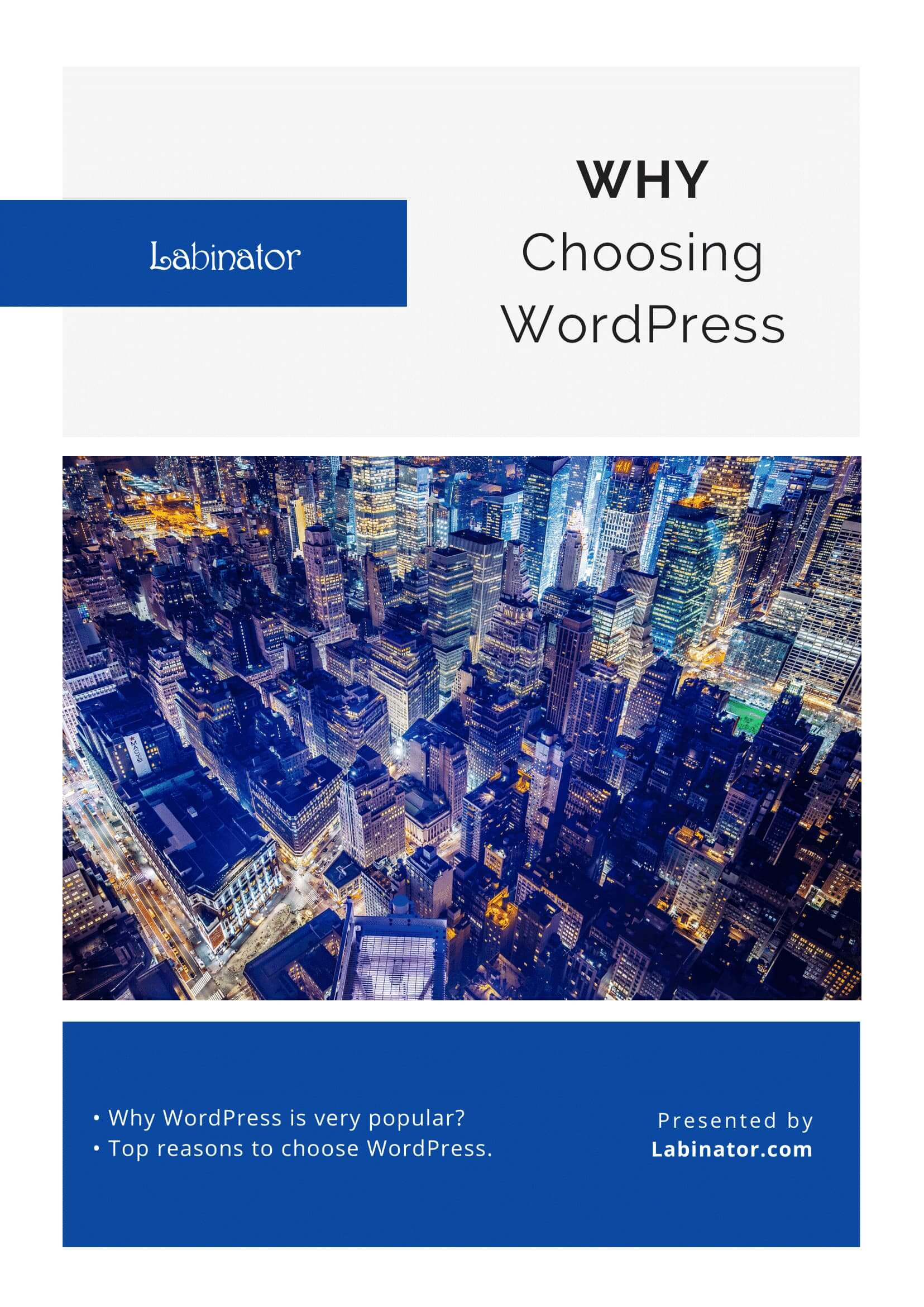
Baixe todos eles!
Todos os nossos guias serão enviados para sua caixa de entrada
