Como corrigir 'O navegador é gerenciado pela sua organização' no Google Chrome: Windows e Mac
Publicados: 2020-06-11Gostaria de saber como corrigir o aviso do navegador Chrome 'O navegador é gerenciado pela sua organização' no Windows e no Mac? Então o tutorial a seguir vai te ajudar!
Às vezes, quando você instala alguns aplicativos no seu Windows ou Mac ou quando baixa e instala qualquer extensão no seu navegador Chrome, eles podem trazer alterações ao seu navegador (substituir a página inicial, definir políticas etc.).
De acordo com as notas de lançamento do Chrome Enterprise, a partir do Chrome 73, se novas políticas forem definidas no navegador Chrome, os usuários verão o aviso de que seu navegador é gerenciado. Nesse caso, se você abrir seu navegador e clicar no menu de hambúrguer 'Personalizar e controlar o Google Chrome', você notará a notificação 'Seu navegador é gerenciado por sua organização'.
Essa notificação também pode aparecer quando você é membro de um determinado grupo de trabalho ou rede e tem um administrador que gerencia o grupo de computadores na rede. Organizações e empresas usam esse recurso de gerenciamento de políticas do Chrome para definir um endereço de uma página inicial, impedir que os usuários (a equipe da empresa) acessem determinados sites, impedi-los de instalar extensões etc.
No entanto, se você vir o aviso mencionado acima em seu computador pessoal em casa e tiver certeza de que ele apareceu após a instalação de um determinado aplicativo, convém removê-lo para sempre.
Neste post, mostrarei como remover o aviso 'O navegador é gerenciado pela sua organização' no Windows e no Mac. Então vamos começar!
Os primeiros passos a dar quando o seu navegador é gerido
Quando você clica na notificação 'Seu navegador é gerenciado...' no menu suspenso 'Mais',
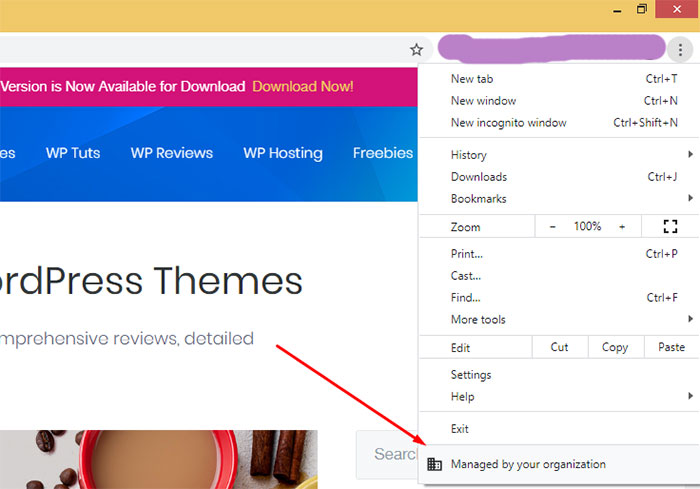
você é redirecionado para a página com o link 'Saiba mais'
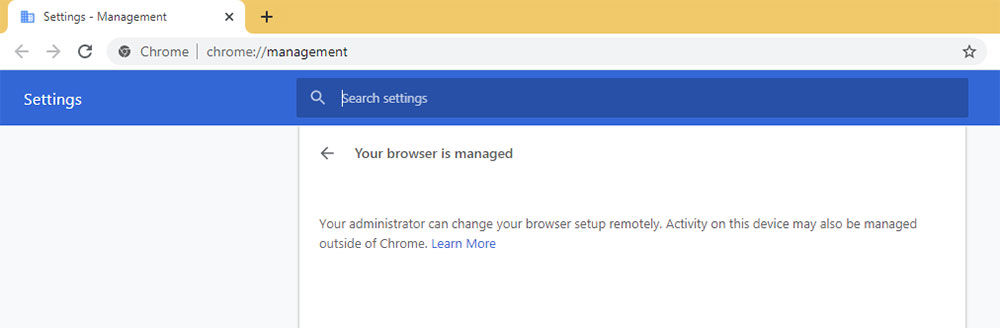
para acessar o artigo de Ajuda do Google Chrome. Aqui você encontrará as instruções sobre o que fazer para verificar se seu navegador é gerenciado.
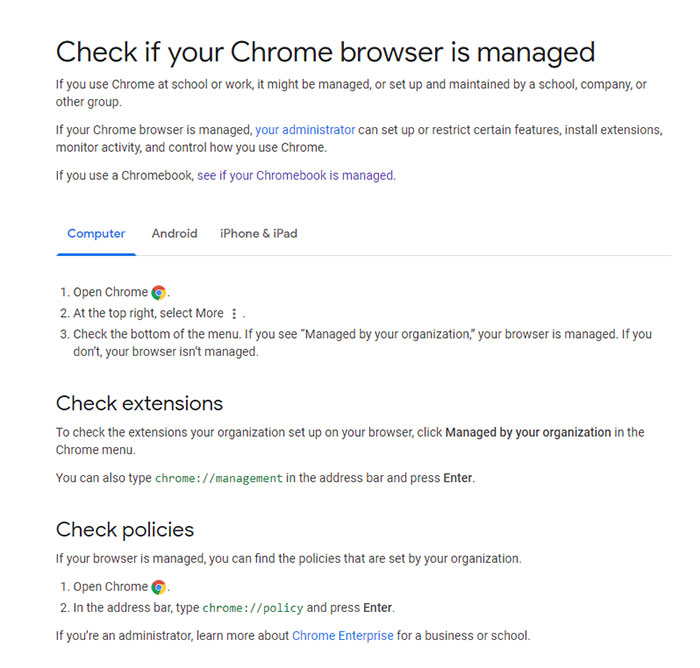
No mesmo artigo, você encontrará os links que ajudarão você a saber quem é seu administrador em potencial
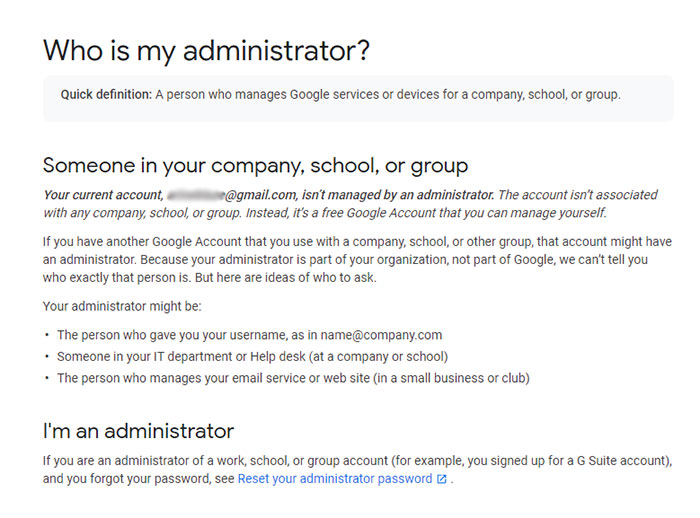
e veja se seu Chromebook é gerenciado.
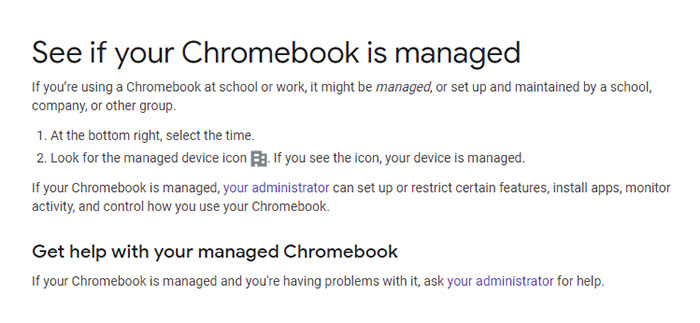
Você pode verificar as extensões do navegador para saber se há algo suspeito que deve ser removido e verificar as políticas do navegador Chrome para ver se algumas novas foram definidas.
Para monitorar a lista de suas extensões, você deve digitar chrome://management na barra de endereço e pressionar Enter. Para verificar as políticas, digite chrome://policies na barra de endereço e pressione Enter.
Quais são as possíveis fontes de políticas?
Ao acessar chrome://policies, você verá a lista das políticas aplicadas ao seu navegador, bem como a fonte correspondente para cada política.
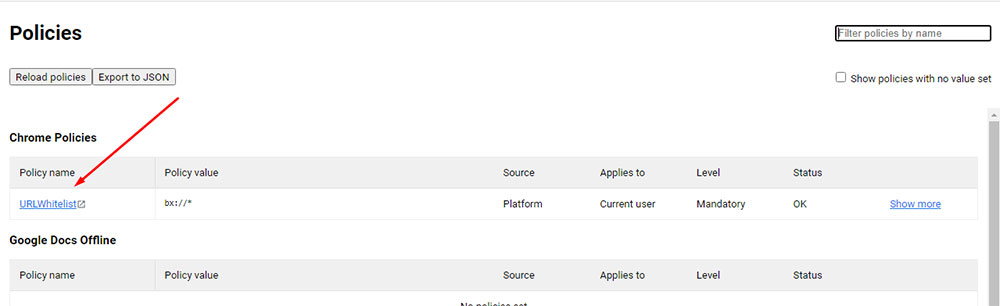
As fontes para políticas podem ser as seguintes:
- Os de plataforma. Essas políticas são enviadas aos usuários com sistemas de gerenciamento fora de banda para Windows, Mac ou Linux. Essas políticas aparecem na lista mesmo que um usuário não esteja conectado a uma conta do Google gerenciada.
- Os de nuvem. Essas políticas são definidas por meio do Admin Console e são aplicadas apenas a usuários conectados a uma conta gerenciada.
- Os padrão da empresa. Essas políticas são definidas pelos desenvolvedores do navegador Chrome para clientes corporativos. Seu valor padrão difere do valor padrão de clientes não corporativos.
Os administradores podem substituir os valores padrão definindo as políticas de nuvem em seu console.
3 métodos para corrigir 'Navegador gerenciado por sua organização' no Windows
Uma das maneiras mais eficazes e rápidas de remover o aviso mencionado acima é excluir as políticas aplicadas ao seu navegador Chrome.
1. Vá para a pasta Windows em seu Disco Local (C:) e encontre o editor de registro regedit.exe (Ctrl + F).
Você pode simplesmente clicar em 'Tecla Windows + R' para iniciar uma caixa de diálogo de execução e digitar 'regedit' no campo 'Abrir' e pressionar o botão OK para iniciar um editor de registro.

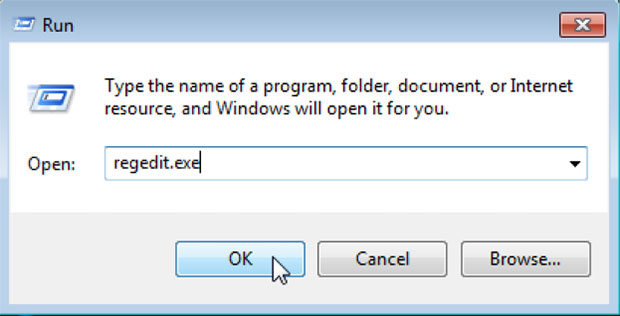
Se você, de outra forma, encontrou o editor de registro na pasta do Windows manualmente, clique duas vezes para abri-lo e encontre o caminho HKEY_CURRENT_USER\SOFTWARE\Policies\Google\Chrome. Aqui você verá as políticas atuais definidas para o seu navegador, então clique com o botão direito do mouse na política e selecione a opção 'Excluir' na barra de menu de atalho.
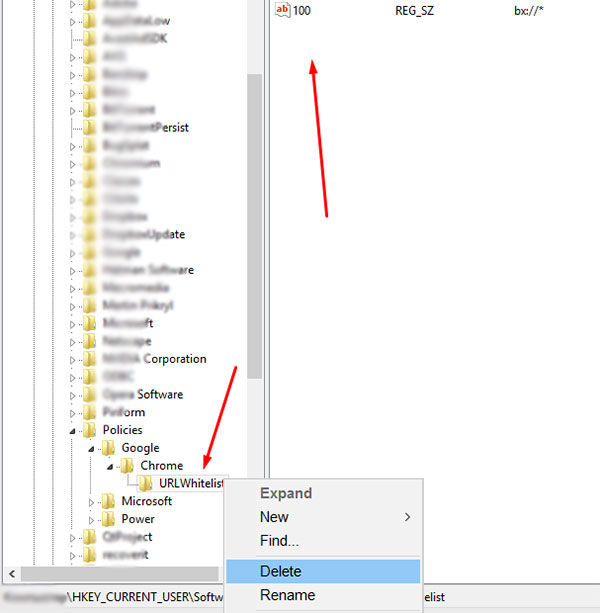
Agora reinicie o navegador Chrome para ver se isso funcionou. Alguém também sugere excluir as políticas na pasta HKEY_LOCAL_MACHINE\SOFTWARE\Policies\Google\Chrome, mas na maioria das vezes, a exclusão de políticas para um usuário atual é suficiente.
2. Outra maneira eficiente de remover o aviso "o navegador é gerenciado" é redefinir as configurações do Chrome para os padrões.
Vá para Configurações -> Redefinir e limpar -> e clique na opção 'Restaurar configurações para seus padrões originais'.
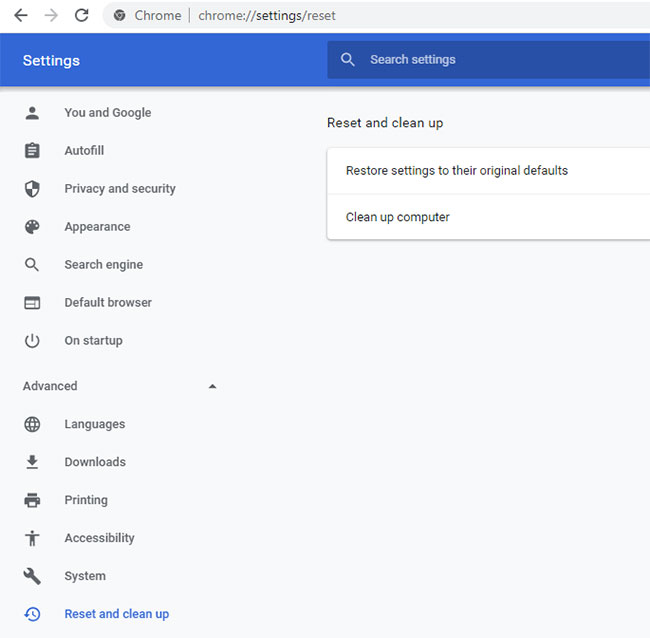
Na janela pop-up, clique no botão 'Redefinir configurações' e o processo de redefinição será iniciado.
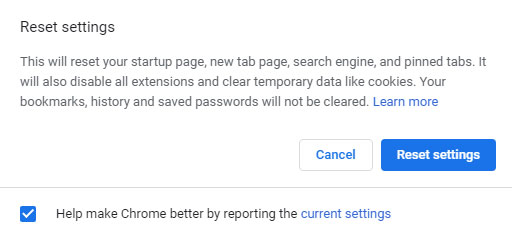
Quando terminar, reinicie o navegador e verifique os resultados.
3. Alguns especialistas também sugerem o uso de aplicativos adicionais para esse propósito definido, caso os 2 métodos anteriores não tenham funcionado.
Os aplicativos sugeridos são como AdwCleaner, HitmanPro, MalwareBytes ou até mesmo um Chrome Policy Remover desenvolvido especificamente. Por favor, veja este artigo para saber mais.
Pessoalmente, nunca usei nenhum aplicativo adicional, o primeiro método me ajudou de uma só vez.
3 métodos para corrigir 'Navegador gerenciado por sua organização' no Mac
As políticas podem ser definidas em seu navegador não apenas por administradores, mas também por programas maliciosos. Quando esse malware começa a gerenciar as políticas do seu navegador, ele pode alterar o endereço do seu mecanismo de pesquisa padrão, o endereço da nova guia e o endereço da página inicial.
Como resultado, você pode ver pop-ups e anúncios indesejados aparecendo em seu navegador, seu Mac fica mais lento e às vezes você é redirecionado para sites indesejáveis.
Aqui estão alguns dos métodos que ajudarão você a remover a entrada indesejada do seu Mac:
1. Remova todos os perfis suspeitos do sistema, incluindo aqueles relacionados ao navegador Chrome e aqueles que não são. Para isso, vá para Preferências do Sistema clicando no ícone Preferências correspondente na barra de menus e encontre o ícone Perfis.
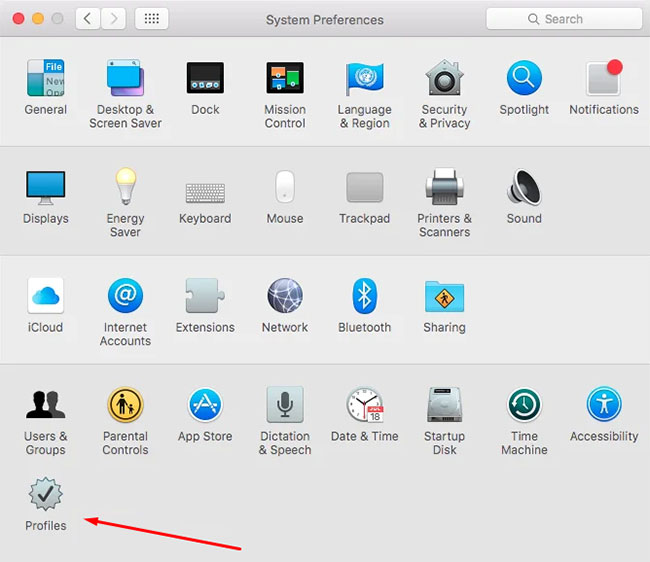
Na lista de perfis, selecione o perfil 'Configurações do Chrome' e remova-o junto com os outros perfis existentes da lista.
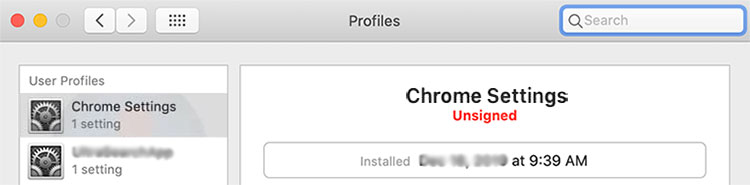
Reinicie o navegador para ver se o método funcionou.
2. O segundo método aqui é o mesmo que o 2º para Windows, veja o ponto 2 na seção anterior deste tutorial. Este método supõe que você redefina todas as configurações do navegador Chrome para seus padrões originais.
3. E o último método é o seguinte: Abra a janela 'Go to Directory' clicando em Command + Shift + G e digite '/Library/Preferences'.
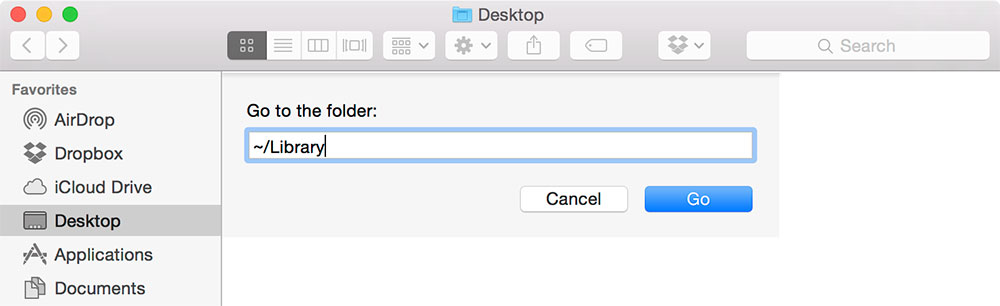
Encontre e exclua o arquivo 'com.google.Chrome.plist' da lista e reinicie o navegador.
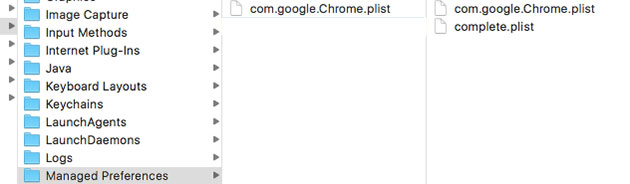
Você também pode procurar algum software para remoção automática de malware do Mac. No entanto, nunca usei nenhum porque os métodos mencionados acima foram úteis. Os especialistas sugerem experimentar o Malwarebytes para Mac também.
Espero que este tutorial tenha sido útil para você e ficarei feliz em ver suas dúvidas nos comentários.
Melany H.
