Como corrigir erro ao estabelecer conexão de banco de dados no WordPress
Publicados: 2019-10-17O erro ao estabelecer uma conexão com o banco de dados é comum no WordPress. Você acaba de ver a tela branca com a inscrição informando que esse erro ocorreu e isso é um pouco frustrante, certo? Vamos analisar os motivos para esse erro aparecer e divulgar várias maneiras comuns de corrigi-lo.
O que significa o erro ao estabelecer a conexão com o banco de dados?
Como você provavelmente sabe, todos os arquivos principais do WordPress são escritos com uma linguagem de programação PHP e todo o conteúdo do site WordPress é armazenado no banco de dados MySQL.
O WordPress usa comandos PHP para se conectar ao banco de dados e, em seguida, exibir as informações capturadas para o usuário. Se o WordPress não puder acessar as informações no banco de dados e não puder exibi-las na tela, ocorrerá o erro ao estabelecer a conexão com o banco de dados.
Por que as informações do banco de dados às vezes são inacessíveis?
Existem algumas razões pelas quais o WordPress às vezes não consegue se conectar ao banco de dados:
- login e senha incorretos para acesso ao banco de dados;
- arquivos corrompidos do WordPress devido à falha na atualização;
- ataque de hackers, plugin ou tema incompatível, bem como outras situações relacionadas que causam a corrupção do banco de dados;
- um servidor “caído”. Se o servidor que contém os arquivos do seu site for executado separadamente do banco de dados (em um PC diferente), às vezes o servidor do banco de dados pode estar inativo por motivos desconhecidos.;
- tráfego pesado (também pode causar o erro ao estabelecer a conexão com o banco de dados).
Como corrigir erro ao estabelecer uma conexão de banco de dados no WordPress?
1. Entre em contato com seu provedor de hospedagem e peça ajuda
Se o seu site sempre funcionou bem e de repente ele mostra o erro que estamos falando, então o problema provavelmente está no seu host. Basta entrar em contato com seu provedor de hospedagem pelo chat ao vivo ou por e-mail e explicar seu problema.
Faça duas perguntas ao seu anfitrião:
- Seu servidor de banco de dados funciona bem e não está inativo agora?
- Existe algum problema com a atividade de tráfego em seu servidor?
Se não houver problemas com o servidor e o tráfego, pergunte a eles qual é o outro motivo do erro ao estabelecer a conexão com o banco de dados que você está enfrentando em seu site. Eles encontrarão o verdadeiro problema com o seu site e provavelmente até o consertarão para você.
2. Verifique seus plugins e um tema
Se o problema ocorreu com seu tema ou plugin, você pode fazer os mesmos passos indicados neste post. Aqui você encontrará as maneiras de corrigir outro erro comum no WordPress que é chamado de 'tela branca da morte'.
Você também pode se conectar ao seu site via FTP e tentar renomear a pasta 'plugins' e depois voltar ao seu site para verificar se funciona. Se o erro ainda ocorrer após a renomeação, o problema está em outra coisa e você pode renomear a pasta de volta para 'plugins'.
Faça o mesmo com a pasta 'themes' e verifique se funciona ou não.
3. Abra o URL wp-admin do seu site para ver as sugestões
Para ter certeza de que seu banco de dados não foi corrompido, primeiro vá para 'yoursite.com/wp-admin' e veja o que a página mostra. Se você vir o mesmo erro exibido, pule esta etapa.
Se você for para 'yoursite.com/wp-admin' e vir outro texto exibido na página, veja o que é sugerido lá. Às vezes, você pode encontrar as soluções para o seu problema e algumas perguntas específicas que o ajudarão a aprender os possíveis motivos que podem ter causado o erro ao estabelecer a conexão com o banco de dados.
Veja o instantâneo:

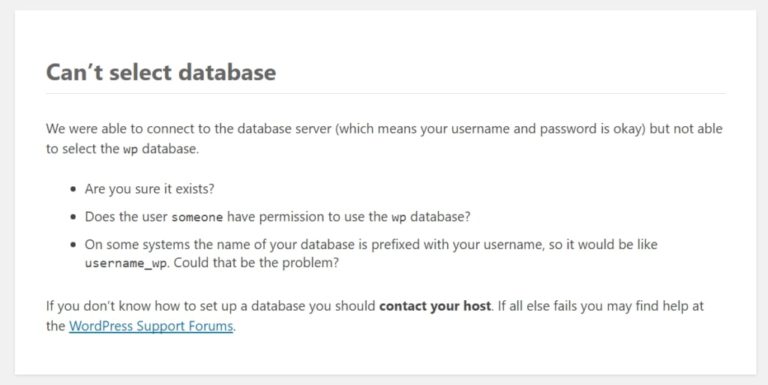
4. Faça alterações no arquivo wp-config.php
Às vezes, quando você acessa 'yoursite.com/wp-admin', pode ver a mensagem 'Uma ou mais tabelas de banco de dados não estão disponíveis […]'.
Neste caso, você deve fazer algumas alterações em seu arquivo wp-config.php.
Conecte-se ao seu site via FTP e baixe um arquivo wp-config.php. Depois disso, insira a seguinte linha no arquivo logo antes da frase “Isso é tudo, pare de editar”:
define('WP_ALLOW_REPAIR', true);
Agora faça o upload do arquivo de volta para o seu site através do FTP.
Agora vá para yoursite.com/wp-admin/maint/repair.php
E você verá a seguinte mensagem:
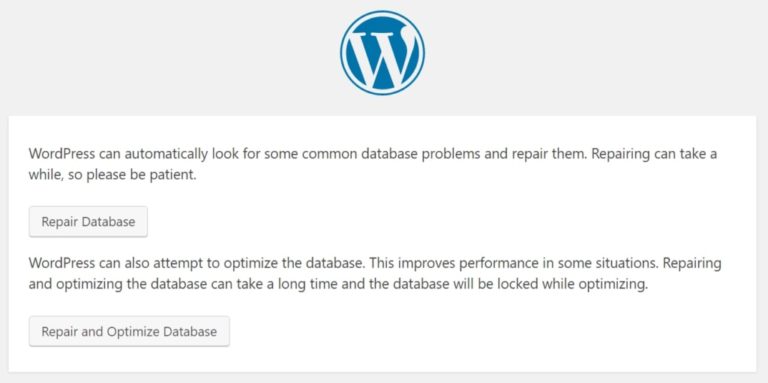
Selecione a solução e clique no botão de sua preferência. Agora o reparo automático do banco de dados deve ser iniciado. Quando terminar, acesse seu site para verificar se o erro ainda ocorre.
Mesmo que o problema seja resolvido, abra o arquivo wp-config.php e remova a linha que você acabou de adicionar. Salve as alterações e acesse seu site para ver se funciona agora. Se o erro persistir, tente a próxima etapa.
5. Verifique as credenciais de conexão do banco de dados (login e senha)
Normalmente, o login e a senha do banco de dados não mudam sozinhos, mas às vezes, se você atualizar seu site, migrar para outro host ou fizer outras alterações, poderá enfrentar alguns cenários incomuns. Nesse caso, seu login e senha do banco de dados podem ser alterados, então você verá o erro ao estabelecer a conexão com o banco de dados que deve ser corrigido.
Baixe seu arquivo wp-config.php tão bem quanto descrevi na seção anterior e adicione as credenciais corretas nele.
define('DB_NAME', 'your_db');
define('DB_USER', 'seu_usuário');
define('DB_PASSWORD', 'your_pass');
define('DB_HOST', 'localhost');
Se você tiver dúvidas quanto às credenciais, copie-as do seu arquivo wp-config.php e envie para seu host pelo chat ou por e-mail e pergunte se suas credenciais estão corretas. Se não estiverem, peça que forneçam as credenciais corretas e insira-as em seu arquivo wp-config.php. Salve suas alterações e carregue o arquivo de volta para o seu servidor.
6. Restaure os arquivos padrão do WordPress
Se nada ajudou, carregue a nova versão do WordPress e exclua a pasta 'wp-content' do arquivo recém-baixado para não substituir seu conteúdo atual pelo padrão e não perder todos os seus dados.
Depois disso, instale um novo WordPress no seu host em vez do antigo por meio de FTP. Vá para a raiz principal do WordPress e carregue seus novos arquivos para substituir todos os anteriores.
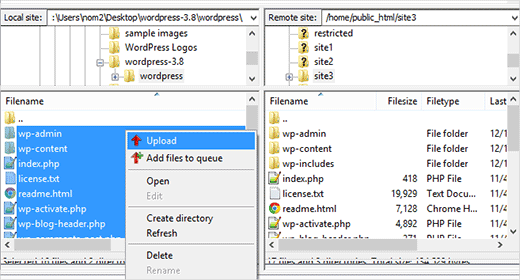
Por favor, veja este post para saber como instalar o WordPress manualmente, se necessário.
o que fazer a seguir?
Se você deseja manter seu site seguro e quer ter certeza quanto à segurança do seu site, use os plugins de backup para fazer backups automáticos e sempre poder restaurar a aparência inicial do seu site caso ocorra algum problema.
Claro, você também deve usar a hospedagem de qualidade para o seu site. Por favor, veja esta lista de provedores de hospedagem que oferecemos.
Espero que este pequeno guia tenha sido útil e desejo que você evite problemas com seu site no futuro.
