Como corrigir o erro crítico no WordPress (passo a passo)?
Publicados: 2024-07-16Como usuário do WordPress, às vezes você pode encontrar um erro crítico que pode paralisar seu site. Esse erro geralmente é representado por uma tela branca ou uma mensagem de erro que diz “Erro ao estabelecer uma conexão com o banco de dados” ou “Erro interno do servidor”. Embora esses erros possam ser preocupantes, há várias etapas que você pode seguir para identificar e resolver o problema.
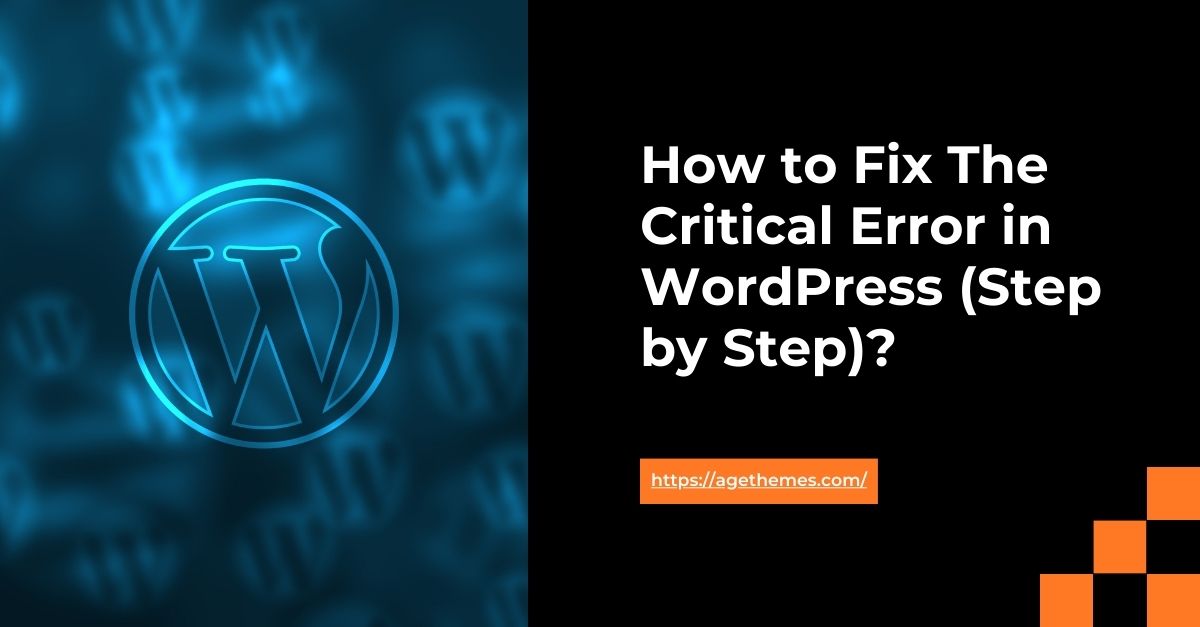
Neste guia, orientaremos você em um processo passo a passo para ajudá-lo a corrigir o erro crítico em seu site WordPress.
Etapa 1: verifique as credenciais do seu banco de dados WordPress
Uma das causas mais comuns de erro crítico no WordPress é um problema de conexão com o banco de dados. Isso pode acontecer se as credenciais do seu banco de dados (nome de usuário, senha, nome do banco de dados ou host) estiverem incorretas ou tiverem sido alteradas.
Para verificar as credenciais do seu banco de dados:
- Faça login no painel de administração do WordPress.
- Navegue até a página “Configurações”> “Banco de dados”.
- Verifique se o nome do banco de dados, nome de usuário, senha e host estão corretos.
- Se alguma das credenciais estiver incorreta, atualize-as e salve as alterações.
Se as credenciais do banco de dados estiverem corretas, passe para a próxima etapa.
Etapa 2: investigue o log de erros
O WordPress mantém um registro de erros que pode fornecer informações valiosas sobre a causa do erro crítico. Para acessar o log de erros:
- Conecte-se ao seu servidor web usando um cliente FTP ou painel de controle de hospedagem.
- Navegue até o arquivo
wp-content/debug.log(se não existir, crie-o). - Abra o arquivo e procure mensagens de erro ou pistas que possam ajudá-lo a identificar a causa raiz do problema.
As mensagens de erro comuns que você pode encontrar no log incluem:
- "Erro ao estabelecer uma conexão com o banco de dados"
- "Erro de análise"
- "Erro fatal"
- "Aviso"
Anote todas as mensagens de erro relevantes, pois elas serão úteis na próxima etapa.
Etapa 3: solucionar o problema
Com base nas informações coletadas nas etapas anteriores, agora você pode começar a solucionar o erro crítico. Aqui estão algumas soluções comuns para tentar:
1. Limpe o cache do seu navegador
Às vezes, uma versão em cache do seu site pode causar problemas. Limpe o cache do navegador e tente acessar seu site novamente.
2. Desative e reative plug-ins
Se o erro crítico estiver relacionado a um conflito de plug-ins, tente desativar todos os seus plug-ins e reativá-los um por um para identificar o plug-in problemático.
Se você estiver enfrentando um erro crítico em seu site WordPress, uma das etapas de solução de problemas que você pode seguir é desativar e reativar seus plug-ins. Este processo pode ajudá-lo a identificar se o problema é causado por um conflito de plug-in específico.
Veja como desativar e reativar plug-ins no WordPress:
Desativar plug-ins
- Faça login no painel de administração do WordPress.
- No menu à esquerda, clique em “Plugins”.
- Na página Plugins, você verá uma lista de todos os plugins instalados no seu site.
- Localize o plugin que deseja desativar e clique no link “Desativar” abaixo dele.
- Repita este processo para todos os plugins que deseja desativar.
Reativar plug-ins
- Após desativar todos os plugins, volte para a página Plugins no painel de administração do WordPress.
- Localize o plugin que deseja reativar e clique no link “Ativar” abaixo dele.
- Repita este processo para cada plugin que deseja reativar.
Reative os plug-ins um por um
Se o erro crítico estiver relacionado a um conflito de plugins, é melhor reativar os plugins um por um para identificar o plugin problemático. Veja como:
- Desative todos os plugins conforme descrito acima.
- Reative um plugin de cada vez e teste seu site para ver se o erro crítico persiste.
- Se o erro aparecer após a reativação de um plug-in específico, esse plug-in provavelmente é a causa do problema.
- Desative o plugin problemático e prossiga para reativar o próximo.
- Repita esse processo até reativar todos os plug-ins e identificar o culpado.
Depois de identificar o plugin problemático, você terá algumas opções:

- Atualizar o Plugin : Verifique se há uma versão mais recente do plugin disponível e atualize-a.
- Substitua o plug-in : se o plug-in estiver causando um erro crítico, considere substituí-lo por um plug-in alternativo que forneça funcionalidade semelhante.
- Desative o plugin : Se o plugin não for essencial para a funcionalidade do seu site, você pode optar por mantê-lo desativado.
Lembre-se de que é sempre uma boa prática criar um backup do seu site WordPress antes de fazer qualquer alteração significativa, incluindo desativar e reativar plug-ins.
3. Mude para um tema padrão
Se você estiver enfrentando um erro crítico em seu site WordPress, uma das etapas de solução de problemas que você pode seguir é mudar para um tema padrão. Isso pode ajudá-lo a determinar se o problema é causado por um problema relacionado ao tema.
Os temas padrão no WordPress são:
- Vinte Vinte e Três
- Vinte e vinte e dois
- Vinte Vinte e Um
- Vinte e vinte
- Vinte e Dezenove
- Vinte e Dezoito
Veja como mudar para um tema padrão no WordPress:
- Faça login no painel de administração do WordPress.
- No menu à esquerda, clique em “Aparência” e depois em “Temas”.
- Na página Temas, você verá uma lista de todos os temas instalados no seu site.
- Localize o tema padrão que deseja usar (por exemplo, Twenty Twenty-Three) e clique no botão “Ativar” abaixo dele.
Alternativamente, você pode mudar para um tema padrão diretamente no painel de administração do WordPress:
- Faça login no painel de administração do WordPress.
- No menu à esquerda, clique em “Aparência” e depois em “Personalizar”.
- No Personalizador, clique na opção “Temas” no menu à esquerda.
- Você verá uma lista de temas disponíveis, incluindo os temas padrão. Passe o mouse sobre o tema que deseja usar e clique no botão “Ativar”.
Depois de ativar o tema padrão, seu site WordPress deve carregar sem erros críticos. Isso confirma que o problema estava relacionado ao seu tema anterior.
Se o erro crítico persistir, é provável que o problema não esteja relacionado ao tema e talvez seja necessário tentar outras etapas de solução de problemas, como:
- Desativando e reativando plug-ins
- Verificando conflitos com outros plug-ins ou com o núcleo do WordPress
- Atualizando WordPress, plug-ins e seu tema para as versões mais recentes
- Entrando em contato com seu host para obter mais assistência
4. Atualize WordPress, plug-ins e temas
Certifique-se de que a instalação, plug-ins e temas do WordPress estejam atualizados. Às vezes, software desatualizado pode causar erros críticos.
5. Aumente o limite de memória PHP
Se o erro crítico for devido a um problema de limite de memória, você pode tentar aumentar o limite de memória do PHP adicionando a seguinte linha ao seu arquivo wp-config.php :
define('WP_MEMORY_LIMIT', '256M');- Reparar o banco de dados WordPress : Em alguns casos, um banco de dados corrompido pode causar erros críticos. Você pode tentar reparar o banco de dados acessando a página “Ferramentas” > “Reparo de banco de dados” no painel de administração do WordPress.
- Reinstale o WordPress : Se nenhuma das etapas acima funcionar, pode ser necessário reinstalar o WordPress. Este deve ser apenas o último recurso, pois exigirá que você restaure o conteúdo, as configurações e as personalizações do seu site.
Conclusão
Lidar com um erro crítico no WordPress pode ser uma experiência frustrante, mas seguindo as etapas descritas neste guia, você será capaz de identificar e resolver o problema. Lembre-se de sempre manter a instalação, plug-ins e temas do WordPress atualizados e monitorar regularmente o log de erros do seu site para ficar à frente de possíveis problemas.
Se ainda não conseguir corrigir o erro crítico, não hesite em entrar em contato com seu provedor de hospedagem ou com a comunidade de suporte do WordPress para obter mais assistência.
