Como consertar a tela branca da morte do WordPress (passo a passo)
Publicados: 2023-09-02A tela branca da morte do WordPress é um dos erros mais comuns do WordPress. Também é um erro frustrante porque não há mensagem e você está bloqueado no WordPress.
Outro problema com o erro de tela branca da morte é que às vezes ele afeta apenas uma determinada parte do seu site. Por exemplo, você pode ver apenas a tela branca da morte dentro da área de administração do WordPress, enquanto todo o resto funciona bem. Em outros casos, você poderá vê-lo apenas em uma postagem específica.
Neste artigo, mostraremos como consertar a tela branca da morte do WordPress, observando diferentes soluções.
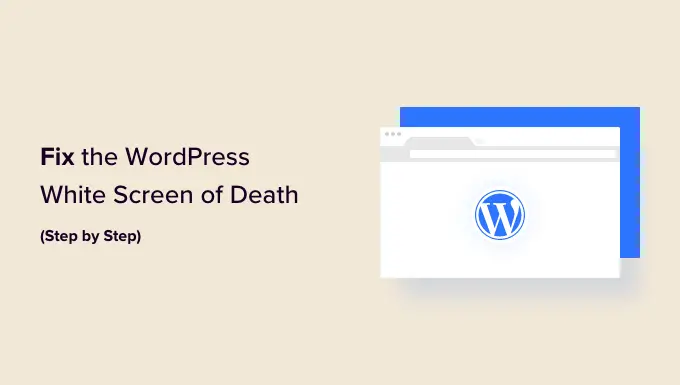
Por que você vê a tela branca da morte no WordPress?
Na maioria das vezes, quando você vê uma tela branca mortal ao tentar visitar seu site WordPress, significa que um script em seu site esgotou o limite de memória.
O script que não responde é eliminado pelo servidor de hospedagem WordPress ou simplesmente expira. É por isso que nenhuma mensagem de erro real é gerada e você apenas vê uma tela branca e lisa.
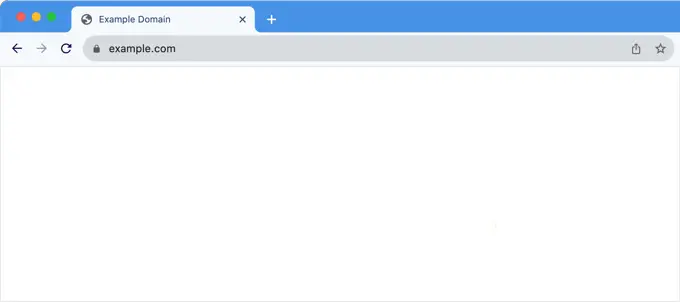
No entanto, às vezes, você poderá ver uma mensagem de erro.
Por exemplo, você poderá ver uma mensagem de erro crítico em vez de uma tela branca simples.
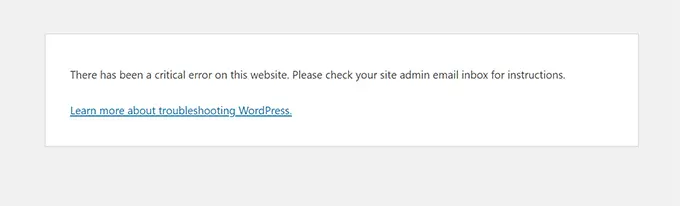
Quer você esteja vendo uma tela em branco ou a mensagem “Ocorreu um erro crítico em seu site”, é o mesmo erro.
Este erro também pode ocorrer devido a um tema ou plugin mal codificado instalado em seu site. Às vezes, isso pode acontecer se houver um problema com o seu servidor de hospedagem na web.
Como o erro de tela branca pode ser causado por uma série de coisas, é necessária uma solução de problemas metódica para corrigi-lo. Aqui estão as etapas que você deve tentar:
Vídeo tutorial
Se você preferir instruções escritas, continue lendo.
1. Verifique se o problema acontece em outros sites
Se você tiver outros sites WordPress instalados na mesma conta de hospedagem, comece verificando se o problema também está acontecendo em outros sites.
Se for, então é um forte indicador de que algo está errado com o seu serviço de hospedagem WordPress. Este pode ser um problema temporário que afeta o serviço e você precisa entrar em contato com o suporte para obter mais ajuda.
Por outro lado, se o problema ocorrer apenas com um site ou com uma parte específica desse site, você saberá que o problema está nesse site específico.
2. Corrija o erro de tela branca com o modo de recuperação do WordPress
Se o erro de tela branca da morte for causado por um plugin ou tema do WordPress, o WordPress poderá detectá-lo.
O novo recurso de proteção contra erros fatais introduzido no WordPress 5.2 às vezes pode detectar o erro, então você pode nem ver uma tela branca. Em vez disso, você verá uma mensagem informando que o site está com dificuldades técnicas.

O WordPress também enviará um e-mail sobre o problema para o seu endereço de e-mail de administrador.
O e-mail terá o assunto 'Seu site está enfrentando um problema técnico'.
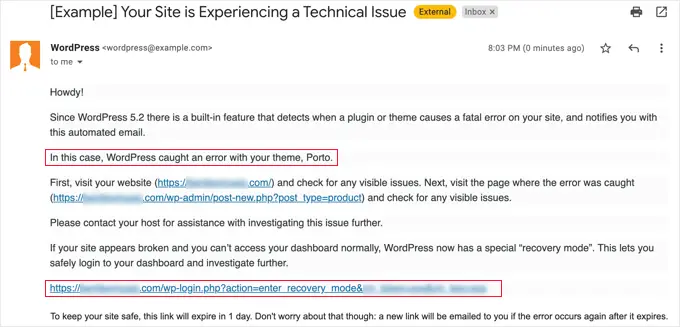
Esta mensagem de e-mail indicará o plugin ou tema que está causando o erro e também conterá um link especial.
Este link permitirá que você faça login no modo de recuperação do WordPress e desative o plugin com defeito.
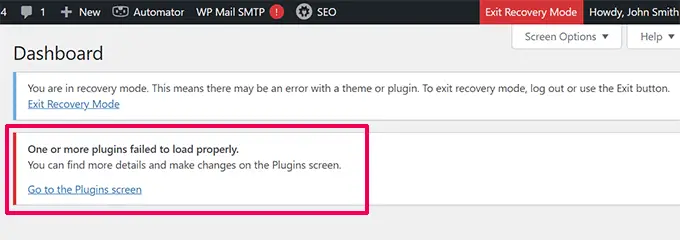
No entanto, se você estiver vendo a tela branca da morte sem opção de e-mail ou modo de recuperação, será necessário corrigir o erro manualmente.
3. Aumente o limite de memória
Normalmente, esse erro ocorre porque um script esgotou a memória do servidor web e foi encerrado no meio.
Para corrigir isso, você precisa aumentar a memória PHP disponível para WordPress. Isso permitirá que o script use mais memória para concluir o trabalho que deveria fazer.
Você precisará editar o arquivo wp-config.php em seu site WordPress ou usar um plugin de trecho de código como WPCode.

Você pode seguir as instruções em nosso tutorial sobre como aumentar a memória PHP no WordPress.
4. Corrija o erro de tela branca desativando todos os plug-ins
Se aumentar o limite de memória não ajudar ou se você tiver um limite de memória alto, como 256M ou 512M, será necessário iniciar a solução de problemas.
Em nossa experiência na solução desse problema, sempre descobrimos que o problema está relacionado a um plugin ou tema específico. Vamos em frente e desabilitar todos os plugins.
Se você ainda puder acessar a área de administração do WordPress, basta ir para a página Plugins »Plugins instalados . Selecione todos os plug-ins instalados e selecione ‘Desativar’ no menu suspenso ‘Ações em massa’.
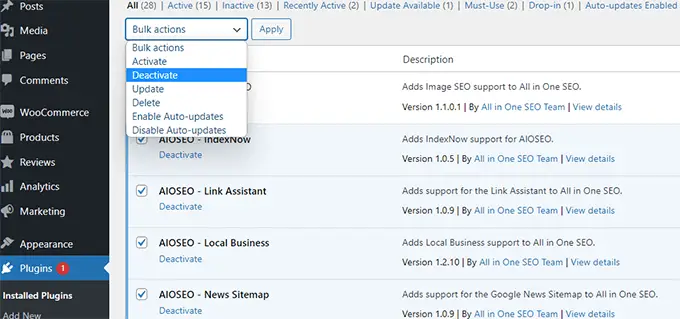
Porém, se você não tiver acesso à área de administração do WordPress, será necessário desativar todos os plugins via FTP.
Primeiro, conecte-se ao seu site WordPress usando um cliente FTP. Uma vez conectado, vá para a pasta wp-content , onde você verá a pasta plugins .
Agora, você precisa clicar com o botão direito na pasta plugins e selecionar ‘Renomear’. Você pode renomear a pasta de plugins para ‘plugins-deactivated’.
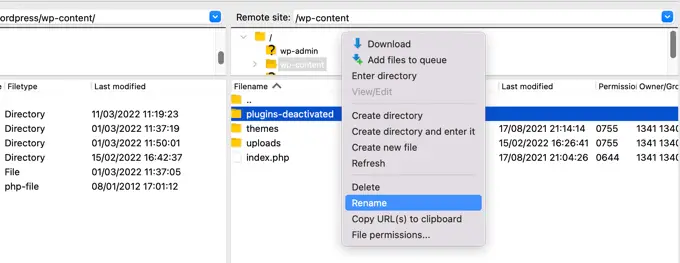
O WordPress procura uma pasta chamada plugins para carregar todos os plugins. Quando não consegue encontrar a pasta, ele simplesmente desativa todos os plugins.
Se isso resolver o problema, ative um plug-in por vez para resolver o problema. Depois de encontrar o plug-in que está causando o problema, você pode substituí-lo por um alternativo ou relatar o problema aos autores do plug-in.
5. Ative o tema padrão
Se a solução de problemas do plug-in não resolver o problema, tente substituir o tema atual por um tema padrão.
Primeiro, conecte-se ao seu site usando um cliente FTP e vá para a pasta /wp-content/themes/ . Ele contém todos os temas instalados no seu site.
Clique com o botão direito para selecionar seu tema WordPress atual e baixe-o para o seu computador como backup.
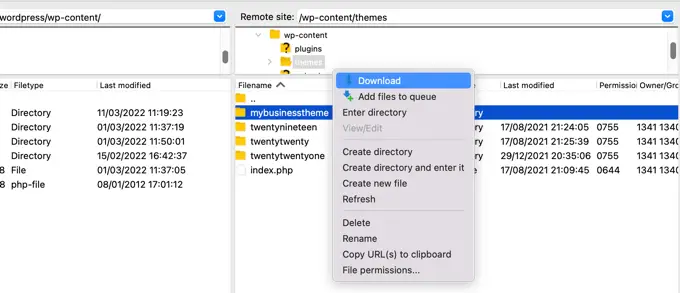
Em seguida, você precisa excluir o tema atual do seu site.
Basta clicar com o botão direito na pasta do tema e selecionar ‘Excluir’. Seu cliente FTP agora excluirá o tema do seu site.
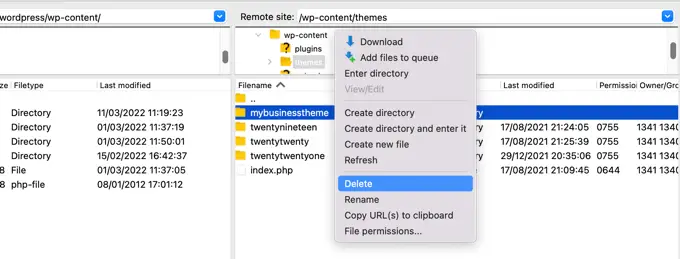
Agora, se você tiver um tema WordPress padrão como (Twenty Twenty-Two ou Twenty Twenty-Three) instalado em seu site, o WordPress começará automaticamente a usá-lo como tema padrão.
No entanto, se você não tiver um tema padrão instalado, será necessário instalá-lo manualmente usando FTP.
Se isso resolver o problema, você deverá consultar o arquivo functions.php do seu tema. Se houver espaços extras na parte inferior do arquivo, será necessário removê-los e, às vezes, isso resolve o problema.
Se você estiver usando uma função mal codificada no arquivo functions.php do seu tema, isso também poderá causar o erro de tela branca da morte.
Considere baixar uma nova cópia do seu tema da fonte e instalá-lo manualmente usando FTP.
6. Habilite o modo de depuração para detectar erros no WordPress
Se nada ajudou até agora, o próximo passo é ativar a depuração no WordPress. Isso permitirá que você veja que tipo de erros estão sendo gerados.
Basta adicionar o seguinte código ao seu arquivo wp-config.php :
define( 'WP_DEBUG', true);
define( 'WP_DEBUG_LOG', true );
Depois de adicionar isso, a tela em branco terá erros, avisos e avisos. Isso pode ajudá-lo a determinar a causa raiz.
Se você não encontrar nenhum erro, talvez queira verificar o log de depuração.
Basta visitar a pasta wp-content no seu site usando um cliente FTP. Lá você encontrará um novo arquivo debug.log contendo um log de todos os erros, avisos e avisos.
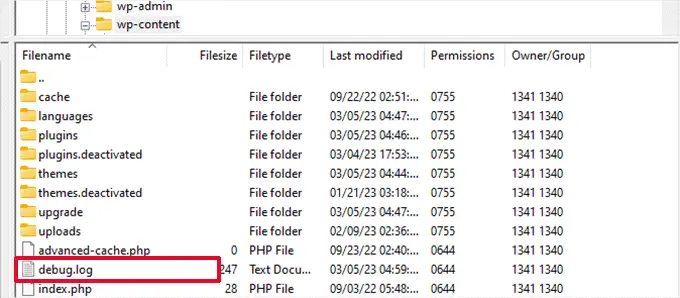
7. Limpe o cache do WordPress
Às vezes, você pode ter acesso ao backend, mas o front end do site tem a tela branca da morte.
Isso pode acontecer por causa de um plugin de cache. Nesse caso, você simplesmente precisa esvaziar o cache do WordPress.
Você pode consultar nosso guia sobre como limpar o cache no WordPress para obter instruções detalhadas.
8. Corrija o erro de tela branca para artigos mais longos
Se você tiver uma tela branca da morte apenas em uma postagem ou página muito longa, esse método pode funcionar.
Este truque basicamente aumenta a capacidade de processamento de texto do PHP, aumentando a recursão e o limite de retrocesso. Você pode colar o seguinte código em seu arquivo wp-config.php :
/** Trick for long posts */
ini_set('pcre.recursion_limit',20000000);
ini_set('pcre.backtrack_limit',10000000);
Entendemos que este é um erro muito frustrante e esperamos que um dos truques acima tenha resolvido o problema para você.
Você também pode consultar nosso guia de solução de problemas do WordPress, que ensina as etapas que você deve seguir para detectar e corrigir problemas do WordPress sozinho, ou nossa escolha especializada dos melhores provedores de hospedagem gerenciada do WordPress.
Se você gostou deste artigo, inscreva-se em nosso canal no YouTube para tutoriais em vídeo do WordPress. Você também pode nos encontrar no Twitter e no Facebook.
