Como corrigir a impossibilidade de acessar o painel de administração do WordPress
Publicados: 2021-10-22O painel de administração do WordPress é o centro de controle do seu site WordPress. Tudo o que você faz no local passa por isso. O painel de administração pode ser usado para acessar e fazer alterações de design, adicionar plug-ins, habilitar recursos extras, criar conteúdo escrito, adicionar/remover usuários e atribuir funções e alterar funcionalidades.
Com todas essas opções disponíveis, existem alguns elementos diferentes de um site WordPress que ocasionalmente podem causar problemas de acesso de administrador, incluindo o painel de administração importante. Não conseguir acessá-lo pode ser uma experiência estressante, principalmente se você é novo no WordPress e precisa fazer atualizações rápidas em seu site.
Existem várias etapas que você pode seguir antes de precisar encaminhar o assunto para o suporte do WordPress. Quais são essas etapas dependerão do motivo pelo qual você está bloqueado no painel de administração. Você pode saber mais no blog abaixo.
Por que você está bloqueado?
Alguns dos motivos mais comuns para o bloqueio do painel de administração do WordPress são simples de resolver. Esses problemas podem surgir por erro humano ou por meio de uma atualização automática do WordPress . Estes podem incluir:
- Uma senha perdida (e a recuperação de senha não funciona).
- Muitas tentativas de login. Você digitou uma senha incorreta muitas vezes e seus recursos de segurança desativaram mais logins.
- “Erro ao estabelecer conexão com o banco de dados” . O WordPress usa um servidor de banco de dados chamado MySQL. Se você vir essa mensagem nas páginas do painel, pode haver um erro com o banco de dados e sua conexão.
- Perdeu o acesso de administrador . Você pode não ser bloqueado no painel de administração, mas ainda não poderá usar funções que exigem acesso de administrador.
- A 'Tela Branca da Morte'. Uma tela em branco. Isso geralmente é causado por algo que afeta o armazenamento e a memória do seu site. Por exemplo, um plug-in pode estar causando o problema.
- “Isto foi desativado” . Isso acontece quando você está usando o endereço de administrador errado para o seu painel. Normalmente, você terá um URL de login personalizado para ajudar a evitar fraudes ou hacks que precisará usar.
- Erros numéricos. Exemplos comuns incluem '404 não encontrado', '401 não autorizado' e '403 proibido'. Isso geralmente tem a ver com permissões e autorização de acesso.
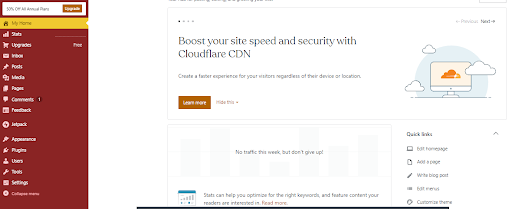
Mantenha-se atualizado com sua equipe para garantir que todos tenham as permissões de arquivo de que precisam. Há muitas maneiras de manter contato, por exemplo, por webconferência gratuita ou e-mail.
Como resolver o problema
A maioria dos problemas do painel de administração do WordPress tem uma solução simples. Aproveite o tempo para trabalhar metodicamente com o problema para alcançar um resultado positivo.
1. Senha perdida
A maneira mais fácil de contornar esse problema é redefinir sua senha usando seu e-mail de login. Tudo que você precisa fazer é clicar em 'redefinir senha'.
No entanto, isso pode não funcionar se o e-mail não chegar em sua caixa de entrada ou se você não tiver mais acesso ao seu e-mail de login original. Se isso acontecer, você precisa ir para 'phpMyAdmin'. Para encontrar isso, acesse sua plataforma de hospedagem e navegue até onde está o gerenciador do site.
Depois de fazer isso, clique no banco de dados do WordPress que você precisa gerenciar. Localize sua tabela 'wp_users' e clique em 'procurar' até encontrar seu nome de usuário de administrador. Sob este nome de usuário, localize a chave 'user_pass'. Defina o formato de 'user_pass' para 'md5' e 'digite sua nova senha, lembrando de salvá-la.
2. Muitas tentativas de login
Para obter acesso ao seu site após muitas tentativas de login, você precisará desabilitar seus plugins de segurança. Para fazer isso, vá para o servidor 'File Transfer Protocol' (FTP) e localize os arquivos do site. Em seguida, encontre sua pasta de conteúdo e, em seguida, o arquivo que contém seus plugins.
Sua pasta de conteúdo provavelmente é chamada de 'wp-content'. Para desabilitar o plugin, você precisa renomeá-lo. Salve essas alterações e saia. Agora você deve conseguir entrar no seu painel de administração novamente.
Não se esqueça de habilitar o plug-in novamente depois de fazer login se quiser continuar usando-o. Os plug-ins de segurança são úteis para proteger seu site contra interferências e para proteger os dados do cliente .
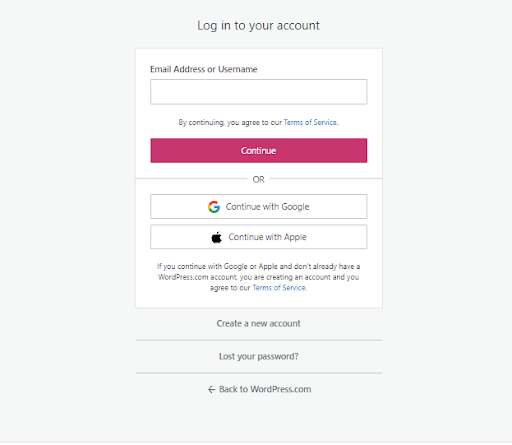
3. “Erro ao estabelecer conexão com o banco de dados”
Esses tipos de erros geralmente são causados por um problema no servidor ou credenciais incorretas do site. Para o WordPress se conectar ao banco de dados do seu site, ele precisa saber o nome de usuário, a senha, o nome e o servidor do banco de dados. Se você atualizou recentemente algum deles, o WordPress pode estar tentando acessar o banco de dados com credenciais incorretas.
Para corrigir isso, use seu cliente FTP para localizar seu arquivo de configuração. Deve ser rotulado como 'wp-config.php'. Você pode editar este arquivo clicando com o botão direito nele. Isso o levará às configurações do MySQL, onde você precisará atualizar suas informações e salvá-las.
Isso deve lhe dar acesso ao seu painel novamente. Se não ajudar, entre em contato com seu host para ver se o banco de dados está inativo. Pode ser que o erro esteja do lado deles e, nesse caso, você precisará esperar que ele seja reparado.

4. Acesso de administrador perdido
Para restaurar os privilégios de administrador, você precisará adicionar um novo usuário e atribuir acesso de administrador. Você estará usando 'phpMyAdmin' novamente para isso. Selecione o nome do seu site no banco de dados e vá para a tabela 'wp_users' e clique em 'inserir'. Em seguida, você será solicitado a preencher o seguinte formulário:
- ID: Um número exclusivo ainda não atribuído a outro usuário do site. Você pode escolher isso.
- user_login: Seu novo nome de usuário.
- user_pass: Nova senha de usuário. (lembre-se de definir o formato para 'md5')
- user_nickname: Um nome abreviado para o sistema atribuir a você.
- user_email: endereço de e-mail da conta.
- user_url: URL do site.
- user_registered: A data atual.
- user_status: Digite '0'.
- display_name: Seu nome de exibição escolhido para este site.
Em seguida, vá para a tabela 'wp_usermeta' e pressione 'inserir'. Você será solicitado a preencher o seguinte:
- unmeta_id: deixe em branco.
- user_id: Seu novo ID de usuário do formulário anterior.
- meta_key: Digite “wp_capabilities”.
- meta_value: Digite “a:1:{s:13:”administrador”;b:1;}”.
Clique em 'ir' e preencha este formulário.
- unmeta_id: Deixe em branco.
- user_id: Seu novo número de ID do formulário anterior.
- meta_key: Digite “wp_user_level”.
- meta_value: Defina como “10” Agora você deve conseguir acessar o site como administrador.
5. Tela em branco
Várias coisas podem estar causando esse problema, mas os plugins geralmente são os culpados. Por exemplo, se você estiver tentando fazer alterações em seu site de contact center hospedado para sua empresa, poderá encontrar plug-ins projetados para facilitar o contato dos clientes com você que estão mal codificados.
A primeira coisa que você deve tentar aqui é desabilitar os plugins do seu site para encontrar o culpado. Para fazer isso, entre no seu FTP e localize o arquivo do plugin. O guia de onde encontrar isso está descrito em 'muitas tentativas de login'.
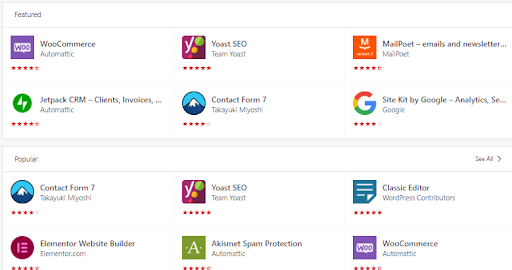
Em vez de renomear cada plugin individualmente, renomeie a pasta inteira para que o WordPress não reconheça o conteúdo. Em seguida, você poderá fazer login na sua conta sem problemas.
Lembre-se de reativar todos os plugins necessários posteriormente.
6. “Isto foi desativado”
Essa mensagem de erro geralmente surge devido aos esforços de segurança do WordPress. Existem duas maneiras de corrigir esse problema.
Em primeiro lugar, tente desabilitar seu plug-in de segurança conforme descrito anteriormente. Isso pode impedir que seus recursos de segurança impeçam acidentalmente seu login genuíno.
Em segundo lugar, verifique sua URL de login do WordPress. Às vezes, o WordPress altera o URL de login genérico para um URL personalizado para cada cliente para evitar fraudes ou hackers. Verifique se você não está usando o URL genérico quando um personalizado foi gerado para você.
7. Erros numéricos
Como você resolve isso dependerá de qual mensagem de erro você está recebendo. Erros que você pode ver (e como corrigi-los) incluem:
- 404 não encontrado . Isso significa que você pode ter cometido um erro acidentalmente ao alterar o endereço do seu site. Para corrigir isso, você precisará conectar sua conta do WordPress a um cliente de protocolo de transferência de arquivos (FTP) e ir para a pasta 'seus temas'. Você encontrará uma pasta functions.php, na qual poderá editar o código conforme necessário.
- 403 proibido . Este erro ocorre devido a uma configuração de segurança incorreta, seja em seu servidor ou com as permissões do arquivo. Para corrigir isso, entre em contato com o host do site para verificar se você tem as permissões de arquivo corretas para acessar o site. Você também pode tentar desabilitar plugins para ver se o problema é causado por um erro de plugin de segurança.
- 401 não autorizado. Tal como acontece com muitos erros do WordPress, este pode ser resolvido desativando o plugin de segurança. Se você tiver proteção por senha em seus arquivos do WordPress, isso também pode estar causando o erro. Tente usar seu servidor host para remover essa proteção.
Pensamentos finais
Certifique-se de fazer backup regularmente de seus dados do WordPress usando o plugin WordPress mais popular e altamente avaliado do mundo – UpdraftPlus .
Se você não conseguir acessar seu painel de administração mesmo depois de seguir esses processos, entre em contato com seu departamento de TI ou com a ajuda do WordPress para obter mais informações e suporte.
O post Como corrigir a impossibilidade de acessar o painel de administração do WordPress apareceu primeiro no UpdraftPlus. UpdraftPlus – Plugin de backup, restauração e migração para WordPress.
