Como corrigir a pesquisa de produtos WooCommerce não está funcionando
Publicados: 2023-06-15A busca de produtos WooCommerce não está funcionando em sua loja online?
Se a sua pesquisa WooCommerce não estiver funcionando corretamente, os usuários não conseguirão encontrar os produtos que procuram. Isso pode resultar em uma experiência ruim para o usuário, carrinhos abandonados e menos vendas.
Neste artigo, mostraremos o que fazer quando a pesquisa de produtos WooCommerce não estiver funcionando. Também explicaremos como melhorar o recurso de pesquisa.
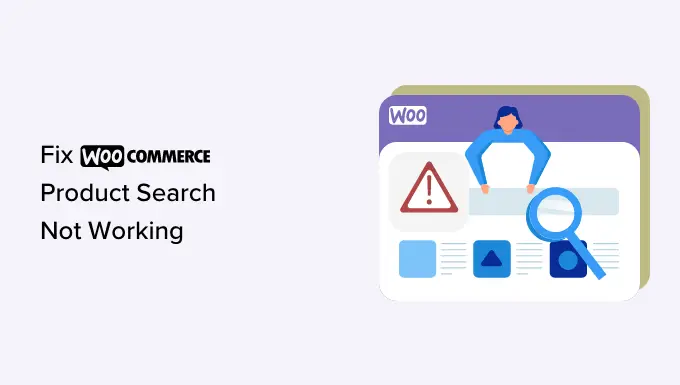
A importância da pesquisa de produtos WooCommerce
Sem uma ferramenta de pesquisa funcional, os usuários não poderão navegar pelo seu catálogo de produtos e fazer compras em sua loja WooCommerce.
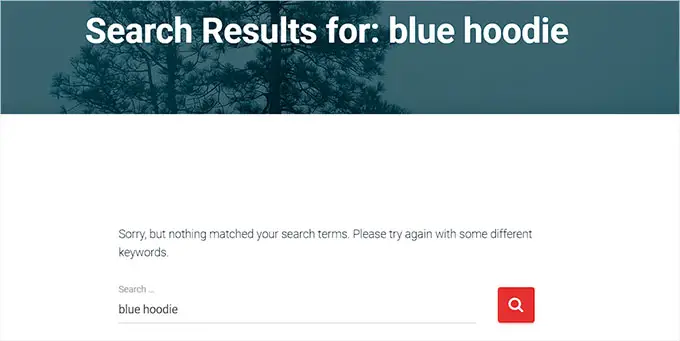
Isso pode resultar em clientes frustrados deixando seu site, o que aumentará as taxas de rejeição e diminuirá os lucros.
Por sua vez, também pode prejudicar a reputação da sua loja. Se muitas pessoas lutam para usar sua loja online, elas podem ir para seus concorrentes.
O erro também pode fazer com que o SEO do seu site sofra porque os mecanismos de pesquisa usam a funcionalidade de pesquisa para classificar os sites.
Se o seu site tiver classificações mais baixas nos resultados da pesquisa, menos clientes poderão encontrar e comprar seus produtos online.
Ao corrigir o recurso de pesquisa do WooCommerce, você pode melhorar a experiência do cliente, tornando mais fácil para os compradores encontrarem o que procuram e fazerem mais vendas.
Dito isto, você pode seguir as etapas em nosso guia de solução de problemas e aprender o que fazer quando a pesquisa de produtos WooCommerce não estiver funcionando.
Etapa 1: verifique com seu provedor de hospedagem
O motivo mais comum pelo qual o recurso de pesquisa não está funcionando é por causa da sua hospedagem WordPress.
O servidor que hospeda seu site pode não ter recursos suficientes para lidar com um grande número de produtos WooCommerce de uma só vez.
Este servidor também pode ter algumas restrições de software que limitam a quantidade de memória disponível e impedem que o recurso de pesquisa funcione corretamente.
Se for esse o caso, tente entrar em contato com o suporte ao cliente do seu provedor de hospedagem, pois esse problema não pode ser resolvido por você. Eles podem ajudá-lo a descobrir se a pesquisa do WooCommerce não está funcionando devido ao servidor e a corrigir o problema.
No entanto, se o problema não for com sua hospedagem, você precisará passar para a próxima etapa.
Passo 2: Desativar Plugins
A pesquisa de produtos WooCommerce pode não estar funcionando devido a um plug-in desatualizado ou novo em seu site WordPress que está causando alguns erros.
Isso pode acontecer se um plugin tiver bugs em seu software ou não for compatível com outros plugins em seu site.
Você pode corrigir esse problema facilmente desativando todos os plug-ins, exceto WooCoomerce, em seu site.
Primeiro, você precisará ir para a página Plugins »Plugins Instalados na barra lateral de administração do WordPress. Quando estiver lá, basta selecionar todos os plugins ativados, exceto WooCommerce da lista.
Em seguida, basta escolher a opção 'Desativar' no menu suspenso 'Ações em massa' e clicar no botão 'Aplicar' para desativar todos os plugins em seu site.
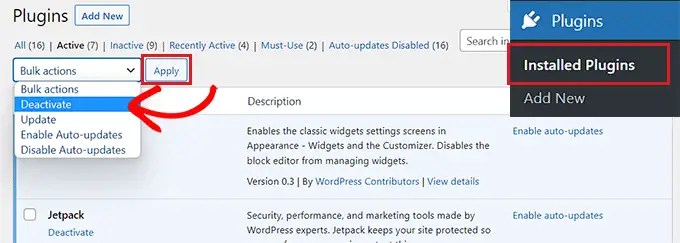
Agora, você pode visitar seu site para verificar se isso corrigiu o problema.
Em caso afirmativo, basta ativar os plug-ins um por um até encontrar o que está causando o erro. Você precisará procurar um plug-in alternativo ou entrar em contato com os desenvolvedores para obter suporte.
Se a desativação de plug-ins não resolveu o problema, continue lendo para resolver o problema.
Etapa 3: atualize o banco de dados do WooCommerce
Um banco de dados corrompido pode ser outro motivo pelo qual a pesquisa do WooCommerce não está funcionando.
Por exemplo, você pode ter importado um grande número de produtos como um arquivo CSV, o que está causando problemas no banco de dados.
Para corrigir esse problema, você precisará atualizar o banco de dados do WooCommerce. Certifique-se de criar um backup completo do seu site antes de atualizar seu banco de dados.
Primeiro, vá para a página WooCommerce »Status na barra lateral do WordPress.
Quando estiver lá, simplesmente mude para a guia 'Ferramentas' e clique no botão 'Regenerar' ao lado da opção 'Tabelas de pesquisa de produtos'.
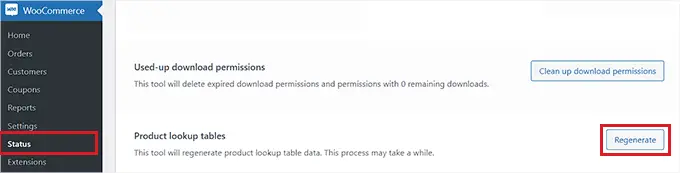
Depois disso, role para baixo até a opção 'Atualizar banco de dados' e apenas clique no botão ao lado dela.
Isso atualizará o banco de dados do plug-in WooCommerce para a versão mais recente.
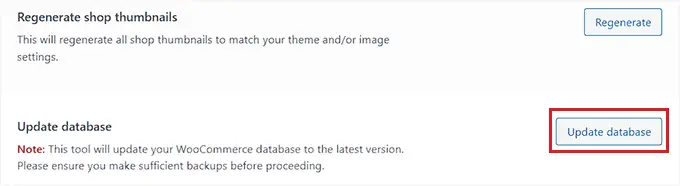
Em seguida, basta visitar sua loja online para verificar se o problema foi resolvido.
Etapa 4: verifique as configurações de visibilidade do catálogo
Outra razão para este problema pode ser que você definiu a visibilidade do catálogo de seus produtos para 'Só comprar' ou 'Oculto'.
Com essas configurações, os produtos não aparecerão nos resultados de pesquisa da sua loja virtual.
Para verificar isso, você precisa visitar a página Produtos »Todos os produtos na barra lateral do administrador do WordPress e clicar no link 'Editar' abaixo do nome de um produto.
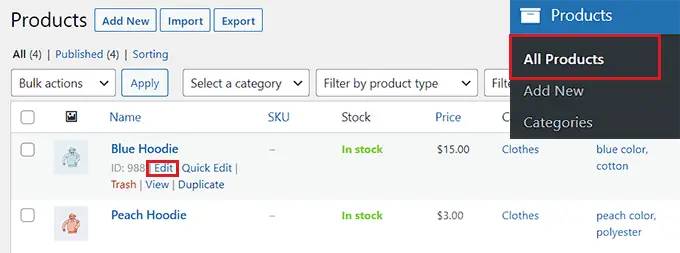
Quando estiver na página do produto, basta clicar no link 'Editar' na opção 'Visibilidade do catálogo' na seção 'Publicar' à direita.
Isso abrirá uma lista de opções de visibilidade.
A partir daqui, você precisa garantir que a visibilidade do catálogo esteja definida como 'Comprar e pesquisar resultados'.
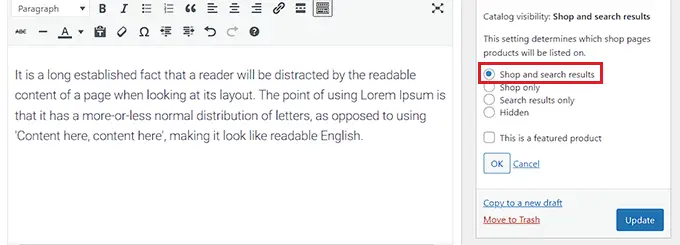
Depois disso, clique no botão 'OK' para salvar suas alterações. Em seguida, basta clicar no botão 'Atualizar'.
Agora visite seu site para verificar se a pesquisa do WooCommerce está funcionando. Se não for, você precisará continuar lendo nosso tutorial.
Etapa 5: reindexar produtos WooCommerce
Você pode não ter indexado seus produtos Woocomerce corretamente, tornando o recurso de pesquisa inacessível.
Para reindexar os produtos, vá para a página Produtos »Todos os produtos na barra lateral de administração do WordPress. A partir daqui, marque a caixa no topo da lista para selecionar todos os produtos.

Depois disso, selecione a opção 'Editar' no menu suspenso 'Ações em massa' e clique no botão 'Aplicar'.
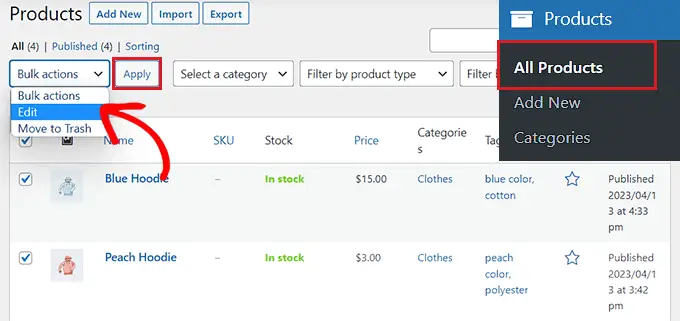
Isso abrirá a guia 'Edição em massa' na página.
A partir daqui, basta clicar no botão 'Atualizar' para reindexar todos os produtos WooCommerce.
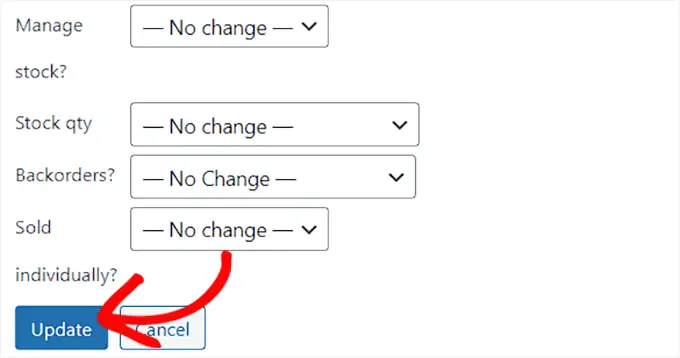
Depois de fazer isso, você precisa visitar seu site para testar os resultados da pesquisa.
Melhore a pesquisa de produtos WooCommerce com SearchWP
Se você tentou todas as etapas acima e elas não corrigiram o problema de pesquisa de produtos, é hora de mudar para um plug-in de pesquisa.
É aqui que entra o SearchWP.
É o melhor plug-in de pesquisa do WordPress no mercado que pode ajudá-lo a melhorar a pesquisa de produtos WooCommerce, substituindo automaticamente a pesquisa padrão do WordPress por um recurso de pesquisa mais poderoso.
Ele coloca você no controle total do algoritmo de pesquisa do WordPress e cria um índice que corresponde às palavras-chave de pesquisa em conteúdo, títulos, categorias, tags, códigos de acesso, documentos, produtos e muito mais.
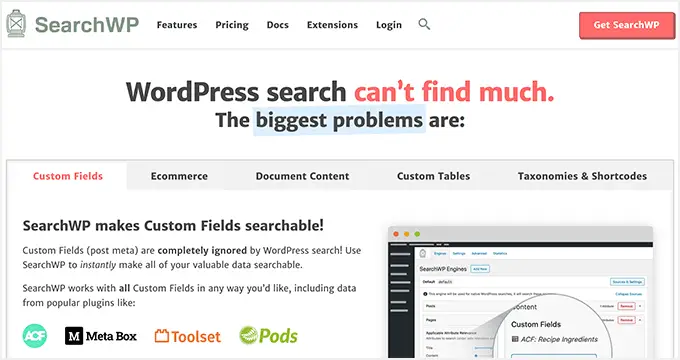
Primeiro, você precisará instalar e ativar o plugin SearchWP. Para obter instruções mais detalhadas, consulte nosso guia sobre como instalar um plug-in do WordPress.
Após a ativação, vá para a página SearchWP »Configurações na barra lateral do administrador e mude para a opção de menu 'Geral'.
Aqui, você deve copiar e colar a chave de licença no campo 'Chave de licença'. Você pode obter sua chave na página 'SearchWP Accounts' no site SearchWP.
Depois disso, basta clicar no botão 'Ativar'.
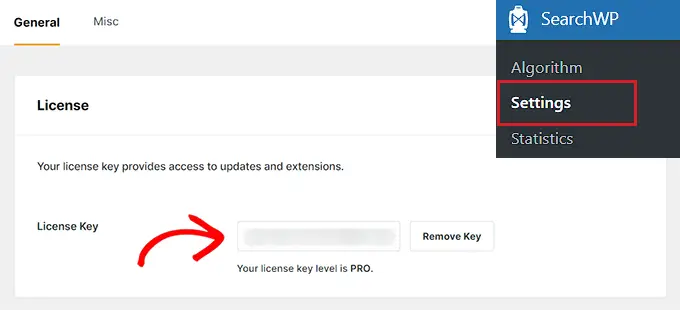
Em seguida, você deve visitar a página SearchWP »Extensões na barra lateral do administrador.
A partir daqui, clique no botão 'Instalar' na extensão 'Integração WooCommerce'. Após a instalação, a extensão será ativada automaticamente.
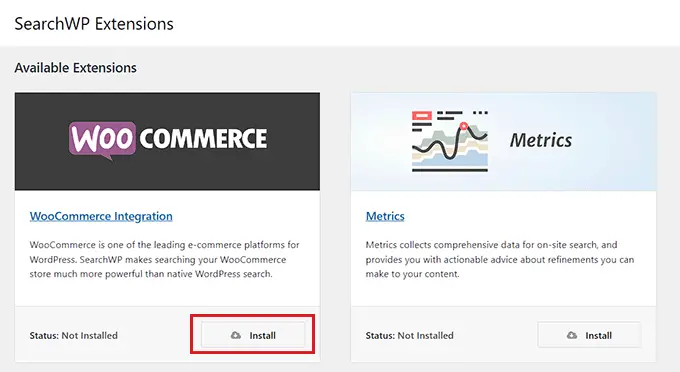
Em seguida, vá para a página SearchWP »Algoritmo na barra lateral do administrador do WordPress e clique no botão 'Fonte e configurações'.
Isso abrirá um pop-up onde você precisa marcar a opção 'Produtos' para adicionar produtos WooCommerce como fonte de pesquisa.
Depois disso, clique no botão 'Concluído' para continuar.
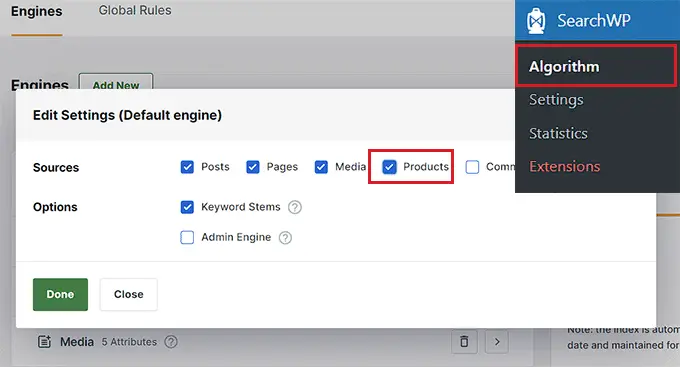
Agora, se você rolar para baixo, verá uma nova seção 'Produtos' adicionada à lista de fontes de pesquisa.
Por padrão, o SearchWP examinará o título do produto, conteúdo (descrição), slug e trecho (descrição curta) para correspondências de pesquisa. Você pode adicionar relevância (importância) a esses atributos de pesquisa movendo os controles deslizantes próximos a eles.
Para obter instruções mais detalhadas, você pode querer ver nosso tutorial sobre como fazer uma pesquisa inteligente de produtos WooCommerce.
Dependendo de como o seu site está configurado, você também pode pesquisar outros conteúdos clicando no botão 'Adicionar/Remover Atributos'.
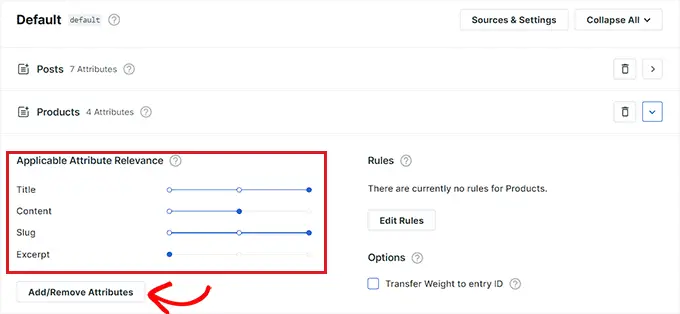
Isso abrirá um pop-up de onde você também pode adicionar campos personalizados e taxonomias aos atributos.
Melhore a pesquisa de produtos WooCommerce com categorias, tags, SKUs e outros atributos
Para tornar sua pesquisa de produtos WooCommerce mais precisa, recomendamos adicionar categorias, tags e SKUs como fontes de pesquisa usando SearchWP.
Assim que o pop-up 'Adicionar/Remover atributos' aparecer, simplesmente comece digitando 'SKU' na caixa 'Campos personalizados'. Para mais informações, recomendamos a leitura do nosso guia sobre como habilitar a busca por SKU de produto no WooCommerce.
Depois disso, selecione 'Categorias de produtos', 'Etiquetas de produtos' e outros atributos de produtos no menu suspenso 'Taxonomias'.
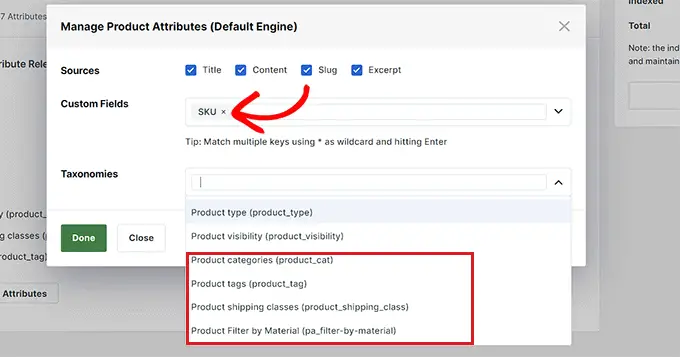
Depois de fazer isso, clique no botão 'Concluído' para salvar as alterações.
Agora que tags, SKUs e categorias foram adicionadas como fontes de pesquisa, mova o controle deslizante ao lado dessas opções para atribuir peso a esses atributos.
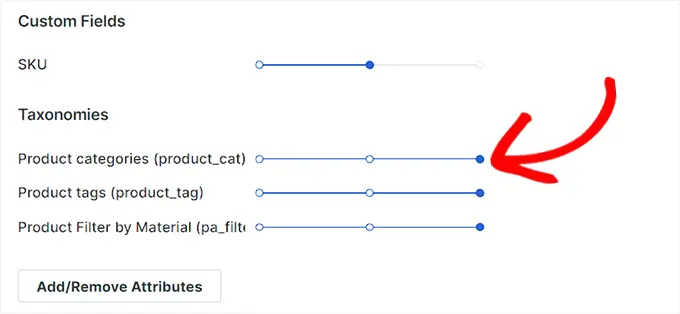
Observação: se você não sabe como criar tags, categorias e atributos para seus produtos, consulte nosso tutorial sobre como adicionar tags, atributos e categorias de produtos ao WooCommerce.
Depois de terminar de definir as configurações do SearchWP, basta clicar no botão 'Salvar' na parte superior.
Agora, a caixa de pesquisa padrão em sua loja WooCommerce será automaticamente substituída por SearchWP.
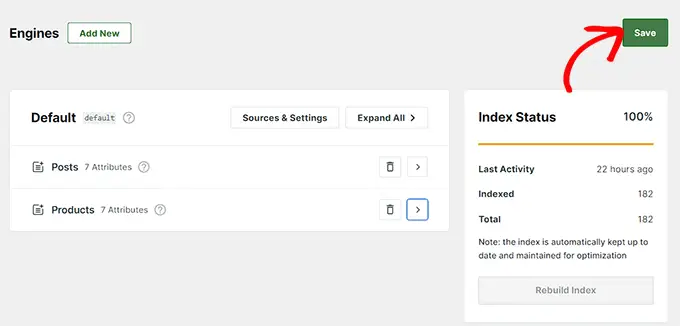
Por fim, você pode visitar seu site para verificar a nova e aprimorada caixa de pesquisa de produtos WooCommerce.
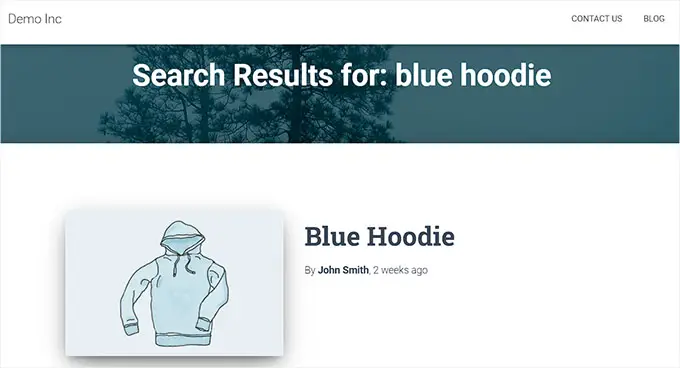
Esperamos que este artigo tenha ajudado você a aprender o que fazer quando a pesquisa de produtos WooCommerce não estiver funcionando. Você também pode querer ver nosso artigo sobre como corrigir a pesquisa do WordPress que não está funcionando e confira nossas escolhas de especialistas para os melhores plugins WooCommerce para aumentar sua loja online.
Se você gostou deste artigo, assine nosso canal do YouTube para tutoriais em vídeo do WordPress. Você também pode nos encontrar no Twitter e no Facebook.
