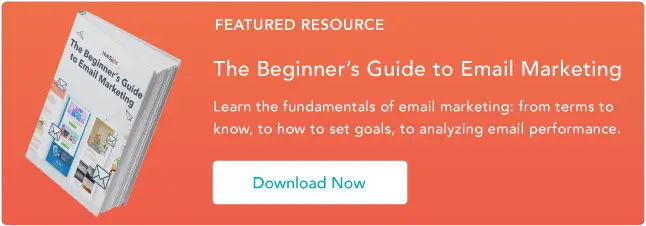Como chegar à Caixa de entrada zero no Gmail, de uma vez por todas
Publicados: 2023-09-18Somos inundados com e-mails diariamente, dificultando o controle das tarefas e o gerenciamento do seu fluxo de trabalho. No entanto, organizar seus e-mails não precisa ser uma tarefa difícil. Na verdade, é possível zerar sua caixa de entrada do Gmail em apenas 15 minutos.

Embora não possamos impedir a chegada de novos e-mails, podemos ajudá-lo a organizá-los melhor.
![→ Baixe agora: O guia para iniciantes em marketing por e-mail [e-book grátis]](/uploads/article/18801/3I2b0y66fLRQ1hb1.png)
Eu me deparei com o método zero da caixa de entrada de Andreas Klinger para o Gmail anos atrás e seu método ainda funciona para mim até hoje. Neste post, vou mostrar como organizar sua caixa de entrada do Gmail de acordo com o método de Klinger para que fique limpa, sistematizada e fácil de navegar - tornando você um ser humano mais eficiente, produtivo e, em geral, mais feliz. Também mostrarei como adaptei seu sistema de rotulagem para profissionais de marketing de conteúdo.
Pule para:
Como chegar à caixa de entrada zero no Gmail
Antes de entrarmos no âmago da questão, vamos repassar a metodologia básica:- Você configura várias caixas de entrada no Gmail e dá um nome a cada uma delas, como “Precisa de ação/resposta” e “Aguardando resposta”.
- Sua caixa de entrada geral aparecerá à esquerda, e suas caixas de entrada rotuladas (que o Gmail chama de “painéis”) aparecerão à direita, assim:
.webp)
- Você conhece aquele ícone de estrela amarela que você pode pressionar para marcar um e-mail como importante? Acontece que você também pode ativar outras estrelas e ícones coloridos no Gmail, como franjas (ou seja, pontos de exclamação) e pontos de interrogação. O Gmail chama esses ícones de “estrelas especiais”. Nesta metodologia, cada painel é representado por uma estrela especial diferente.
- Cada vez que você receber um novo e-mail em sua caixa de entrada, você desejará:
- Responda aos que puder imediatamente. Para aqueles que você deseja acompanhar como “Aguardando resposta” ou “Delegado”, marque com a estrela especial apropriada.
- Rotule os e-mails com os quais você precisa lidar posteriormente, marcando-os com a estrela especial apropriada.
- Para aqueles com os quais você não precisa lidar ou que não estão atualizados, arquive-os sem estrelas especiais ou exclua-os completamente.
- No final, arquive tudo. Dessa forma, sua caixa de entrada permanece zerada e todo o resto fica no painel designado, arquivado ou excluído.
O resultado? Uma caixa de entrada limpa, fácil de navegar e que permite fazer a triagem de novos e-mails com pouco esforço.
Veja como configurar isso no Gmail.
O guia passo a passo para chegar à caixa de entrada zero no GmailEtapa 1: prepare-se para o novo layout da caixa de entrada.
Para que todo esse processo funcione, você precisará se livrar das guias Social e Promoções. ( Dica profissional: se você está preocupado em receber uma enxurrada de notificações sociais e e-mails promocionais em sua caixa de entrada todos os dias, aproveite esta oportunidade para configurar filtros para que suas notificações sociais sejam arquivadas ou excluídas automaticamente e cancele a assinatura em massa dos e-mails promocionais você não lê usando uma ferramenta como o Unroll.Me.)
Em “Configurações”, vá para a guia “Caixa de entrada” e faça o seguinte:
- Altere o tipo de caixa de entrada para “Padrão”.
- Desmarque todas as guias (exceto “Primária”).
- Escolha “Sem marcadores”.
- Escolha “Usar minhas ações anteriores…” ou “Não usar minhas ações…” — isso não afetará diretamente seu novo sistema.
- Escolha “Não substituir filtros”.
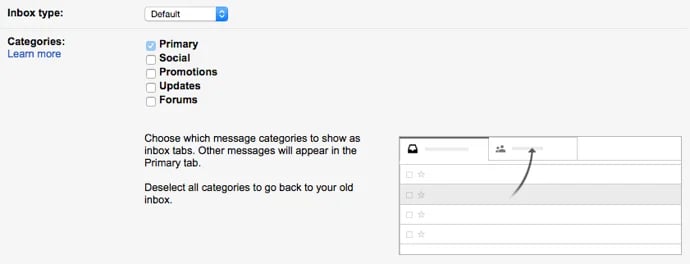
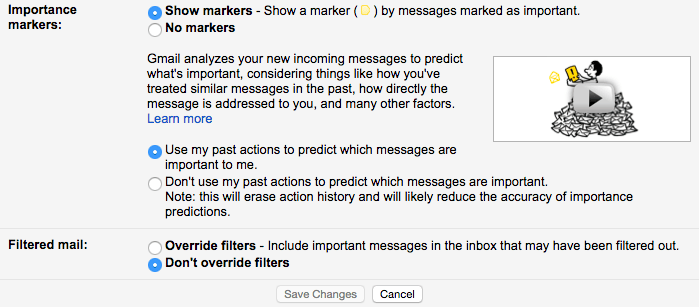
Clique em “Salvar alterações” e o Gmail será recarregado automaticamente.
Etapa 2: torne a densidade de exibição de sua caixa de entrada compacta.
Clique no ícone de engrenagem e escolha “Compacto” no menu suspenso.
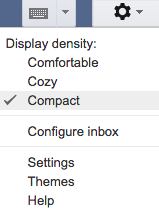
Etapa 3: habilite várias caixas de entrada.
Clique no ícone de engrenagem e escolha “Configurações” no menu suspenso. Vá para a guia “Labs” e habilite várias caixas de entrada. (Estes são os diferentes “painéis”.)

Role até o final e clique em “Salvar alterações”.

Etapa 4: ative as estrelas especiais certas.
Em “Configurações”, vá para a guia “Geral” e role para baixo até ver a seção chamada “Estrelas”. Adicione as estrelas que deseja usar para representar cada um dos seus painéis.
Como profissional de marketing de conteúdo, escolhi:
- Estrondo amarelo: para “Precisa de ação/resposta”
- Red bang: para itens “Precisa de ação/resposta” que são urgentes
- Ponto de interrogação roxo: para “Aguardando resposta” (para que eu possa acompanhar, se necessário)
- Greenstar: para “Escrever”
- Bluestar: para “Editar”
- Guillemet laranja (seta dupla): para “Delegado”, significando e-mails que deleguei a outra pessoa (para que possa acompanhar, se necessário)
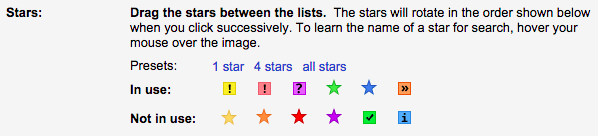
Não é um profissional de marketing de conteúdo? Klinger usa os nomes dos painéis “Precisa de ação/resposta”, “Aguardando resposta”, “Delegado” e “Agendado” (para reuniões marcadas, voos, ingressos para eventos, chamadas agendadas e qualquer outra coisa que ele possa precisar consultar rapidamente).
Role até a parte inferior e clique em “Salvar alterações”.
Etapa 5: configure filtros para colocar e-mails com estrelas especiais nos painéis certos.
Em “Configurações”, vá para a guia “Várias caixas de entrada”. Cada painel representa uma de suas múltiplas caixas de entrada (até 5) e você pode nomeá-las e organizá-las da maneira que desejar.
Aqui está o que eu fiz:
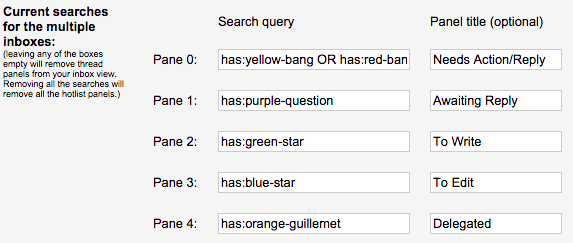
Observe como usei “OR” para que estrelas diferentes pudessem entrar no mesmo painel: marca amarela para itens de ação importantes e marca vermelha para itens de ação urgentes.
Aqui está uma lista de todas as consultas de pesquisa possíveis:
Dica profissional: se você usa o aplicativo móvel Gmail com frequência, Klinger sugere usar a estrela amarela padrão para itens de ação importantes porque é a única estrela especial suportada pelo aplicativo móvel.
Enquanto você ainda está na aba “Múltiplas caixas de entrada”, defina o tamanho máximo de página que desejar (faço 20 conversas por página) e posicione os painéis no lado direito da caixa de entrada.

Clique em “Salvar alterações” e você será levado de volta à sua caixa de entrada.
Agora a parte divertida.
O caminho para a caixa de entrada zero
Tudo o que você fez até agora foi se preparar para chegar a uma caixa de entrada vazia. No momento, você provavelmente está vendo centenas, talvez milhares de e-mails em sua caixa de entrada.
Não fique sobrecarregado .
Você chegará a zero, mas precisa cuidar disso agora. Na verdade não é tão difícil. E acredite em mim, é bom. Aqui estão as instruções úteis de Klinger:
Percorra as primeiras duas ou três páginas da sua caixa de entrada.
Faça uma das três coisas com cada e-mail:
- Marque-o com uma estrela especial e arquive-o. Isso irá enviá-lo para o painel apropriado enquanto o remove da sua caixa de entrada geral.
- Arquive-o sem usar uma estrela especial. Isso manterá o e-mail salvo, mas o limpará da página inicial.
- Delete isso.
Uma das melhores partes das estrelas especiais (em oposição aos rótulos) é que você não precisa clicar em um e-mail ou seguir várias etapas para marcá-lo com uma estrela especial.
Em vez disso, basta clicar na estrela em branco à direita do nome do remetente – e continuar clicando para percorrer todas as suas estrelas especiais até encontrar aquela que deseja.
Demorará alguns segundos, mas esse e-mail aparecerá no painel apropriado. Lembre-se de arquivar o e-mail depois de marcá-lo com uma estrela especial para que ele saia da sua caixa de entrada geral.
Depois de passar pelas primeiras páginas da sua caixa de entrada e sentir que não tem mais e-mails importantes, é hora do que Klinger chama de “a jogada ousada”.
Arquive todo o resto.
Selecione todos os seus e-mails clicando na caixa de seleção no canto superior esquerdo. Confirme se você realmente quis dizer todos aqueles milhares de e-mails, não apenas a página atual.
Em seguida, clique em “Arquivar”.
POF.
Barbatana
Tadaa! Voce terminou. Desde então, tenho conseguido manter uma caixa de entrada vazia com bastante facilidade. Os e-mails não estão escapando como costumavam acontecer. Também consigo acompanhar melhor todos os e-mails que enviei e que precisam de resposta ou que preciso acompanhar de alguma forma. Use este método para organizar sua caixa de entrada e organizar melhor seu fluxo de trabalho.
Nota do editor: Este artigo foi publicado originalmente em junho de 2015 e foi atualizado para maior abrangência.