Como hospedar suas imagens do WordPress externamente
Publicados: 2023-03-20Muitos arquivos de mídia em seu site podem esgotar os recursos do servidor e levar a tempos de carregamento lentos. Isso pode resultar em uma experiência de usuário (UX) ruim e manter seu site fora dos principais resultados de pesquisa. Felizmente, você pode estender o WordPress e hospedar imagens externamente para evitar isso.
Ao configurar a funcionalidade do WordPress para hospedar imagens externamente em seu site, você pode obter todos os benefícios do uso de mídia de qualidade, evitando os efeitos colaterais negativos. Graças a um plug-in como o Optimole , você pode facilmente descarregar sua mídia para armazenamento em nuvem com o clique de um botão.
Por que é inteligente hospedar suas imagens externamente
Ao hospedar imagens no WordPress, você deve adicioná-las à sua biblioteca de mídia do WordPress. Esta não é uma má opção para sites com poucas imagens e pouco tráfego.
No entanto, se você tiver muitas imagens, sua Biblioteca de mídia pode exceder rapidamente os limites de armazenamento do seu plano de hospedagem, o que pode significar que você precisará atualizar para um plano mais caro.
Isso pode ser verdade mesmo em hosts de armazenamento ilimitado, pois eles geralmente têm uma política de “uso justo” quando se trata de armazenamento .
Além disso, servir essas imagens adiciona trabalho extra para o seu servidor, juntamente com o uso de largura de banda junto com o uso de armazenamento.
Você desfrutará de vários benefícios se decidir estender a funcionalidade do WordPress e hospedar imagens externamente. Aqui estão apenas algumas das possíveis vantagens:
- Armazenamento reduzido necessário em seu plano de hospedagem
- Custos de largura de banda reduzidos
- Melhor velocidade do site se você combinar essas imagens hospedadas externamente com uma rede de entrega de conteúdo (CDN)
Além disso, quando você decide estender o WordPress e hospedar imagens externamente, também pode migrar seu site com mais facilidade no futuro.
Em vez de precisar migrar todas as suas imagens para o novo host (o que pode levar muito tempo para uma grande biblioteca de mídia), tudo o que você precisa fazer é apontar seu host para o local de armazenamento externo.
Como hospedar imagens externamente em seu site WordPress
Agora que você sabe um pouco mais sobre por que você pode querer estender o WordPress e hospedar imagens externamente, vamos dar uma olhada em como você pode fazer isso. Uma das opções mais fáceis é usar um plugin como o Optimole.
Este poderoso plug-in foi desenvolvido para otimização de imagens. Ele permite compactar, redimensionar, descarregar e entregar imagens por meio de uma rede de entrega de conteúdo de imagem (CDN).
Basicamente, ele pode lidar com todas as partes do gerenciamento e otimização de imagens em seu site, incluindo hospedar essas imagens externamente.
Ao usar essa abordagem combinada, você obtém os benefícios de hospedar imagens do WordPress externamente e, ao mesmo tempo, garantir um desempenho rápido graças ao CDN integrado.
Passo 1: Instale e ative o plugin Optimole
Há muitos benefícios em usar o plugin gratuito Optimole em seu site. Melhor ainda, você pode optar pela versão paga da ferramenta para recursos mais avançados.
Além de oferecer a capacidade de descarregar suas imagens para um servidor externo, o Optimole também redimensiona suas imagens automaticamente, dependendo do navegador e da janela de visualização do visitante.
Além do mais, ele permite que você forneça suas imagens do próprio CDN de imagens do Optimole. O CDN está disponível em mais de 200 locais, portanto, não importa onde seus visitantes estão localizados.
Para começar, você pode instalá-lo diretamente do painel do WordPress. Basta navegar até Plugins → Adicionar novo . Em seguida, procure por “Optimole” na barra de pesquisa:
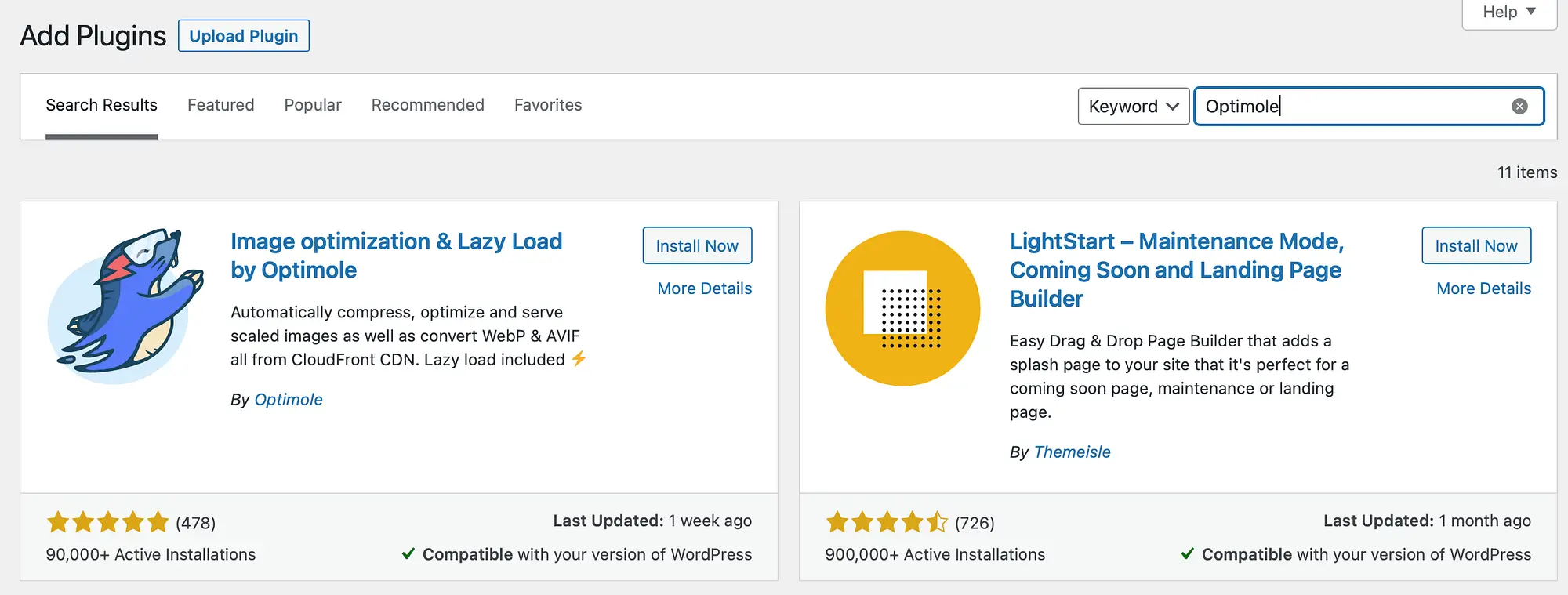
Clique em Instalar agora seguido de Ativar .
Depois de instalar e ativar o Optimole, você será solicitado a se registrar para uma conta e inserir sua chave de API pessoal. Isso conectará você ao serviço Optimole:
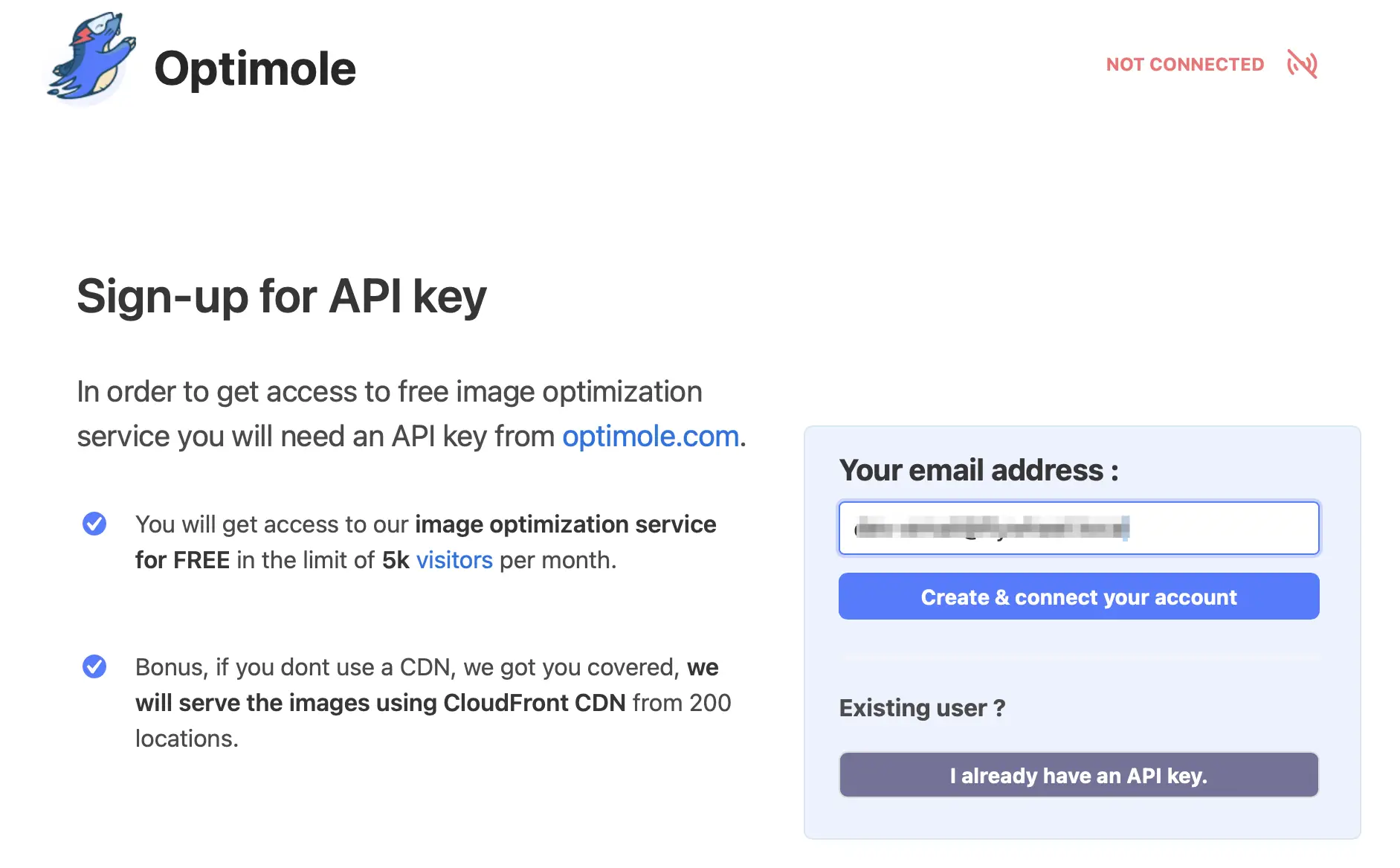
Verifique se o seu endereço de e-mail está correto. Em seguida, clique em Criar e conectar sua conta .
Assim que sua conta estiver configurada, você receberá sua chave de API por e-mail. Depois de localizar o e-mail, volte ao WordPress e navegue até Mídia → Optimole .
Aqui, clique em Já tenho uma chave de API . Isso o levará a uma nova página onde você pode inserir sua chave. Depois disso, selecione Conectar ao Optimole :
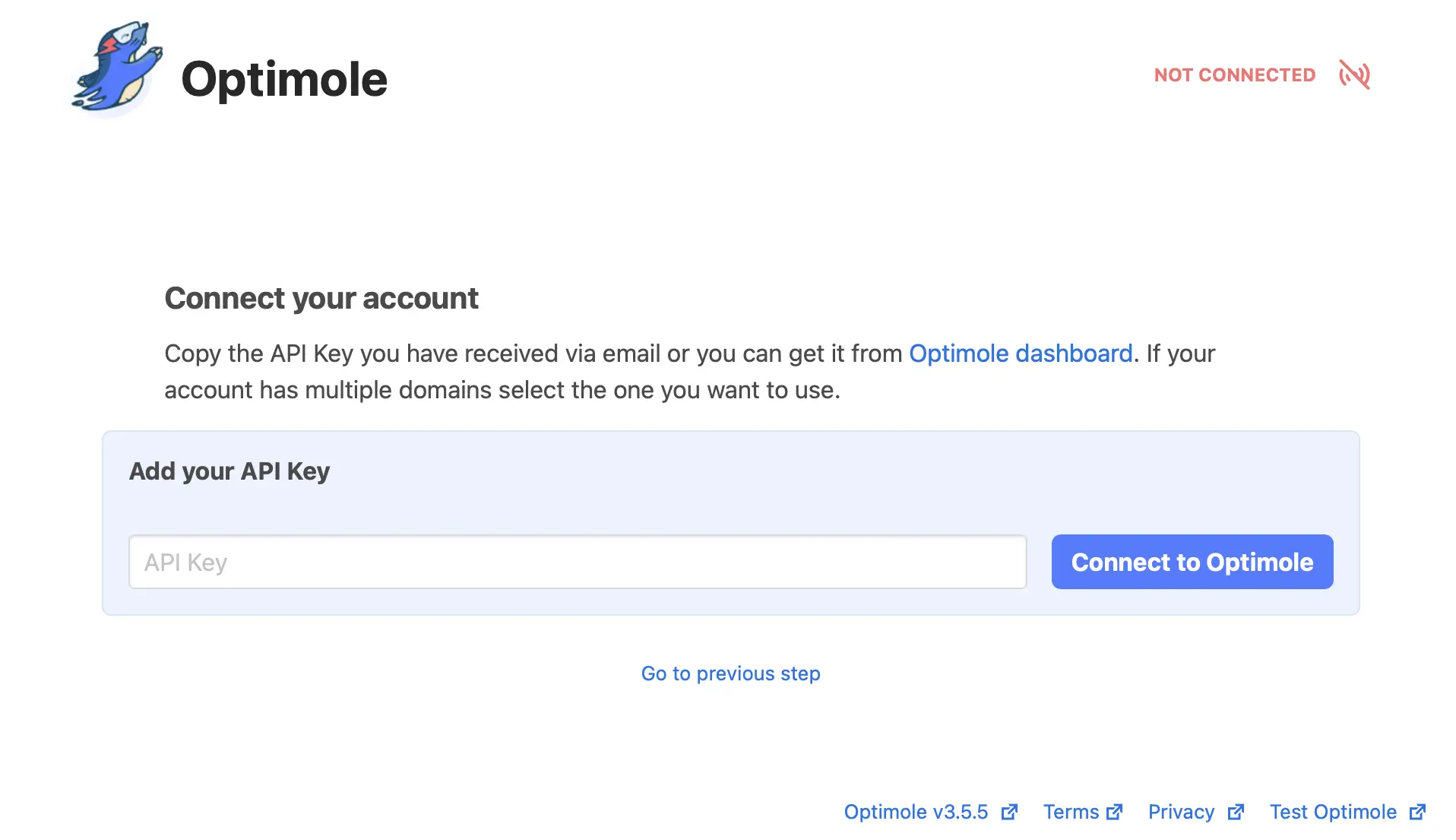
Depois de se conectar ao Optimole, você pode acessar seu próprio painel Optimole. A otimização da imagem começa automaticamente!
Etapa 2: ativar o descarregamento de imagens
Agora que você pode visualizar o painel do Optimole, também pode ajustar as configurações do plug-in. É importante estar ciente de que alguns dos recursos do Optimole funcionam automaticamente. Mas, para começar a hospedar suas imagens externamente, você precisará descarregar suas imagens na nuvem da Optimole.
Para acessar seu painel Optimole de dentro do WordPress, você pode ir para Mídia → Optimole .
Em seu painel, você pode ver o número de imagens que o Optimole otimizou, a taxa média de compactação e acompanhar suas visitas mensais:
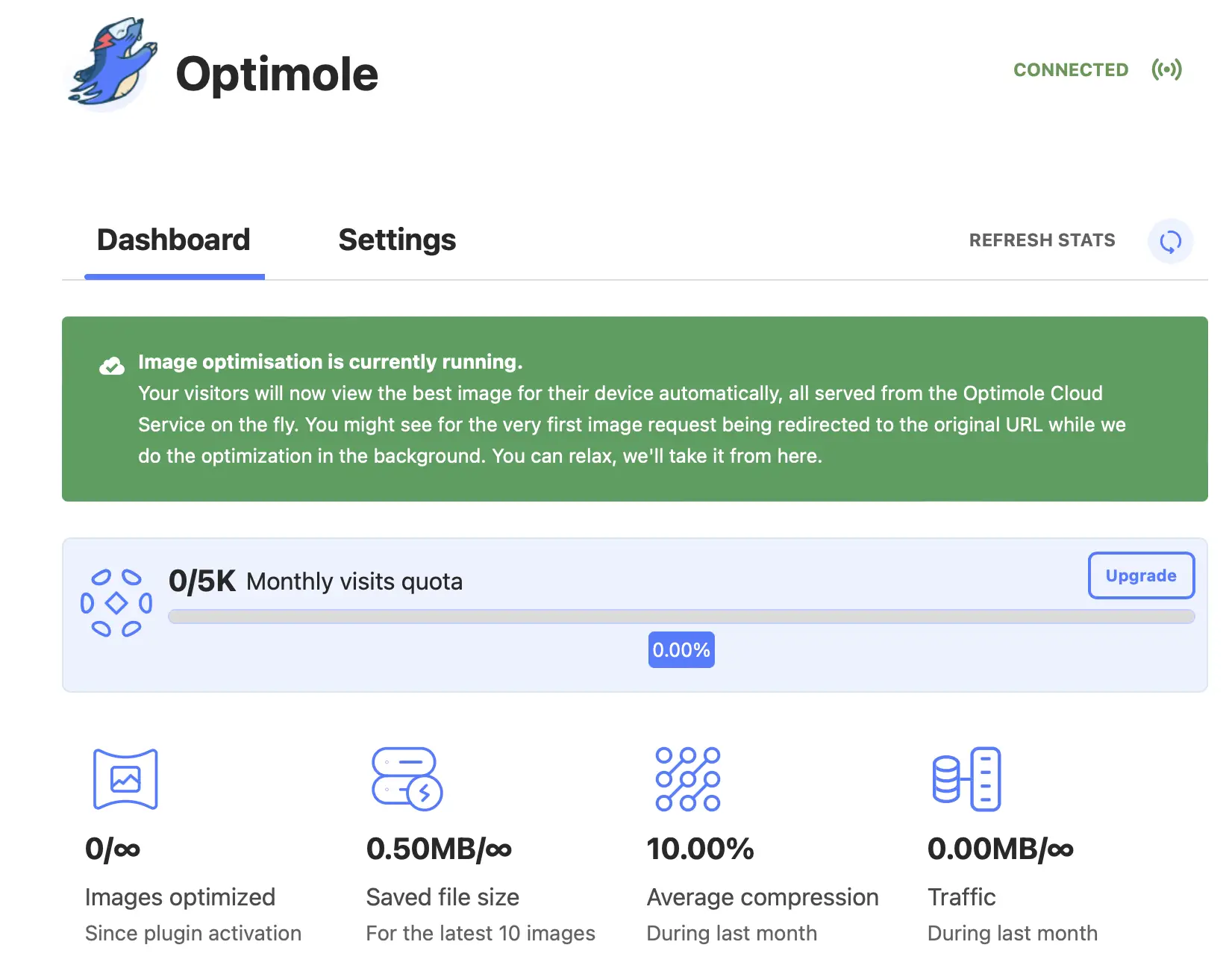
Quando estiver no painel do Optimole, veja como habilitar a funcionalidade do WordPress para hospedar imagens externamente:
- Vá para a guia Configurações .
- Clique em Cloud Integration na barra lateral da área de configurações.
- Use a alternância para Ativar o descarregamento de imagens .
- Clique no botão Salvar alterações .
Agora, o Optimole começará a descarregar todas as novas imagens que você enviar para o seu site para hospedá-las externamente. No entanto, ele ainda não descarregará nenhuma imagem existente em seu site, o que significa que as imagens existentes em seu site ainda serão hospedadas em seu servidor.

Para descarregar todas as imagens existentes em seu servidor, clique no botão Sincronizar imagens ao lado de Descarregar imagens existentes . Nota – este botão não aparecerá até que você salve suas alterações após habilitar o descarregamento de imagens:
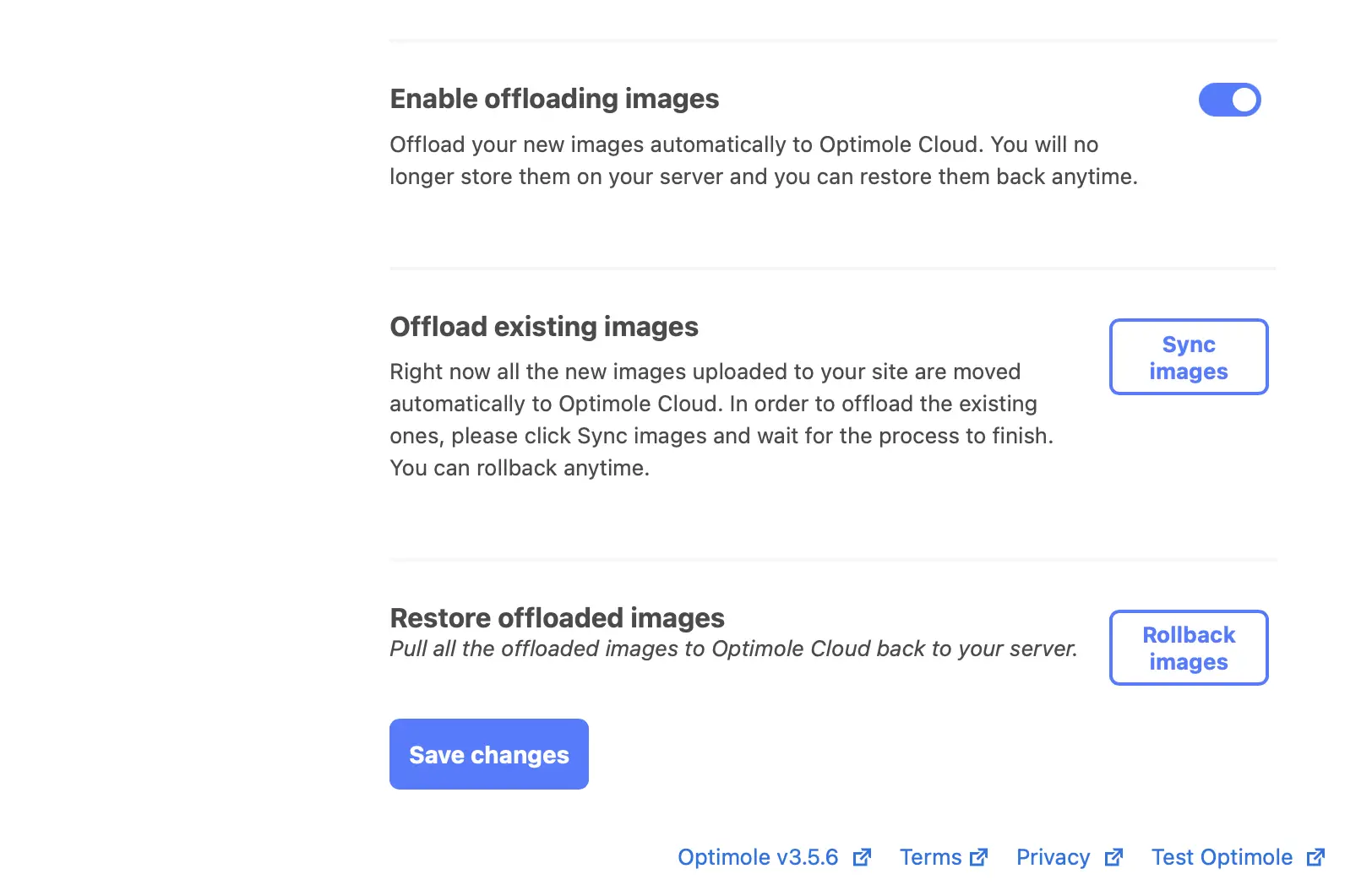
Agora, todas as suas imagens do WordPress serão hospedadas externamente.
Se, por qualquer motivo, você mudar de ideia sobre hospedar suas imagens na nuvem da Optimole, selecione Reverter imagens . Isso extrairá todas as suas imagens da nuvem e as restaurará de volta ao seu servidor.
Passo 3: Otimize suas imagens para um melhor desempenho
Neste ponto, suas imagens do WordPress já estão sendo hospedadas externamente. No entanto, existem muitos recursos extras de otimização de imagem que você pode acessar com o Optimole.
A primeira configuração geral que você pode alterar é Ativar substituição de imagem . Você deseja manter isso ativado para que o Optimole possa continuar com sua otimização de imagem avançada.
Abaixo dele, você encontrará a configuração Scale images & Lazy load :
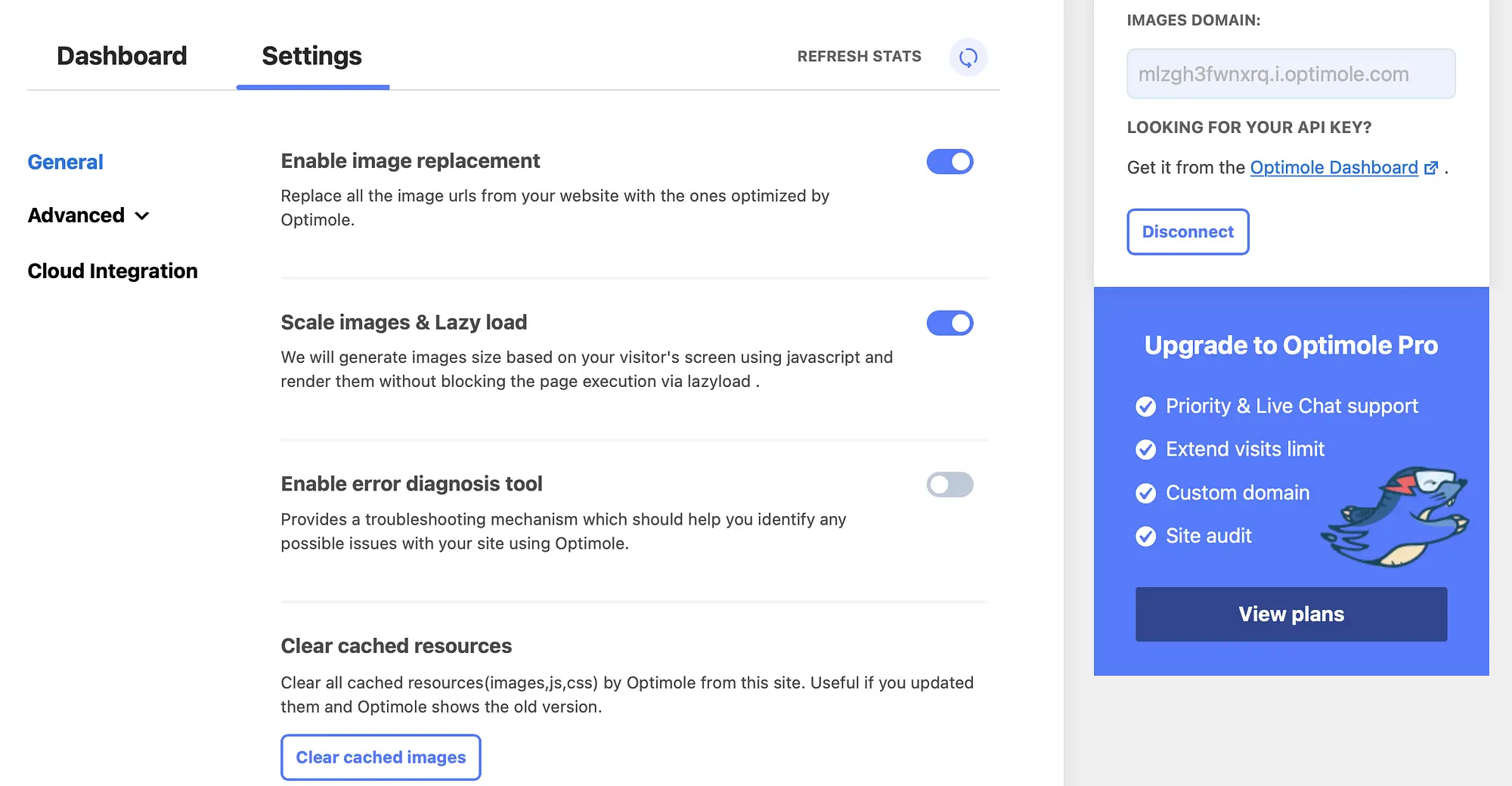
Uma vez ativado, isso permite que o Optimole forneça imagens para seus visitantes com o tamanho correto para o dispositivo e navegador que estão usando.
Além disso, permite que você carregue lentamente suas imagens. Essa é outra ótima maneira de reduzir a sobrecarga do seu servidor, pois adia o carregamento das imagens até que sejam realmente necessárias. Como resultado, permite aumentar a entrega de conteúdo.
Em seguida, vá para as configurações avançadas para substituir a compactação automática fornecida pelo Optimole:
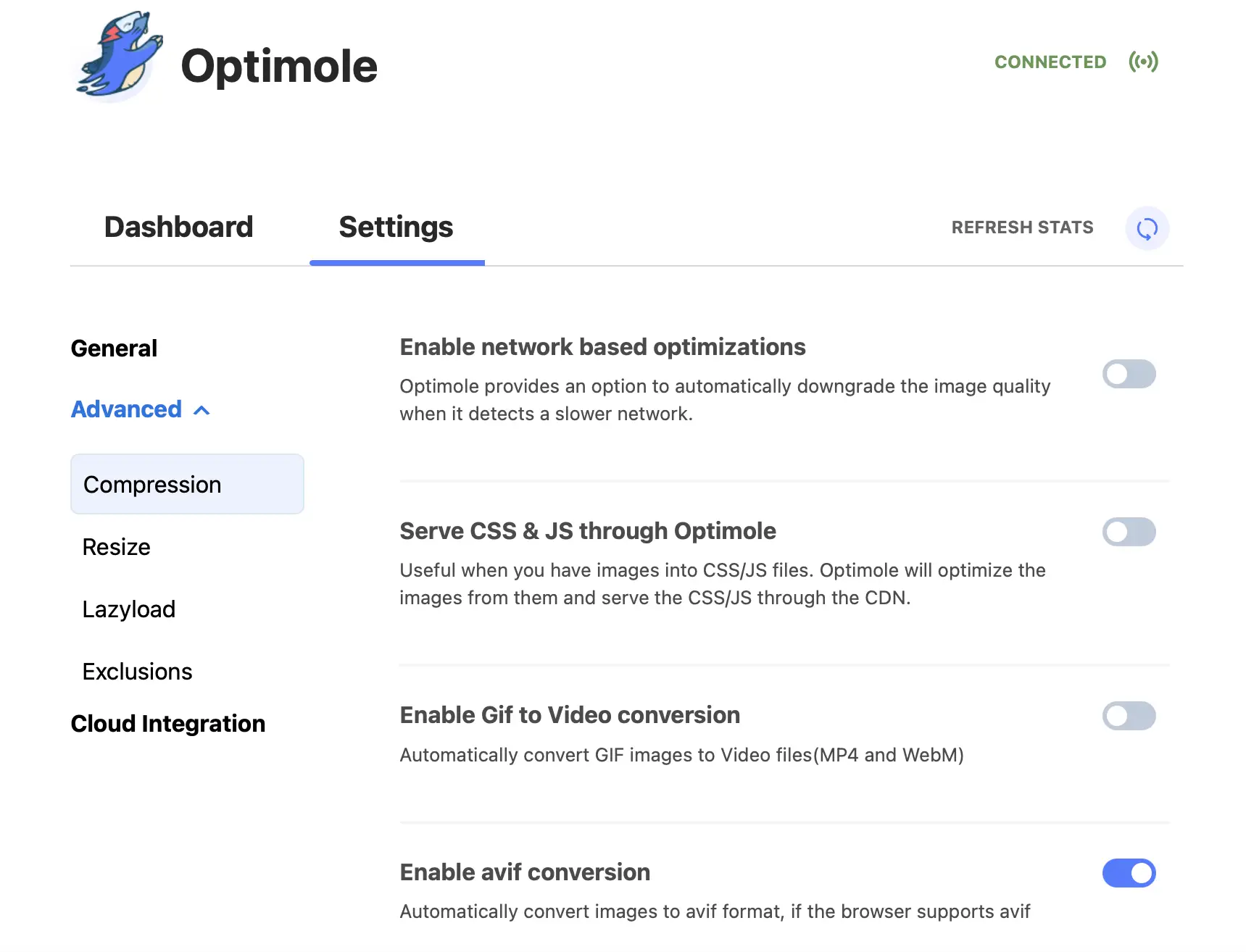
Você pode preferir diminuir a qualidade da imagem quando o Optimole detectar uma rede lenta. Para fazer isso, basta ativar a alternância ao lado de Habilitar otimizações baseadas em rede .
Além do mais, você pode ir para Redimensionar para ativar o corte inteligente e fornecer imagens prontas para retina aos seus visitantes. Você também pode determinar novos tamanhos de corte de imagem, especificando uma altura e largura exatas:
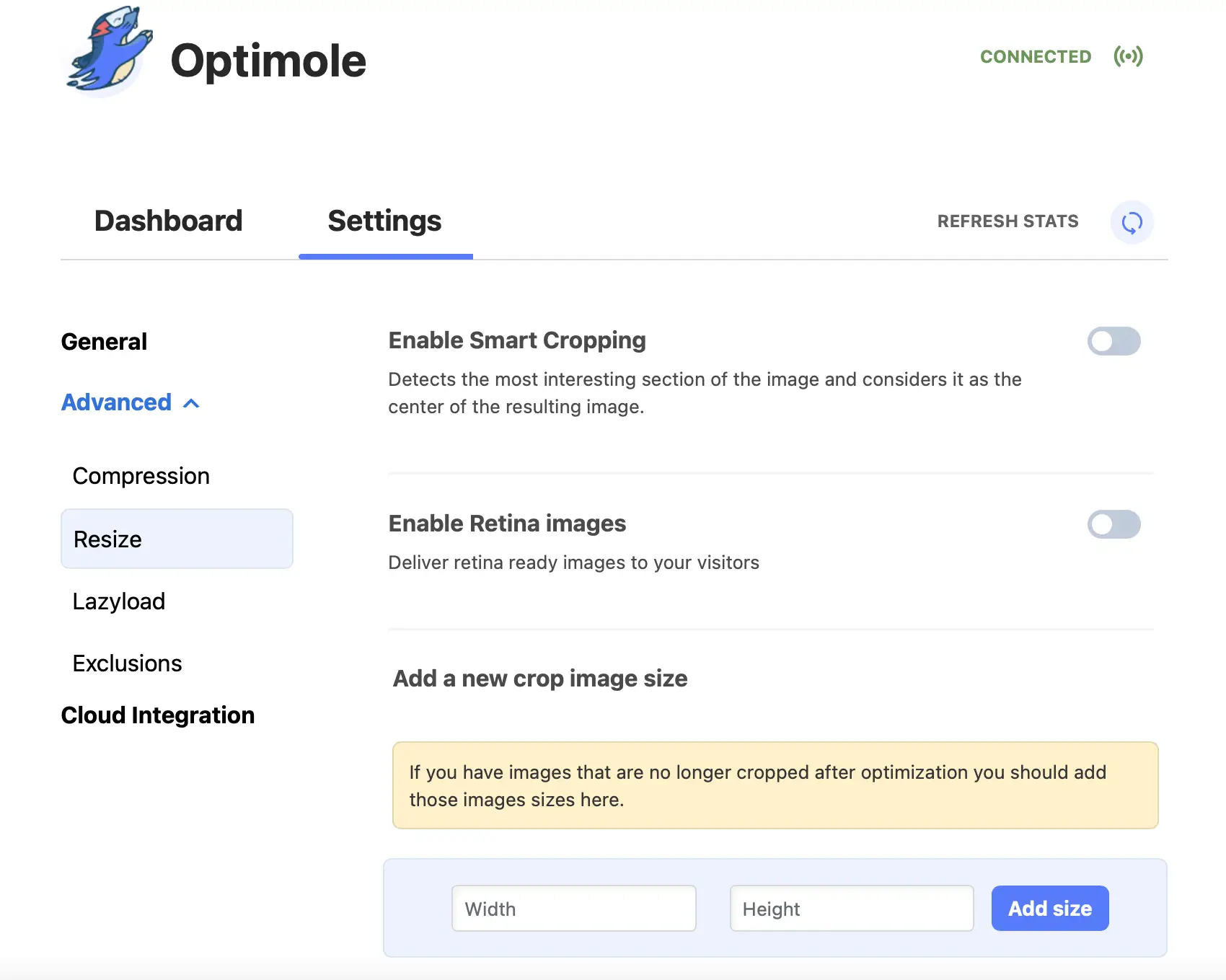
Por fim, em Exclusões , você pode selecionar determinadas imagens ou tipos de arquivos de imagem para excluir da otimização e carregamento lento do Optimole. Por exemplo, você pode querer excluir todas as imagens em sua página inicial ou imagens de formatos de arquivo específicos, como SVG ou PNG.
É assim que hospedamos imagens do WordPress externamente
As imagens são uma ótima maneira de tornar seu site mais atraente. No entanto, eles podem usar muita largura de banda e sobrecarregar seu site. Felizmente, você pode hospedar suas imagens do WordPress externamente para reduzir o uso do servidor e aumentar o tempo de carregamento da página.
Para recapitular, veja como você pode estender o WordPress e hospedar imagens externamente:
- Instale e ative o plugin Optimole.
- Ative o descarregamento de imagem.
- Otimize suas imagens para melhor desempenho.
Se você quiser trazer suas imagens de volta ao seu servidor, o Optimole também permite que você faça isso com um único clique.
Para algumas outras maneiras de melhorar a forma como seu site WordPress lida com mídia, você pode querer verificar nossa coleção dos 11+ melhores plugins de biblioteca de mídia WordPress.
Você tem alguma dúvida sobre como hospedar suas imagens do WordPress externamente? Deixe-nos saber na seção de comentários abaixo!
