Como importar e exportar produtos WooCommerce com imagens
Publicados: 2023-01-26Deseja importar e exportar produtos WooCommerce com imagens?
Importar ou exportar produtos WooCommerce com imagens permite mover facilmente sua loja ou adicionar novos produtos em várias lojas.
Neste artigo, mostraremos como importar e exportar facilmente produtos WooCommerce com imagens.
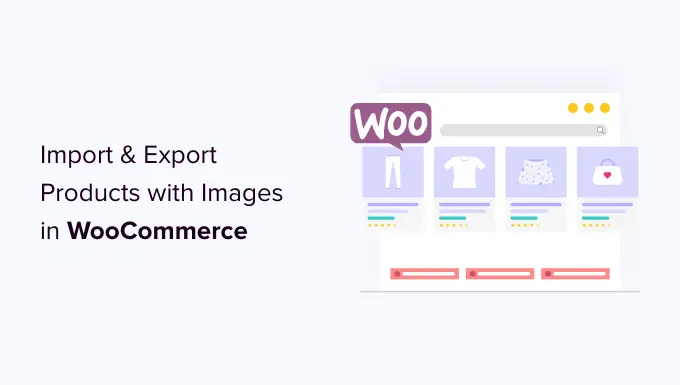
Por que importar e exportar produtos WooCommerce?
Muitos usuários precisam importar e exportar produtos WooCommerce por vários motivos.
- Você pode querer mover produtos de uma loja WooCommerce para outra
- Você pode querer iniciar uma loja online com um novo site WordPress, mas com os mesmos produtos WooCommerce
- Você pode querer mover seu site para um novo servidor, mas precisa de uma maneira melhor de mover produtos
- Você pode querer uma maneira mais rápida de adicionar seus produtos a várias lojas que você gerencia
- e mais
Agora, normalmente, se você estiver movendo seu site para um novo servidor, basta duplicar todo o site e configurá-lo em seu novo host.
Temos um guia passo a passo completo para isso, veja como mover facilmente o WordPress para um novo host ou servidor.
Por outro lado, se você deseja apenas mover produtos, este tutorial o ajudará a aprender como exportar e importar produtos WooCommerce com imagens e outros dados de produtos.
Mostraremos dois métodos, você pode escolher aquele que funciona melhor para você.
Método 1. Importar e exportar produtos WooCommerce sem um plug-in
O WooCommerce vem com funcionalidade integrada para importar e exportar facilmente produtos com imagens, mas sem o uso de plugins adicionais.
Primeiro, você precisa visitar a página Produtos »Todos os produtos na área de administração do WordPress. Lá, você verá dois botões na parte superior para 'Importar' ou 'Exportar' produtos.
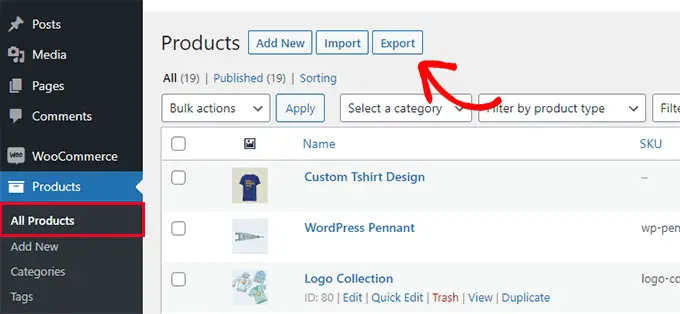
Vamos primeiro verificar como funciona o recurso de exportação.
Exportando produtos WooCommerce sem usar um plug-in
Basta clicar no botão 'Exportar' na parte superior para continuar.
Na próxima tela, você verá várias opções para escolher quais dados deseja exportar.
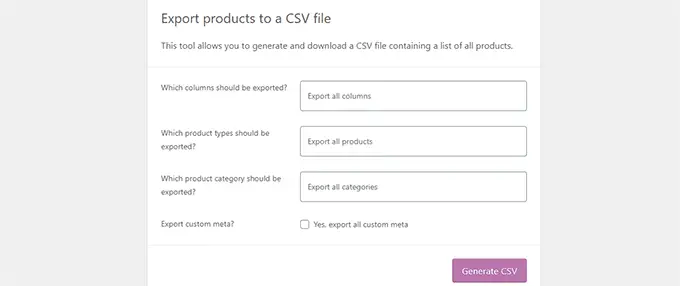
Por exemplo, você pode optar por exportar apenas determinadas colunas dos dados do produto. Você também pode optar por exportar tipos de produtos específicos ou produtos em categorias específicas.
Para exportar todos os produtos com imagens e todos os outros dados, você pode deixar essas opções desmarcadas.
Opcionalmente, você pode marcar a opção 'Exportar meta personalizada'. Se você não tiver certeza, é melhor verificar para ter os dados.
Vá em frente e clique no botão 'Gerar CSV' para continuar.
O WooCommerce irá agora preparar um arquivo CSV e baixá-lo para o seu computador.
O que é um arquivo CSV?
CSV é a abreviação de Valores separados por vírgula e é um tipo de arquivo de texto simples que separa diferentes colunas ou campos de dados com uma vírgula.
Você pode abri-lo com qualquer software de planilha, como o Planilhas Google ou o Microsoft Excel. Aqui está como ficaria:
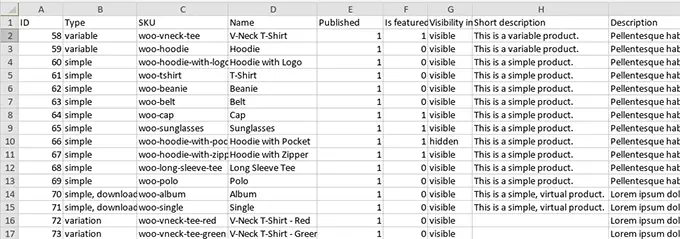
Importando produtos WooCommerce sem usar um plug-in
Basta ir à página Produtos »Todos os produtos e clicar no botão Importar na parte superior.
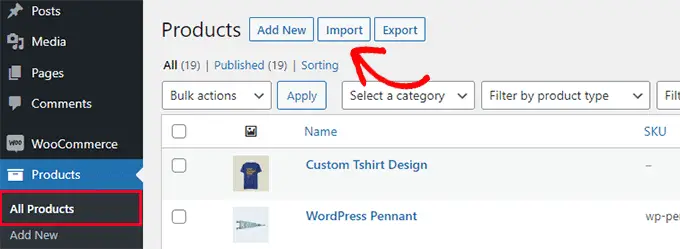
Se sua loja WooCommerce estiver vazia, em vez dos botões na parte superior, você verá os botões no centro da página.
Clique no botão 'Iniciar importação' para iniciar a importação.
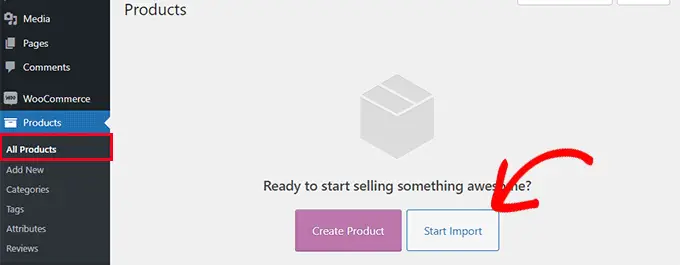
Isso abrirá o assistente de importação.
Primeiro, você precisa clicar no botão 'Escolher arquivo' para selecionar o arquivo CSV de exportação do WooCommerce que você baixou anteriormente.
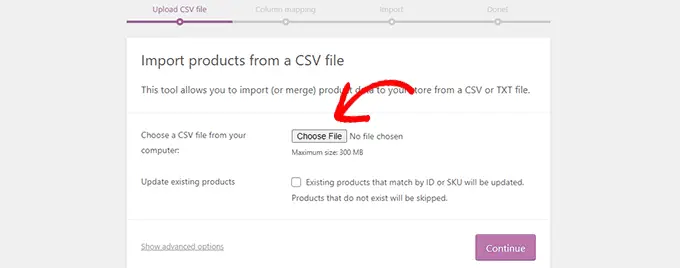
Clique no botão continuar para carregar o arquivo CSV.
O WooCommerce agora verificará se o seu arquivo CSV está em um formato compatível. Depois disso, ele solicitará que você mapeie esses dados para os dados existentes do produto WooCommerce.
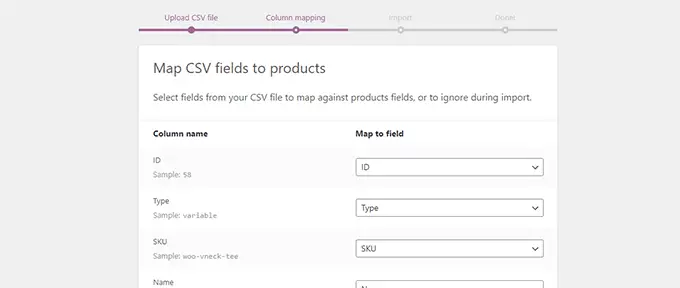
As configurações padrão aqui funcionarão para a maioria das lojas WooCommerce.
No entanto, você ainda precisa verificar se uma coluna está faltando e, em seguida, clicar no menu suspenso ao lado dela e selecionar um campo correspondente, se disponível.
Particularmente, se você estiver usando atributos de variações para produtos, certifique-se de rolar para baixo até as colunas de atributos e campos de correspondência.
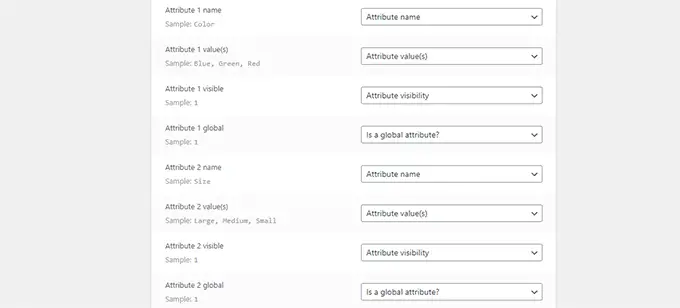
Isso permitirá que você garanta que os campos em seu arquivo CSV correspondam aos campos WooCommerce correspondentes.
Clique no botão 'Executar' o importador para começar.
O WooCommerce agora começará a importar dados do arquivo CSV. Ele também baixará todas as imagens anexadas aos seus produtos.
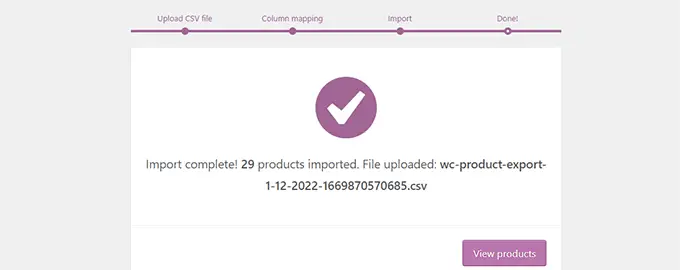
Depois de concluído, você pode visitar a página Produtos »Todos os produtos para ver os produtos importados.
Certifique-se de visitar sua loja e as páginas de produtos para verificar se tudo está funcionando conforme o esperado.
Método 2. Importar e exportar produtos WooCommerce com um plug-in
Para este método, usaremos um plug-in para importar e exportar produtos WooCommerce.

A vantagem desse método é que ele oferece opções mais flexíveis e também permite exportar/importar análises de produtos.
Além disso, permite importar/exportar produtos WooCommerce em lotes, o que é útil se você tiver uma loja grande com muitos produtos e imagens.
Exportando Produtos WooCommerce com um Plugin
Primeiro, você precisa instalar e ativar o plug-in Product Import Export for WooCommerce. Para obter mais detalhes, consulte nosso guia passo a passo sobre como instalar um plug-in do WordPress.
O plug-in vem como três complementos separados. Você precisará baixar e instalar todos eles.
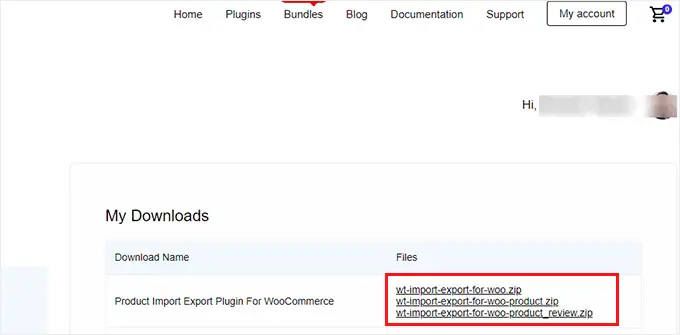
Após a ativação, você precisa visitar a página Webtoffee Import Export (Pro) »Exportar e selecionar 'Produto' como o tipo de postagem que deseja exportar.
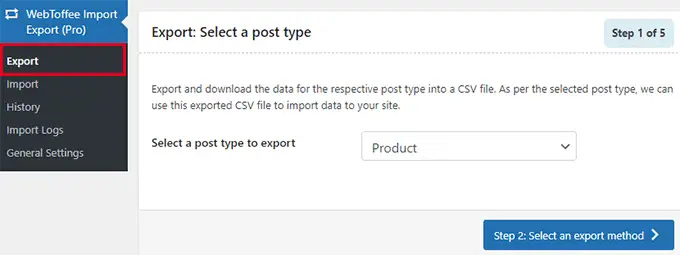
Na próxima tela, você precisa selecionar um método de exportação.
O método de exportação rápida padrão seleciona automaticamente todos os seus produtos para exportação.
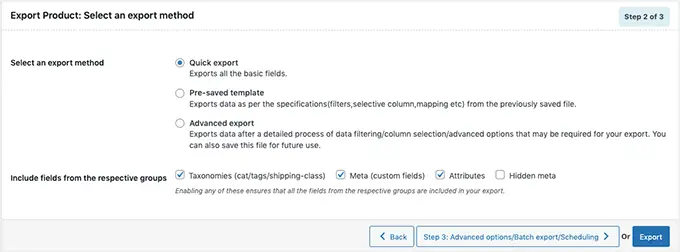
Opcionalmente, você também pode escolher 'Exportação avançada', que permite filtrar produtos por categoria, tag e status.
Você também pode excluir produtos individuais manualmente.
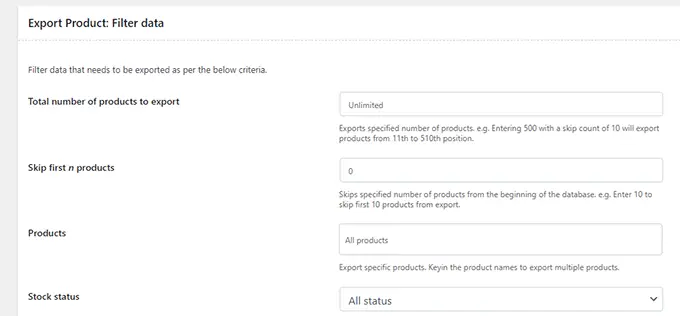
Clique no botão Exportar para continuar e o plug-in começará a preparar os dados do seu produto.
Quando terminar, você será solicitado a baixar o arquivo de exportação para o seu computador.
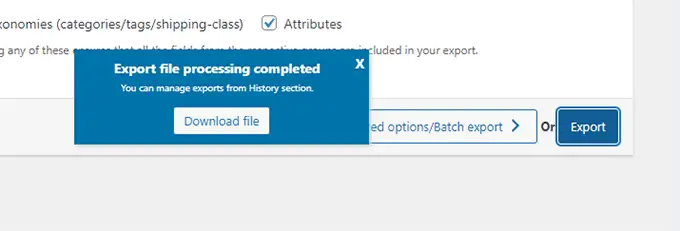
Importando produtos WooCommerce com um plug-in
Agora que você tem seu arquivo de exportação pronto, pode usá-lo para importar produtos em outra loja WooCommerce.
Basta instalar e ativar o plug-in Product Import Export for WooCommerce na loja onde você precisa importar os produtos.
Depois disso, vá para a página Webtoffee Import Export (Pro) »Importar e selecione 'Produto' como o tipo de postagem que deseja importar.
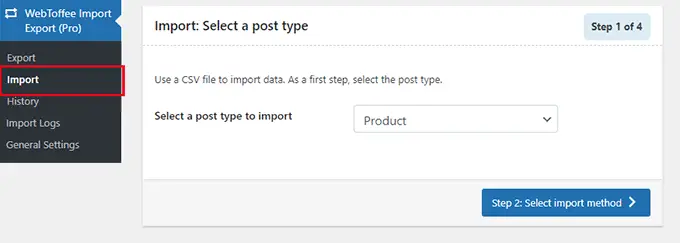
Clique no botão 'Etapa 2: Selecione o método de importação' para continuar.
Em seguida, você precisa selecionar um método de importação e carregar o arquivo exportado que você baixou anteriormente para o seu computador.
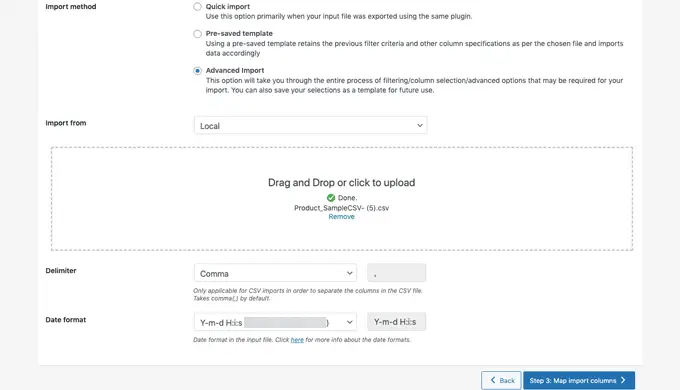
Clique no botão 'Etapa 3: mapear e importar colunas' para continuar.
Na próxima tela, você verá uma lista de campos e os campos correspondentes do seu arquivo de importação. Se você vir um campo vazio, poderá escolher um campo correspondente para ele na próxima coluna.
Se você estiver usando variações de produtos, como tamanhos e cores, certifique-se de clicar na guia Atributos para corresponder aos campos de atributos.
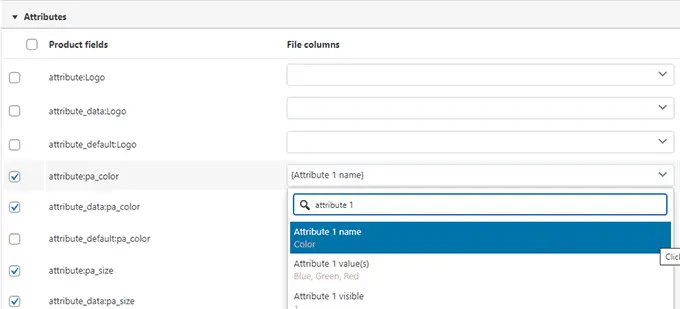
No entanto, se você não estiver usando nenhum produto com variações ou atributos personalizados, poderá usar as configurações padrão.
Clique no botão 'Etapa 4: Opções avançadas/Importação em lote' para continuar.
Na tela final, você verá opções avançadas. Por exemplo, você pode escolher combinar produtos por ID ou SKU, escolher o que fazer se um produto já existir e muito mais.
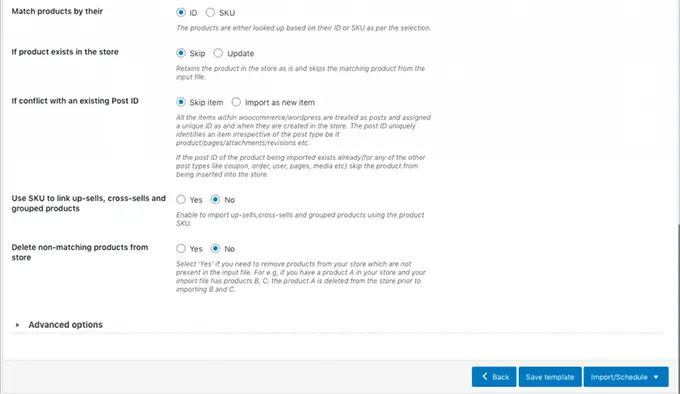
Se você estiver importando produtos para uma loja WooCommere vazia, poderá usar as configurações padrão.
Por fim, clique no botão 'Importar' para executar o processo de importação do produto.
Você verá o progresso da importação na tela. Depois de concluído, você pode clicar em 'Ver produtos' para verificar se tudo foi importado corretamente.
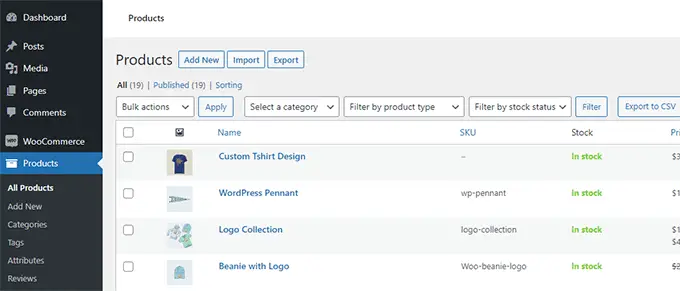
O plug-in também permite importar e exportar análises de produtos.
Se você também deseja importar ou exportar as análises de produtos, basta escolher o tipo de postagem 'Avaliações de produtos' na página de importação ou exportação.
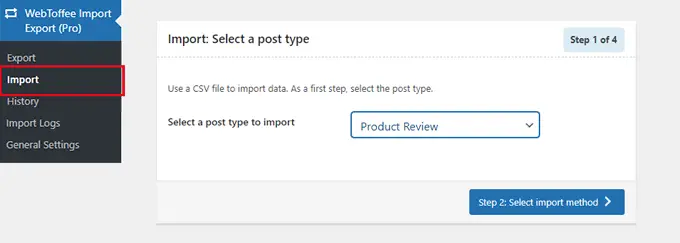
Melhore sua loja WooCommerce com automações
Se você estiver fazendo muito trabalho manual em sua loja WooCommerce e quiser economizar tempo, recomendamos o uso do Uncanny Automator para automação do fluxo de trabalho.
O Uncanny Automator ajuda você a conectar mais de 100 plug-ins e aplicativos com um simples construtor visual sem código. Você pode usá-lo para criar fluxos de trabalho automatizados para coisas que normalmente faz sem escrever nenhum código.
Existe uma versão gratuita que você pode experimentar e já é usada por mais de 20.000 sites.
Além da automação do fluxo de trabalho, se você estiver procurando por uma ferramenta de automação de marketing para WooCommerce, recomendamos o uso do FunnelKit Automation. Isso ajudará você a aumentar suas vendas e melhorar as conversões sem os altos custos.
Esperamos que este artigo tenha ajudado você a aprender como importar e exportar facilmente produtos WooCommerce com imagens no WordPress. Você também pode querer ver nossa escolha dos plug-ins essenciais do WooCommerce ou ver essas dicas práticas sobre como recuperar vendas de carrinhos abandonados no WooCommerce.
Se você gostou deste artigo, assine nosso canal do YouTube para tutoriais em vídeo do WordPress. Você também pode nos encontrar no Twitter e no Facebook.
