Como importar vídeos do YouTube para o WordPress
Publicados: 2021-12-03O WordPress é uma das melhores plataformas de sites/CMS para criadores. Ele vem com uma curva de aprendizado relativamente fácil, pode ser muito barato e tem milhares de projetos liderados pela comunidade e ferramentas de terceiros ao seu redor. Se você tem um canal no YouTube ou precisa importar vídeos do YouTube para o WordPress, veio ao lugar certo.
Neste artigo, orientaremos você no processo de importação de vídeos do YouTube para o WordPress em massa e na importação automática de novos vídeos à medida que forem lançados.
Por que devo importar meus vídeos do YouTube para o WordPress?
Você pode se perguntar – por que se preocupar? Os vídeos já estão lá no YouTube, e você pode compartilhar o link com qualquer pessoa para que ela possa acessar seus vídeos. Essa é uma pergunta legítima, mas há muitas razões pelas quais você deseja importar os vídeos para seu próprio site WordPress, em vez de apenas vincular a páginas do YouTube.
Aqui estão os principais motivos:
- Quando você direciona as pessoas para visitar seu site e seu domínio personalizado – você está fortalecendo seu nome de marca e nome de domínio. As pessoas veriam seu URL e seu logotipo/marca em vez do do YouTube.
- Controle os arredores – Quando você envia pessoas para o YouTube, elas podem facilmente perder a concentração e clicar em outras seções, vídeos ou continuar assistindo seu vídeo sem verificar seu canal ou sua página sobre. Em um site, é mais provável que eles passem por algumas outras páginas.
- Controle o conteúdo – Embora você definitivamente possa e deva adicionar descrições aos seus vídeos do YouTube, não é possível adicionar mais tipos de conteúdo a eles. Por exemplo, se você quiser adicionar imagens, outros vídeos ou estruturar o conteúdo de forma um pouco diferente, será impossível no YouTube. Em seu site, você tem controle total de como e onde seu conteúdo é exibido.
Como importar vídeos do YouTube para o WordPress
Importar todo o seu canal do YouTube para o WordPress é muito fácil com o plugin YouTube Importer Pro. Nesta seção, orientaremos você no processo de configuração das opções de importação, garantirá que ele continue importando vídeos futuros e se conecte à API do YouTube.
Etapa 1: baixe o plug-in do Importador do YouTube
Se ainda não o fez, você precisará instalar e ativar o plug-in Auto YouTube Importer. (e potencialmente atualize para a versão Pro se precisar de mais, mas chegaremos a isso mais tarde).
Para instalar o plug-in, baixe-o do link acima e instale-o manualmente no WordPress, ou apenas procure-o em seu site WordPress:
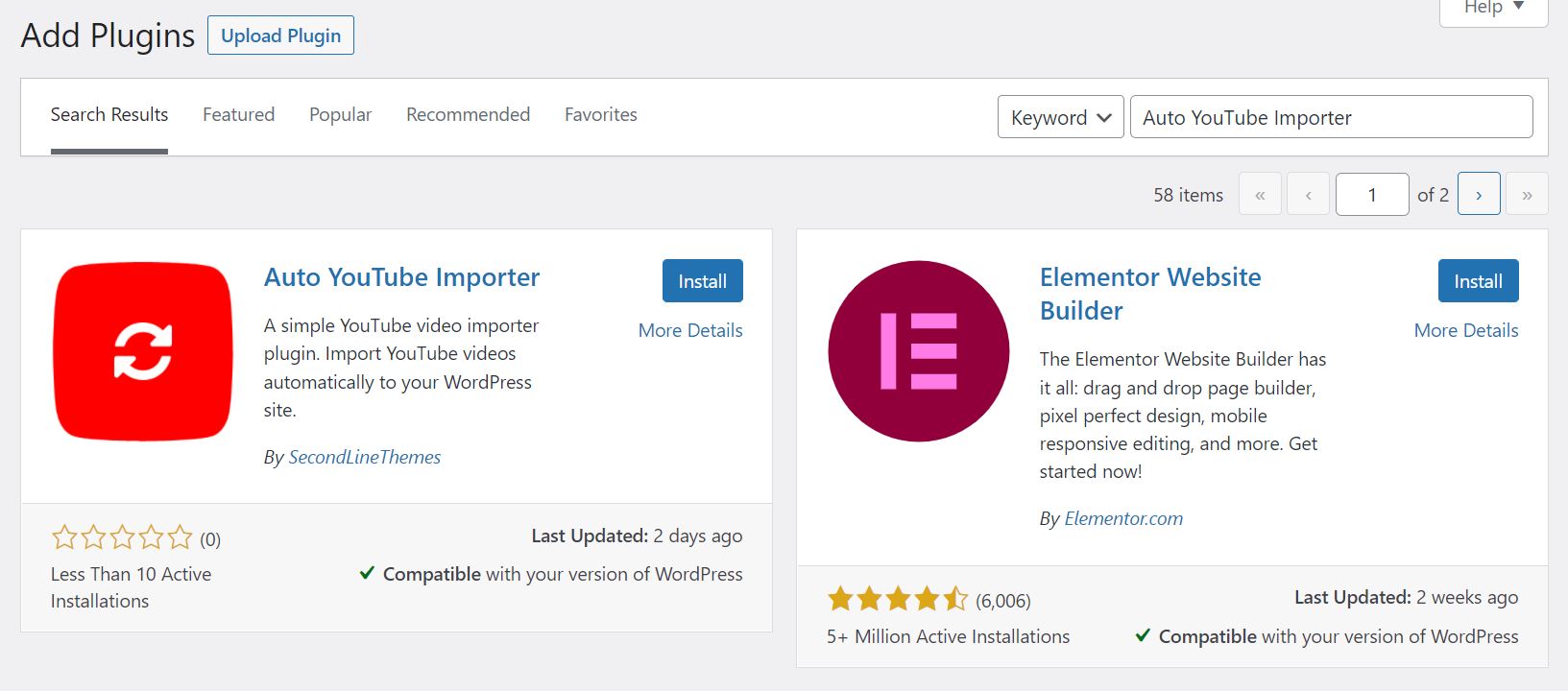
Etapa 2: conectar o plug-in à API de desenvolvedor do YouTube
Isso pode parecer um pouco intimidador, mas não se preocupe, é um passo fácil e você não precisa ser um desenvolvedor ou uma pessoa de TI para passar por isso!
Para importar automaticamente o conteúdo do YouTube em massa, você precisará obter uma chave de API exclusiva. O YouTube está exigindo isso para evitar abusos e garantir que apenas aplicativos e integrações aprovados possam extrair dados do YouTube.
Escrevemos um extenso guia passo a passo sobre como obter sua chave de API do YouTube aqui. Leia essa postagem para saber como registrar seu aplicativo e conectar sua API do YouTube.
Depois de obter sua chave de API, você poderá adicioná-la ao plug-in (via “Ferramentas -> Importador do YouTube”) e clicar no botão “Salvar”:
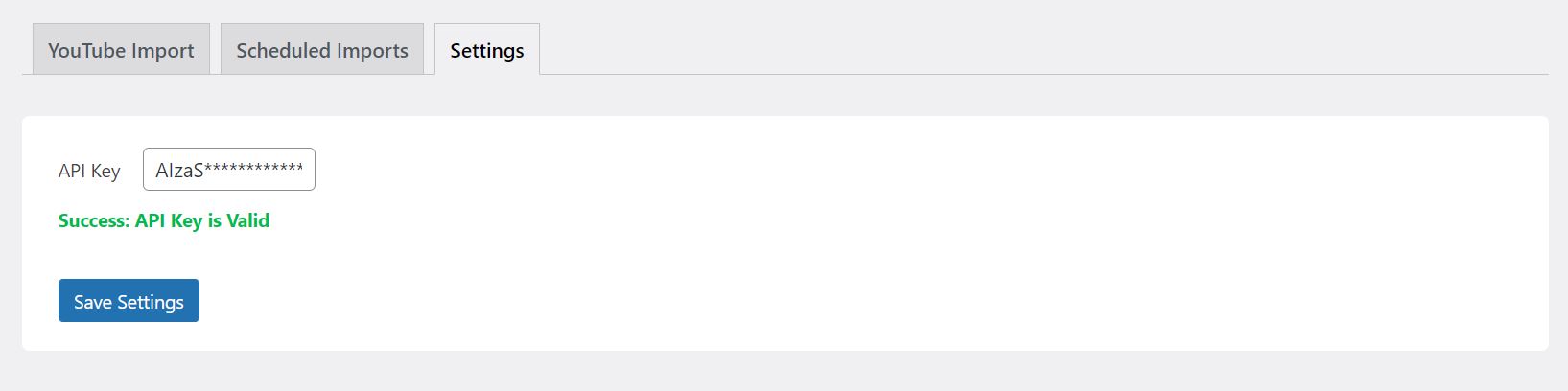
Se sua chave de API for válida, você verá a mensagem de sucesso e poderá passar por todas as configurações do plug-in. Infelizmente, o plug-in não pode funcionar sem uma chave de API válida, portanto, se você não adicionar a chave correta (ou se sua chave estiver inativa ou inválida), verá uma mensagem de erro e não poderá importar vídeos ao seu site.
Etapa 3: criar uma nova importação do YouTube
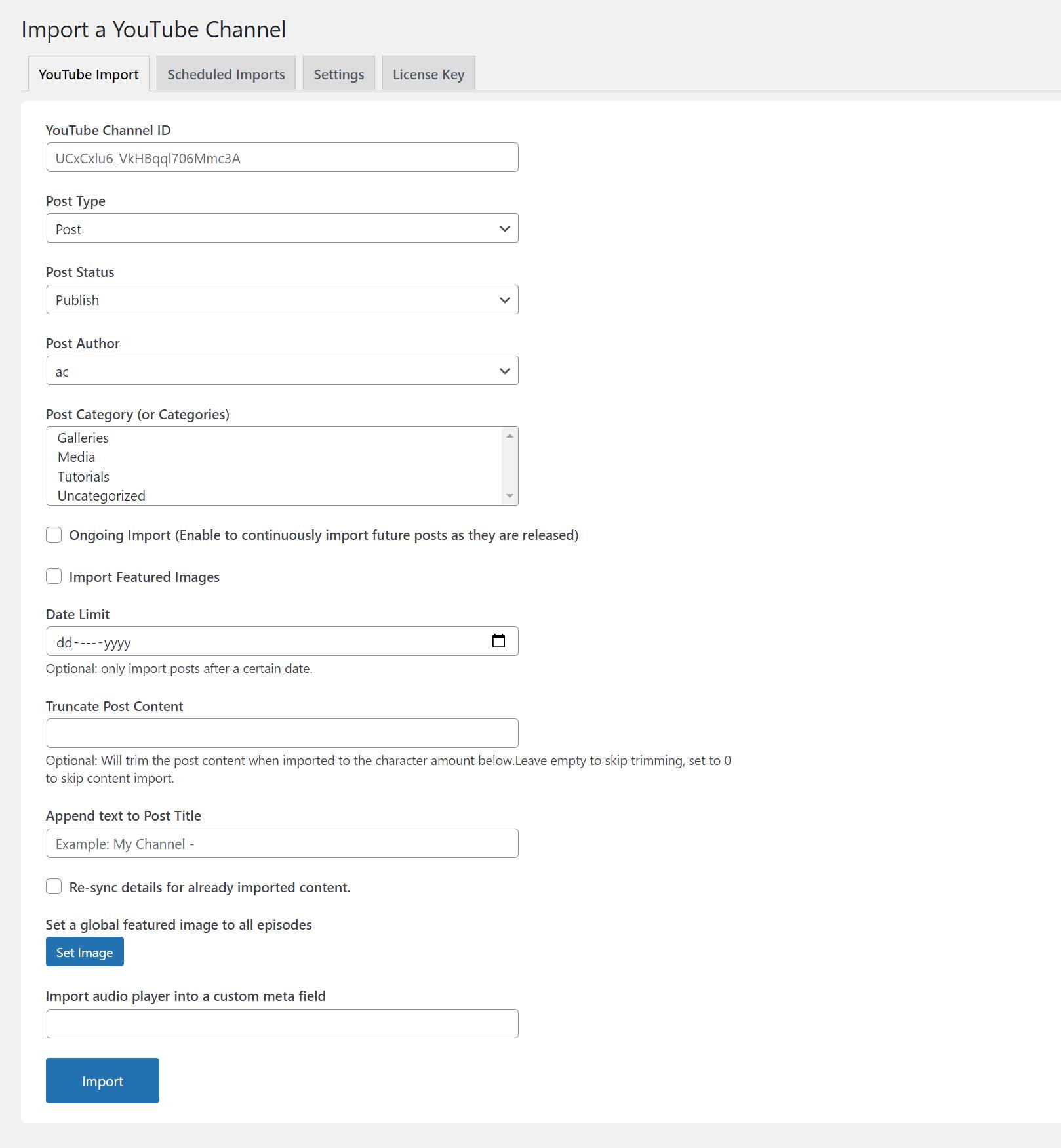
Depois de adicionar sua chave de API, você poderá ir para a guia principal do plug-in chamada “Importação do YouTube”.
Nesta guia, você encontrará todas as configurações do importador para garantir que seus vídeos cheguem ao local perfeito em seu site WordPress. Agora vamos guiá-lo por todas as configurações antes de importar o plug-in: (Observação – a maioria das configurações é opcional!)
- ID do canal do YouTube – Esta é a única entrada necessária no formulário – você obviamente não pode importar nada do YouTube sem especificar o que deseja importar, portanto, essa configuração precisa conter o ID do seu canal do YouTube. Para encontrar o ID do seu canal, você pode navegar pela página principal do seu canal no YouTube e copiar o ID do URL.
Outra opção é encontrá-lo online, como nesta página. - [Configuração Pro] Tipo de postagem – Se você estiver usando a versão Pro do plug-in, poderá usar qualquer tipo de postagem personalizada para seus vídeos importados. Caso contrário, você ficará restrito ao tipo de postagem padrão (chamado "Postagens").
- Status da postagem – Por padrão, todos os vídeos importados serão publicados imediatamente. Se você deseja importá-los como rascunhos, revisá-los manualmente e publicar apenas quando estiver pronto, escolha a opção “Rascunho” aqui.
- Autor da postagem – Você pode alterar o autor da postagem publicada, caso contrário, o plug-in atribuirá o administrador do site.
- Post Category – Você pode atribuir uma ou várias categorias aos seus vídeos importados. Por padrão, o plug-in usará a taxonomia “categoria”, mas se você usar a versão Pro, poderá usar qualquer taxonomia personalizada aqui também.
- Importação Contínua – Esta é uma das opções mais poderosas deste plugin. Quando marcado, o plug-in varrerá continuamente seu canal do YouTube e sempre que você lançar um novo vídeo, ele será importado automaticamente. (pode haver um atraso de até duas horas) Na versão gratuita, você está limitado a importar apenas um canal continuamente, enquanto na versão Pro você pode importar quantos canais quiser com a importação contínua.
- Importar imagens em destaque – Se você deseja que as miniaturas do YouTube sejam importadas como imagens em destaque, marque esta caixa. Nota – as imagens são importadas com algum atraso, então pode demorar um pouco até que todas sejam importadas.
- Limite de data – Se você deseja apenas vídeos de um determinado momento, defina o limite de data aqui e apenas os vídeos dessa data e posteriores serão importados.
- Truncar o conteúdo da postagem – Para pular a importação do conteúdo de texto/descrição do YouTube, use 0 aqui e importará apenas os vídeos e títulos. Você também pode usar qualquer número para limitar a descrição importada a um determinado número de caracteres.
- Anexar Texto ao Título do Post – Caso você queira prefixar seus títulos com algum texto, adicione-o aqui. Por exemplo, você pode adicionar o texto “Meu canal de vídeo – ” e todas as suas postagens importadas obterão esse texto no título, por exemplo, “Meu canal de vídeo – Vídeo 1”, “Meu canal de vídeo – Vídeo 2” etc.
- [Configuração profissional] Re-sincronize dados – Basicamente, depois de importar postagens do YouTube, elas não serão importadas novamente (para evitar duplicatas). Se você alterar seu vídeo, a descrição ou qualquer outra coisa, marque esta caixa para forçar uma nova sincronização e substituir qualquer conteúdo importado anteriormente. (isso substituirá todas as alterações manuais que você fez no conteúdo importado)
- [Configuração profissional] Defina uma imagem em destaque global – Você pode escolher uma imagem principal para ser adicionada a todos os episódios se tiver a mesma miniatura para todos os vídeos.
- [Configuração profissional] Importar player de vídeo para campo personalizado – Se você precisar que o vídeo incorporado/iframe seja importado para um campo personalizado (em vez de importá-lo para a área de conteúdo), use este campo e insira o nome do campo personalizado aqui. Qualquer campo personalizado é suportado, mas certifique-se de implementá-lo como parte do seu tema.

Etapa 4: gerenciar importações salvas
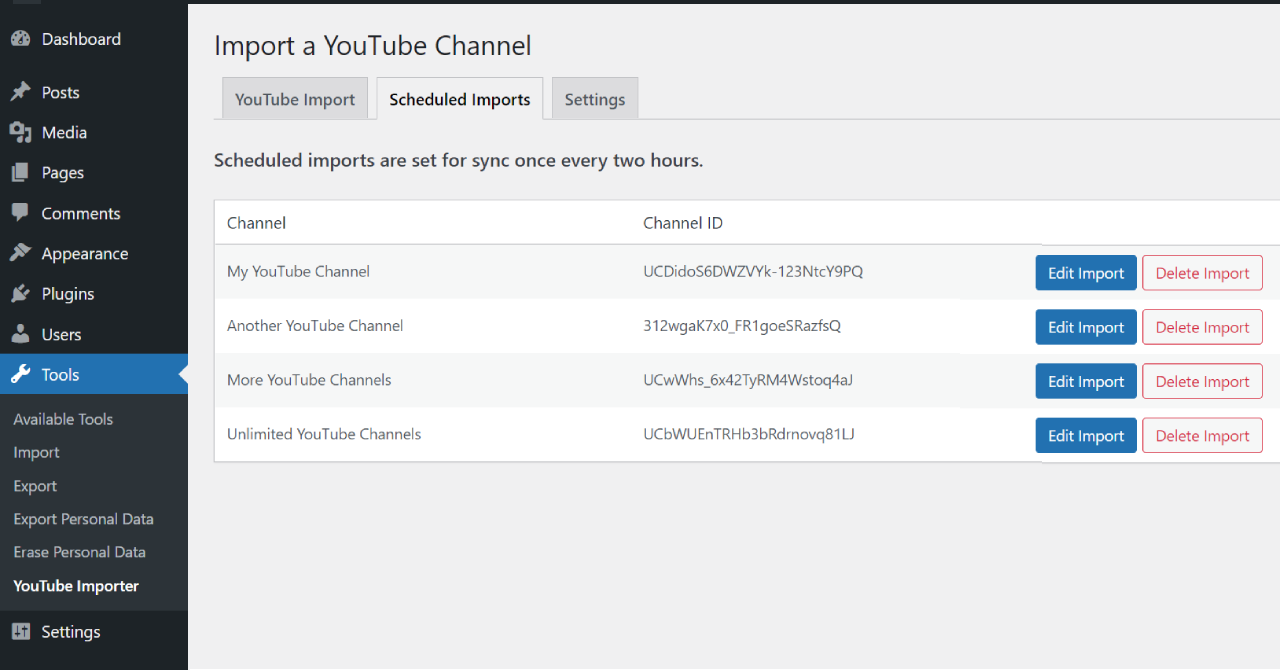
Depois de importar vários canais e salvá-los com a opção “Importação contínua”, você poderá acessar a guia “Importações agendadas” para gerenciá-los.
Aqui, você poderá:
- Re-sincronize manualmente os canais – se um vídeo estiver faltando, aperte o botão “Sincronizar” e ele irá automaticamente re-sincronizar o seu canal.
- Edite seus parâmetros de importação – se você precisar alterar uma configuração após a importação ter sido agendada, edite-a aqui. (por exemplo, adicione uma categoria extra ou adicione imagens em destaque às importações)
- Excluir uma importação programada – quando você quiser parar de importar vídeos de um determinado canal, basta excluir a importação.
Conclusão: Importando seus vídeos do YouTube para o WordPress
No passado, importar seus vídeos do YouTube poderia ser uma verdadeira dor. Você teve que usar plugins que não são projetados especificamente para importar vídeos do YouTube, criar entradas manualmente uma a uma ou executar um processo de importação manualmente, em vez de deixá-lo funcionar continuamente como com nosso plugin.
Felizmente, o plug-in YouTube Importer Pro resolve todos esses problemas e você pode relaxar e relaxar enquanto seus vídeos são importados automaticamente. O plug-in cuida de todos os seus vídeos futuros, portanto, não há com o que se preocupar sempre que você publicar um novo vídeo no YouTube.
