Como aumentar o limite de memória do WordPress e carregar o tamanho máximo
Publicados: 2021-01-01Este guia ensina passo a passo como aumentar o limite de memória do WordPress, o tamanho máximo de upload, o tamanho máximo de postagem, o tempo máximo de execução e as variáveis de entrada máxima do PHP.
Nota: Os métodos mencionados abaixo podem ou não funcionar em seu servidor, dependendo de suas configurações, limitações do provedor de hospedagem e configurações. Em caso de dúvida, consulte um especialista técnico do WordPress.
Como aumentar o limite de memória do WordPress
- Edite o arquivo (php.ini) adicionando: memory_limit = 256M
- Edite o arquivo (wp-config.php) adicionando: define ('WP_MEMORY_LIMIT', '256M');
- Edite o arquivo (.htaccess) adicionando: php_value memory_limit 256M
Conheça os detalhes passo a passo abaixo.
O que é o limite de memória do WordPress?
O limite de memória do WordPress é a quantidade máxima de memória (RAM) que seu site pode usar ao mesmo tempo. Quando seu site atingir o limite de memória alocado, você encontrará um erro fatal.
Existem vários fatores que contribuem para o consumo de sua memória. Os mais notáveis são o seu próprio WordPress, o tema que você está usando e a lista de plugins ativos.
De um modo geral, quanto maior e mais complexo for o seu site, mais memória ele precisa.
Por que preciso aumentar meu limite de memória WP?
O limite de memória padrão para WordPress é 32 MB . Esse limite pode ser suficiente para sites pequenos com um número limitado de plugins e visitantes.
No entanto, se você precisar instalar uma demonstração totalmente funcional de um tema premium ou tiver uma grande lista de plugins personalizados que exigem instalação, aumentar o limite de memória seria uma ação sábia a ser tomada.
Basicamente, quando você começar a encontrar o “ Fatal Error: Memory Size Exhausted ”, seria o momento certo para você fazer essas alterações.
Como aumentar o limite de memória do WP?
Método 1 – Alterar o limite de memória do WP usando o arquivo (php.ini)
- Encontre ou localize seu arquivo php.ini . Se você não conseguir encontrá-lo, basta criar seu próprio arquivo php.ini e colocá-lo no diretório raiz da sua instalação do WordPress.
- Abra seu arquivo php.ini e edite-o usando seu editor favorito.
- Encontre a linha: memory_limit = 32M
- Altere os 32M ou qualquer número que encontrar lá para o limite desejado (por exemplo, 256M ).
- Salve suas alterações e reinicie seu localhost ou servidor.
Nota 1: Muitos provedores de hospedagem compartilhada restringem você de acessar o arquivo php.ini. Este método só é aplicável caso você tenha acesso direto ao seu arquivo php.ini ou se estiver executando seu WordPress em localhost. É bom notar também que este método afeta apenas o limite de memória do PHP.
Nota 2: Se você criou seu próprio arquivo php.ini, então você precisa adicionar ao arquivo a linha de código abaixo:
memory_limit = 256M
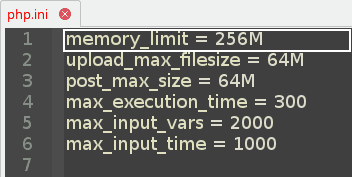
Método 2 – Alterar o limite de memória do WP usando o arquivo (wp-config.php)
- Encontre seu arquivo wp-config.php no diretório raiz da sua instalação do WordPress.
- Abra o arquivo wp-config.php com um editor de texto e localize a linha que inclui: define('WP_DEBUG', false);
- Em seguida, adicione a linha de código abaixo: define ('WP_MEMORY_LIMIT', '256M');
- Salve o arquivo wp-config.php e atualize seu site.
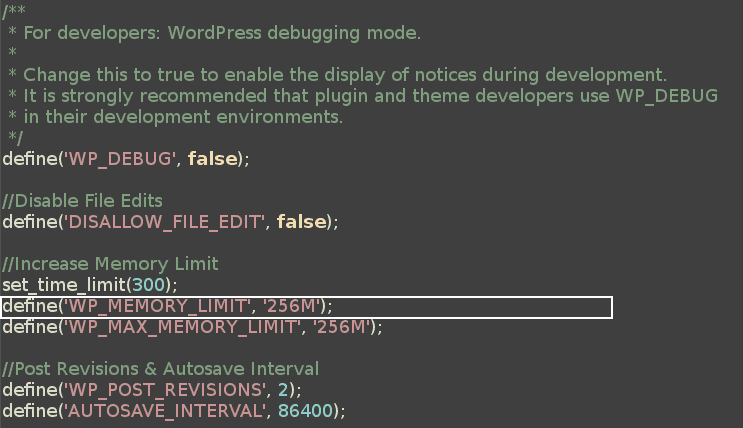
Método 3 – Alterar o limite de memória do WP usando o arquivo (.htaccess)
- Procure seu arquivo .htaccess que deve estar localizado no diretório raiz da sua instalação do WordPress. Se você não conseguir encontrá-lo, ele pode estar oculto. Assim, certifique-se de verificar seus arquivos ocultos ao localizá-los.
- Abra o arquivo .htaccess com um editor de texto e adicione a seguinte linha de código:
php_value memory_limit 256M - Salve o arquivo .htaccess e atualize seu site.
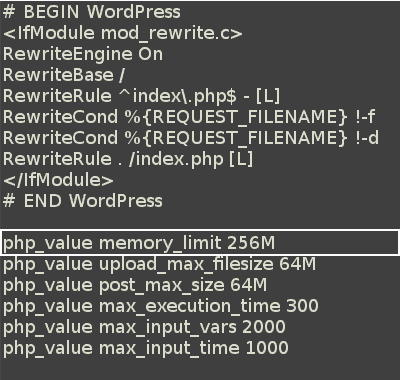
Como aumentar o tamanho máximo do upload
- Edite o arquivo do tema WordPress (functions.php) adicionando: @ini_set('upload_max_size' , '64M');
- Edite o arquivo (php.ini) da seguinte forma:
upload_max_filesize = 64 milhões - Edite o arquivo (.htaccess) adicionando:
php_value upload_max_filesize 64M
Conheça os detalhes passo a passo abaixo.
O que é o tamanho máximo de upload?
É o tamanho máximo permitido para que um arquivo seja carregado no seu site WordPress. Um arquivo pode ser um plugin, tema, imagem, áudio, vídeo ou qualquer outro tipo de arquivo. O tamanho padrão é 2 MB, que é considerado por muitos webmasters um limite superior muito baixo para o tamanho de arquivo de upload permitido.
Por que preciso aumentar o tamanho máximo de upload do WP?
Se você fizer upload de imagens grandes, áudio/vídeo ou arquivos de plug-in que ultrapassem o limite padrão, pode ser mais fácil aumentar o tamanho máximo de upload de arquivo junto com o tamanho máximo de postagem em vez de usar constantemente o gerenciador de FTP.
Como aumentar o tamanho máximo do upload do WP?
Método 1 – Alterar o tamanho máximo de upload de arquivo usando o arquivo de tema (functions.php)
- Abra seus arquivos de tema e localize o arquivo functions.php . Você também pode entrar em contato com o desenvolvedor do tema para obter assistência, se necessário.
- Adicione as linhas de código abaixo ao arquivo:
@ini_set('upload_max_size', '64M'); - Salve o arquivo functions.php e atualize seu site.
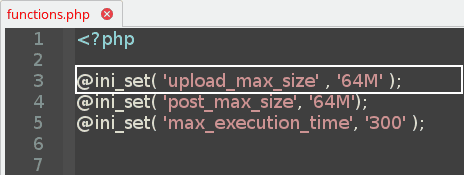
Método 2 – Alterar o tamanho máximo de upload de arquivo usando o arquivo (php.ini)
- Encontre ou localize seu arquivo php.ini. Se você não conseguir encontrá-lo, basta criar seu próprio arquivo php.ini e colocá-lo no diretório raiz da sua instalação do WordPress.
- Abra seu arquivo php.ini e edite-o usando seu editor favorito da seguinte maneira:
– Encontre a linha de:
upload_max_filesize = 2M
– Altere os 2M ou qualquer número que encontrar lá para o limite desejado (por exemplo, 64M ).Nota: Se você criou seu próprio arquivo php.ini, então você precisa adicionar ao arquivo a linha de código abaixo:
upload_max_filesize = 64 milhões - Salve suas alterações e reinicie seu localhost ou servidor.
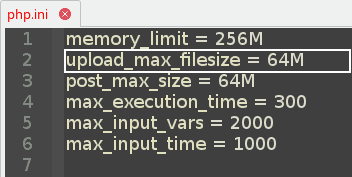
Método 3 - Alterar o tamanho máximo de upload de arquivo usando o arquivo (.htaccess)
- Procure seu arquivo .htaccess que deve estar localizado no diretório raiz da sua instalação do WordPress. Se você não conseguir encontrá-lo, ele pode estar oculto. Assim, certifique-se de verificar seus arquivos ocultos ao localizá-los.
- Abra o arquivo .htaccess com um editor de texto e adicione a seguinte linha de código.
php_value upload_max_filesize 64M - Salve o arquivo .htaccess e atualize seu site.
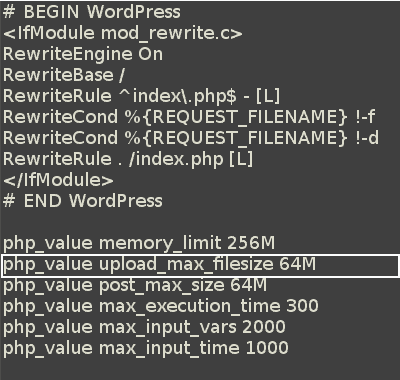
Como aumentar o tamanho máximo do post
- Edite o arquivo do tema WordPress (functions.php) adicionando: @ini_set('post_max_size' , '64M');
- Edite o arquivo (php.ini) da seguinte forma: post_max_filesize = 64M
- Edite o arquivo (.htaccess) adicionando: php_value post_max_size 64M
Conheça os detalhes passo a passo abaixo.
Qual é o tamanho máximo do post?
É o tamanho máximo dos dados de postagem permitidos. Essa configuração também afeta o upload de arquivos.
Para fazer upload de arquivos grandes, esse valor deve ser maior que upload_max_filesize . De um modo geral, memory_limit deve ser maior que post_max_size .
Por que preciso aumentar o tamanho máximo do post?
Se você fizer upload de imagens grandes, áudio/vídeo ou arquivos de plug-in que ultrapassam o limite padrão, pode ser mais fácil aumentar o tamanho máximo de postagem junto com o tamanho máximo de upload de arquivo em vez de usar constantemente o gerenciador de FTP.
Como aumentar o tamanho máximo do post?
Método 1 – Altere o tamanho máximo do post usando o arquivo Theme (functions.php)
- Abra seus arquivos de tema e localize o arquivo functions.php . Você também pode entrar em contato com o desenvolvedor do tema para obter assistência, se necessário.
- Adicione as linhas de código abaixo ao arquivo:
@ini_set( 'post_max_size', '64M'); - Salve o arquivo functions.php e atualize seu site.
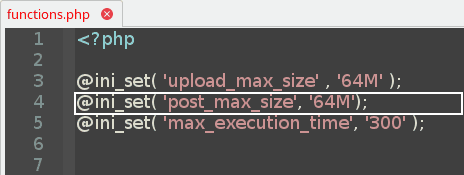
Método 2 – Alterar o tamanho máximo de upload de arquivo usando o arquivo (php.ini)
- Encontre ou localize seu arquivo php.ini. Se você não conseguir encontrá-lo, basta criar seu próprio arquivo php.ini e colocá-lo no diretório raiz da sua instalação do WordPress.
- Abra seu arquivo php.ini e edite-o usando seu editor favorito da seguinte maneira:
– Encontre a linha de:
post_max_size = 32 milhões
– Altere os 32M ou qualquer número que encontrar lá para o limite desejado (por exemplo, 64M ).Nota: Se você criou seu próprio arquivo php.ini, então você precisa adicionar ao arquivo a linha de código abaixo:
post_max_size = 64 milhões - Salve suas alterações e reinicie seu localhost ou servidor.
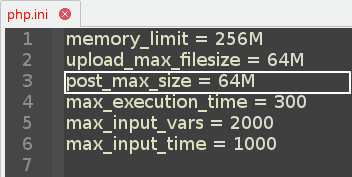
Método 3 - Altere o tamanho máximo da postagem usando o arquivo (.htaccess)
- Procure seu arquivo .htaccess que deve estar localizado no diretório raiz da sua instalação do WordPress. Se você não conseguir encontrá-lo, ele pode estar oculto. Assim, certifique-se de verificar seus arquivos ocultos ao localizá-los.
- Abra o arquivo .htaccess com um editor de texto e adicione a seguinte linha de código.
php_value post_max_size 64M - Salve o arquivo .htaccess e atualize seu site.
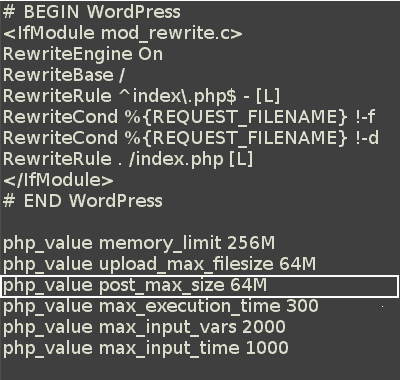
Como aumentar o tempo máximo de execução (limite de tempo PHP)
- Edite o arquivo do tema WordPress (functions.php) adicionando: @ini_set('max_execution_time', '300');
- Edite o arquivo (php.ini) da seguinte forma: max_execution_time = 300
- Edite o arquivo (wp-config.php) adicionando: set_time_limit(300);
Conheça os detalhes passo a passo abaixo.
Qual é o tempo máximo de execução?
O PHP Maximum Execution Time ou PHP Time Limit é a quantidade de tempo em segundos que seu site gastará em uma única operação antes de expirar. Isso é útil para evitar qualquer possível travamento do servidor. O valor padrão do PHP Time Limit é de 40 segundos . Quando determinada operação atingir esse limite de tempo de execução, o sistema retornará o seguinte erro fatal:
O tempo máximo de execução de X segundos foi excedido. (Onde “X” é o valor).
Por que preciso aumentar meu tempo máximo de execução?
Se você estiver instalando um plug-in grande ou uma demonstração completa de um tema, o valor padrão de 40 segundos pode não ser suficiente para concluir a operação. Você também pode aumentar seu limite de tempo do PHP temporariamente e reduzi-lo novamente após a conclusão de suas operações longas.
Como aumentar o tempo máximo de execução?
Método 1 – Alterar o tempo máximo de execução usando o arquivo Theme (functions.php)
- Abra seus arquivos de tema e localize o arquivo functions.php . Você também pode entrar em contato com o desenvolvedor do tema para obter assistência, se necessário.
- Adicione as linhas de código abaixo ao arquivo:
@ini_set('max_execution_time', '300'); - Salve o arquivo functions.php e atualize seu site.
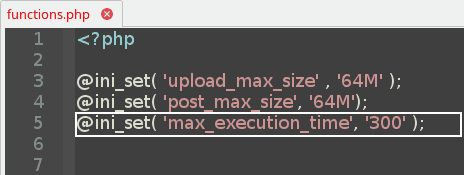
Método 2 – Altere o tempo máximo de execução usando o arquivo (php.ini)
- Encontre ou localize seu arquivo php.ini. Se você não conseguir encontrá-lo, basta criar seu próprio arquivo php.ini e colocá-lo no diretório raiz da sua instalação do WordPress.
- Abra seu arquivo php.ini e edite-o usando seu editor favorito da seguinte maneira:
– Encontre a linha de:
max_execution_time = 40
– Altere o 40 ou qualquer número que encontrar para o limite desejado (por exemplo, 300 ).
Nota 1: Se você criou seu próprio arquivo php.ini, então você precisa adicionar ao arquivo a linha de código abaixo:
max_execution_time = 300
Nota 2: Muitos provedores de hospedagem compartilhada restringem você de acessar o arquivo php.ini. Este método só é aplicável caso você tenha acesso direto ao seu arquivo php.ini ou se estiver executando seu WordPress em localhost.
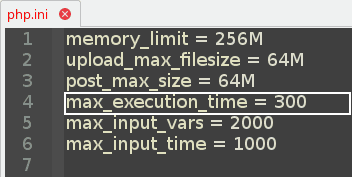
Método 3 – Alterar o tempo máximo de execução editando o arquivo (wp-config.php)
- Encontre seu arquivo wp-config.php no diretório raiz da sua instalação do WordPress.
- Abra o arquivo wp-config.php com um editor de texto e localize a linha que inclui:
define('WP_DEBUG', false);
Em seguida, adicione depois dele, a linha de código abaixo:
set_time_limit(300); - Salve o arquivo wp-config.php e atualize seu site.
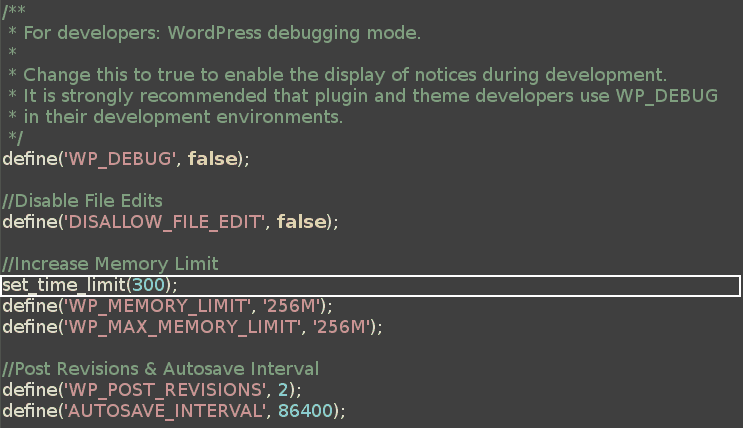
Como aumentar o PHP Max Input Vars
- Edite o arquivo (php.ini) da seguinte forma: max_input_vars = 2000
- Edite o arquivo (.htaccess) adicionando: php_value max_input_vars 2000
Conheça os detalhes passo a passo abaixo.
O que é o PHP Max Input Vars?
O PHP Max Input Vars é o número máximo de variáveis que seu servidor pode usar para uma única função para evitar sobrecargas. O valor padrão do PHP Max Input Vars é 1000.
Por que preciso aumentar minhas variáveis de entrada PHP Max?
Aumentar o PHP Max Input Vars ajuda a resolver alguns problemas relacionados aos seus menus. Se seus itens de menu não estiverem sendo salvos com sucesso ou as últimas entradas estiverem sendo truncadas ou deixadas de lado, aumentar esse valor será uma ação recomendada. Isso é especialmente útil quando você está instalando uma grande demonstração para um tema com muitas entradas de menu.
Como aumentar o PHP Max Input Vars?
Método 1 – Alterar as variáveis de entrada do PHP Max usando o arquivo (php.ini)
- Encontre ou localize seu arquivo php.ini. Se você não conseguir encontrá-lo, basta criar seu próprio arquivo php.ini e colocá-lo no diretório raiz da sua instalação do WordPress.
- Abra seu arquivo php.ini e edite-o usando seu editor favorito da seguinte maneira:
– Encontre a linha de: max_input_vars = 1000
– Altere o 40 ou qualquer número que encontrar para o limite desejado (por exemplo, 2000 ).
Nota 1: Se você criou seu próprio arquivo php.ini, então você precisa adicionar ao arquivo a linha de código abaixo:
max_input_vars = 2000

Nota 2: Muitos provedores de hospedagem compartilhada restringem você de acessar o arquivo php.ini. Este método só é aplicável caso você tenha acesso direto ao seu arquivo php.ini ou se estiver executando seu WordPress em localhost.
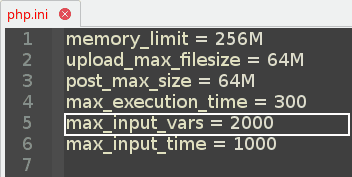
Método 2 – Alterar as variáveis de entrada do PHP Max usando o arquivo (.htaccess)
- Procure seu arquivo .htaccess que deve estar localizado no diretório raiz da sua instalação do WordPress. Se você não conseguir encontrá-lo, ele pode estar oculto. Assim, certifique-se de verificar seus arquivos ocultos ao localizá-los.
- Abra o arquivo (.htaccess) com um editor de texto e adicione a seguinte linha de código:
php_value max_input_vars 2000 - Salve o arquivo (.htaccess) e atualize seu site.
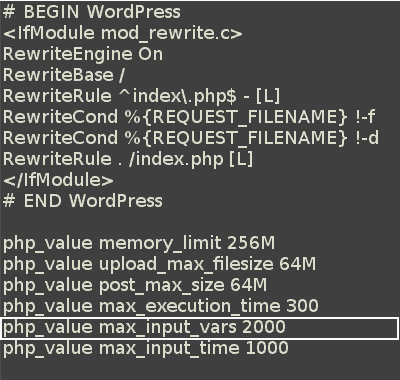
Como aumentar o tempo máximo de entrada do PHP
- Edite o arquivo (php.ini) da seguinte forma: max_input_time = 1000
- Edite o arquivo (.htaccess) adicionando: php_value max_input_time 1000
Conheça os detalhes passo a passo abaixo.
Qual é o tempo máximo de entrada do PHP?
O PHP Max Input Time define o tempo máximo em segundos que um script tem permissão para analisar dados de entrada, como POST e GET. O tempo começa no momento em que o PHP é invocado no servidor e termina quando a execução começa.
Por que preciso aumentar meu tempo máximo de entrada do PHP?
Aumentar o PHP Max Input Time ajuda a resolver problemas ao fazer upload de arquivos grandes ou instalar uma grande demonstração de um tema premium.
Como aumentar o tempo máximo de entrada do PHP?
Método 1 – Alterar o tempo máximo de entrada do PHP usando o arquivo (php.ini)
- Encontre ou localize seu arquivo php.ini. Se você não conseguir encontrá-lo, basta criar seu próprio arquivo php.ini e colocá-lo no diretório raiz da sua instalação do WordPress.
- Abra seu arquivo php.ini e edite-o usando seu editor favorito da seguinte maneira:
– Encontre a linha de:
max_input_time = 120
– Altere o 120 ou qualquer número que encontrar para o limite desejado (por exemplo, 1000 ).
Nota 1: Se você criou seu próprio arquivo php.ini, então você precisa adicionar ao arquivo a linha de código abaixo:
max_input_time = 1000
Nota 2: Muitos provedores de hospedagem compartilhada restringem você de acessar o arquivo php.ini. Este método só é aplicável caso você tenha acesso direto ao seu arquivo php.ini ou se estiver executando seu WordPress em localhost.
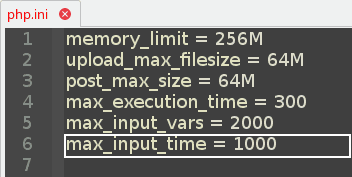
Método 2 – Alterar o tempo máximo de entrada do PHP O arquivo (.htaccess)
- Procure seu arquivo (.htaccess) que deve estar localizado no diretório raiz da sua instalação do WordPress. Se você não conseguir encontrá-lo, ele pode estar oculto. Assim, certifique-se de verificar seus arquivos ocultos ao localizá-los.
- Abra o arquivo (.htaccess) com um editor de texto e adicione a seguinte linha de código:
php_value max_input_time 1000 - Salve o arquivo (.htaccess) e atualize seu site.
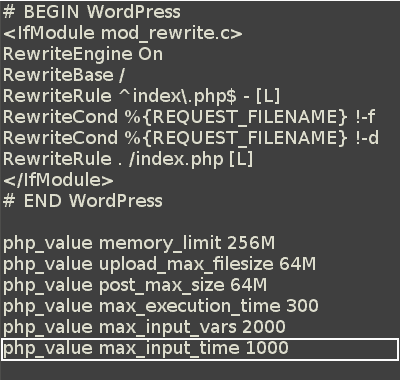
Resumos
Parte 1 - Lista de Valores Recomendados
| Nome legível | Nome técnico | Valor recomendado |
|---|---|---|
| Limite de memória do WordPress | limite_memória | 256 MB |
| Tamanho máximo do arquivo de upload do WordPress | upload_max_filesize | 64 MB |
| Tamanho máximo de postagem do WordPress | post_max_size | 64 MB |
| Tempo máximo de execução do WordPress | max_execution_time | 300 |
| Vars Máximas de Entrada do PHP | max_input_vars | 2.000 |
| Tempo Máximo de Entrada do PHP | max_input_time | 1.000 |
Parte 2 - Resumo das alterações em (wp-config.php)
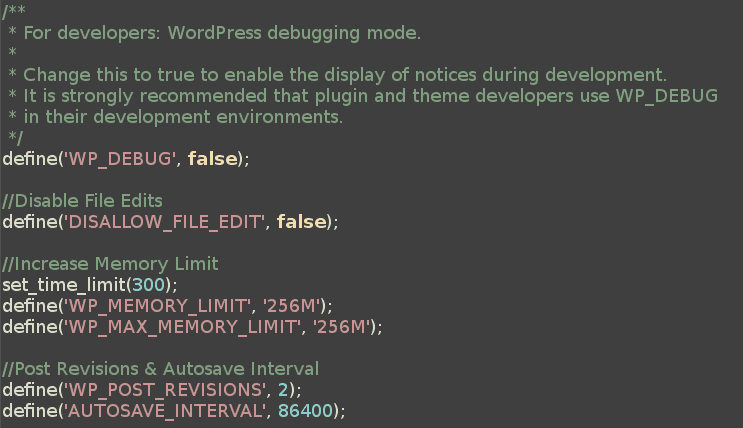
set_time_limit(300);
define ('WP_MEMORY_LIMIT', '256M');
Parte 3 - Resumo das alterações em (php.ini)
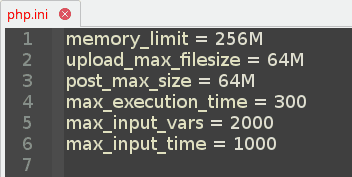
memory_limit = 256M
upload_max_filesize = 64 milhões
post_max_size = 64 milhões
max_execution_time = 300
max_input_vars = 2000
max_input_time = 1000
Parte 4 - Resumo das alterações em (.htaccess)
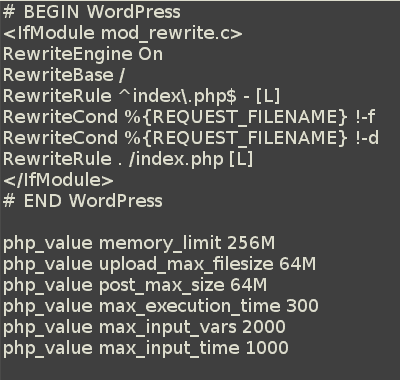
php_value memory_limit 256M
php_value upload_max_filesize 64M
php_value post_max_size 64M
php_value max_execution_time 300
php_value max_input_vars 2000
php_value max_input_time 1000
Parte 5 - Resumo das alterações nas funções do tema
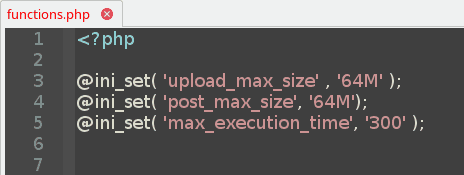
@ini_set('upload_max_size', '64M');
@ini_set('post_max_size', '64M');
@ini_set('max_execution_time', '300');
Parte 6 - Referências
- Configuração de tempo de execução do PHP: https://www.php.net/manual/en/info.configuration.php
- Editando o (wp-config.php): https://codex.wordpress.org/Editing_wp-config.php
Tudo o que o seu WordPress precisa em um pacote
Vamos imaginar por um segundo que você precisa do seguinte:
Os melhores temas premium do WordPress com todos os recursos modernos que você sonha em ter. Isso inclui acessibilidade na Web, capacidade de resposta, layouts focados em conversão, compatibilidade total com construtores de páginas, suporte a RTL, suporte a AMP, sem inchaço, velocidade extrema, códigos seguros validados e centenas de modelos prontos.
Você também precisa de opções de marca branca e total liberdade sem limitações. Você também gosta de obter tudo com atualizações vitalícias sem assinaturas, restrições ou chaves de licença.
Além de tudo isso, você também gosta de ter os melhores plugins premium do WordPress que cobrem todas as suas necessidades – desde velocidade, segurança, limpeza, manutenção, construtores de páginas e muito mais.
Parece bom demais para ser verdade? Bem, foi até que fizemos isso acontecer!
Guias do WordPress
Melhor coleção de guias e listas de verificação do WordPress
Nossa coleção completa e mais recente de guias e recursos do WordPress que cobrem tudo o que você precisa para tirar o máximo proveito do seu site WordPress.
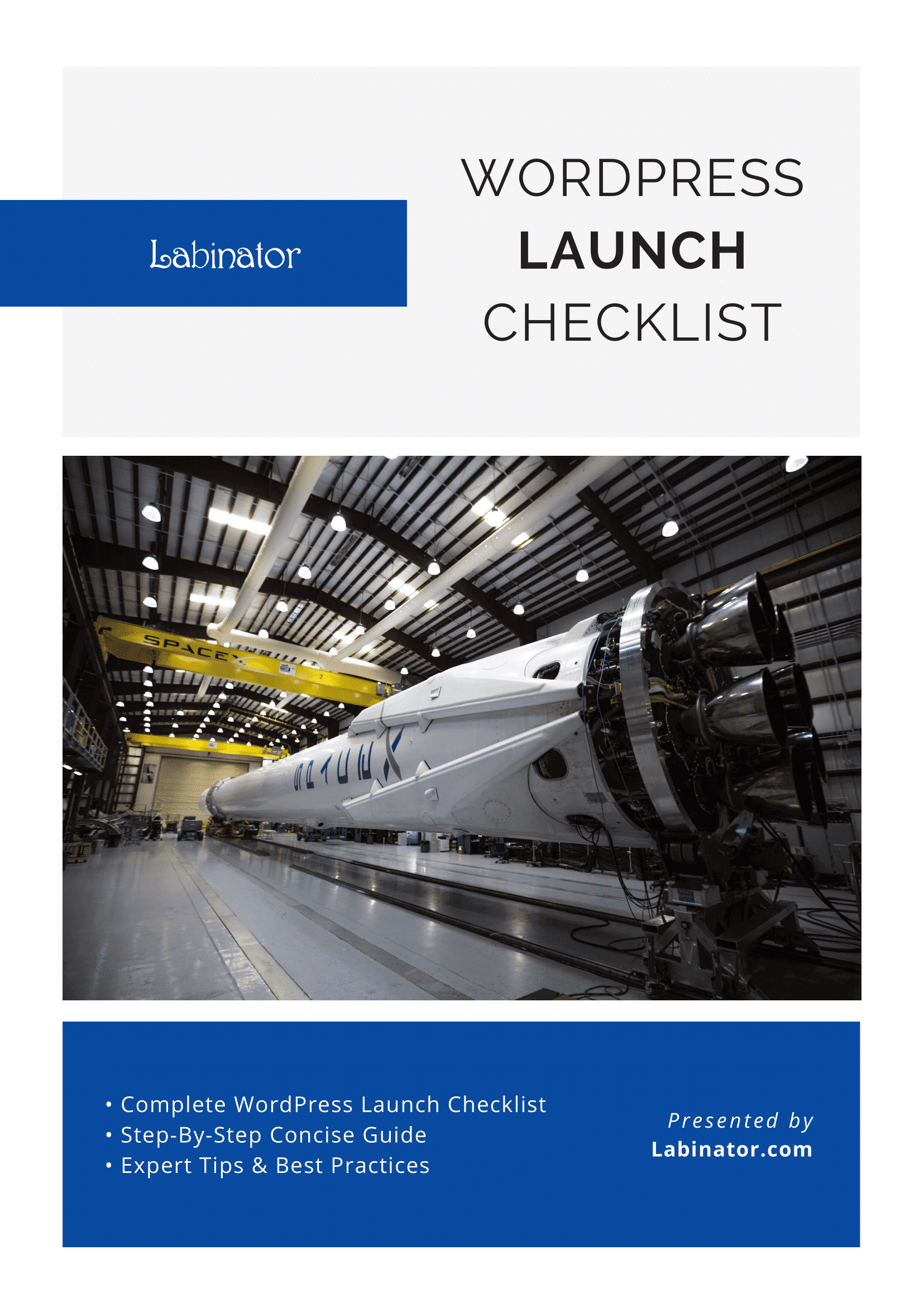
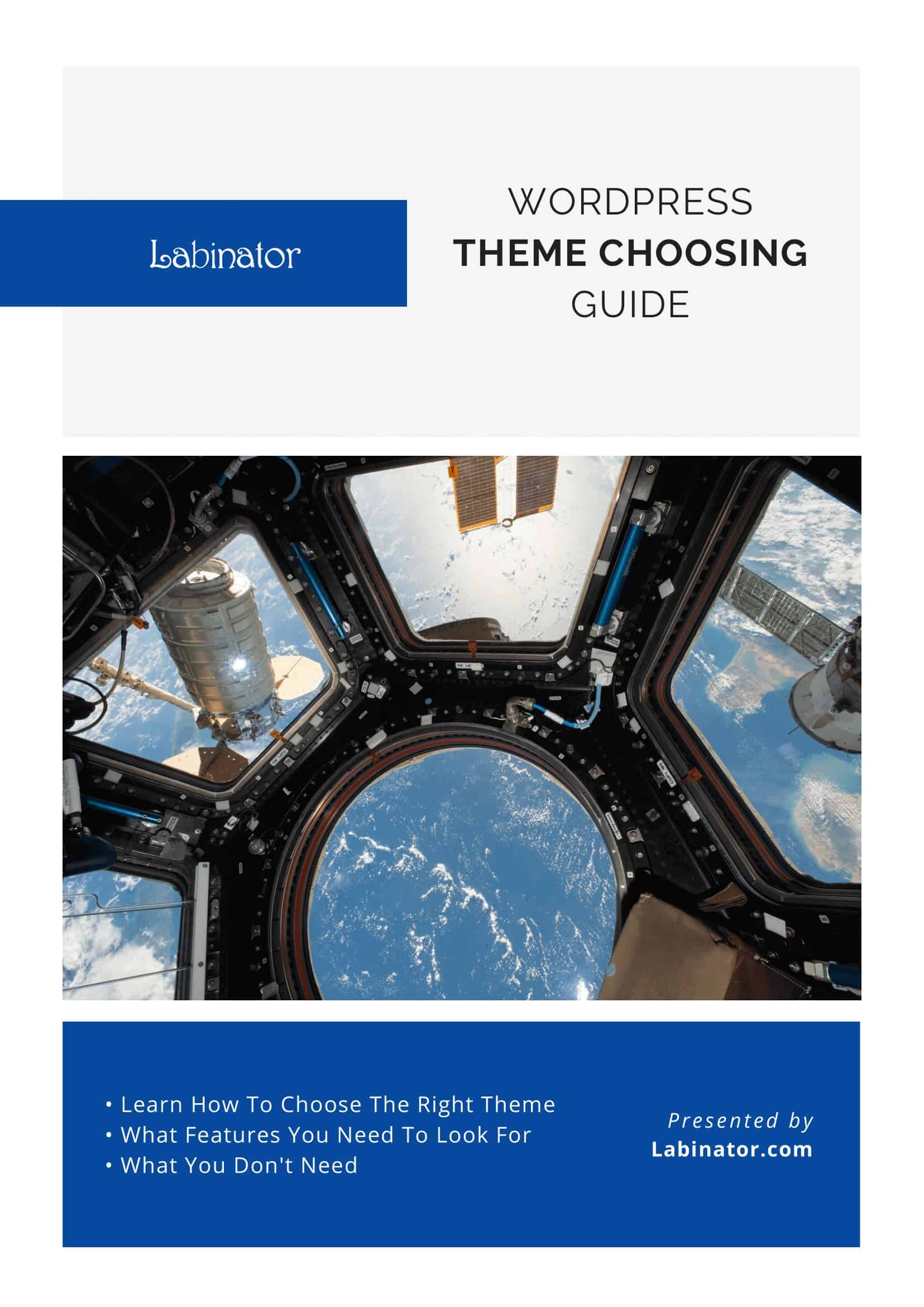
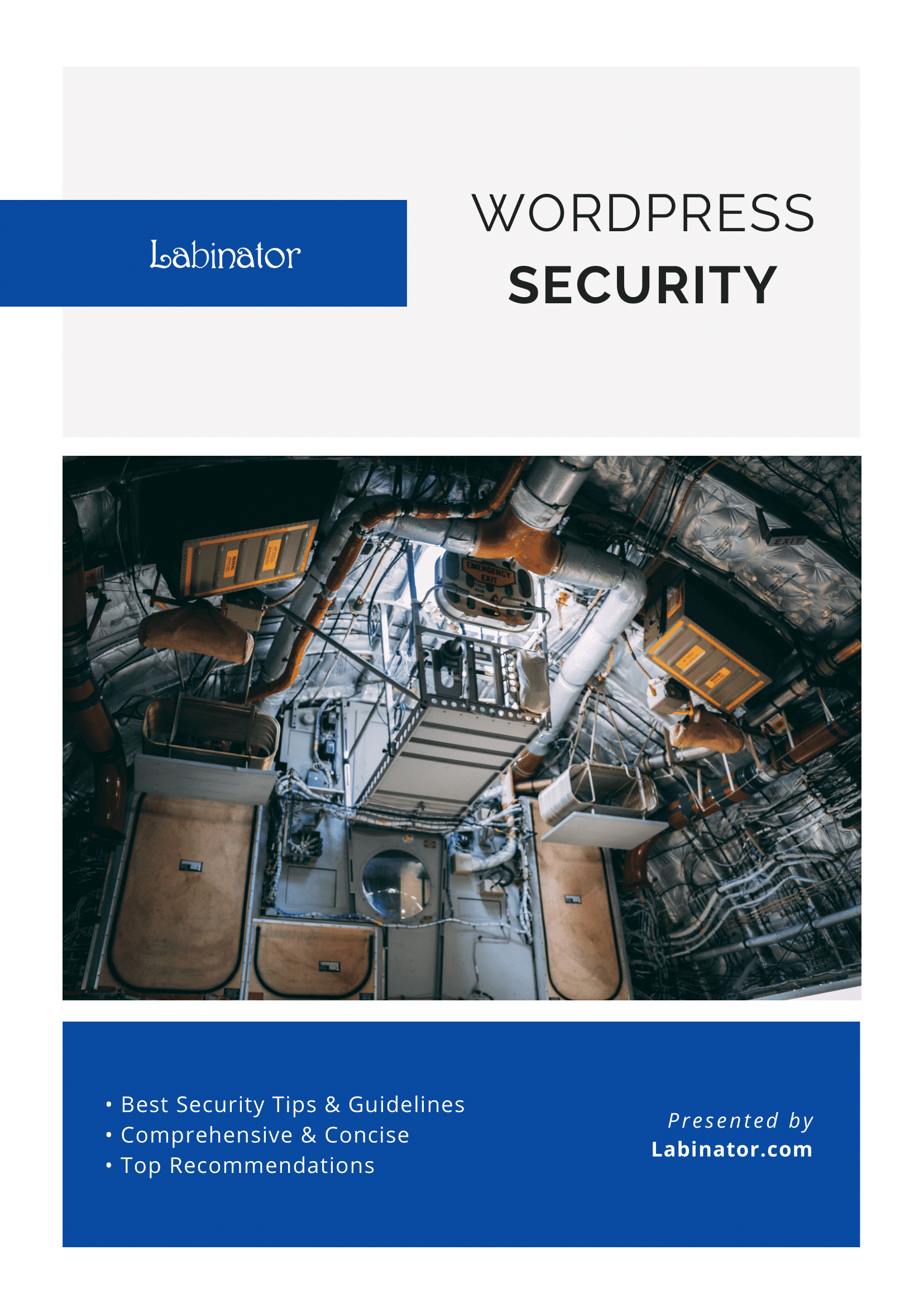
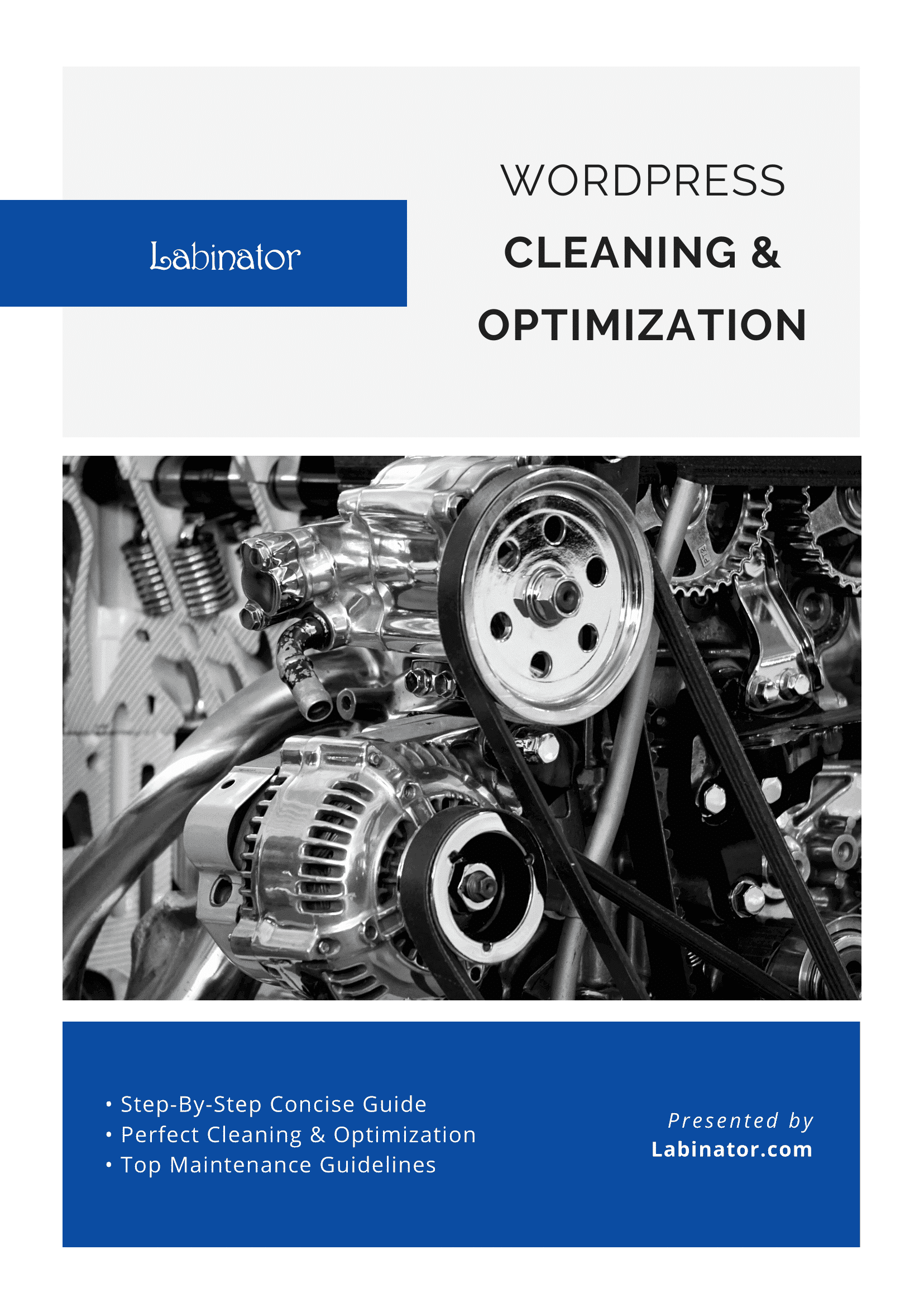
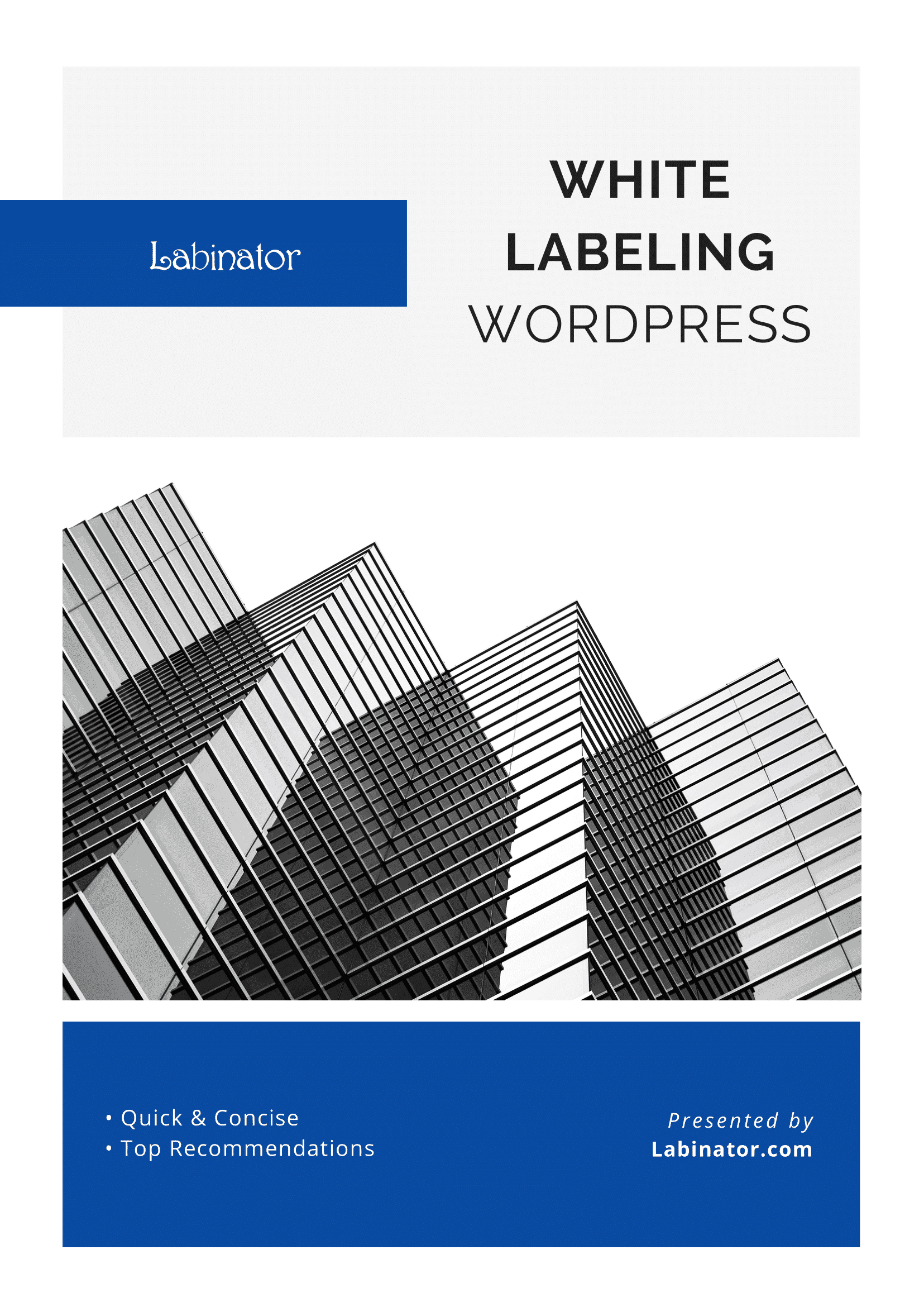
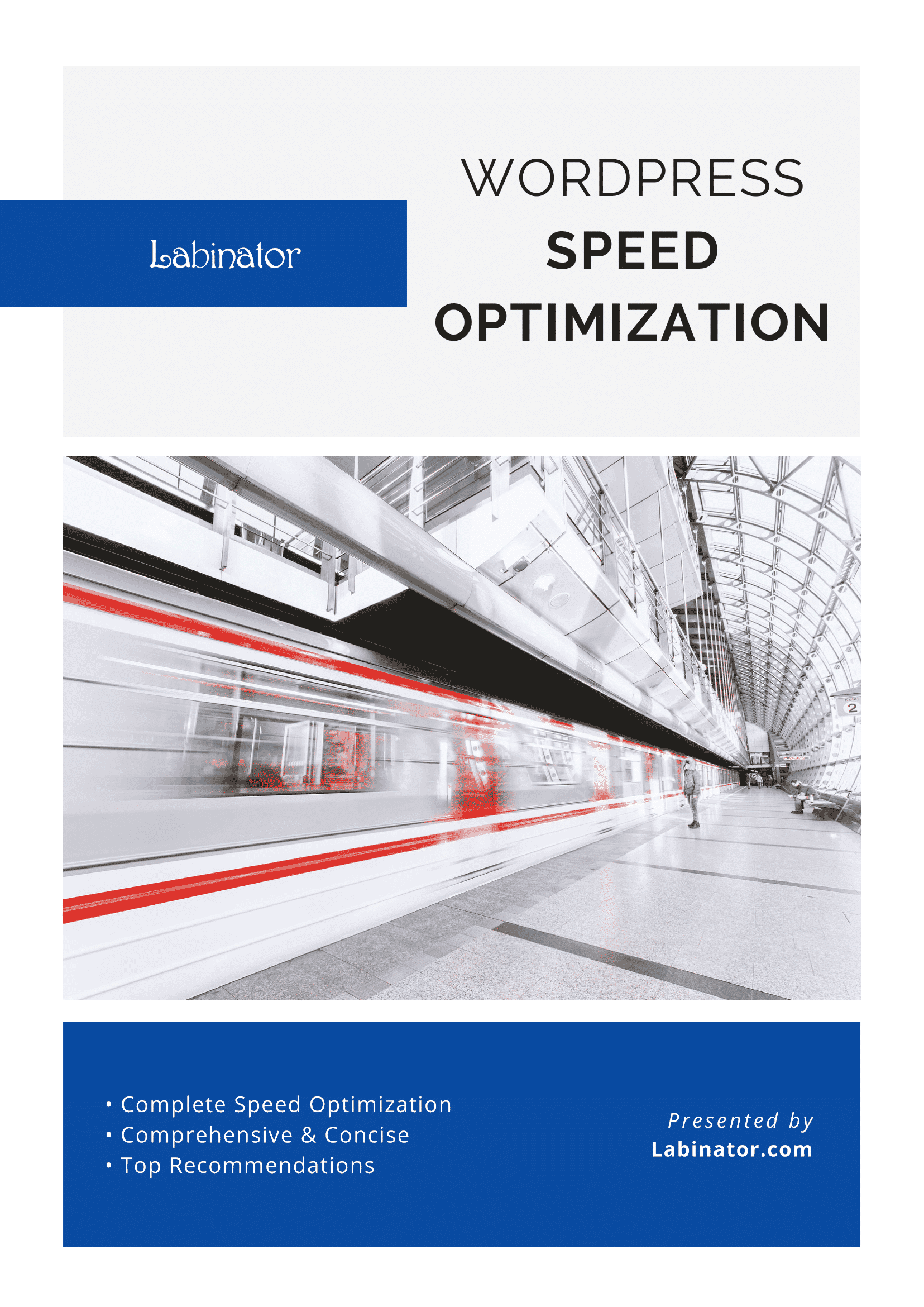
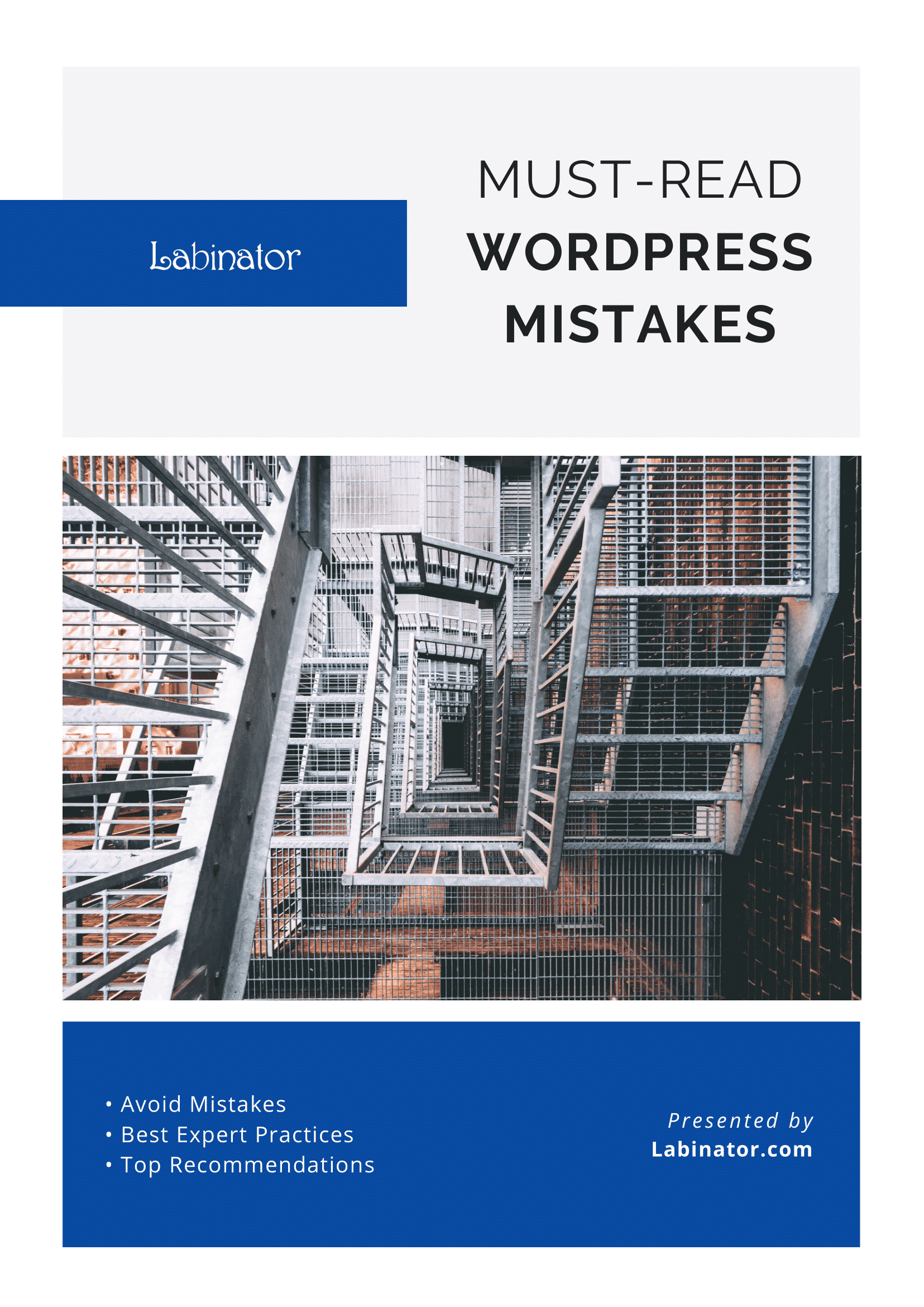
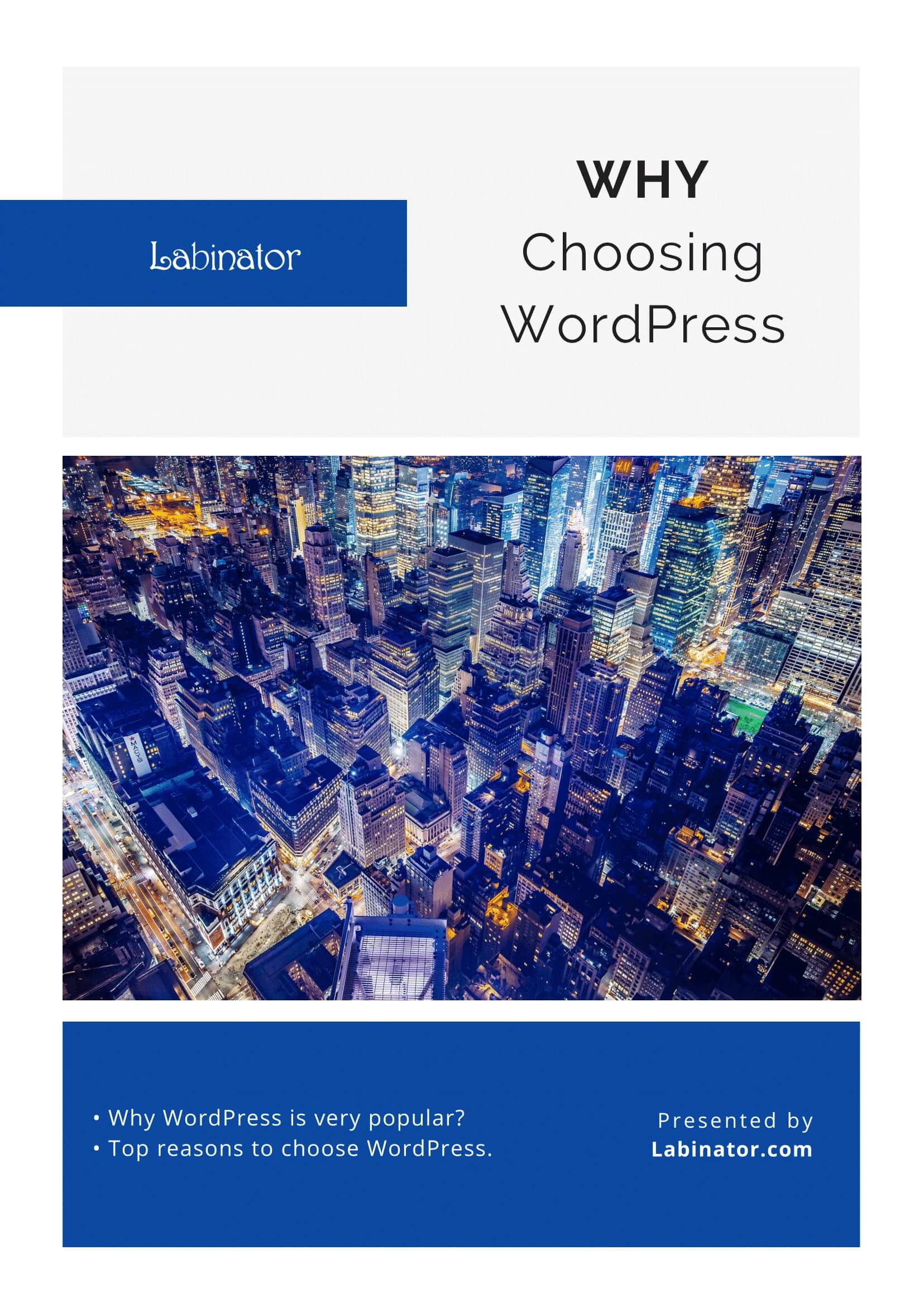
Baixe todos eles!
Todos os nossos guias serão enviados para sua caixa de entrada
