Como inserir um construtor de produtos personalizados no WooCommerce (simples)
Publicados: 2023-05-10Deseja adicionar um produto personalizado ou construtor de serviços no WooCommerce?
Um construtor de itens personalizados permite que os consumidores estilizem e projetem produtos e soluções e os personalizem de acordo com suas necessidades individuais. Essa maneira interativa de personalizar pedidos de produtos pode aumentar as conversões de vendas em seu varejista WooCommerce.
Nesta postagem, mostraremos claramente como inserir facilmente um criador de produtos personalizados no WooCommerce, sem escolher nenhum construtor ou criar qualquer código.
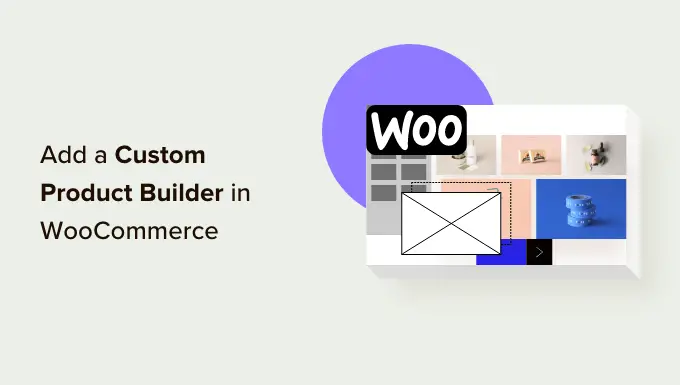
Por que adicionar um criador de produtos sob medida no WooCommerce?
A inclusão de um construtor de produtos ou serviços personalizados no WooCommerce permitirá que seus compradores personalizem as soluções antes de posicionar uma compra.
Por exemplo, você pode incorporar impressão sob demanda de produtos e soluções de clientes e permitir que os clientes incorporem seus logotipos, imagens e conteúdo textual aos produtos.
Um designer de produto ou serviço personalizado para WooCommerce pode ser usado para fornecer seus produtos individuais que os clientes em potencial podem personalizar antes do envio.
Como alternativa, você também inicia uma pequena empresa de dropshipping e permite que um terceiro fornecedor de eventos cuide da personalização e do envio.
Dito isso, vamos apenas dar uma olhada em como adicionar um criador de produto personalizado ao seu varejista WooCommerce.
Apresentando o Custom Made Products Builder a uma loja de varejo WooCommmerce
Para este tutorial, estaremos utilizando Zakeke. É um recurso personalizador de produtos para WooCommerce e oferece uma experiência perfeita de criação de produtos para seus usuários. O designer do item é definitivamente fácil de usar para os compradores, bem como para os proprietários da loja.
Para começar, você precisa visitar a página da web Zakeke e criar uma conta. Você pode clicar no botão ‘Iniciar demonstração gratuita’ para começar.
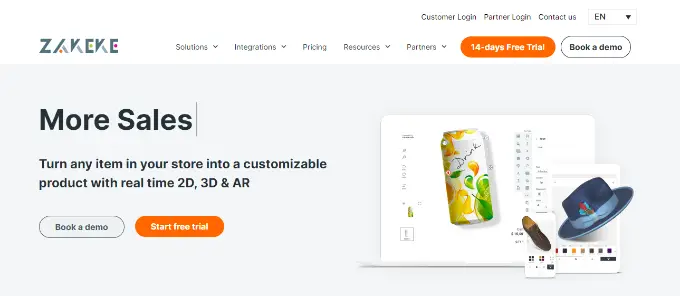
Zakeke opera com as plataformas de comércio eletrônico mais populares, juntamente com WooCommerce.
Para conectar sua loja ao Zakeke, volte para a área de administração do seu site WordPress.
Em seguida, você deve configurar e ativar o plug-in Zakeke gratuito. Para obter mais detalhes, consulte nosso guia passo a passo sobre como instalar um plug-in do WordPress.
O plug-in gratuito funciona como um conector entre sua página da web e o construtor de produtos Zakeke.
Na ativação, você será solicitado a ingressar em sua conta WooCommerce em sua conta Zakeke. Basicamente, clique no botão ‘Link’ para continuar.
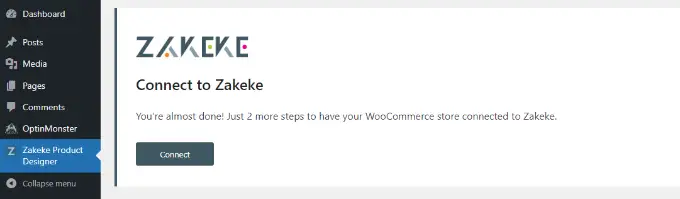
Você será solicitado a permitir que Zakeke execute as etapas em sua loja WooCommerce.
Vá em frente e simplesmente clique no botão ‘Aprovar’ para prosseguir.
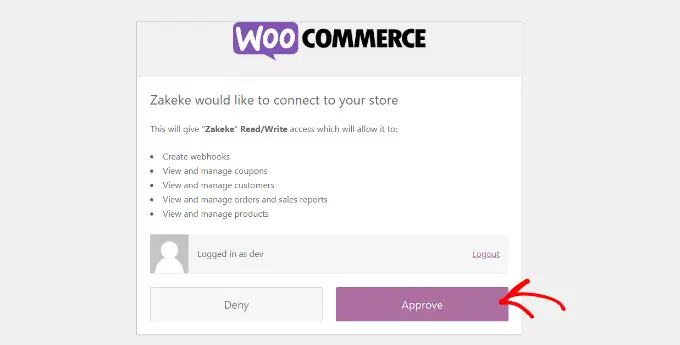
Isso fornecerá a você o painel do Zakeke.
Agora você pode ir para a opção ‘Customizable Goods’ no menu à sua esquerda.
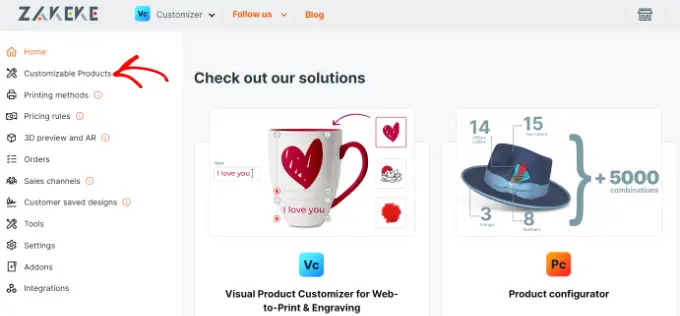
Agora você está pronto para incorporar produtos que os clientes podem personalizar.
Adicionando seu produto inicial personalizável
Quando estiver em Produtos e soluções personalizáveis, vá em frente e clique no botão ‘Incluir’.
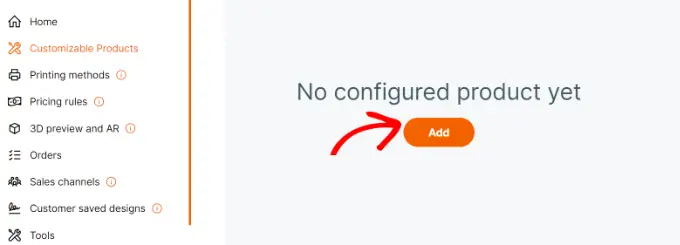
Você pode então escolher um item de sua própria loja, criar um item do zero ou selecionar um serviço de impressão sob demanda.
Por causa deste tutorial, vamos optar por adicionar produtos de nossa loja de demonstração.
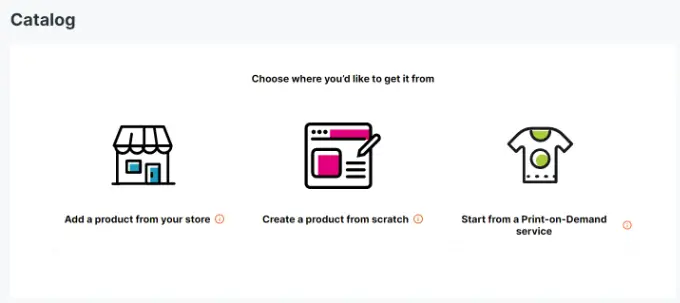
A seguir, Zakeke carregará mercadorias de sua loja.
Você precisa escolher o produto que deseja configurar.
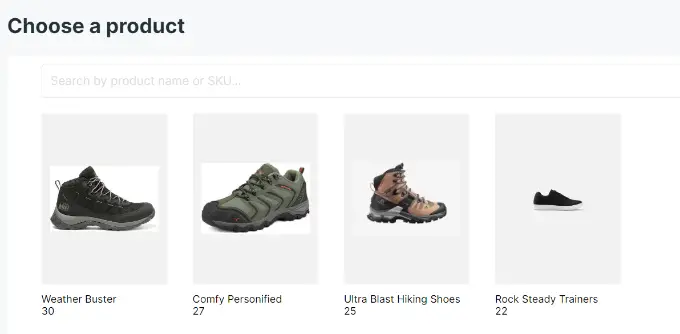
Depois disso, Zakeke optará pela impressão do item em seu ponto de venda.
Se você quiser usar uma imagem distinta, poderá adicioná-la. Você também pode adicionar um verso do gráfico do produto ou incluir versões.
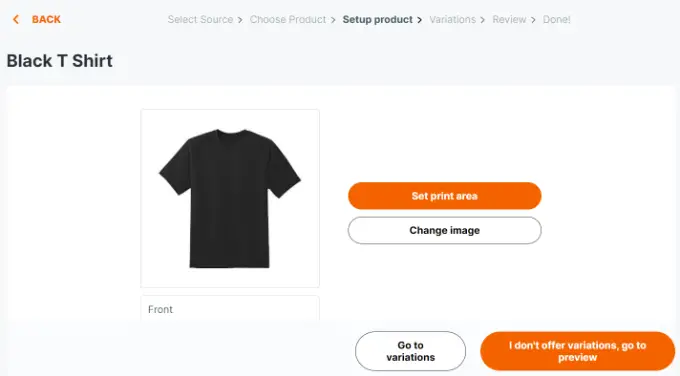
Assim que estiver satisfeito com o visual do produto, clique no botão ‘Definir região de impressão’.
Isso abrirá um pop-up sempre que você precisar definir uma régua, apenas desenhando uma linha com o mouse e fornecendo uma medida.
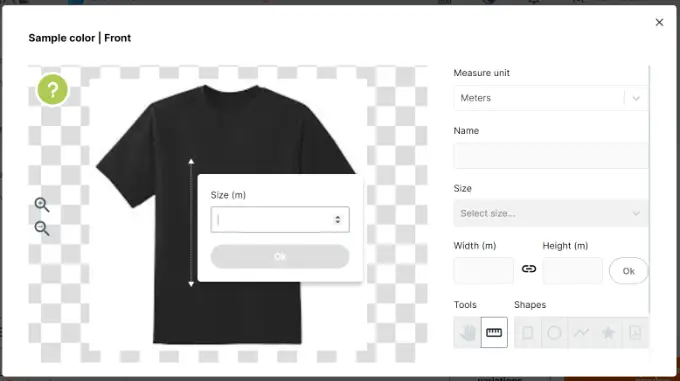
Em seguida, você deseja escolher uma condição para a área de impressão e apenas desenhá-la na imagem da mercadoria.
Para este tutorial, usaremos a forma retangular.
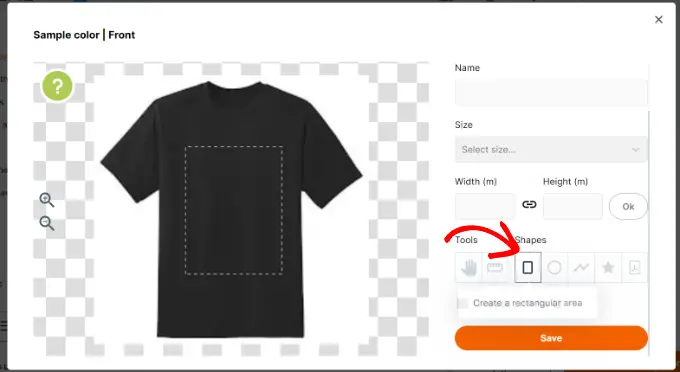
Assim que terminar, clique no botão ‘Salvar’ para continuar.
Em seguida, você precisará clicar no botão ‘Não dou variações, vá para visualizar’.

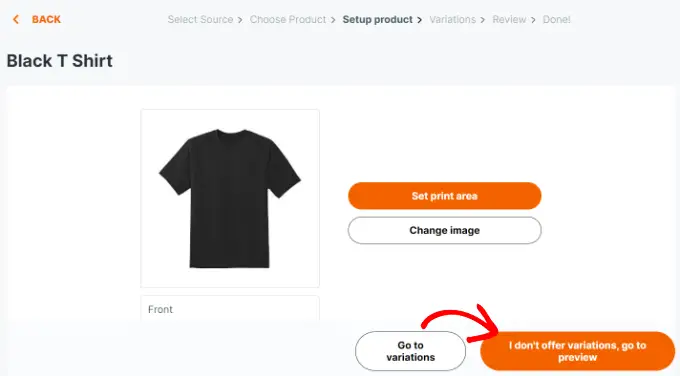
Agora você verá os detalhes de seus produtos.
Não se esqueça de clicar no botão ‘Ajuda a salvar’ para armazenar suas modificações.
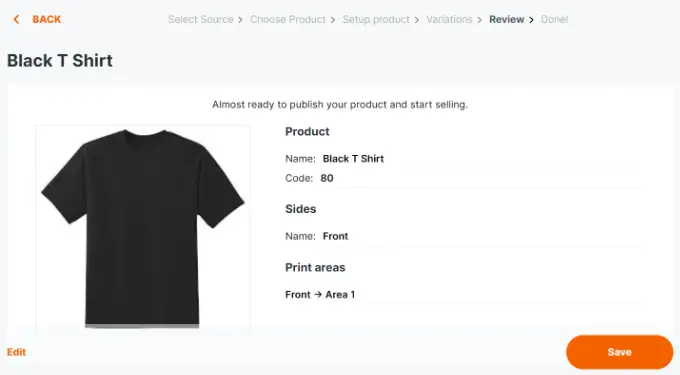
Zakeke agora exibirá uma visualização do construtor de produtos personalizados.
Você pode verificar se tudo está funcionando corretamente e fazer variações, se necessário. Há também uma solução para posicionar uma olhada na compra.
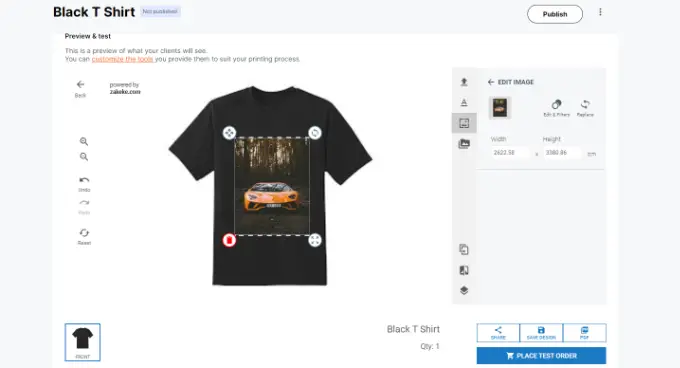
Quando estiver satisfeito com as variações, basta clicar no botão ‘Publicar’ no topo da classificação.
Configurando os métodos de impressão
A fase seguinte é definir os procedimentos de impressão. É aqui que você pode escolher como deseja que os arquivos de estilo e design sejam formatados para impressão.
No painel da sua conta Zakeke, vá para ‘Abordagens de impressão’ na coluna da esquerda e clique no botão ‘Incluir’.
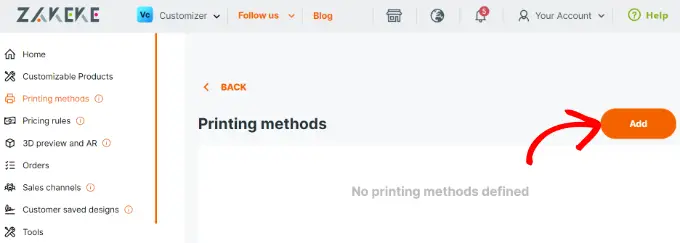
A partir daqui, você pode decidir quais recursos de impressão deseja permitir que seus clientes em potencial usem.
Você também pode escolher os tipos de arquivo, resolução e formato. Se você permitir que os compradores adicionem uma caixa de conteúdo textual ao produto ou serviço, terá opções para gerenciar o design e estilo do texto, fonte, formato, cor, dimensão e muito mais.
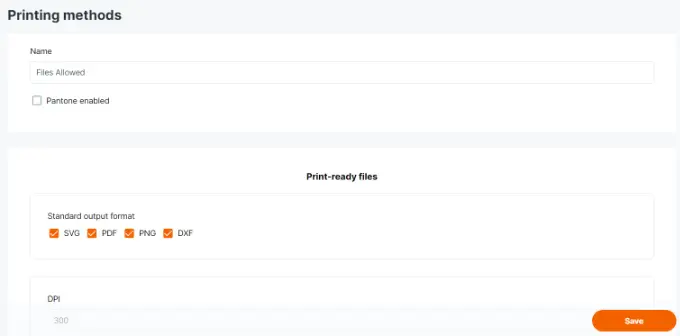
Na base, você pode decidir sobre mercadorias existentes às quais essa abordagem se aplicaria.
Não se esqueça de simplesmente clicar no botão ‘Ajuda a salvar’ para armazenar suas variações.
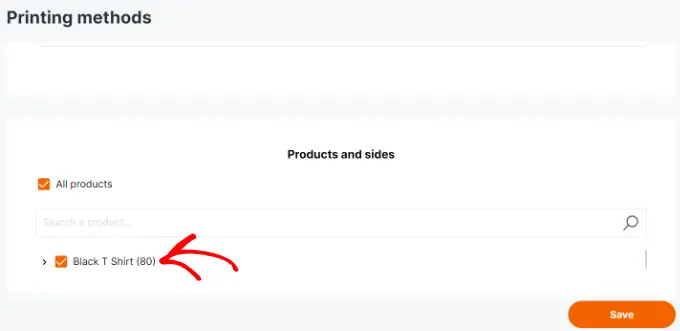
Usando o Custom Item Builder no WooCommerce
Zakeke se encarregará apenas de introduzir a alternativa de customização do produto a todos os itens que você possui extra utilizando o configurador de produtos.
Você pode simplesmente dar uma olhada no produto ou serviço em sua loja de varejo e verá a alternativa para Personalizar o produto ou serviço.
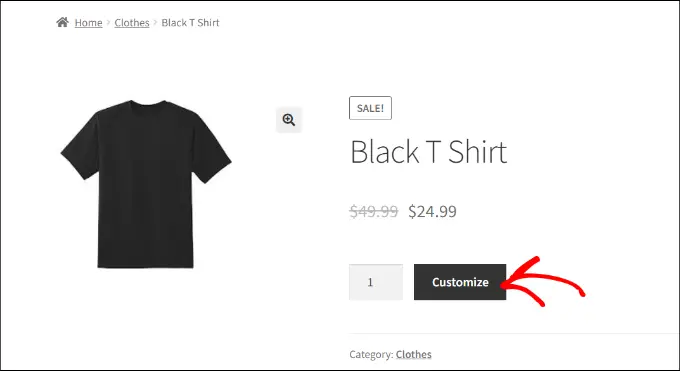
Isso abrirá a interface do designer de produtos com uma visualização das ferramentas de estilo de imagem do produto à direita.
Os clientes podem incluir conteúdo textual ou adicionar fotografias de seus dispositivos ou contas de mídia social.
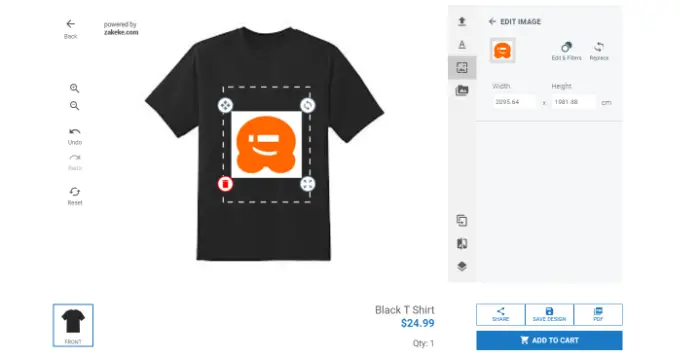
Eles também podem ajustar a imagem ou o conteúdo textual dentro do ponto de impressão apenas arrastando os cantos. Também existem alternativas para escolher fontes, tons e tipos diferentes.
Assim que concluído, os compradores podem baixar uma cópia de seu projeto como PDF, salvá-lo ou simplesmente adicioná-lo ao carrinho.
Depois disso, os consumidores podem testar como fariam normalmente com uma prévia de seu produto personalizado no carrinho.
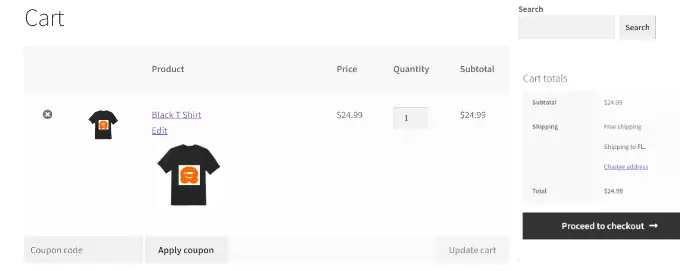
Sugestão de bônus: publicidade de mercadorias muito mais personalizáveis no WooCommerce
Produtos personalizáveis e um designer de produtos elegante podem ajudá-lo a fazer mais vendas de produtos. Dito isto, os consumidores talvez não saibam que podem personalizar, estilizar e projetar seus produtos.
Este é o lugar onde o OptinMonster chega.
É o melhor programa de otimização de conversão no mercado que permite que você transforme facilmente os leitores WooCommerce em clientes pagantes.
O OptinMonster vem com pop-ups lightbox, pop-ups deslizantes, barras de notificação, cronômetros de contagem regressiva e muito mais. Todos esses recursos podem ajudá-lo a exibir a mensagem certa para seus compradores no momento certo.
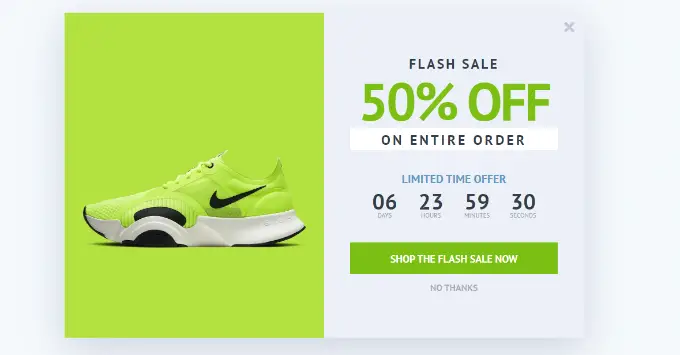
Com suas regras de exibição impressionantes, você pode se concentrar nos compradores e exibir campanhas individualizadas.
Por exemplo, você pode oferecer entrega gratuita para clientes em um determinado local, exibir claramente um pop-up deslizante para produtos personalizáveis ou fornecer um cupom por tempo limitado para obter receita de carrinho abandonado.
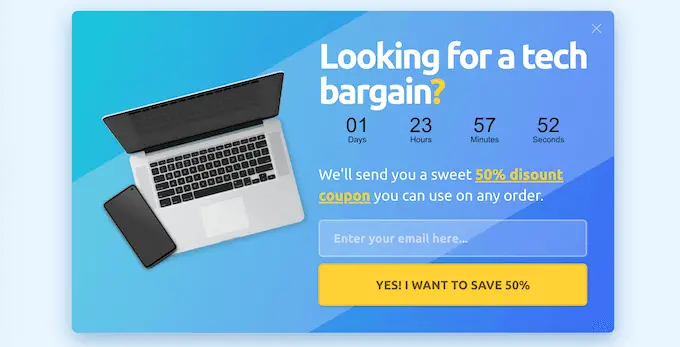
Esperamos que este post tenha ajudado você a descobrir como simplesmente adicionar um construtor de soluções personalizadas no WooCommerce. Você também pode querer ver nosso guia sobre como observar conversões no WooCommerce para melhorar seus negócios e nossa comparação dos melhores provedores de hospedagem na Internet WooCommerce.
Se você gostou desta postagem, certifique-se de se inscrever em nosso canal do YouTube para tutoriais de filmes WordPress. Você também pode nos encontrar no Twitter e no Facebook.
O post Como incluir um criador de produtos personalizados no WooCommerce (fácil) apareceu pela primeira vez no WPBeginner.
