Como inserir um visto ou um símbolo de cruz no Microsoft Term e Excel
Publicados: 2022-02-11Microsoft Phrase e Excel são dois aplicativos importantes no pacote de escritório Microsoft Business. E com mais funcionalidades on-line do que nunca, as variações mais recentes do software são consideradas alguns dos recursos de colaboração on-line mais eficazes que uma pequena empresa pode usar hoje.
Uma dificuldade que os compradores do Microsoft Office geralmente encontram é como inserir um tique ou uma cruz em um Termo ou documento do Excel.
Esses símbolos não estão em nenhum lugar para serem identificados em um teclado, então você precisa aprender uma maneira adicional de fazê-los. Felizmente, é um método fácil, e existem vários métodos que você pode fazer isso. Examinamos as cinco melhores maneiras de inserir uma marca ou uma cruz em um documento de frase ou Excel abaixo.
Como inserir um carrapato ou uma imagem cruzada no Microsoft Phrase e Excel: Preparação
Claramente, você terá que ter uma duplicata do Microsoft Office para cumprir essas tarefas, e endossamos o Microsoft 365 além de todas as outras opções para o ambiente do Microsoft Office . Mais do que nos últimos anos, opções como AutoSave, aprimorando o uso de uma máquina de celular e comentários encadeados no Excel tornaram a colaboração da equipe muito mais fácil no software de produtividade de escritório da Microsoft.
Se você tiver uma versão autônoma do ambiente do Microsoft Office, as ilustrações abaixo também funcionarão no ambiente do Office 2004 e superior. Dito isto, a disposição dos menus de interface difere drasticamente entre as variações.
Possibilidade 1: Duplique e cole a partir dos símbolos abaixo
Para duplicar e colar uma marca ou cruz, enfatize uma das marcas ou cruzes abaixo, depois copie e cole no seu destino. Destaque (ou clique duas vezes em) seu símbolo preferido abaixo:
✓
✕
✗
✘
Para Copiar - assim que a imagem for destacada, pressione Ctrl + C (ou clique com o botão ideal e escolha Duplicar no menu)
Em seguida, coloque o cursor no documento procurado (ou escolha um celular)
Para Colar – encontre onde deseja o símbolo e pressione Ctrl + V (ou clique apropriado e decida Colar no menu)
A primeira forma de incluir um visto ou uma cruz em um documento Termo ou Excel é por meio do menu Imagem. Você vai encontrá-lo menos do que o menu Inserir, que está na faixa de opções no auge da tela de exibição.
Clique em Símbolo e escolha Muito mais Símbolos. Melhore a fonte para Wingdings na caixa de seleção de fonte. Role até o final e você obterá duas variações únicas de carrapatos e cruzes. Escolha o símbolo desejado e clique em Inserir.
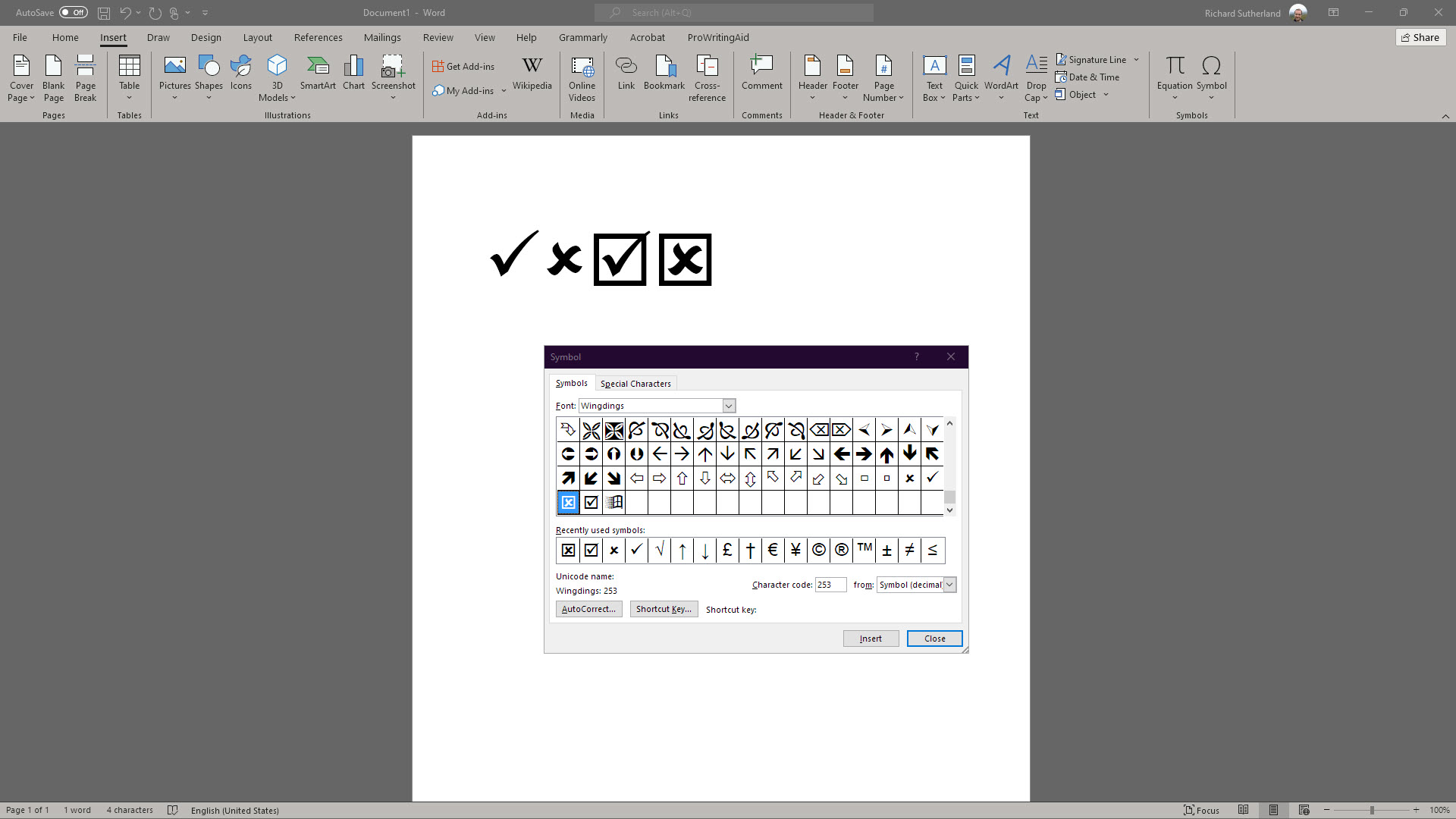
Alternativa 3: Insira um visto ou uma cruz trabalhando com o código do caractere
Como um pequeno atalho, você pode inserir um visto ou uma cruz para começar a mudar a fonte para Wingdings e, em seguida, entrar nos códigos de caracteres imediatamente. Isso só é eficaz se o teclado do seu computador tiver um teclado numérico diferente.
Após colocar a fonte em Wingdings, mantenha o botão Alt pressionado, digite o código de caractere de quatro dígitos relacionado no teclado numérico do computador e, em seguida, inicie o botão Alt. O caractere será inserido em seu documento.
Os códigos para um carrapato e uma cruz são 0252 e 0251, respectivamente. Existem duas soluções, 0254 e 0253, respectivamente, que possuem recipientes de embalagem ao seu redor.
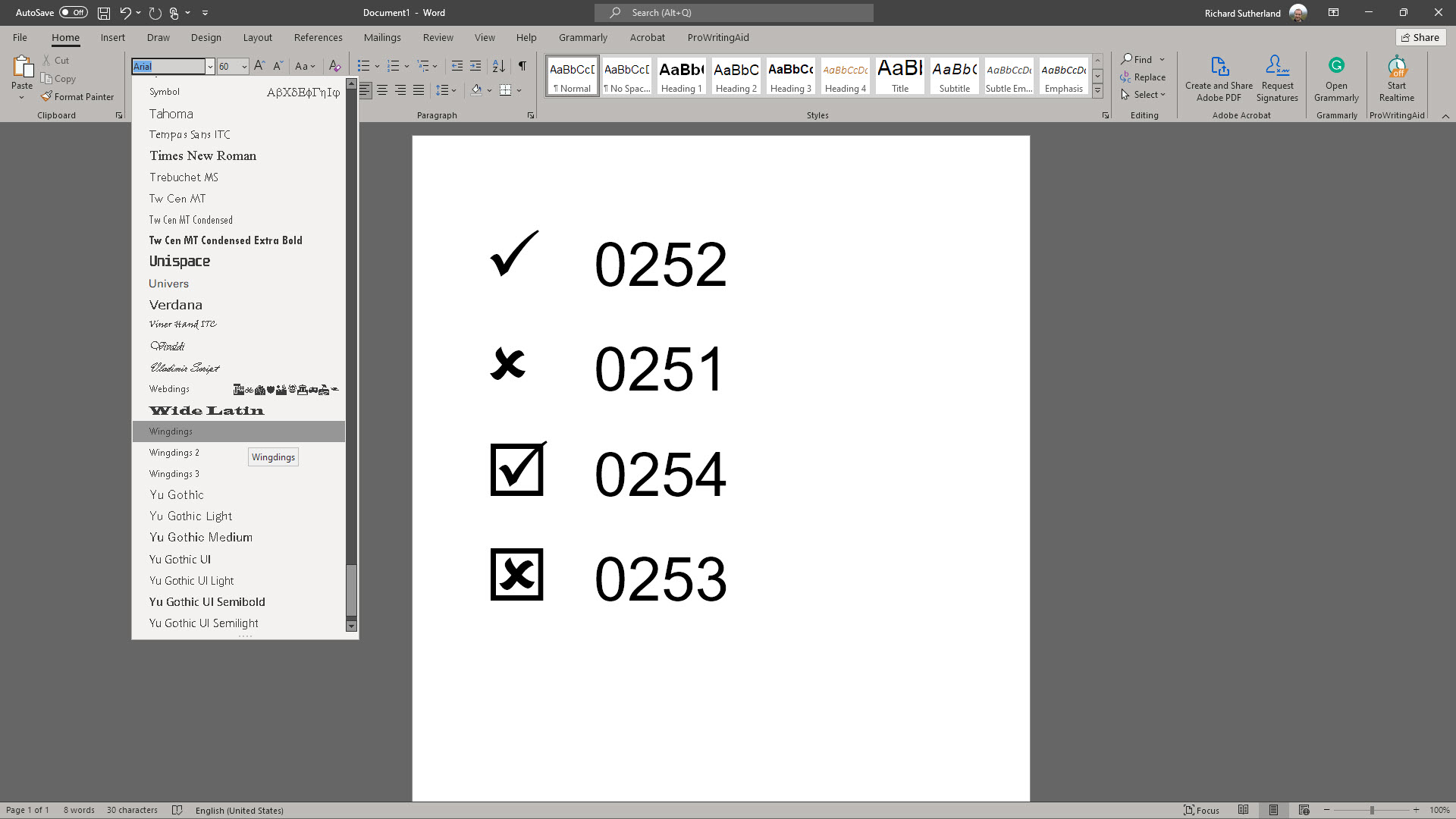

Opção 4: Insira uma marca ou uma cruz com um atalho de teclado integrado
Uma escolha diferente é usar atalhos de teclado criados em conjunto com outra fonte conhecida como Wingdings 2.
Defina a fonte para Wingdings 2 em seu documento no local em que deseja que o carrapato ou a cruz sejam extras. Pressione Shift+P para marcar ou Change+O para cruzar. Se você preferir que eles estejam em recipientes de embalagem, pressione Shift+R ou Shift+Q.
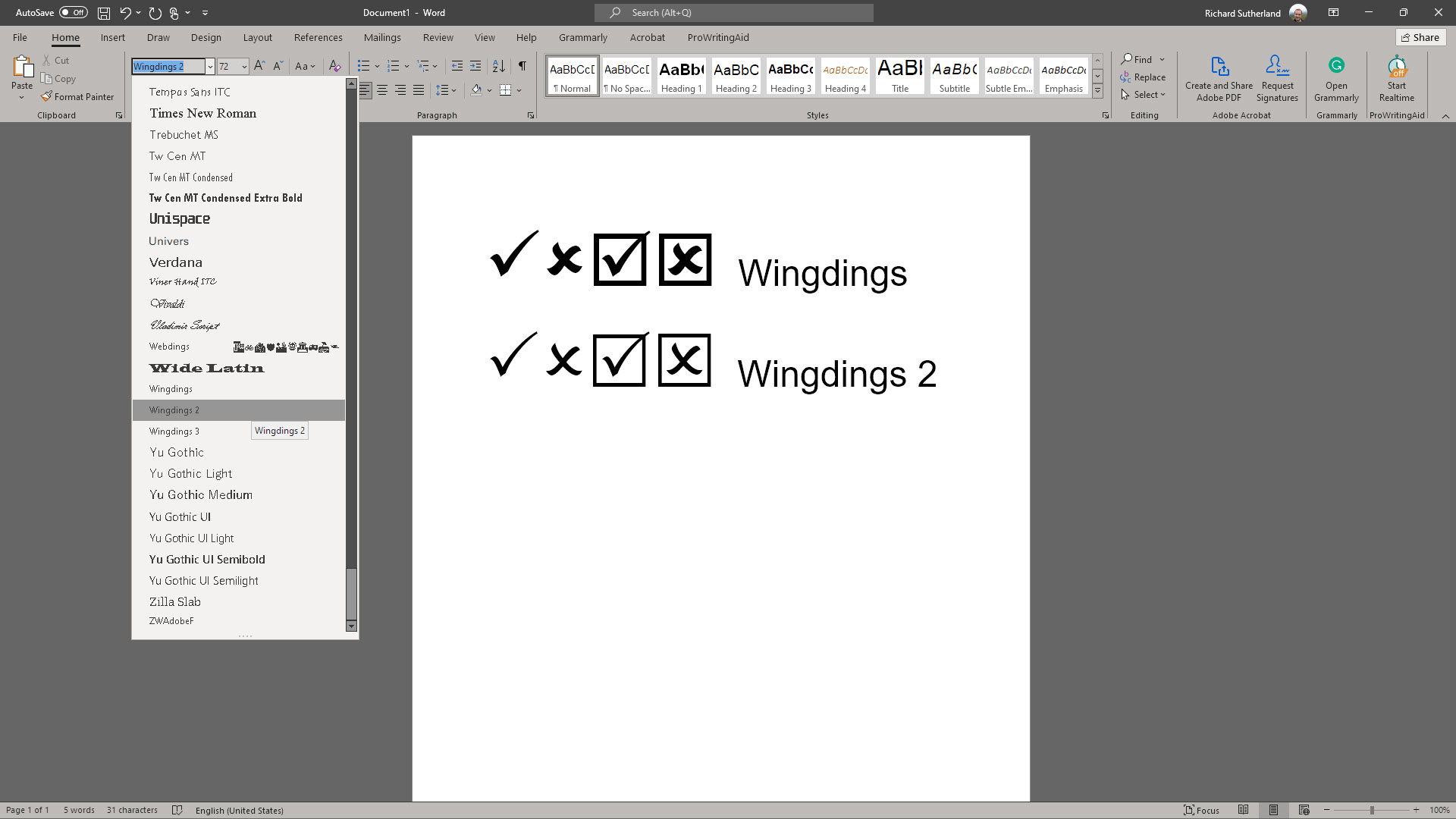
Possibilidade 5: Defina seus atalhos de teclado para marcar ou cruzar
Por último, mas não menos importante, você pode configurar seu atalho de teclado pessoal que acelerará o processo de inserção de tiques e cruzes no futuro. Você pode fazer isso encontrando o símbolo pertinente no menu Símbolo e escolhendo um atalho vital.
Primeiro, abra o menu Inserir, escolha o menu suspenso Símbolo e simplesmente clique em Símbolos extras. Troque a fonte para Wingdings ou Wingdings 2 e encontre o símbolo desejado.
Pressione Atalho Crítico e digite sua própria combinação de teclas (por exemplo, Ctrl+Shift+T). Clique em Atribuir. Agora, ao pressionar essa combinação de teclas, o símbolo será inserido em seu documento sem que você precise modificar a fonte, acessar o menu Imagem ou inserir um código de caractere.
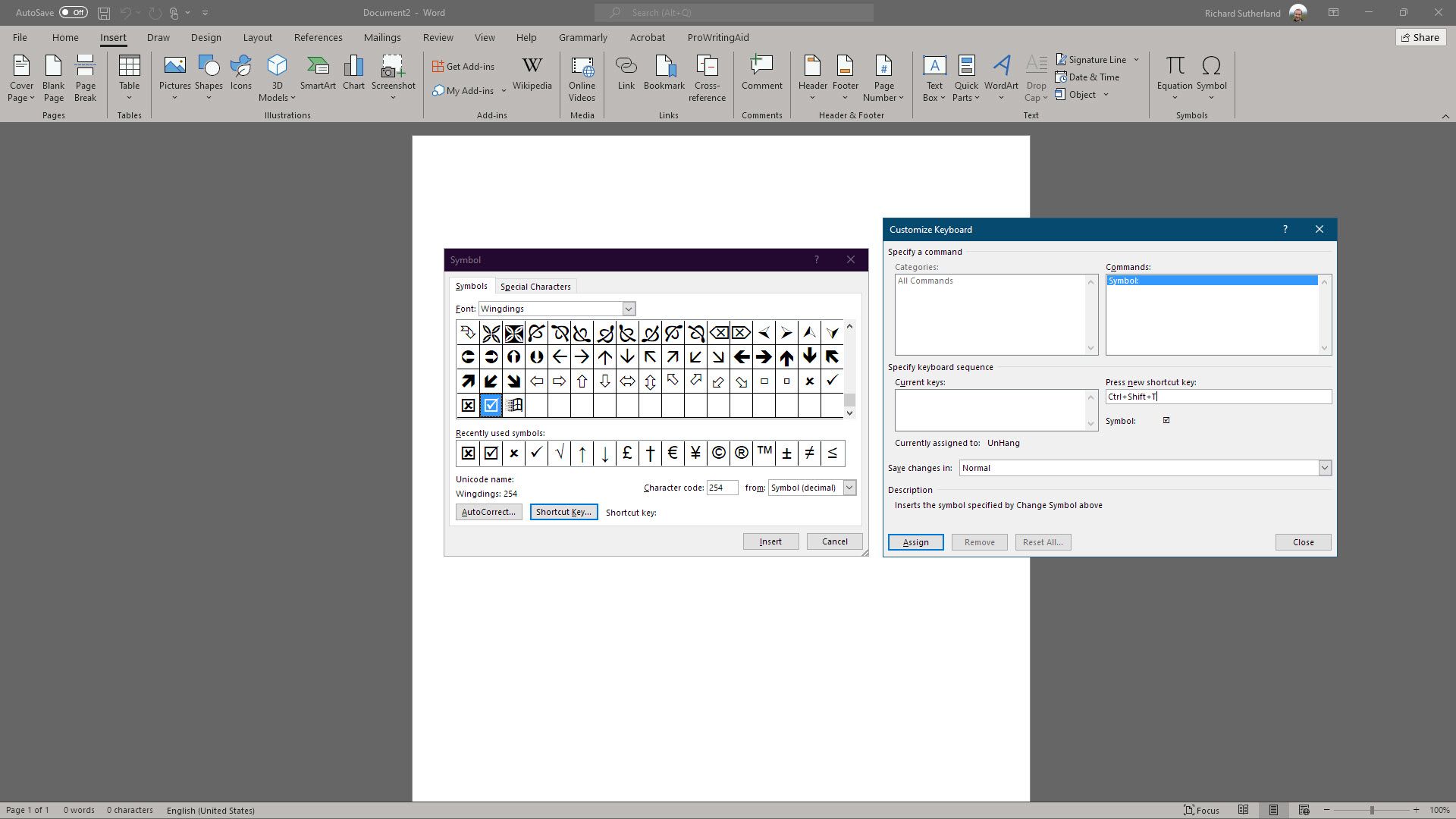
Resumo
Descrevemos 5 abordagens para inserir tiques e cruzes em sua papelada do Microsoft Word e Excel. Você pode usar o menu Símbolo, inserir o código de caractere ou usar um atalho de teclado.
Para obter mais detalhes sobre como obter o melhor do Microsoft Phrase e do Excel, reunimos vários guias. Falamos sobre como usar a Faixa de Opções do Microsoft Office e como iniciar a numeração de páginas do site a partir de uma determinada página no Microsoft Term . Você também pode descobrir como inserir e editar notas de rodapé no Microsoft Term .
O pacote Microsoft Business está em nosso registro dos melhores aplicativos e aplicativos para funcionários distantes , mas descobrimos que muitas empresas, no entanto, não estão produzindo o máximo do Microsoft 365 porque os funcionários geralmente não são informados de todos os recursos disponíveis para eles.
Se você preferir analisar mais uma solução completamente, destacamos as variações envolvendo o Microsoft 365 e o Google Workspace .
