Como instalar e configurar o Google Tag Manager no WordPress
Publicados: 2023-03-08Você está procurando instalar o Google Tag Manager no WordPress?
O Gerenciador de tags do Google permite adicionar snippets de código de rastreamento ao seu site WordPress. É uma ferramenta gratuita e permite rastrear diferentes interações do usuário.
Neste artigo, mostraremos como instalar e configurar corretamente o Gerenciador de tags do Google no WordPress e explicaremos os benefícios.
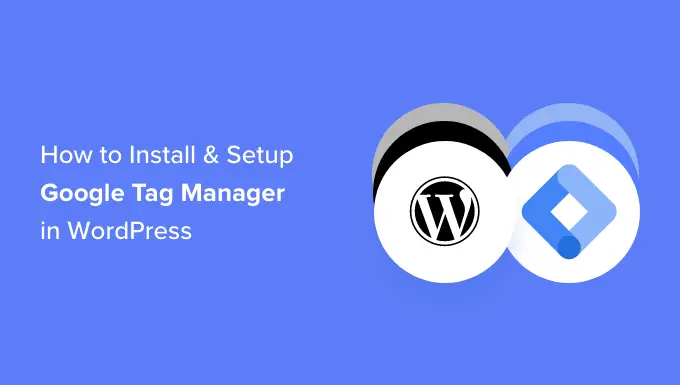
O que é o Gerenciador de tags do Google?
Google Tag Manager (GTM) é uma ferramenta gratuita do Google que permite adicionar, atualizar e gerenciar trechos de código chamados tags em seu site WordPress.
Freqüentemente, os proprietários de sites precisam adicionar vários snippets de código para rastrear suas conversões, envios de formulários, cliques em links e coletar outros dados analíticos em seus sites. Com o Gerenciador de tags do Google, você pode adicionar e gerenciar facilmente todos esses scripts em um único painel.
Existem modelos de tags integrados para Google Analytics, Google Ads, Google Optimize, DoubleClick e Google AdSense. O Tag Manager também funciona com várias plataformas de análise e rastreamento de terceiros.
Isso economiza o tempo de adicionar e remover tags do seu código, em vez de gerenciá-lo em um painel fácil. Sem mencionar que todos esses trechos separados são carregados em um script.
Dito isso, vamos ver como adicionar o Google Tag Manager ao WordPress. Também mostraremos um método alternativo para rastrear diferentes interações do usuário em seu site. A melhor parte, você não precisa editar o código ou configurar tags.
Basta clicar nos links abaixo para avançar para a seção de sua preferência:
Adicionando o Gerenciador de tags do Google no WordPress
Primeiro, você precisa visitar o site do Gerenciador de tags do Google e clicar no botão 'Iniciar gratuitamente' para se inscrever.
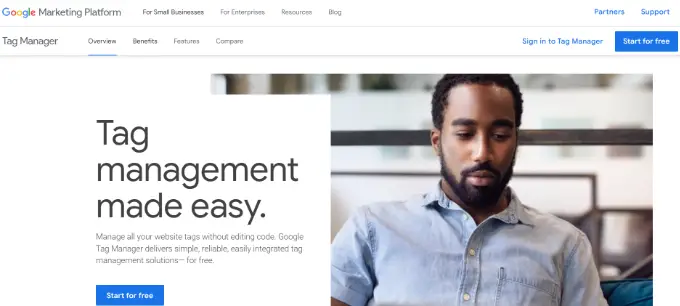
Após o login, você chegará à página de adicionar nova conta.
Vá em frente e clique no botão 'Criar conta'.
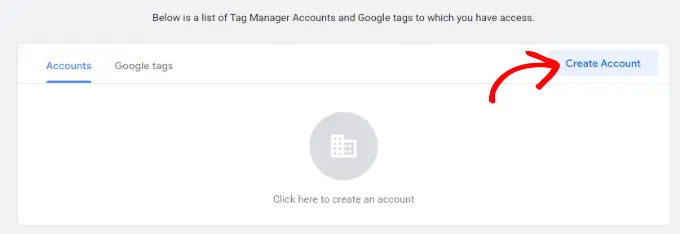
Em seguida, você pode inserir um nome para sua conta e selecionar um país no menu suspenso.
O Tag Manager também oferece a opção de compartilhar dados anonimamente com o Google. Você pode simplesmente clicar na caixa de seleção e rolar para baixo.
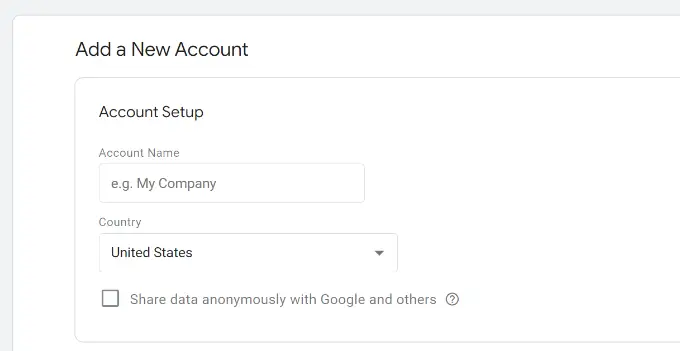
Agora você precisa adicionar um contêiner à sua conta. Um contêiner pode ser um site, aplicativos iOS ou Android ou um servidor. Neste caso, usaremos a opção 'Web'.
Você pode usar o domínio do seu site para o nome do contêiner. Quando terminar, clique no botão 'Criar' para continuar.
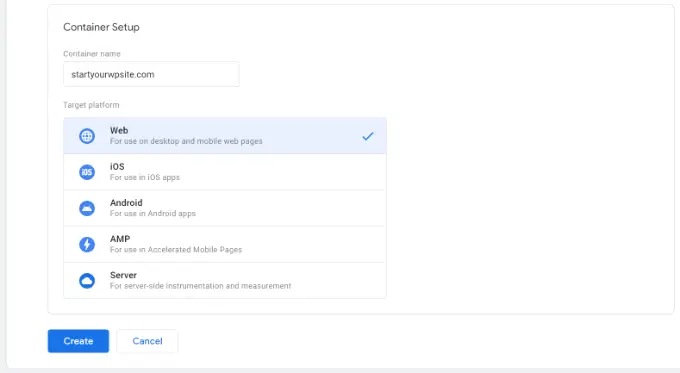
Agora você verá uma nova janela deslizar da direita com o contrato de termos de serviço do Gerenciador de tags do Google.
Você pode clicar na caixa de seleção na parte inferior para aceitar os termos de processamento de dados e, em seguida, clicar no botão 'Sim' na parte superior.
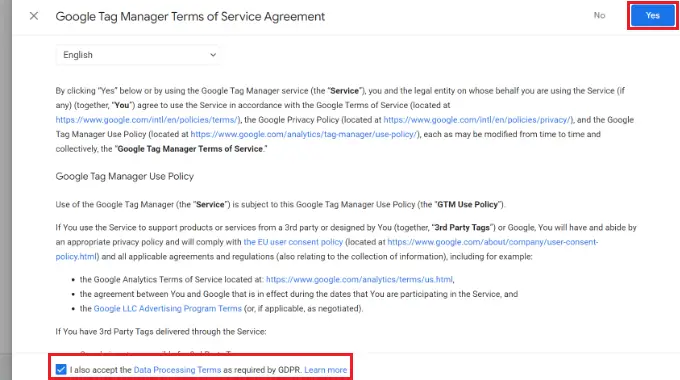
O Gerenciador de tags do Google agora criará sua conta.
Em seguida, ele mostrará os códigos de rastreamento que você precisa adicionar ao seu site.
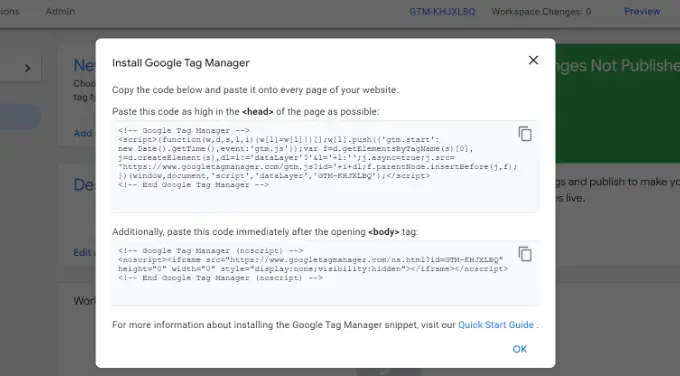
Basta copiar esses 2 códigos, pois você precisará adicioná-los à seção de cabeçalho e corpo do seu site WordPress.
Adicionando código do Gerenciador de tags do Google ao WordPress
A maneira mais fácil de adicionar trechos de código no WordPress é usando o plugin WPCode. É o melhor plug-in de trecho de código do WordPress e permite adicionar e gerenciar diferentes códigos personalizados em seu site.
A melhor parte, você pode começar gratuitamente com o WPCode. No entanto, há também uma versão premium que oferece mais recursos, como uma biblioteca de trechos de código, lógica condicional, trechos de inserção automática e muito mais.
Primeiro, você precisará instalar e ativar o plug-in WPCode gratuito. Se precisar de ajuda, consulte nosso guia sobre como instalar um plug-in do WordPress.
Após a ativação, você precisa visitar a página Code Snippets »Headers & Footers no painel de administração do WordPress. Agora insira os códigos que você copiou anteriormente.
Certifique-se de colar o código <head> no campo Header e o código <body> no campo Body, como você pode ver abaixo.
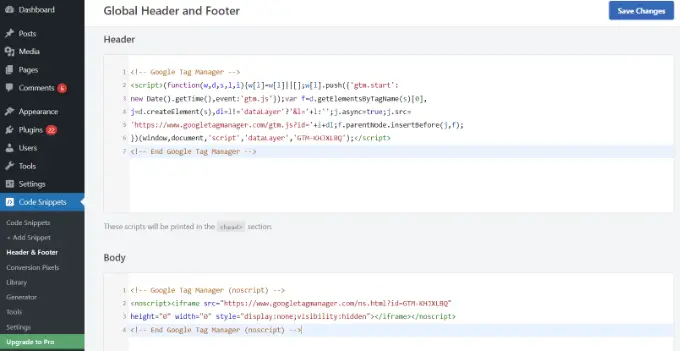
Quando terminar, não se esqueça de clicar no botão 'Salvar alterações'.
O Gerenciador de tags do Google agora está pronto para ser usado em seu site WordPress.
Criando uma nova tag no Gerenciador de tags do Google
Em seguida, você pode criar uma nova tag no Gerenciador de tags do Google e configurar o rastreamento em seu site WordPress.
Digamos que você queira adicionar o Google Analytics 4 (GA4) ao seu site WordPress usando o Tag Manager.
Primeiro, você precisa clicar na opção 'Adicionar uma nova tag' no painel do Gerenciador de tags.
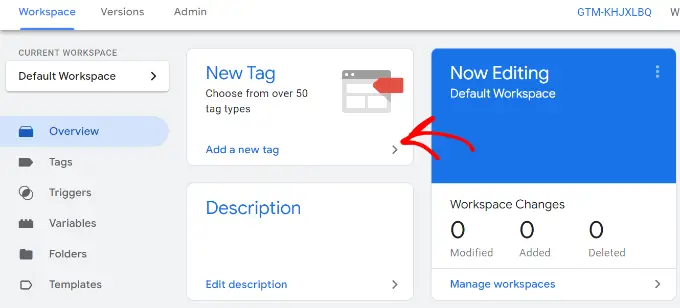
Depois disso, você pode inserir um nome para sua tag na parte superior.
A partir daqui, basta clicar na opção 'Configuração de tags'.
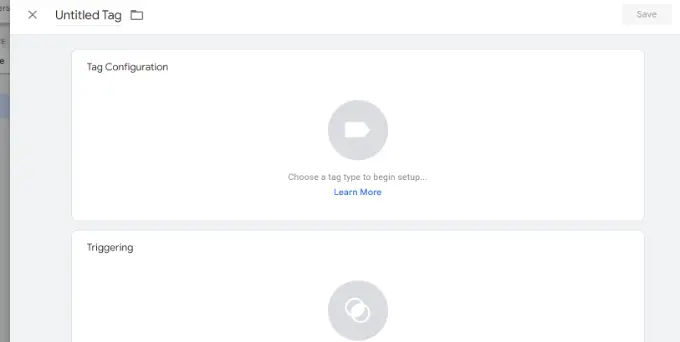
Em seguida, o Tag Manager mostrará diferentes tipos de tags para você escolher.
Por exemplo, isso incluirá tags para Google Analytics, Google Ads, Floodlight e muito mais. Selecionaremos 'Google Analytics: configuração do GA4' para este tutorial.
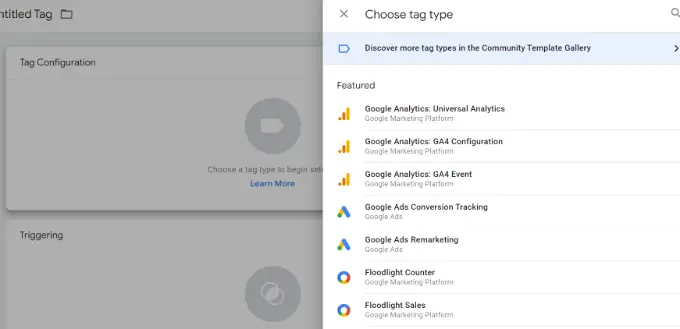
Em seguida, você precisará inserir os detalhes da sua tag.
Primeiro, você pode adicionar o ID de medição.
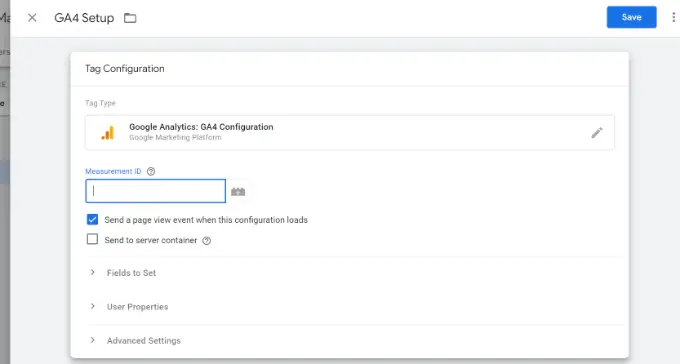
Você pode encontrar o ID de medição fazendo login em sua conta do Google Analytics.

Basta ir para a opção Admin »Fluxos de dados na coluna Propriedade. Vá em frente e clique em seus fluxos de dados para visualizar o ID de medição.
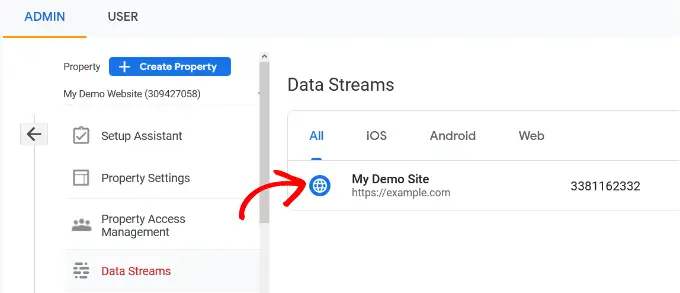
Quando uma nova janela for aberta, você verá o ID de medição no canto superior direito.
Você pode simplesmente copiar o ID.
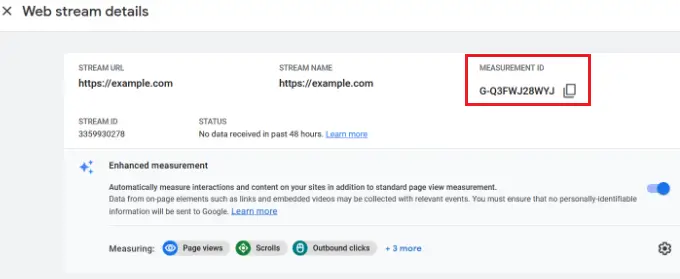
Agora volte para a janela ou guia do Gerenciador de tags do Google e insira o ID de medição.
Depois disso, você pode rolar para baixo e clicar na opção 'Acionar'.
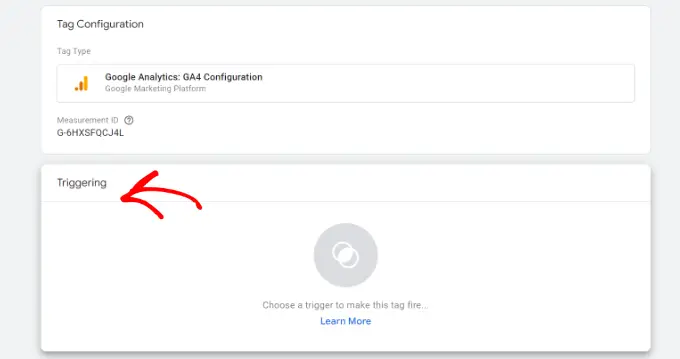
O Gerenciador de tags do Google agora mostrará acionadores integrados para você escolher.
Vá em frente e selecione a opção 'Inicialização – Todas as páginas'.
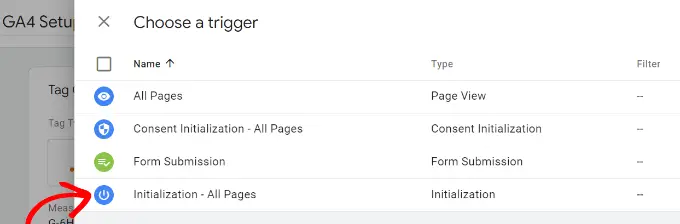
Depois de selecionar o gatilho, você precisará armazenar suas configurações.
Basta clicar no botão 'Salvar' no canto superior direito.
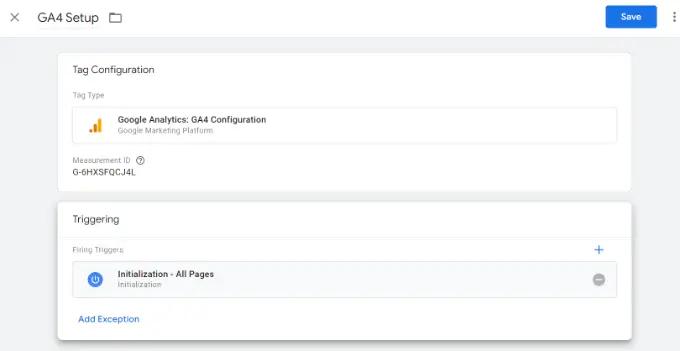
Agora você deve ver sua tag recém-criada.
Vá em frente e clique no botão 'Enviar' para executar a tag.
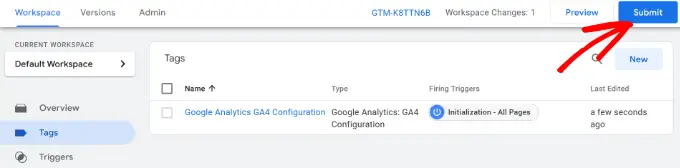
Configurar rastreamento avançado usando MonsterInsights (maneira fácil)
Agora que você sabe como instalar e usar o Gerenciador de tags do Google, pode usar uma maneira mais fácil de configurar o rastreamento avançado em seu site WordPress.
Com o MonsterInsights, você não precisa realizar configurações complicadas no GTM. É o melhor plug-in do Google Analytics para WordPress e configura automaticamente o rastreamento avançado para você. Você também não precisa se preocupar em cometer um erro que possa atrapalhar seus dados de rastreamento.
A melhor parte, o MonsterInsights mostra relatórios dentro do painel do WordPress. Você não terá que sair do seu site para ver seu desempenho. Ele apresenta dados importantes para o seu negócio e ajuda a descobrir insights.
Para este tutorial, usaremos a versão MonsterInsights Pro porque inclui recursos avançados de rastreamento e complementos premium. Há também uma versão do MonsterInsights Lite que você pode usar para começar gratuitamente.
Primeiro, você precisará instalar e ativar o plug-in MonsterInsights. Se precisar de ajuda, consulte nosso guia sobre como instalar um plug-in do WordPress.
Após a ativação, você verá a tela de boas-vindas do MonsterInsights. Você pode clicar no botão 'Iniciar o assistente' e seguir as etapas na tela para configurar o Google Analytics.
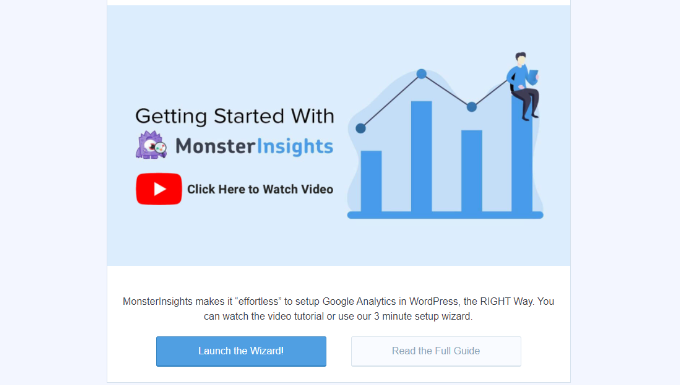
Para mais detalhes, consulte nosso guia sobre como instalar o Google Analytics no WordPress.
O MonsterInsights funcionará imediatamente e adicionará automaticamente o rastreamento no Google Analytics.
Aqui estão alguns dos recursos de rastreamento que o plug-in oferece:
1. Rastreie cliques em links e botões
O MonsterInsights configura o rastreamento de cliques em links e botões prontos para uso em seu site. O Google Analytics não rastreia cliques em links por padrão, e você teria que usar o GTM para adicionar rastreamento.
Por exemplo, você pode acompanhar o desempenho do afiliado e ver em quais links os usuários clicam mais. Dessa forma, você pode aumentar sua receita promovendo afiliados que recebem muitos cliques.
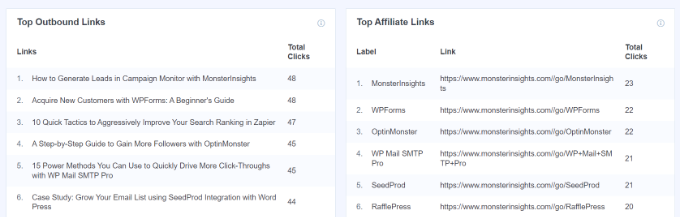
Da mesma forma, o plug-in também rastreia cliques em links externos. Estes são links para outros sites em seu site. Você pode usar esses dados para criar novas parcerias, inscrever-se em um programa de afiliados e criar novos conteúdos em seu próprio site.
Além disso, o MonsterInsights também ajuda a rastrear links telefônicos, downloads de arquivos, cliques em botões de chamada para ação (CTA) e muito mais.
2. Configure o rastreamento de comércio eletrônico no WordPress
Se você tem uma loja online, o MonsterInsights ajuda você a monitorar seu desempenho sem editar o script de rastreamento ou usar o Gerenciador de tags do Google.
Ele oferece um complemento de comércio eletrônico que permite ativar o rastreamento de comércio eletrônico no WordPress com apenas alguns cliques. Você pode ver a taxa de conversão geral do seu site, transações, receita, valor médio do pedido, produtos mais vendidos e muito mais.
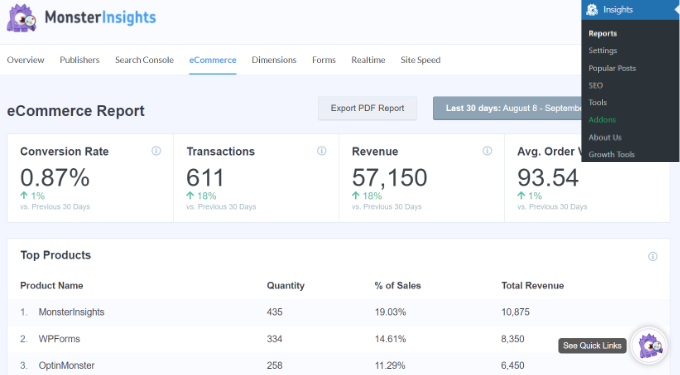
Para obter mais detalhes, consulte nosso guia sobre como configurar corretamente o rastreamento de comércio eletrônico no WordPress.
3. Configure o rastreamento de conversões de formulário
Com o MonsterInsights, você também pode configurar o rastreamento de conversão de formulário no Google Analytics. O plug-in oferece um complemento de formulários que rastreia automaticamente os formulários do WordPress em seu site.
Se você usar o Gerenciador de tags do Google, precisará criar tags separadas para todos os seus formulários e acompanhá-los no Google Analytics.
No entanto, o MonsterInsights torna esse processo super simples. Além disso, você pode visualizar os dados dentro do painel do WordPress.
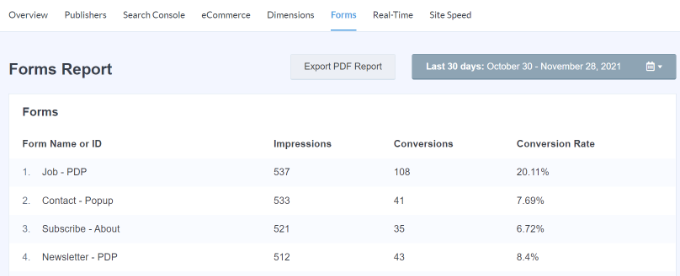
4. Ative automaticamente o rastreamento de profundidade de rolagem
Você já se perguntou até onde as pessoas rolam sua página da web antes de sair do site? O rastreamento de profundidade de rolagem mostra exatamente isso e ajuda você a colocar seus banners e CTAs no lugar certo para aumentar as conversões.
O MonsterInsights ativa automaticamente o rastreamento de rolagem em seu site. Não há necessidade de configuração adicional usando o Gerenciador de tags do Google ou modificação do código de rastreamento.
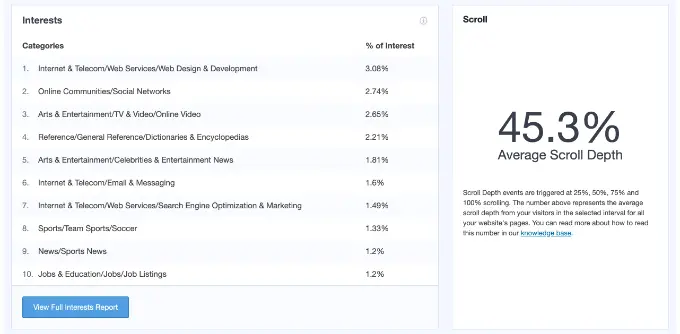
Você pode ler nosso guia sobre como adicionar rastreamento de profundidade de rolagem no WordPress com o Google Analytics.
Esperamos que este artigo tenha ajudado você a aprender como instalar e configurar o Google Tag Manager no WordPress. Você também pode querer ver nosso guia sobre o melhor guia para WordPress SEO e o melhor software de chat ao vivo para pequenas empresas.
Se você gostou deste artigo, assine nosso canal do YouTube para tutoriais em vídeo do WordPress. Você também pode nos encontrar no Twitter e no Facebook.
