Como instalar e configurar o W3 Total Cache
Publicados: 2022-04-05Gostaria de instalar e configurar o W3 Total Cache no seu site WordPress?
O plugin de cache W3 Total Cache melhora a velocidade e o desempenho do seu site WordPress.
O que é o W3 Total Cache?
O plugin de cache do WordPress W3 Total Cache permite que você melhore o desempenho e a velocidade do WordPress facilmente.
O WordPress usa o PHP por padrão para criar dinamicamente cada página do seu site quando solicitado por um usuário.
PHP é uma linguagem de codificação do lado do servidor. Cada solicitação de um usuário aumenta a carga em seu servidor.
O desempenho do seu site, a experiência do usuário e o SEO são afetados por isso.
Com os plugins de cache do WordPress, você pode reduzir isso servindo uma cópia em cache do seu site em vez do PHP.
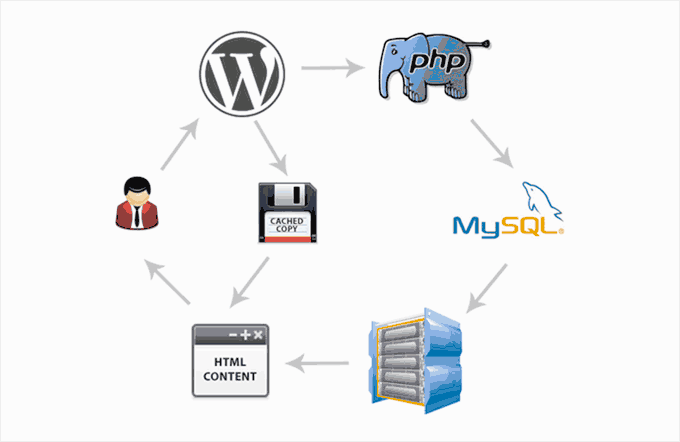
Instalando o W3 Total Cache no WordPress
Antes de instalar o W3 Total Cache, você deve desativar quaisquer outros plugins de cache em seu site.
Ao fazer isso, você economizará recursos do servidor e evitará conflitos de plugins.
Então você pode instalar e ativar o plugin W3 Total Cache.
Sua barra lateral de administração do WordPress será reorganizada para incluir um novo item de menu Desempenho assim que o W3 Total Cache for ativado.
O assistente de configuração do plug-in será iniciado quando você clicar nele.
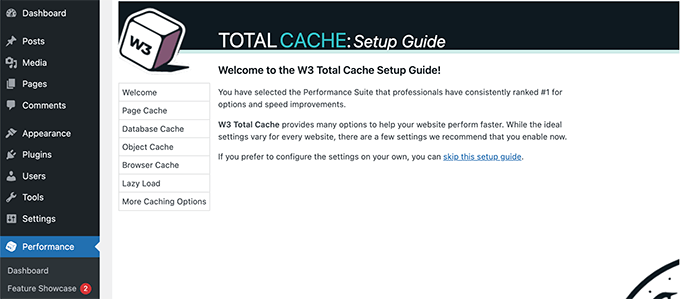
Clique no botão Avançar para continuar.
O primeiro passo é ativar o Cache de Página. Selecione Cache de página de teste para continuar.
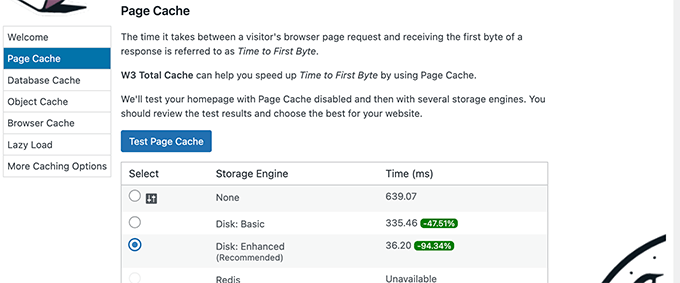
Você pode escolher entre diferentes mecanismos de armazenamento com o W3 Total Cache.
Selecione o que lhe poupar mais tempo. Para a maioria das plataformas de hospedagem compartilhada, será a opção 'Disco: Aprimorado'.
Continue clicando no botão Avançar.
Agora você poderá testar o cache do banco de dados. Recomendamos selecionar Nenhum.
Seu servidor MySQL poderá buscar dados mais rapidamente do que o cache do banco de dados para a maioria dos sites de pequeno e médio porte.
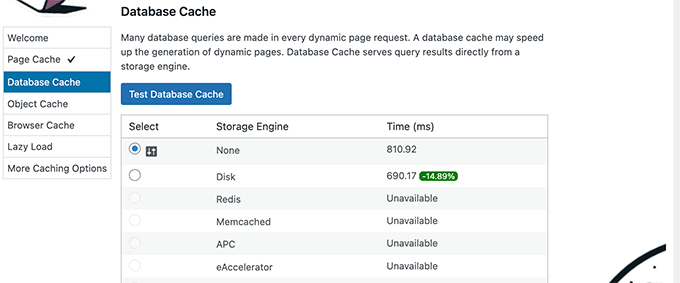
Clicar no botão Avançar é o próximo passo.
Você estará agora na seção Object Cache. O W3 Total Cache usa o cache de objetos para armazenar consultas de banco de dados para páginas dinâmicas e reutilizá-las para melhorar o desempenho.
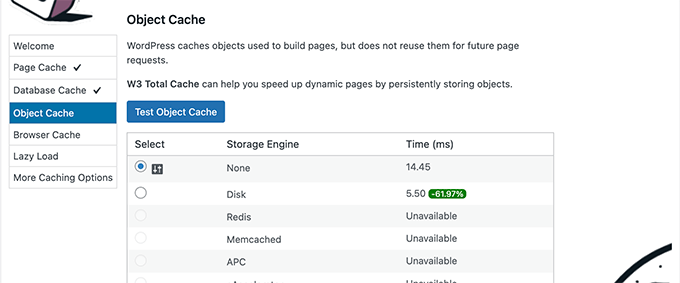
Você pode escolher Nenhum se o resultado do teste diferir em apenas alguns milissegundos.
Continue clicando no botão Avançar.
Para habilitá-lo, selecione a opção 'Ativado' nos resultados do teste depois de clicar no botão Testar cache do navegador.
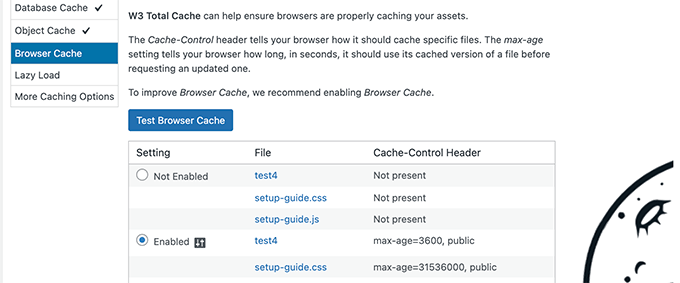
Esta opção permite que os navegadores da web dos usuários armazenem uma cópia da página da web por um período limitado de tempo. Os navegadores da Web podem usar essa opção para armazenar uma cópia das páginas da Web por um período limitado de tempo.
Para passar para a próxima etapa, clique no botão Avançar.
Por último, mas não menos importante, o assistente de configuração solicitará que você ative o carregamento lento para imagens.
O WordPress agora vem com um recurso de carregamento lento para imagens. No entanto, alguns navegadores mais antigos podem não ser compatíveis.
Usando JavaScript, o W3 Total Cache adiciona carregamento lento para imagens, o que é ainda mais rápido e eficiente.
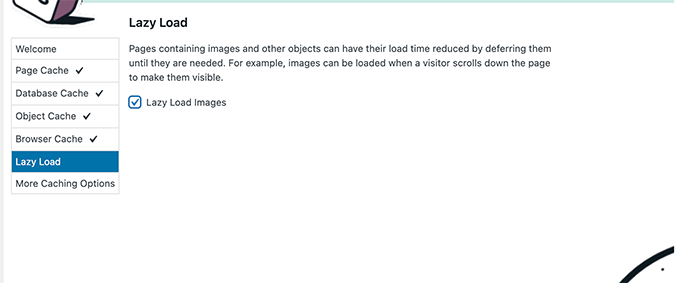
Para visualizar o painel do W3 Total Cache, clique no botão Avançar após concluir o assistente de configuração.

Opções avançadas de cache no W3 Total Cache
As configurações básicas devem funcionar para a maioria dos sites.
No entanto, você pode configurar muitas opções avançadas para melhorar ainda mais o desempenho.
Aqui estão os mais importantes.
Minimizando JavaScript e CSS no W3 Total Cache
Minimizar o tamanho do arquivo do seu site é conhecido como 'minificação'.
O código-fonte é limpo removendo espaços em branco, linhas e caracteres desnecessários.
Nota : Observe que a redução de arquivos JS e CSS pode danificar seu site.
Desative essas opções se seu site não estiver com a aparência correta depois de habilitá-las.
Usando o W3 Total Cache, você também pode minimizar facilmente o código-fonte JavaScript, CSS e HTML. É recomendado que você minifique apenas JavaScript e CSS.
Vá para Performance » Minify e role para baixo até a seção JS.
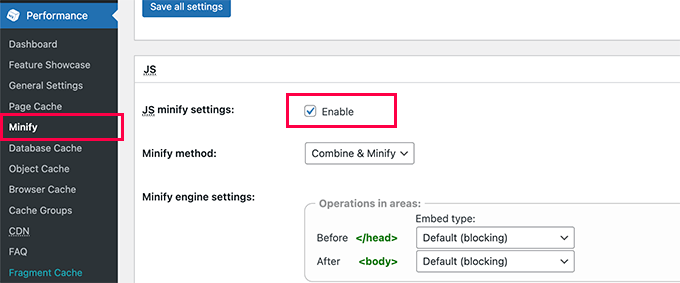
Para habilitá-lo, marque a caixa ao lado de 'JS minify settings.
Em seguida, role para baixo até a seção CSS e ative as configurações de redução de CSS da mesma maneira.
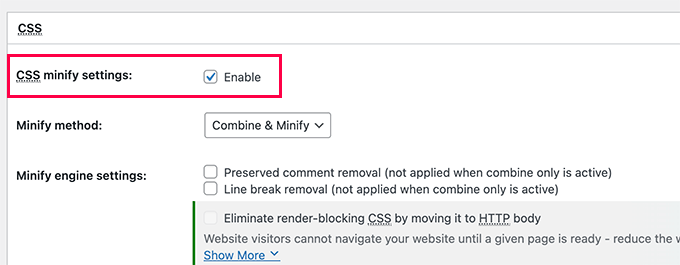
Em seguida, role para baixo até a seção CSS e ative as configurações de redução de CSS nas configurações.
Habilitar suporte a CDN no W3 Total Cache
Por meio de redes de entrega de conteúdo, você pode otimizar ainda mais o desempenho do seu site servindo arquivos estáticos como imagens, CSS e JavaScript de uma rede global de servidores.
Reduz a carga em seu servidor de hospedagem WordPress e melhora a velocidade de carregamento da página.
O W3 Total Cache vem com suporte CDN integrado.
Bunny.net é a melhor solução CDN disponível no mercado. É o que usamos para o nosso site OptinMonster.
Seu primeiro passo é criar uma conta no Bunny.net. Você precisa criar uma Pull Zone para o seu site depois de se inscrever.
Uma zona de pull adiciona um nome de host ao Bunny.net CDN. Os arquivos estáticos do seu site serão veiculados a partir desse nome de host.
Digite o nome da sua zona de pull, seguido pelo nome de domínio do seu site.
Você precisa ir para Desempenho » Configurações Gerais e rolar para baixo até a seção CDN depois de adicionar a zona de puxar.
Escolha Espelho Genérico como o tipo de CDN e marque a caixa Ativar ao lado da opção CDN.
Não se esqueça de clicar no botão Salvar todas as alterações para salvar suas alterações.
A próxima etapa é visitar a página Desempenho » CDN e rolar para baixo até a seção Configuração: Objetos.
A próxima etapa é adicionar o nome do host que você criou anteriormente para sua zona de pull e clicar no botão de espelho de teste.
Quando seu nome de host estiver disponível, o W3 Total Cache exibirá a mensagem Test Passed.
Para salvar suas configurações, clique no botão Salvar todas as alterações.
Seus recursos estáticos agora serão servidos do servidor CDN pelo W3 Total Cache.
A CDN gratuita da Cloudflare também é compatível com o W3 Total Cache.
Como alternativa, você pode usar o Sucuri, que possui recursos CDN integrados e é o melhor firewall para sites.
Solucionando problemas de cache total do W3
Depois de configurar o W3 Total Cache corretamente, ele deve funcionar perfeitamente em segundo plano para melhorar a velocidade do WordPress e aumentar o desempenho.
Às vezes, você pode não ver as alterações feitas em seu site imediatamente ou um plug-in pode não funcionar corretamente.
A causa mais comum desses problemas é que você provavelmente está visualizando uma versão em cache antiga do seu site.
O WordPress pode ser facilmente corrigido limpando o cache.
Selecione a opção Limpar todos os caches no menu Desempenho na parte superior.
O W3 Total Cache limpará todo o conteúdo em cache do seu site.
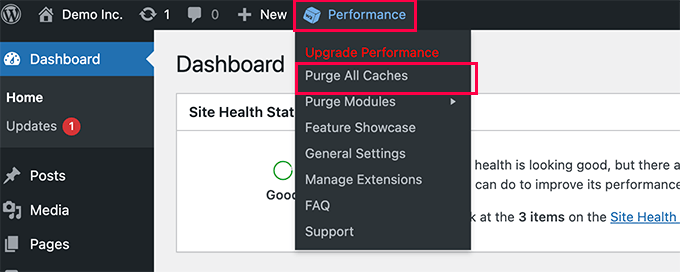
Se você ainda estiver vendo a versão antiga do seu site, tente limpar o cache do navegador também.
Este artigo deve ter ajudado você a instalar e configurar o W3 Total Cache no WordPress.
Se você gostou deste artigo, assine nosso canal do YouTube para vídeos do WordPress.
Você também pode nos seguir no Twitter e no Facebook.
