Como instalar o Microsoft Clarity Analytics no WordPress
Publicados: 2023-01-18Você deseja usar a análise do Microsoft Clarity em seu site WordPress?
O Microsoft Clarity é uma ferramenta de análise gratuita que ajuda você a analisar como os usuários interagem com seu site com rastreamento de cliques, rastreamento de rolagem e mapas de calor.
Neste artigo, mostraremos como instalar facilmente o Microsoft Clarity no WordPress, passo a passo.
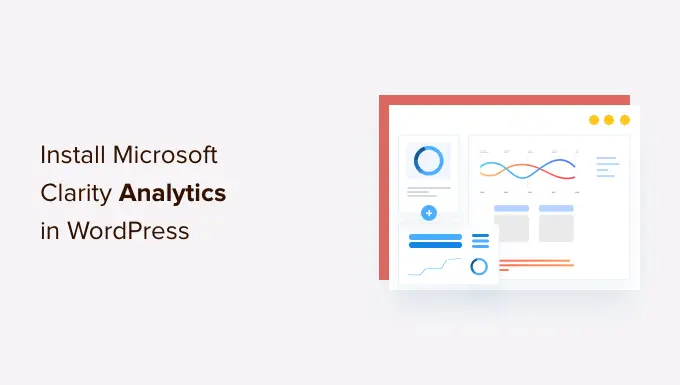
Isso é o que abordaremos neste tutorial:
O que é o Microsoft Clarity e por que usá-lo?
O Microsoft Clarity é uma ferramenta de análise gratuita para sites. Ele ajuda você a ver as páginas mais populares do seu site e como os usuários clicam, rolam e interagem com essas páginas.
O recurso mais importante do Microsoft Clarity é a visualização de dados. Isso inclui rastreamento de cliques, relatórios de mapa de calor, gravações de sessões e muito mais.
Os mapas de calor mostram um relatório visual de como os usuários movem o mouse, bem como onde clicam, selecionam e rolam.
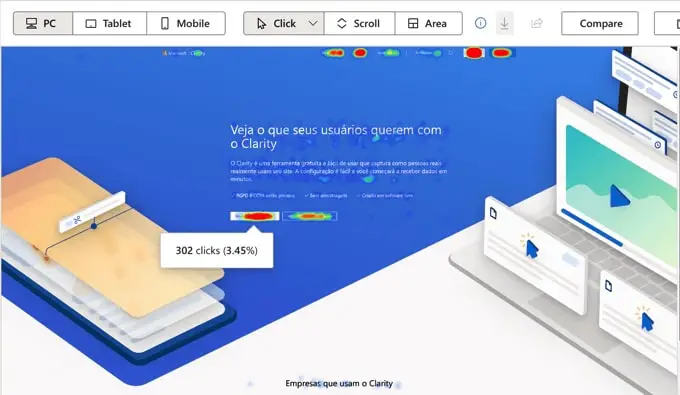
Da mesma forma, as gravações de sessão ajudam você a ver como os usuários visualizam seu conteúdo, onde passam mais tempo e o que os afasta do seu site WordPress.
Essas informações ajudam você a criar uma melhor experiência de usuário para seus usuários, melhorar o desempenho e aumentar a conversão de vendas.
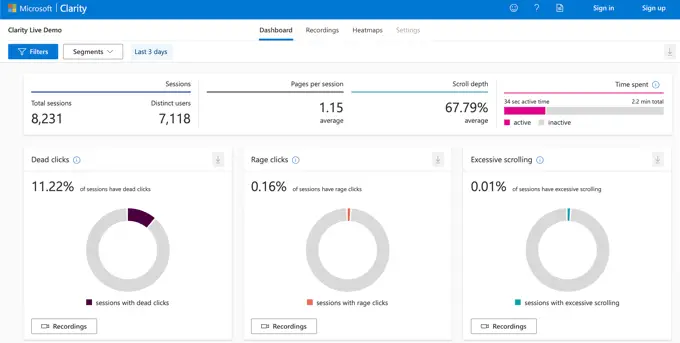
Observação: a Microsoft adverte que o Clarity não deve ser usado em sites que contenham dados confidenciais, incluindo assistência médica do usuário, serviços financeiros ou informações relacionadas ao governo.
Microsoft Clarity x Google Analytics: qual é a diferença?
O Google Analytics é a melhor solução de análise do mercado porque oferece muitos recursos de rastreamento detalhados. O Microsoft Clarity, por outro lado, concentra-se na visualização das interações do usuário com mapas de calor e gravações de sessões.
O Google Analytics ajuda você a rastrear quase tudo em seu site. Ele também possui rastreamento de comércio eletrônico aprimorado, rastreamento de conversão e relatórios detalhados.
O Microsoft Clarity é uma plataforma mais recente e atualmente não é uma alternativa aos recursos muito superiores do Google Analytics. No entanto, você pode usar o Microsoft Clarity junto com o Google Analytics para desbloquear recursos como mapas de calor e gravações de sessões de visitantes, porque o Google ainda não oferece esses recursos.
Antes do recurso de análise da Microsoft, muitos proprietários de sites usavam soluções pagas de mapa de calor como Hotjar ou CrazyEgg junto com o Google Analytics, mas agora você tem uma alternativa gratuita para essas ferramentas.
Recomendamos a instalação do Google Analytics em todos os seus sites. Depois disso, você pode seguir nosso guia abaixo para instalar o Microsoft Clarity no WordPress.
Ambos funcionam muito bem sem afetar a funcionalidade do seu site.
É fácil adicionar o Microsoft Clarity a qualquer site. Você precisa se inscrever no Microsoft Clarity e adicionar um código de rastreamento ao seu site. Vamos levá-lo através do processo passo a passo.
Inscrever-se no Microsoft Clarity
Primeiro, acesse o site do Microsoft Clarity e clique no botão 'Iniciar'. Você precisa de uma conta da Microsoft, Facebook ou Google para se inscrever.
Depois de se inscrever, você verá o painel do Clarity com um pop-up para adicionar um novo projeto.
Vá em frente e digite um nome para o seu projeto. Você pode usar o nome do seu site para torná-lo facilmente reconhecível. Em seguida, insira a URL do seu site.
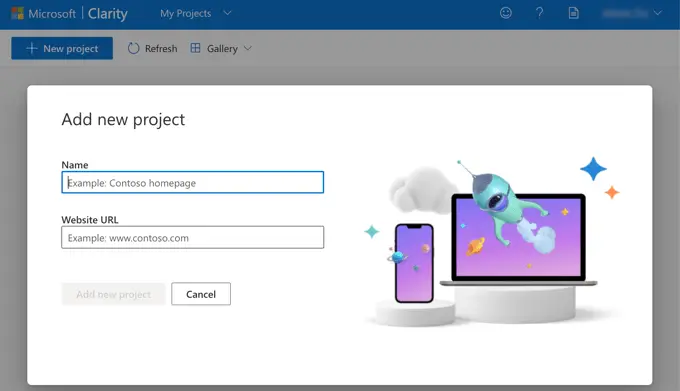
Depois de criar seu novo projeto, você será perguntado como deseja instalar o Clarity. Você deve clicar na opção 'Obter código de rastreamento'.
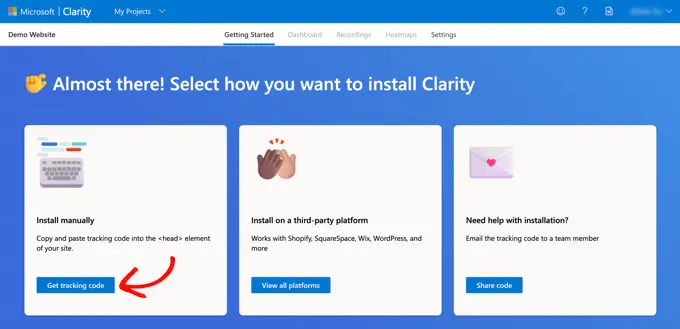
Agora você verá o código de rastreamento que precisa adicionar ao seu site WordPress. Basta clicar no botão 'Copiar para a área de transferência'.
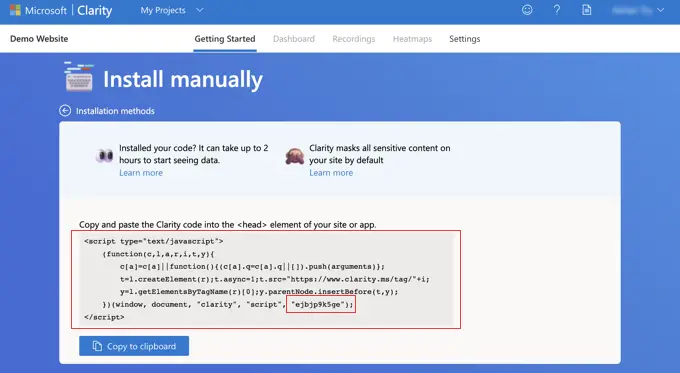
Dependendo do método usado para adicionar esse código ao seu site WordPress, você pode precisar do código de rastreamento completo ou apenas do ID do projeto. Você encontrará o ID do projeto no final do código de acompanhamento, logo antes </script> . Na captura de tela acima, é 'ejbjp9k5ge'.
Recomendamos deixar esta aba aberta ou copiar o código para um local seguro. Você precisará dele na próxima etapa deste tutorial.
Adicionando o Microsoft Clarity Code ao WordPress
Agora você precisa adicionar o código de rastreamento Microsoft Clarity ao seu site WordPress de uma forma que o torne presente em todas as páginas. Felizmente, existem várias maneiras fáceis de fazer isso acontecer sem editar manualmente nenhum arquivo do WordPress.
Você pode escolher seu método preferido entre os três a seguir.
Método 1: Adicionar o código do Microsoft Clarity usando o plug-in do Microsoft Clarity
A primeira coisa que você precisa fazer é instalar o plugin Microsoft Clarity. Para obter mais detalhes, consulte nosso guia passo a passo sobre como instalar um plug-in do WordPress.
Após a ativação, você precisa visitar a página Configurações » Clareza no administrador do WordPress. Aqui você precisa colar o ID do projeto. Esse é o último item em seu código de rastreamento Clarity e será algo como 'ejbjp9k5ge'.
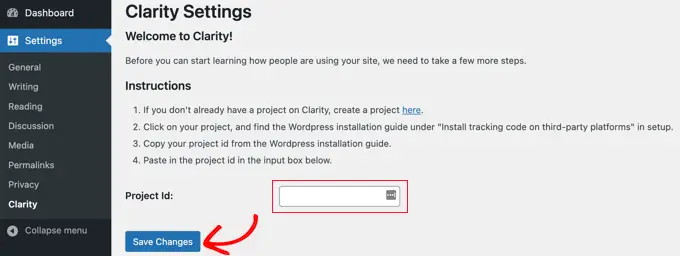
Certifique-se de clicar no botão 'Salvar alterações' na parte inferior para armazenar suas configurações. Seu site WordPress agora está conectado ao Microsoft Clarity.

Método 2: Adicionando o Microsoft Clarity Code usando o WPCode
A maneira mais fácil e segura de adicionar código ao seu site é o WPCode, o melhor plug-in de trechos de código do WordPress. Este plug-in permite adicionar qualquer script no cabeçalho ou rodapé do seu site diretamente do painel do WordPress (sem necessidade de FTP ou cPanel).
Depois de instalar e ativar o WPCode Free Plugin, você precisa visitar a página Code Snippets »Header & Footer . Uma vez lá, você deve colar todo o código de rastreamento do Microsoft Clarity no campo 'Cabeçalho'.
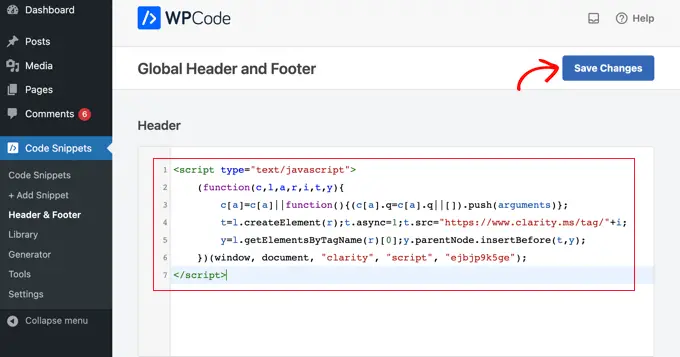
Não se esqueça de clicar no botão 'Salvar alterações' para armazenar suas configurações.
O plug-in agora adicionará automaticamente o código de análise do Microsoft Clarity a todas as páginas do seu site WordPress, para que você possa acompanhar a atividade do visitante do site em seu site.
Método 3: Adicionando código Microsoft Clarity usando tudo em um SEO
All in One SEO é o melhor plugin de SEO para WordPress que permite otimizar facilmente seu site WordPress para mecanismos de pesquisa e plataformas de mídia social. Mostramos como tirar o máximo proveito disso em nosso guia sobre como configurar corretamente o All in One SEO for WordPress.
Se você tiver All in One SEO instalado em seu site, poderá usá-lo para adicionar o código de rastreamento Microsoft Clarity.
Simplesmente vá para All in One SEO » Configurações Gerais » Ferramentas para Webmasters e clique no ícone 'Microsoft Clarity'. Um campo aparecerá onde você pode colar o ID do projeto do Clarity. Esse é o último item em seu código de rastreamento Clarity e será algo como 'ejbjp9k5ge'.
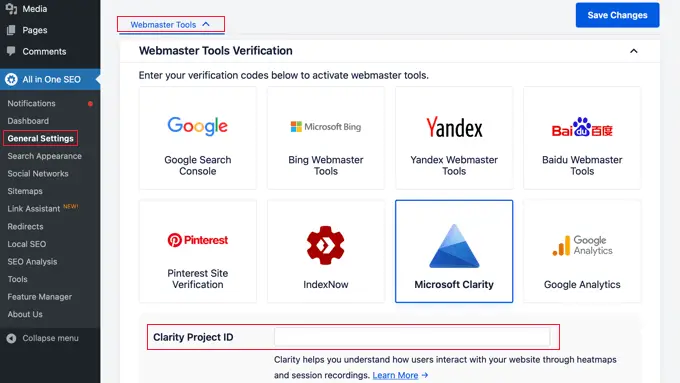
Certifique-se de clicar no botão 'Salvar alterações' depois, e seu site WordPress será conectado ao Microsoft Clarity.
Usando o Microsoft Clarity
Depois de instalar o código de rastreamento e limpar o cache do WordPress, a Microsoft começará a registrar os dados da sessão do visitante.
No entanto, provavelmente levará até 2 horas para que você possa ver os resultados em sua conta Clarity.
Usando o Painel do Microsoft Clarity
Basta fazer login na sua conta Clarity após algumas horas e você poderá ver o resumo da atividade em seu painel.
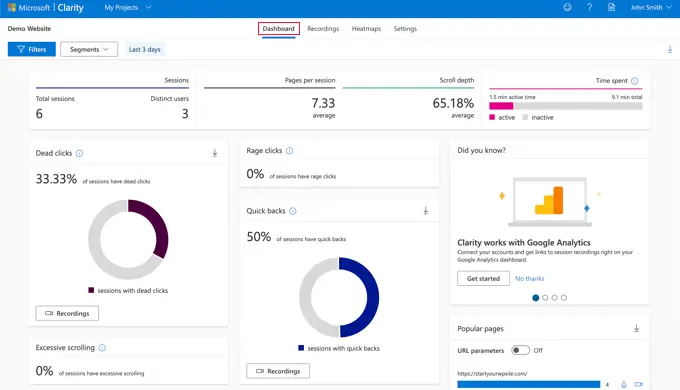
Você pode ver informações úteis, como a porcentagem de sessões com 'cliques mortos'. São cliques que não levam a lugar nenhum. Por exemplo, os usuários podem clicar em uma imagem pensando que é um botão ou um link.
Outra estatística útil são os cliques de raiva quando os usuários clicam ou tocam rapidamente na mesma área. Prestar muita atenção a essas métricas pode ajudar você a tornar seu site mais amigável.
O painel também mostra o número de 'voltas rápidas'. Isso ocorre quando um usuário sai de uma página e volta rapidamente a ela.
Ele também rastreia a rolagem excessiva, quando os usuários rolam uma página mais do que o esperado. E como o Google Analytics, a Microsoft facilita a visualização das páginas mais populares do seu site.
Usando gravações do Microsoft Clarity
A guia 'Gravações' mostra as gravações de diferentes sessões do usuário. Você obtém os detalhes do dispositivo, sistema operacional e país do usuário.
O Clarity também informa o número de páginas que eles visitaram, a duração e o tempo da sessão e o número de cliques que fizeram.
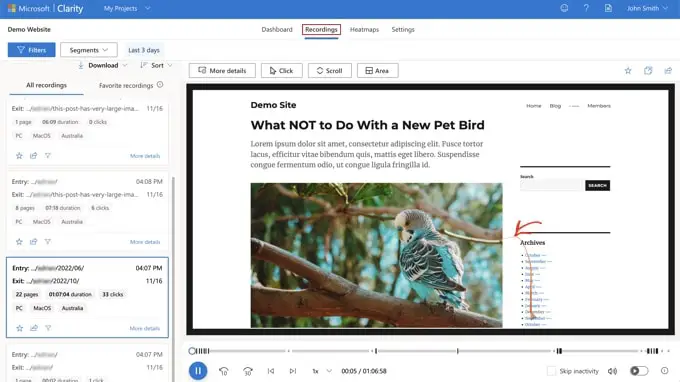
As gravações permitem assistir a uma animação de movimentos e cliques do mouse. Na captura de tela acima, você pode ver que um usuário moveu o mouse para o link dos arquivos de novembro e clicou nele.
Usando mapas de calor do Microsoft Clarity
A guia 'Heatmaps' mostra um mapa de calor do seu site. Isso ajuda você a ver quais seções são populares em seu site com base no número de pessoas que clicam.
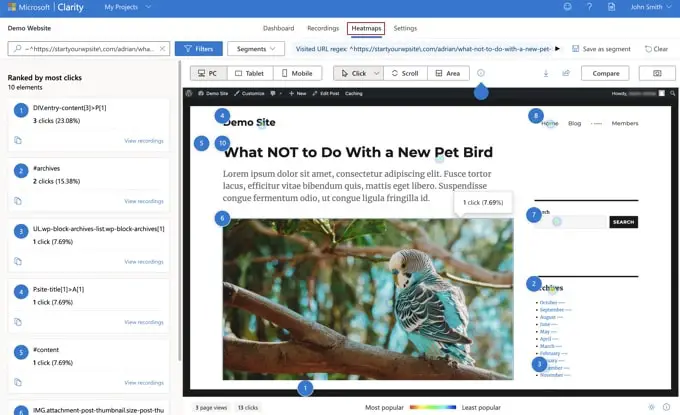
O mapa de calor também mostrará até onde os usuários rolaram a página e quais áreas da página receberam mais cliques.
Considerações finais sobre a ferramenta Microsoft Clarity Analytics
O Microsoft Clarity é uma nova ferramenta de análise com alguns recursos interessantes. Embora não seja uma alternativa à poderosa plataforma do Google Analytics, ele definitivamente oferece alguns recursos interessantes, como mapa de calor gratuito e gravação de sessões.
Freqüentemente, novos proprietários de sites desejam ver mapas de calor e gravações de sessões, mas não têm orçamento para comprar soluções premium como HotJar ou CrazyEgg. Bem, agora você pode usar o Microsoft Clarity.
Usando os mapas de calor e as gravações de sessão, você poderá otimizar a experiência do seu site ou loja online para melhorar a experiência do usuário e aumentar as vendas.
Esperamos que este artigo tenha ajudado você a aprender como instalar o Microsoft Clarity Analytics no WordPress. Você também pode querer ver nossa comparação dos melhores criadores de páginas do WordPress para criar layouts personalizados sem nenhum código e nossa escolha dos melhores serviços de marketing por e-mail para expandir seus negócios.
Se você gostou deste artigo, assine nosso canal do YouTube para tutoriais em vídeo do WordPress. Você também pode nos encontrar no Twitter e no Facebook.
