Como instalar o WordPress localmente usando o XAMPP? (Guia Fácil)
Publicados: 2023-01-04Você quer aprender como instalar o WordPress localmente ? Se sim, então você está no lugar certo.
Configurar o WordPress localmente significa criar um servidor local em seu computador onde você pode desenvolver, testar e executar seu site WordPress. Ele permite que você crie um site WordPress com todos os recursos em seu próprio dispositivo. Isso também, sem gastar um centavo.
Mas há muitas opções mesmo dentro dos servidores locais. Entre eles, o XAMPP é um dos servidores locais mais populares até hoje.
É por isso que hoje apresentamos um guia passo a passo sobre como instalar o WordPress localmente usando o XAMPP.
Vamos começar!
Compreendendo Localhost e XAMPP
Antes de iniciar nosso tutorial sobre como instalar o WordPress localmente, vamos saber o que são servidores locais como o XAMPP e o que eles fazem.
Em palavras simples, o servidor local é um servidor virtual criado localmente em seu computador. Como um servidor de hospedagem na web, ele permite que você execute um software de criação de sites como o WordPress e crie um site.
Além disso, permite que você teste seu site quantas vezes precisar antes de fazer o upload.
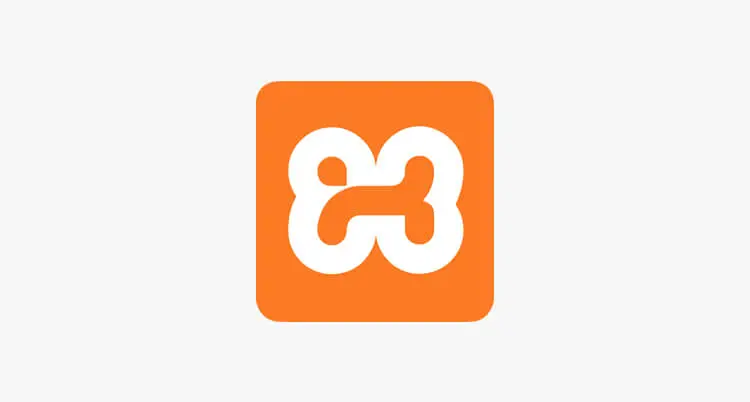
XAMPP é uma das plataformas amplamente utilizadas para criar e executar servidores web locais. O nome XAMPP significa:
- X como plataforma cruzada ; significa que pode funcionar em plataformas como Windows, Mac e Linux
- A como Apache , um servidor web
- M como MySQL , um sistema de gerenciamento de banco de dados
- P como PHP , uma linguagem de script de back-end
- P como Perl , uma linguagem de programação usada para desenvolvimento web
O XAMPP é um pacote de software totalmente gratuito e de código aberto. Desenvolvido pela Apache Friends, é superleve, fácil de instalar e pronto para uso. Após sua instalação, ele começa a agir como um servidor web, permitindo que você crie sites WordPress offline.
O XAMPP suporta vários testes e verificações de várias tarefas com base nos componentes mencionados acima. Ele também vem com outros elementos principais para executar um ambiente de servidor local.
Todos esses recursos do XAMPP o tornam a escolha perfeita para a instalação local do WordPress.
Por que instalar o WordPress localmente usando o XAMPP?
Instalar o WordPress localmente usando o XAMPP tem seus próprios benefícios. Vale a pena cada esforço que você coloca nele. O processo está se tornando cada vez mais comum entre desenvolvedores de sites e profissionais.
Para listar aqui estão alguns dos principais motivos pelos quais você deve instalar o WordPress localmente usando o XAMPP.
1. Atende a todos os requisitos para executar o WordPress
Para que o WordPress funcione, você precisará de um servidor web, tecnologia de gerenciamento de banco de dados e uma linguagem de programação. Instalar cada um deles é uma tarefa complicada. Assim, apenas baixar o XAMPP pode atender a todos esses pré-requisitos sem nenhuma dificuldade.
2. Flexibilidade de teste
Esta é uma das principais razões pelas quais alguém optaria pela instalação local do WordPress antes de ir ao ar. Você pode experimentar livremente atualizações e personalizações, geralmente relacionadas a design e codificação.
Ele também fornece um bom ambiente para criar, modificar e experimentar novos plugins e temas do WordPress. Essas flexibilidades de teste permitem que você verifique o que é útil para o seu site e o que não é.
3. Economiza tempo
A instalação local usando o XAMPP permite que você configure o WordPress rapidamente. Da mesma forma, não há demora em fazer mudanças importantes. Você pode carregar tudo e eles ganharão vida instantaneamente no navegador.
4. Plataforma cruzada
Como plataforma cruzada, o XAMPP suporta a configuração de vários sistemas operacionais, como Windows, Linux e Mac. O recurso típico do XAMPP ajuda a aumentar a utilidade e abranger um grande público.
Além disso, o XAMPP vem com um servidor de correio Mercury, phpMyAdmin, OpenSSL, etc., para melhorar o funcionamento geral.
5. Segurança e Privacidade
Desenvolver seu site localmente não é apenas fácil e rápido, mas também seguro e protegido. Uma instalação local do WordPress usando o XAMPP é acessível apenas para o seu computador. Assim, você pode explorar, desenvolver e testar com segurança o serviço do seu site longe de possíveis ameaças sem arriscar seus dados e configurações.
Agora que você conhece o XAMPP e seu significado, vamos para a parte do tutorial.
Como instalar o WordPress localmente usando o XAMPP? (Guia passo a passo)
Este guia passo a passo simples e abrangente ensinará como instalar o WordPress localmente usando o XAMPP. Assim, você poderá criar facilmente seu próprio WordPress local com o XAMPP depois de ler este artigo. Então, vamos mergulhar nas etapas agora.
Etapa 1: Baixe e configure o XAMPP no seu computador
Para começar, seu primeiro passo para instalar o WordPress localmente seria baixar e configurar a versão mais recente do XAMPP.
Você pode baixá-lo no site Apache Friends. Lá, você pode encontrar diferentes versões do PHP para diferentes sistemas operacionais.
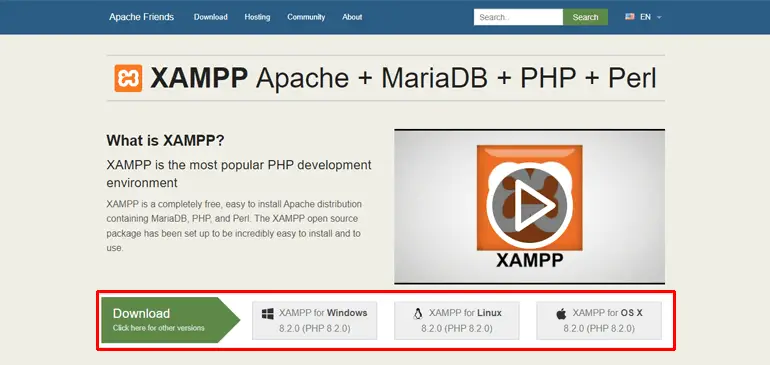
Como estamos instalando o XAMPP para Windows , faremos o download da versão do software para Windows. Dependendo do seu sistema operacional, você pode selecionar outras opções. O processo é muito semelhante para Mac. No entanto, as capturas de tela mostradas aqui são exclusivamente para Windows.
Após a conclusão do download, clique e execute o arquivo de instalação do XAMPP como administrador.
Se algum sinal de aviso aparecer, clique em “ Sim ” para continuar. Essas notificações são para fins de verificação administrativa enquanto você inicia uma instalação.
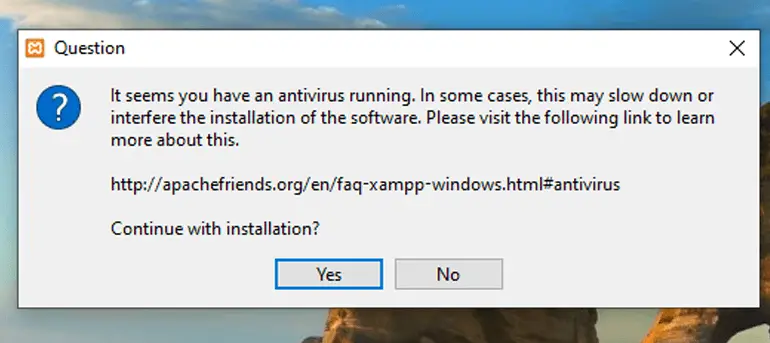
Continuando com os alertas, aparece a tela padrão do instalador. Clique no botão “ Avançar ”.
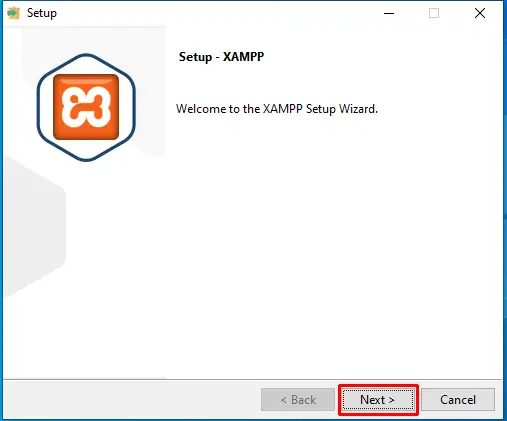
Em seguida, você deve selecionar os componentes que deseja instalar. Para instalar um site WordPress com XAMPP, você precisa marcar o seguinte:
- Apache
- MySQL
- PHP
- phpMyAdmin
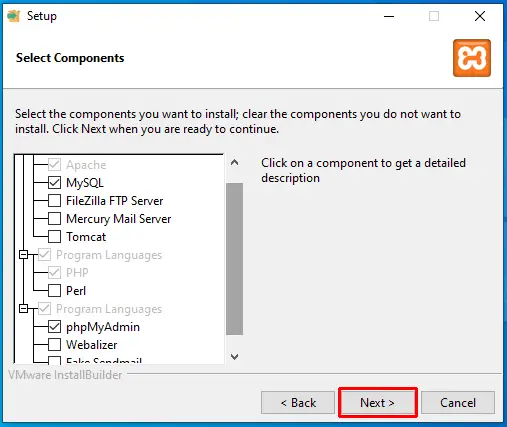
Você pode limpar todos os outros componentes selecionados por padrão e clicar em “ Avançar ” para continuar.
Agora, você deve selecionar a pasta onde o XAMPP será instalado. Continue com a opção padrão ( ou seja , C:xampp ) e clique no botão 'Avançar' .
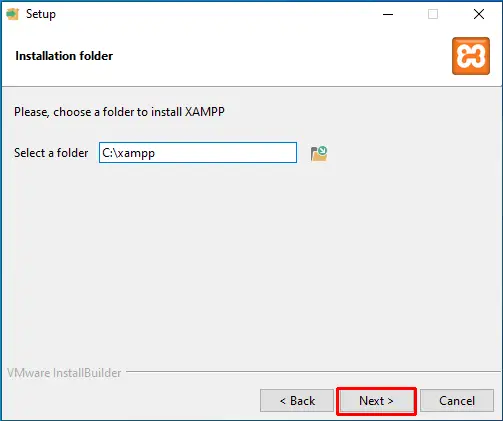
Mais uma vez, selecione o idioma preferido e clique no botão “Avançar” .
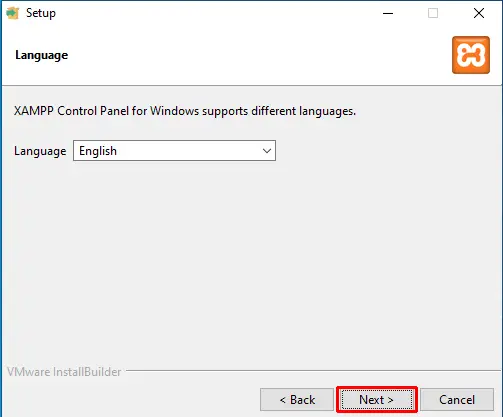
Agora você está pronto para iniciar a instalação, que pode levar alguns minutos.
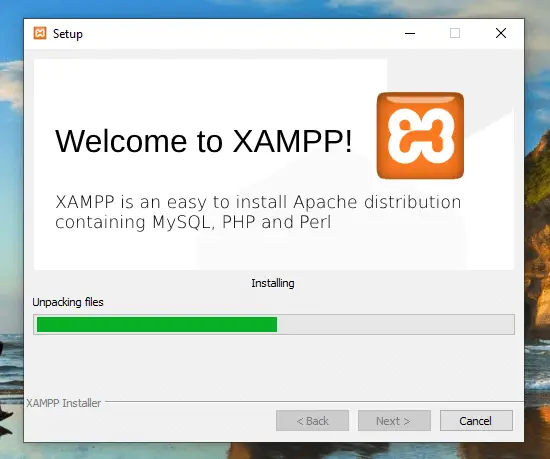
Por fim, clique no botão “ Concluir ” para iniciar o painel de controle do XAMPP e começar a trabalhar.
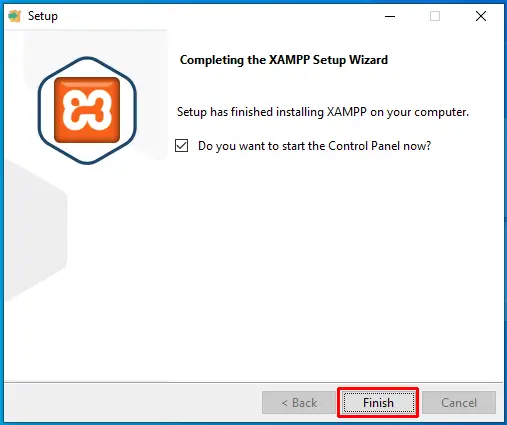
Nota importante sobre como iniciar os módulos do XAMPP
Enquanto você começa a trabalhar, certifique-se de iniciar o Apache e o MySQL. Esta parte é importante porque o Apache é executado como um servidor local e o MySQL é seu servidor de banco de dados.
Assim, vá ao Painel de Controle do XAMPP e clique no respectivo botão “ Iniciar ”.
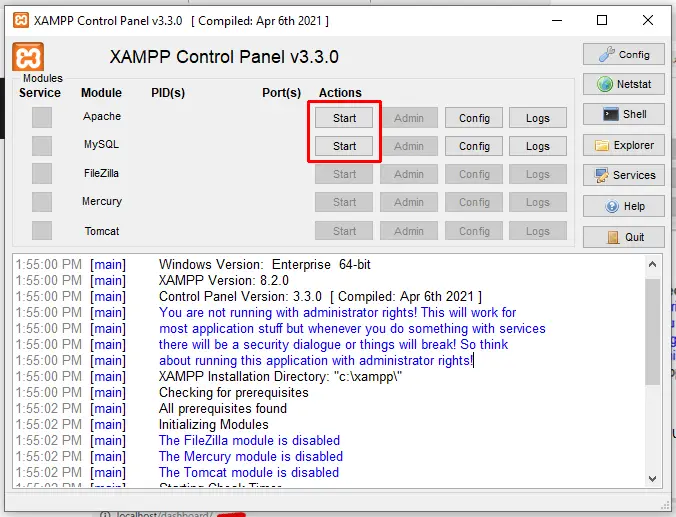
As cores desses módulos ficam verdes depois de iniciadas.
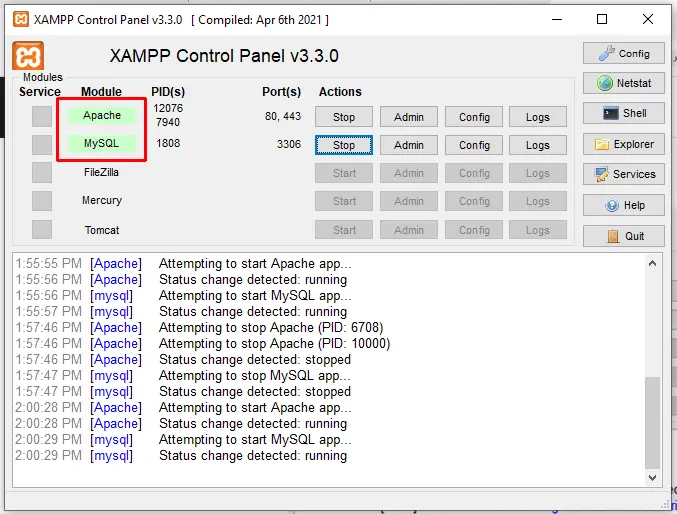
Depois de iniciar esses módulos, acesse http://localhost em seu navegador. Ao fazer isso, você deverá ver uma página de boas-vindas do XAMPP como a abaixo.
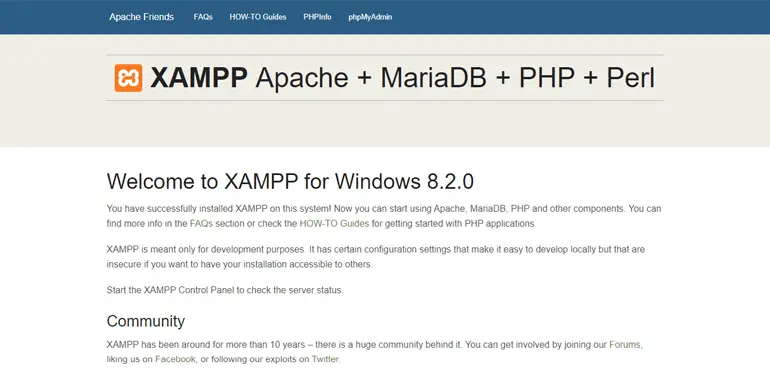
Esta página confirma que seu XAMPP está funcionando. Portanto, você pode prosseguir com as próximas etapas agora.
Etapa 2: Baixe o WordPress e extraia os arquivos para o registro XAMPP
Na próxima etapa, vá para WordPress.org, um site oficial do WordPress. E clique em “ Obter WordPress ” e baixe a versão mais recente do WordPress.

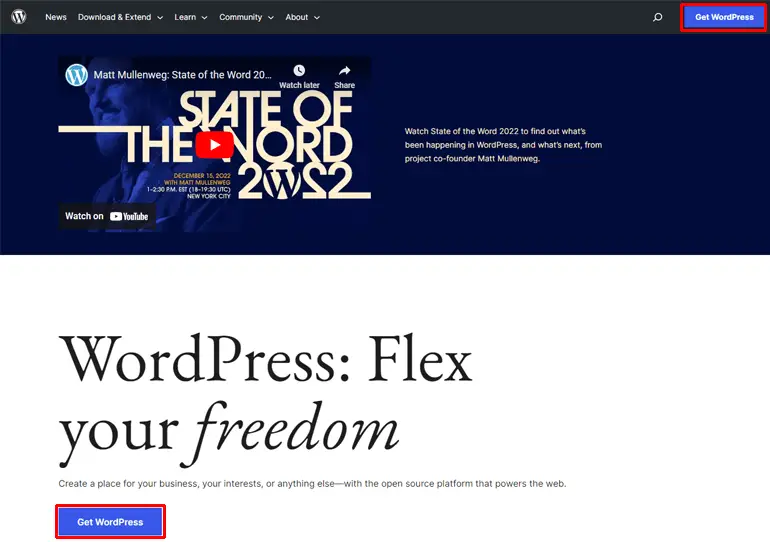
Ele baixa como um arquivo zip. Então, primeiro, você precisa extrair o arquivo. É um processo simples, pois você só precisa clicar com o botão direito do mouse no arquivo baixado. E vá na opção “ Extrair arquivos ”.
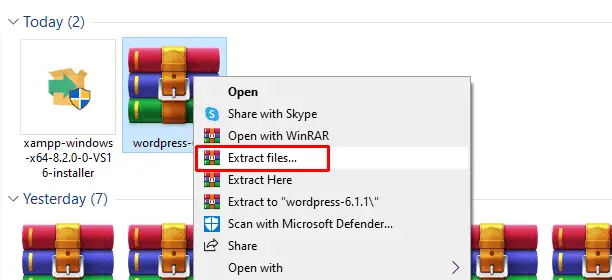
Depois disso, copie a pasta extraída e navegue até o local onde você instalou o arquivo XAMPP (que seria “ C://xampp ”). Agora, abra a pasta XAMPP e vá para sua subpasta chamada “ htdocs ”.
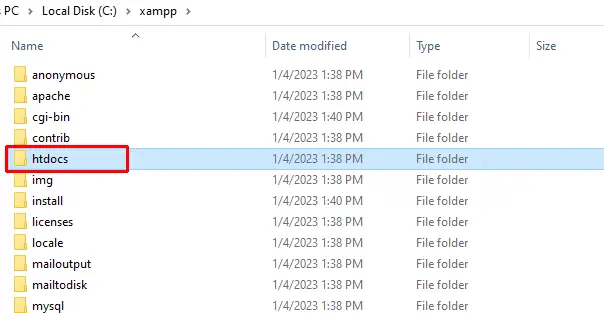
Dentro do htdocs, crie uma nova pasta com um nome adequado para o seu site de teste. O nome é importante porque você o usará para acessar seu site posteriormente. Por exemplo, se dermos o nome “ examplesite ” à pasta, seu endereço local será “ localhost/examplesite ”.
Agora, cole os arquivos extraídos na pasta criada, aqui examplesite .
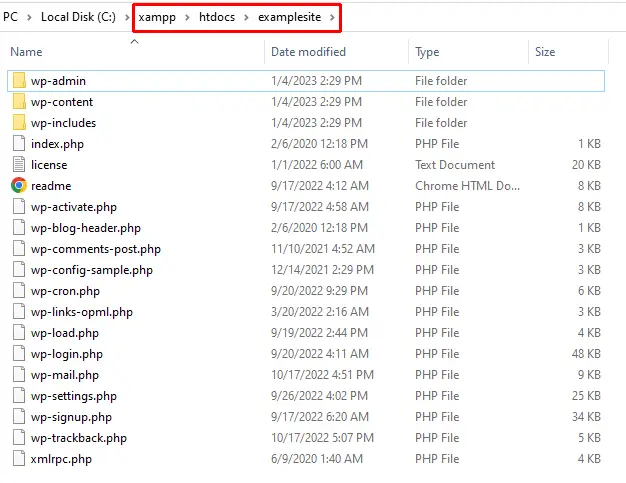
Ao contrário, você também pode extrair diretamente o arquivo compactado do WordPress dentro da mesma pasta criada. Dessa forma, você não precisa copiar e colar.
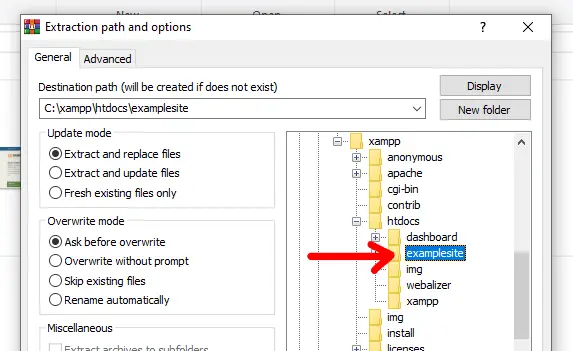
Você baixou o WordPress com sucesso e extraiu o arquivo para o registro do XAMPP. Além disso, você iniciou o site no navegador após esse processo.
Para continuar e começar a usar o WordPress, você precisará configurar um banco de dados que discutiremos na próxima etapa.
Passo 3: Crie um novo banco de dados para sua instalação do WordPress
Outra etapa do nosso tutorial sobre como instalar o WordPress localmente usando o XAMPP é criar seu banco de dados do WordPress. Como você está usando o XAMPP para a instalação local, o MySQL é o seu sistema de gerenciamento de banco de dados.
Para criar um banco de dados MySQL, navegue de volta ao painel XAMPP. Clique no botão “ Admin ” na seção MySQL. Uma nova guia mostrando o aplicativo phpMyAdmin é aberta em seu navegador.
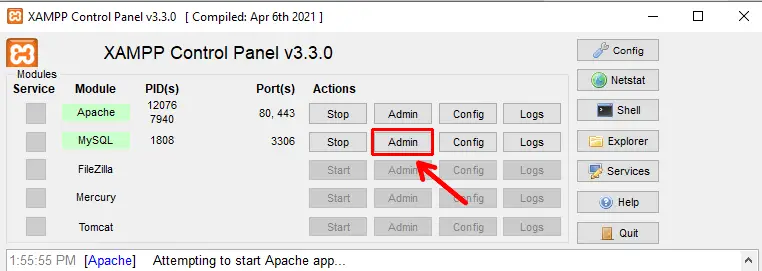
Agora, vá para a guia “Bancos de dados ” e crie um novo banco de dados fornecendo qualquer nome para ele.
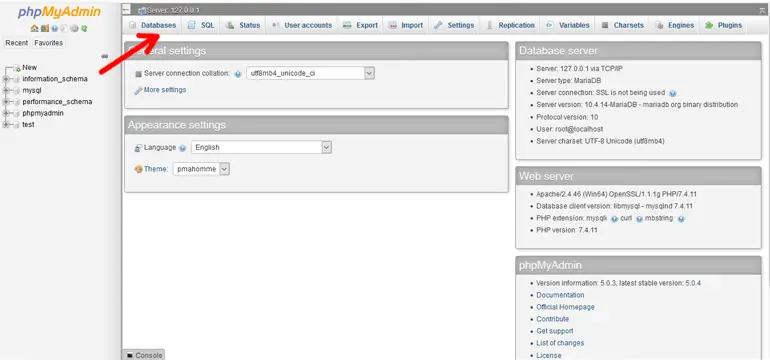
Certifique-se de não esquecer o nome, pois você precisará dele para a instalação do WordPress mais tarde. Após renomear a pasta, não esqueça de clicar em “ Criar ”.
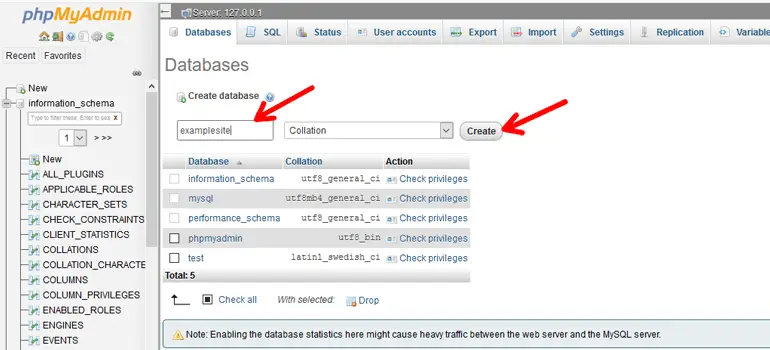
Ao instalar o WordPress de outros métodos, você também precisa criar um novo usuário de banco de dados. Para um tipo de instalação local, não é necessário.
Etapa 4: instale o WordPress localmente por meio do instalador na tela
Para continuar com a instalação do WordPress no XAMPP, digite a URL do seu site no navegador, ou seja, http://localhost/examplesite/wp-admin/setup-config.php no nosso caso. Lembre-se de substituir o siteexemplo pelo nome do seu próprio site de teste ao digitar a URL do seu site.
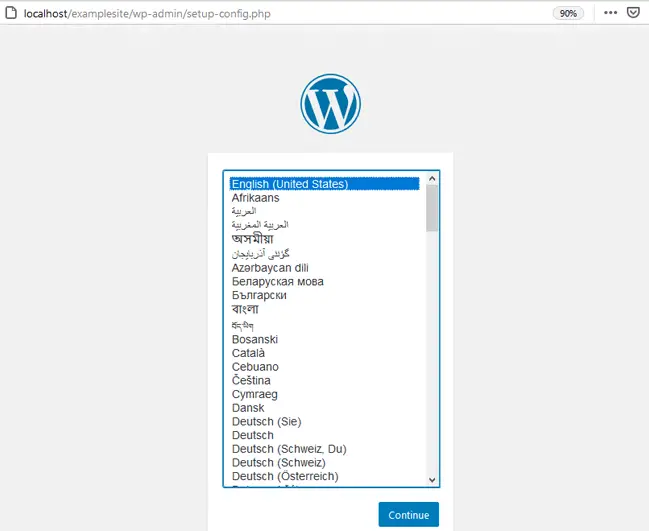
Você pode ver a tela de seleção de idioma da instalação do WordPress carregar desta vez. Selecione o idioma do site de sua preferência e clique em “ Continuar ”.
Na próxima fase, o instalador apresenta algumas informações de conexão com o banco de dados. Leia bem e clique em “ Vamos lá ”.
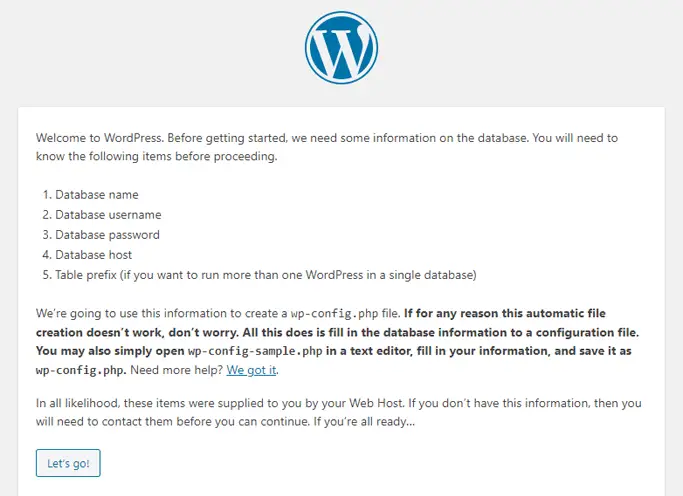
Agora vem uma seção importante onde você precisa inserir os detalhes do seu banco de dados. Aqui está o que você deve preencher as lacunas com:
- Database Name: Nome do banco de dados criado no phpMyAdmin
- Nome de usuário: "raiz"
- Senha: – (não obrigatório)
- Host do banco de dados: localhost
- Prefixo da tabela: wp_
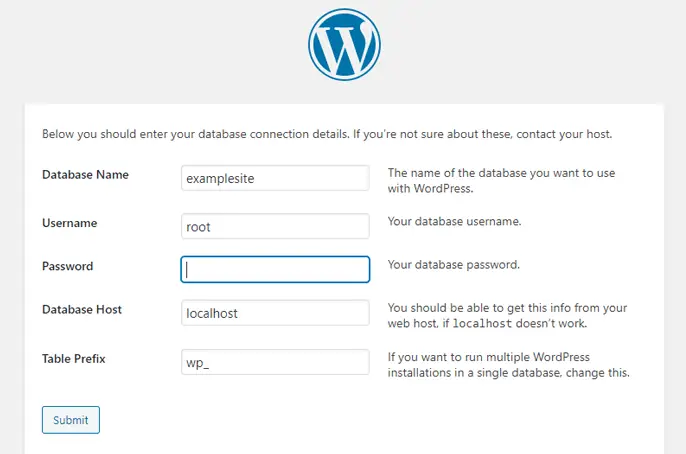
Assim que terminar, “ Envie ” esta informação.
Logo após, você poderá “ Executar a instalação ”. No Windows, o WordPress manterá essas informações com segurança em sua configuração do WordPress. Essa coleção de dados refere-se ao arquivo wp-config.php .
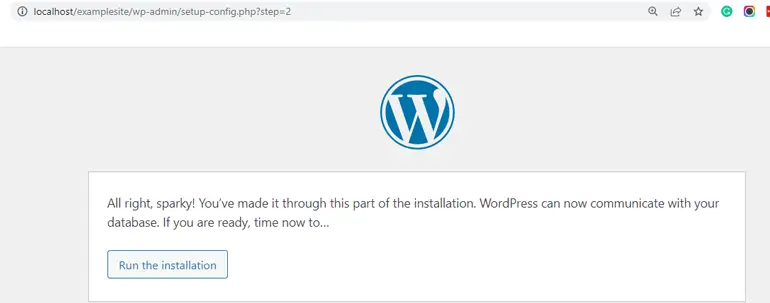
Finalmente, aparece um prompt de boas-vindas onde você deve inserir algumas informações necessárias. Inclui:
- Título do site (o nome do seu novo site WordPress)
- Nome de usuário do administrador
- Senha de login
- Endereço de e-mail
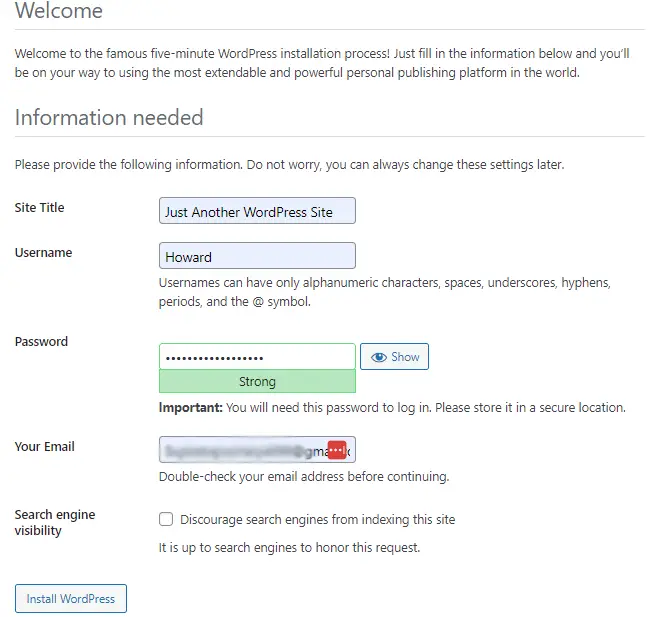
Além disso, há uma opção para visibilidade do mecanismo de pesquisa no final. Como seu site é para fins off-line, essa opção não é aplicável. Assim, você pode ignorá-lo. Depois de preencher as informações, clique no botão “ Instalar WordPress ”.
Parabéns! Você instalou com sucesso o WordPress localmente em seu computador usando o XAMPP. Agora, você pode fazer login no seu site local.
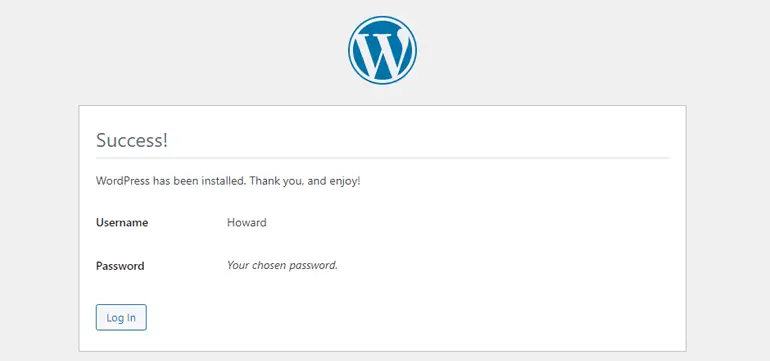
Etapa 5: faça login no seu site local e comece a personalizar
Depois de executar a instalação final, uma página de login do WordPress é exibida. Então, digite o nome de usuário e a senha que você criou/usou durante o processo de instalação para acessar seu site local.
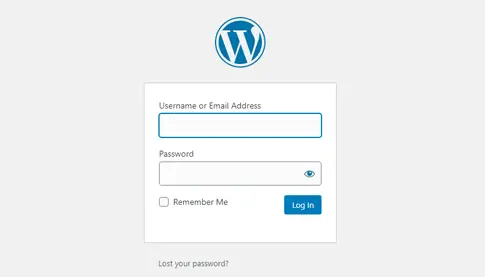
Você pode fazer login no site de teste criado a qualquer momento e de qualquer dispositivo. Tudo o que você precisa fazer é acessar a área de administração do WordPress na página “https://localhost/yourwebsitename/wp-admin ” em qualquer navegador da web.
Em seguida, use seu respectivo nome de usuário e senha para fazer login e pronto.
Depois de fazer login, o painel do WordPress aparecerá na tela, mais ou menos assim:
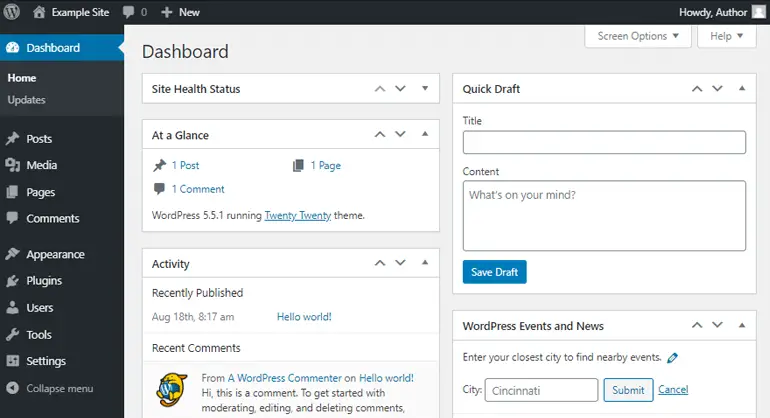
Como o processo de instalação está totalmente concluído, você pode começar a explorar seu painel do WordPress. Existem guias e seções de ajuda em cada etapa. Assim, mesmo que você seja um iniciante, você se dará bem facilmente.
Ao contrário, se você for um usuário experiente, não demore e comece a personalizar seu site de teste imediatamente. Se você está confuso sobre por onde começar, pode começar instalando temas WordPress para vários temas gratuitos que você pode experimentar.
Da mesma forma, você também pode testar vários plugins do WordPress. Você pode consultar nosso artigo sobre a instalação de plugins do WordPress se precisar de ajuda.
Empacotando!
Portanto, este foi o nosso tutorial passo a passo sobre como instalar o WordPress localmente usando o XAMPP. Esperamos que este artigo seja útil para qualquer pessoa que esteja lutando com essa instalação.
Se você tiver alguma dúvida/confusão ou precisar de ajuda para resolver qualquer problema de instalação, informe-nos nos comentários abaixo. Vamos tentar resolvê-los e ajudar no que for possível.
Observe que, se você quiser mover seu site local para um site ativo, também poderá fazer isso. Adquira o melhor provedor de hospedagem e nome de domínio e você poderá fazê-lo.
Confira nosso guia passo a passo sobre como criar um site WordPress do zero para obter orientações completas.
Além disso, siga-nos no Facebook e no Twitter para mais atualizações de artigos relacionados ao WordPress.
