Como instalar o WordPress localmente usando o XAMPP
Publicados: 2021-01-02Neste tutorial detalhado, ensinaremos passo a passo como instalar o WordPress localmente usando o XAMPP. Este artigo aborda os três sistemas operacionais mais populares: Windows, Linux e macOS.
Lançar seu próprio site requer muito trabalho e testes. É sempre aconselhado por designers e desenvolvedores a implantar seus sites localmente antes de transferi-los para o servidor. Ao fazer isso, acelera suas sessões de teste em plugins e temas. Instalar o WordPress localmente é muito fácil, especialmente quando você segue este guia.
Observe que uma instalação local não está disponível online e não pode ser compartilhada fora de sua instalação local.
Para lançar seu site, você precisa registrar um nome de domínio e escolher um provedor de hospedagem na web .
Uma breve visão geral pode ser encontrada logo abaixo do índice.
Como instalar o WordPress localmente?
- Baixe o XAMPP em apachefriends.org
- Instale o XAMPP em seu computador local.
- Baixe o WordPress em WordPress.org
- Vá para o local do arquivo XAMPP onde você o instalou.
- Acesse os htdocs e crie uma nova pasta para o seu site.
- Extraia o arquivo WordPress (.zip) dentro da pasta criada.
- Abra o URL do seu site local.
- Siga as instruções na tela.
Vantagens de instalar o WordPress localmente
- Personalização e visualização mais fáceis e rápidas.
- Capacidade de depurar qualquer problema sem se preocupar com seus visitantes.
- Capacidade de testar diferentes temas, funcionalidades e plugins para alcançar o resultado ideal.
- Capacidade de exportar seu site WordPress para seu host ao vivo facilmente usando um plug-in de backup sem nenhum conhecimento técnico.
- Uma ótima maneira acessível de manter um backup do seu site ao vivo.
O que é XAMPP?
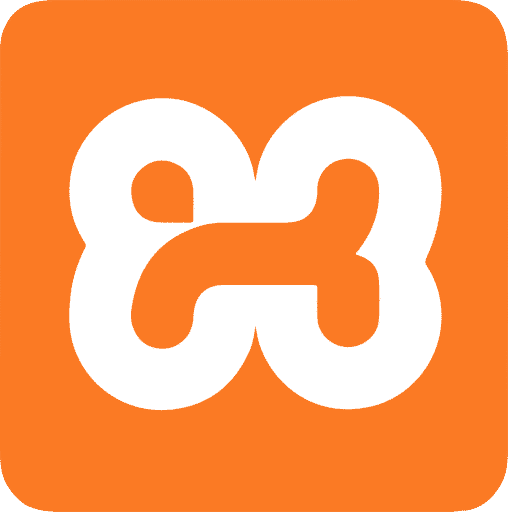
Um servidor web local é um servidor rodando localmente em um computador. Por meio de um servidor local, você pode realizar testes ilimitados em um site antes que ele seja lançado ou implantado em um servidor de produção ao vivo.
XAMPP, WAMP, MAMP e LAMP são pilhas bem conhecidas que funcionam bem com sistemas de gerenciamento de conteúdo baseados em PHP, como o WordPress.
Observe suas diferenças abaixo:
- O XAMPP é um pacote de pilha de soluções de servidor web multiplataforma gratuito e de código aberto desenvolvido pela Apache Friends, consistindo principalmente no Apache HTTP Server, banco de dados MariaDB e interpretadores para scripts escritos nas linguagens de programação PHP e Perl. Funciona em Windows, Linux e macOS. XAMPP é nossa pilha recomendada.
- WAMP ou WampServer refere-se a uma pilha de software para o sistema operacional Microsoft Windows, criada por Romain Bourdon e consistindo no servidor web Apache, OpenSSL para suporte a SSL, banco de dados MySQL e linguagem de programação PHP.
- O MAMP é uma pilha de soluções composta por software livre e de código aberto executado com software comercial proprietário, para executar sites dinâmicos em computadores com macOS ou Windows.
- LAMP é um modelo arquetípico de pilhas de serviços da Web, nomeado como um acrônimo dos nomes de seus quatro componentes originais de código aberto: o sistema operacional Linux, o Apache HTTP Server, o sistema de gerenciamento de banco de dados relacional MySQL (RDBMS) e a programação PHP. Língua. Como o nome indica, o LAMP destina-se apenas a usuários do Linux.
Como instalar o XAMPP no Windows?
Para começar sua busca, visite o site oficial ApacheFriends.org para baixar a versão mais recente do XAMPP. Escolha o sistema operacional correto na lista e clique em download .
- Passo 1 – Após baixar o arquivo, clique no arquivo de configuração do XAMPP para instalação. Execute-o como administrador .
- Passo 2 – Se um aviso aparecer, tudo que você precisa fazer é clicar no botão OK . A mensagem está apenas pedindo permissão para executar as tarefas administrativas corretas, pois você está executando a instalação do XAMPP.
- Etapa 3 – Clique no botão Avançar no prompt de boas-vindas.
- Passo 4 – Vários componentes podem ser instalados junto com o XAMPP. Recomenda-se manter as opções padrão e clicar no botão Avançar .
- Passo 5 – Selecione a pasta de sua preferência para instalar as configurações do servidor. Clique no botão OK ou mantenha a pasta padrão e clique em Avançar .
- Passo 6 – Desmarque a opção “ Saiba mais sobre Bitnami para XAMPP ”. Você pode mantê-lo se quiser saber mais sobre o Bitnami.
- Passo 7 – Clique no botão Avançar para iniciar o processo de instalação.
- Passo 8 – O firewall pode pedir permissão se você deseja desbloquear o servidor. Você precisa permitir o acesso para que o XAMPP funcione.
- Passo 9 – Clique no botão Concluir .
- Passo 10 – Selecione um idioma adequado e salve .
- Passo 11 – O painel de controle principal será iniciado para quaisquer configurações adicionais que você possa precisar.
Como executar o XAMPP no Windows?
- Passo 1 – O painel de controle do XAMPP possui três seções principais. Encontre Módulos para verificar seus elementos. No lado esquerdo do Apache e MySQL você pode pressionar “start” para executá-los. Você é livre para escolher se deseja iniciar outros componentes ou não, dependendo de suas necessidades.
- Passo 2 – Escolha “ config ” para configurar quais componentes você deseja iniciar sempre que iniciar o XAMPP na área de trabalho. Clique em Salvar quando terminar.
- Passo 3 – Se você deseja verificar as atividades de quais serviços têm acesso atual ao TCP, clique em “ Netstart ”.
Como instalar o XAMPP no Linux?
Comece indo ao site oficial ApacheFriends.org para baixar a versão mais recente do XAMPP para Linux.
- Passo 1 – Após baixar o arquivo, clique nele para iniciar o processo de instalação.
- Passo 2 – Abra o programa Terminal que você está usando no seu sistema Linux.
- Passo 3 – Navegue até o diretório onde você baixou o arquivo. Você pode navegar usando o comando “ cd ” em seu terminal.
- Passo 4 – Torne o arquivo executável digitando chmod +x seguido do nome do arquivo e pressione Enter. Observe que alguns gerenciadores de arquivos no Linux permitem que você torne qualquer arquivo executável sem usar o terminal.
- Passo 5 – Execute o arquivo como administrador ou use o comando “ sudo ” em seu terminal. Digite sua senha para conceder permissão e iniciar o processo de instalação.
- Passo 7 – Siga as instruções na tela e continue com a instalação.
- Passo 8 – Desmarque a opção “ Iniciar XAMPP ” e pressione o botão Concluir . Depois, a janela de instalação será fechada e o XAMPP estará pronto para ser executado.
Como executar o XAMPP no Linux?
- Passo 1 – Inicie o programa Emulador de Terminal.
- Passo 2 – Use o comando cd para navegar até o diretório /opt/lampp .
- Etapa 3 – Digite o seguinte comando para iniciar o XAMPP: sudo ./manager-linux-x64.run
- Passo 4 – Digite sua senha quando solicitado.
- Passo 5 – Encontre a aba “ Gerenciar Servidores ” e clique nela.
- Passo 6 – Ligue o Apache Web Server. Em seguida, clique no botão “ Iniciar tudo ” para ativar todos os componentes do XAMPP.
- Passo 7 – Abra seu navegador web e digite 127.0.0.1 ou localhost . Sua pilha XAMPP deve estar pronta no modo operacional.
Como instalar o XAMPP no macOS?
Semelhante a outros sistemas operacionais, você precisa baixar o arquivo de instalação correto do site oficial ApacheFriends.org . Escolha sua versão preferida e baixe-a para sua máquina.
- Passo 1 – Baixe o XAMPP para macOS.
- Passo 2 – Após baixar o arquivo, abra-o e selecione o ícone do XAMPP para continuar.
- Etapa 3 – Siga as instruções na tela clicando em Avançar .
- Passo 4 – Será apresentada uma lista de componentes a serem incluídos durante a instalação. Certifique-se de selecionar XAMPP Core Files e XAMPP Developer Files e clique em Next .
- Passo 5 – Desmarque a opção “ Saiba mais sobre Bitnami for XAMPP ” se não for relevante no seu caso, então prossiga.
- Passo 6 – Concluída a instalação, clique em Concluir . Você também terá a opção de marcar a opção “ Iniciar XAMPP ” para iniciar o XAMPP diretamente após a instalação.
Como executar o XAMPP no macOS?
- Passo 1 – Encontre a pasta XAMPP no seu Dashboard e abra-a.
- Passo 2 – O gerenciador de aplicativos pedirá sua senha. Digite a senha e prossiga.
- Passo 3 – Procure por “ Gerenciar Servidores ” e veja suas opções.
- Passo 4 – Pressione o botão “ Iniciar tudo ”. Uma janela de alerta pode aparecer pedindo permissão para conectividade. Clique em “ Permitir ” para prosseguir.
- Passo 5 – Quando tudo estiver rodando, abra seu navegador e digite na barra de endereços o seguinte: Localhost/dashboard
Se tudo estiver funcionando bem, você poderá ver a página carregando corretamente com todas as informações sobre o XAMPP.

Como baixar e instalar o WordPress localmente?

- Passo 1 – Visite o site WordPress.org e baixe a versão mais recente do WordPress.
Método alternativo: Há também um Bitnami WordPress Stack para instalar o WordPress em todos os sistemas operacionais. - Passo 2 – Vá para o local do arquivo XAMPP onde você o instalou. Acesse os htdocs e crie uma nova pasta. Em alguns sistemas, você precisa de permissão de root para criar pastas.
O nome da pasta servirá como o nome do seu site local. Por exemplo, se o nome for “ meusite ”, o endereço local para acessá-lo será: localhost/meusite - Passo 3 – Extraia o arquivo WordPress (.zip) dentro da pasta recém-criada dentro de htdocs.
- Passo 4 – Finalmente, abra seu navegador e digite a URL (que é localhost/mysite em nosso exemplo acima) para carregar o instalador do WordPress. Siga as instruções na tela e sua instalação do WordPress deve estar pronta em alguns minutos.
Agora que você terminou de instalar o WordPress, seria o momento certo para escolher seu tema. O Labinator fornece temas e plugins premium supremos que podem economizar muito seu tempo em design e desenvolvimento. Tudo em um pacote acessível. Confira nosso marketplace e veja como nossos produtos podem elevar seu site WordPress para o próximo nível.
Se você também está procurando um serviço de gerenciamento WordPress completo que abrange otimização de velocidade, segurança completa, backups diários e técnicos, consulte nosso serviço WordPress Autopilot. Um serviço mãos-livres completo onde a nossa equipa de especialistas cuida do seu site diariamente.
Por último, mas não menos importante, você também pode estar interessado em verificar nosso guia completo para aumentar a memória do WordPress e os limites do sistema. Isso será benéfico em instalações locais e ao vivo do WordPress.
Construa seu site
A Maneira Certa!
Se você decidiu usar o WordPress, o Labinator cobre todas as suas necessidades do WordPress de temas e plugins em um só lugar.
Confira nosso WordPress Marketplace hoje para obter tudo em um pacote acessível.
Guias do WordPress
Melhor coleção de guias e listas de verificação do WordPress
Nossa coleção completa e mais recente de guias e recursos do WordPress que cobrem tudo o que você precisa para tirar o máximo proveito do seu site WordPress.
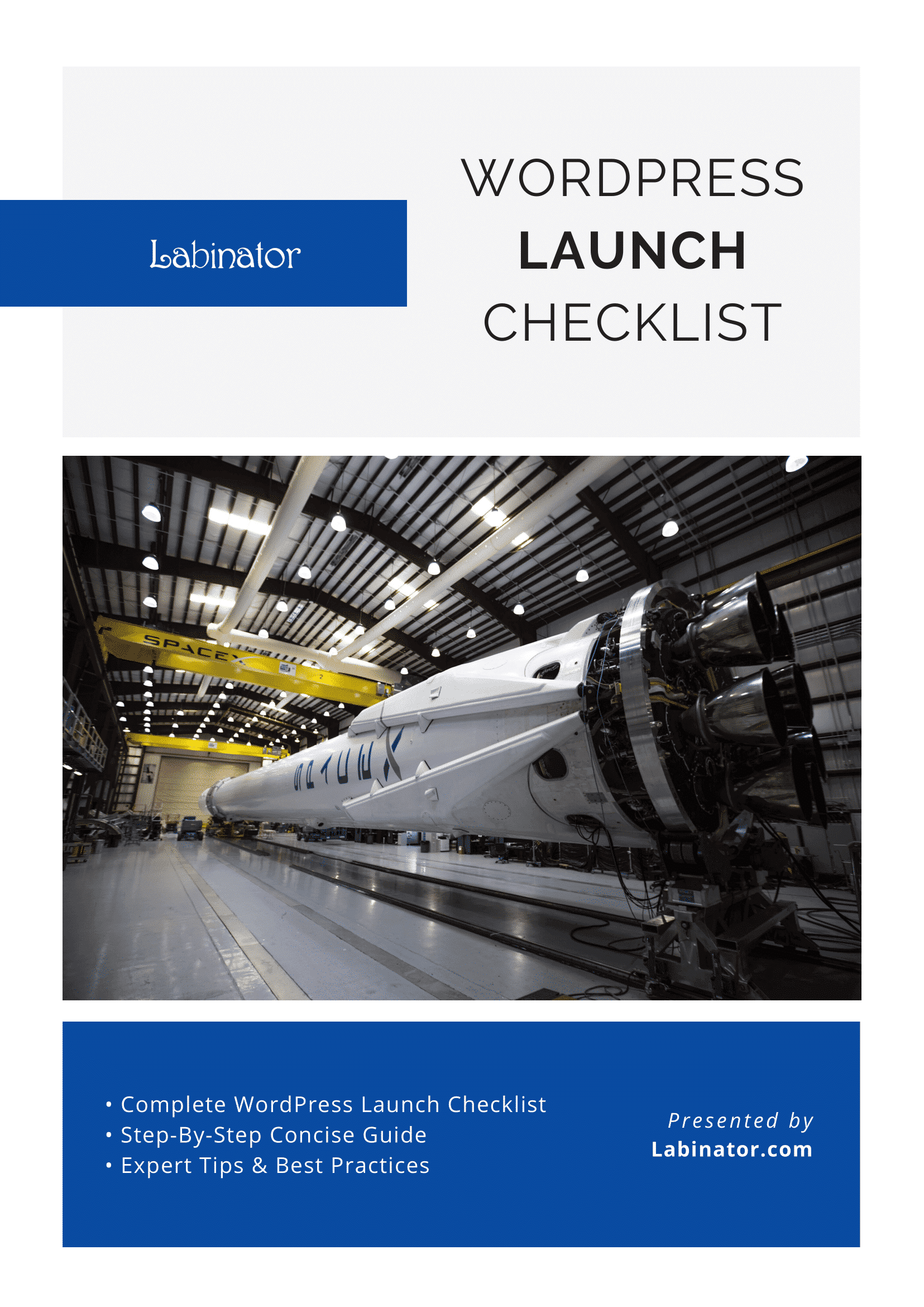
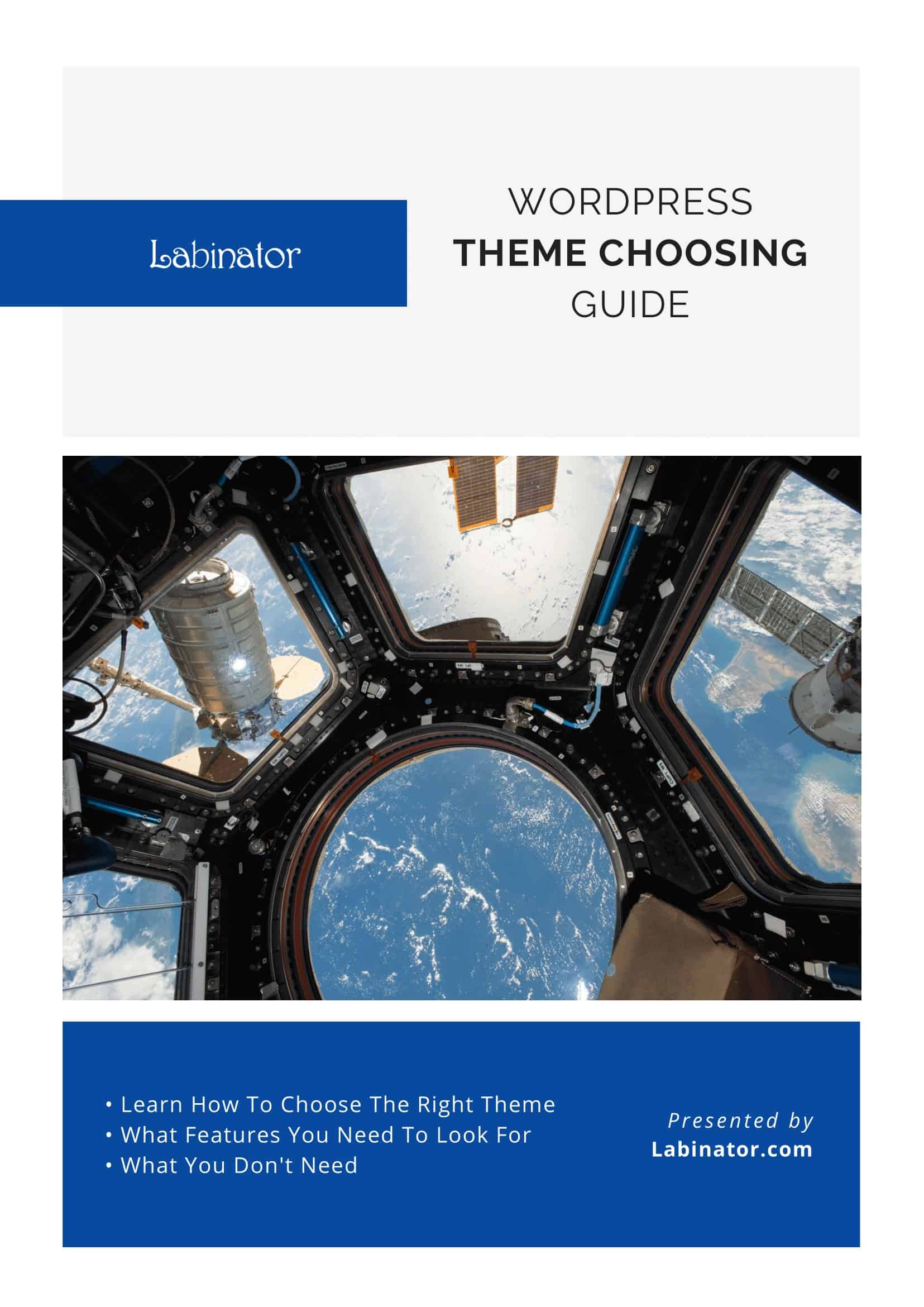
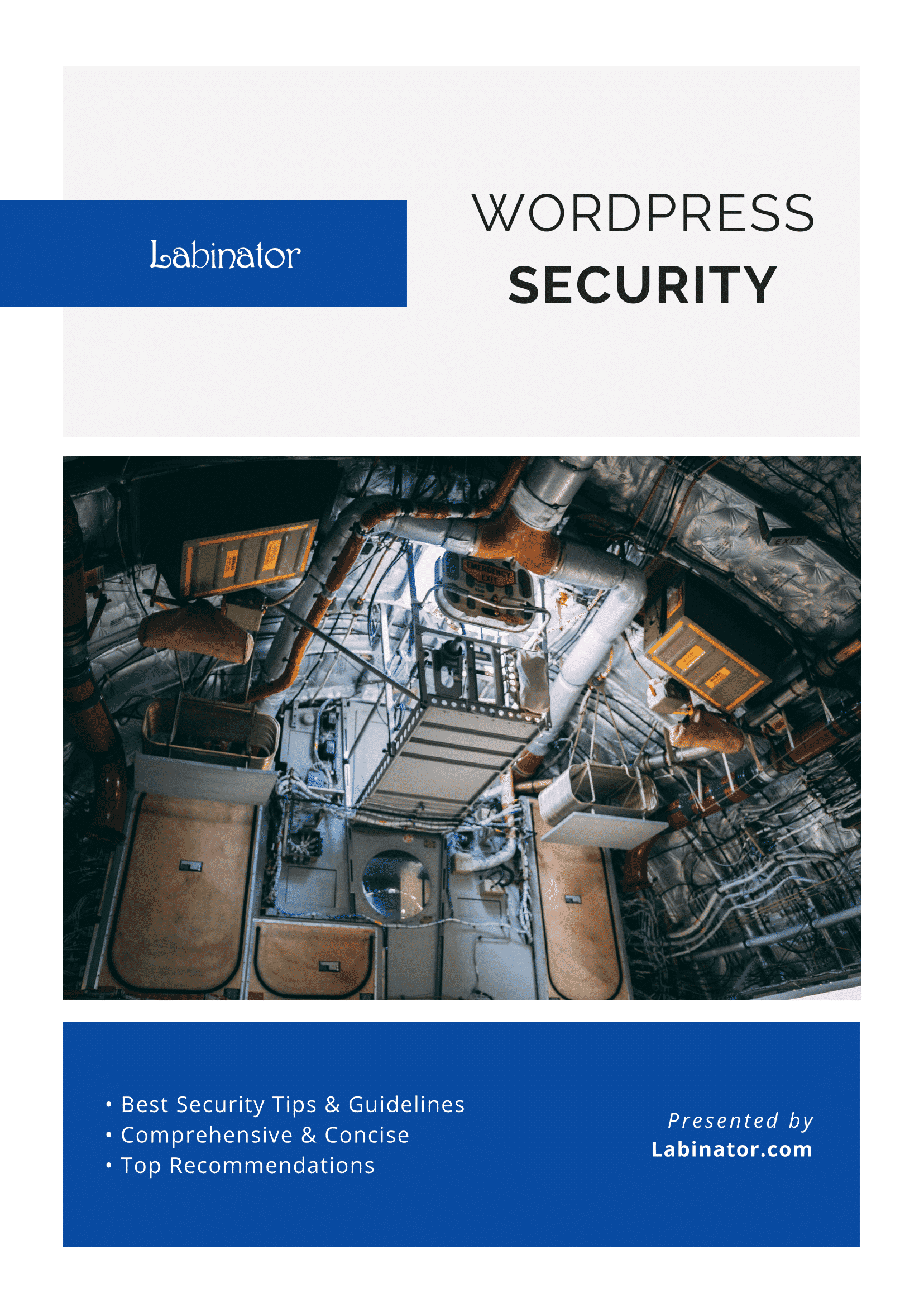
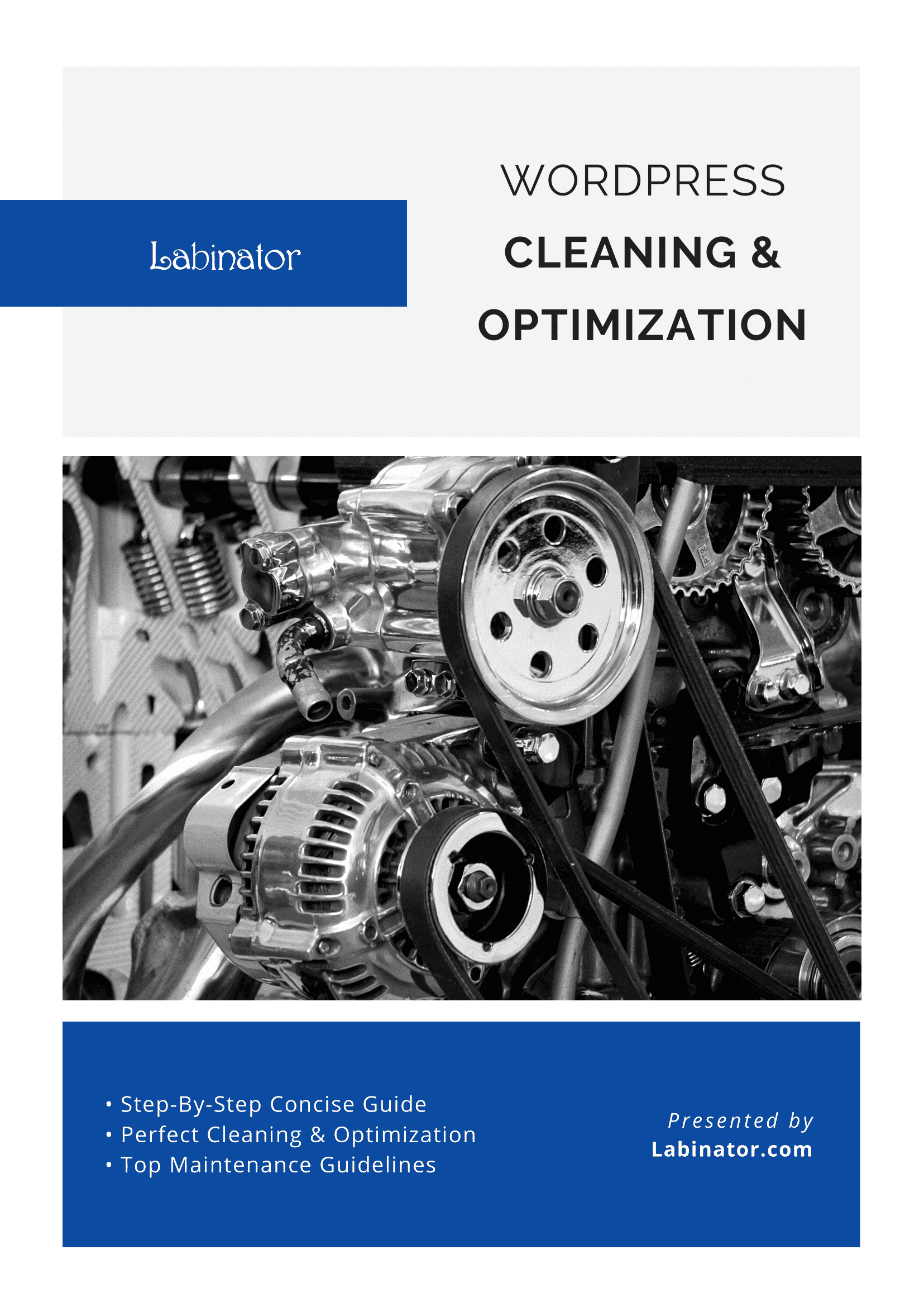
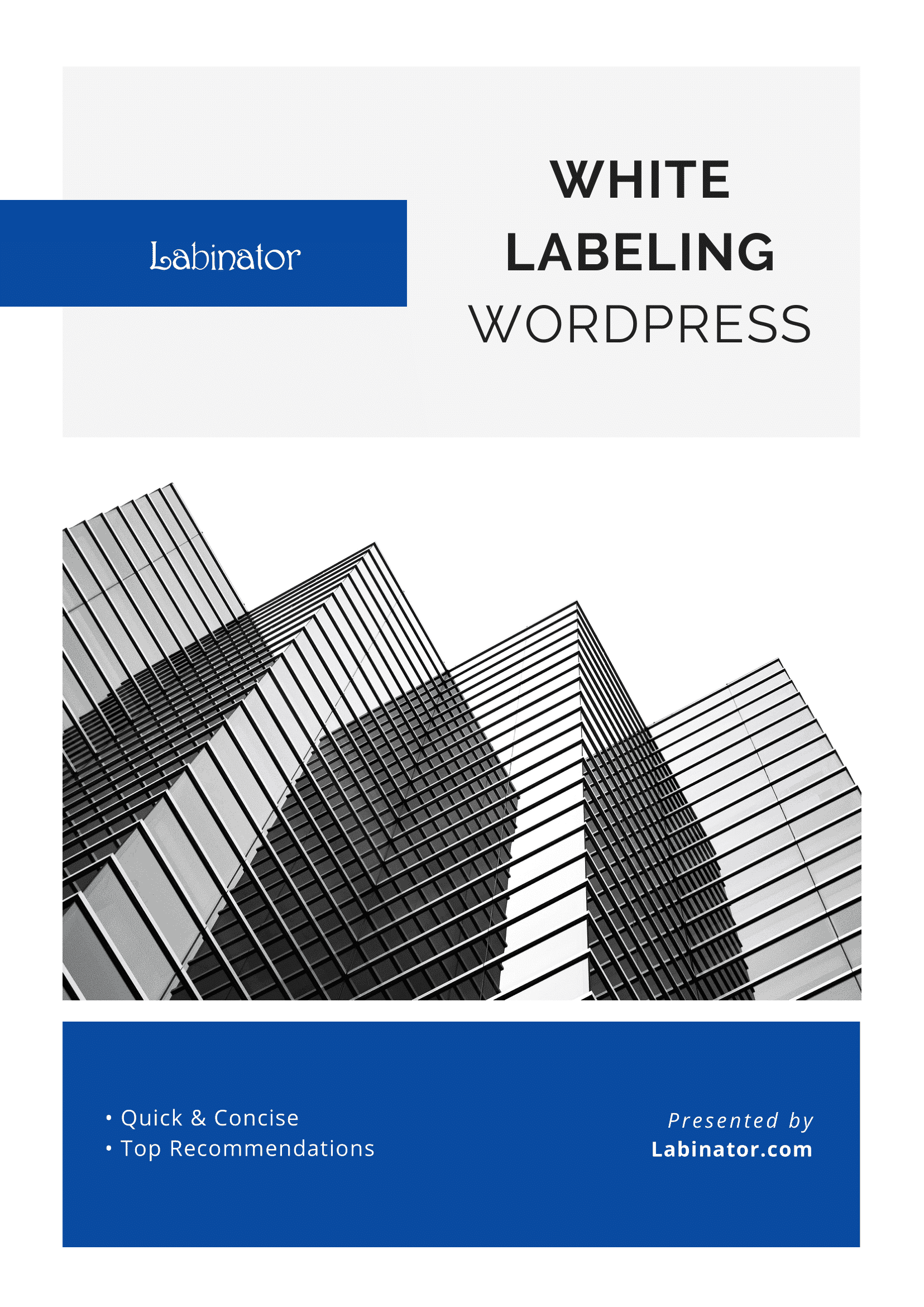
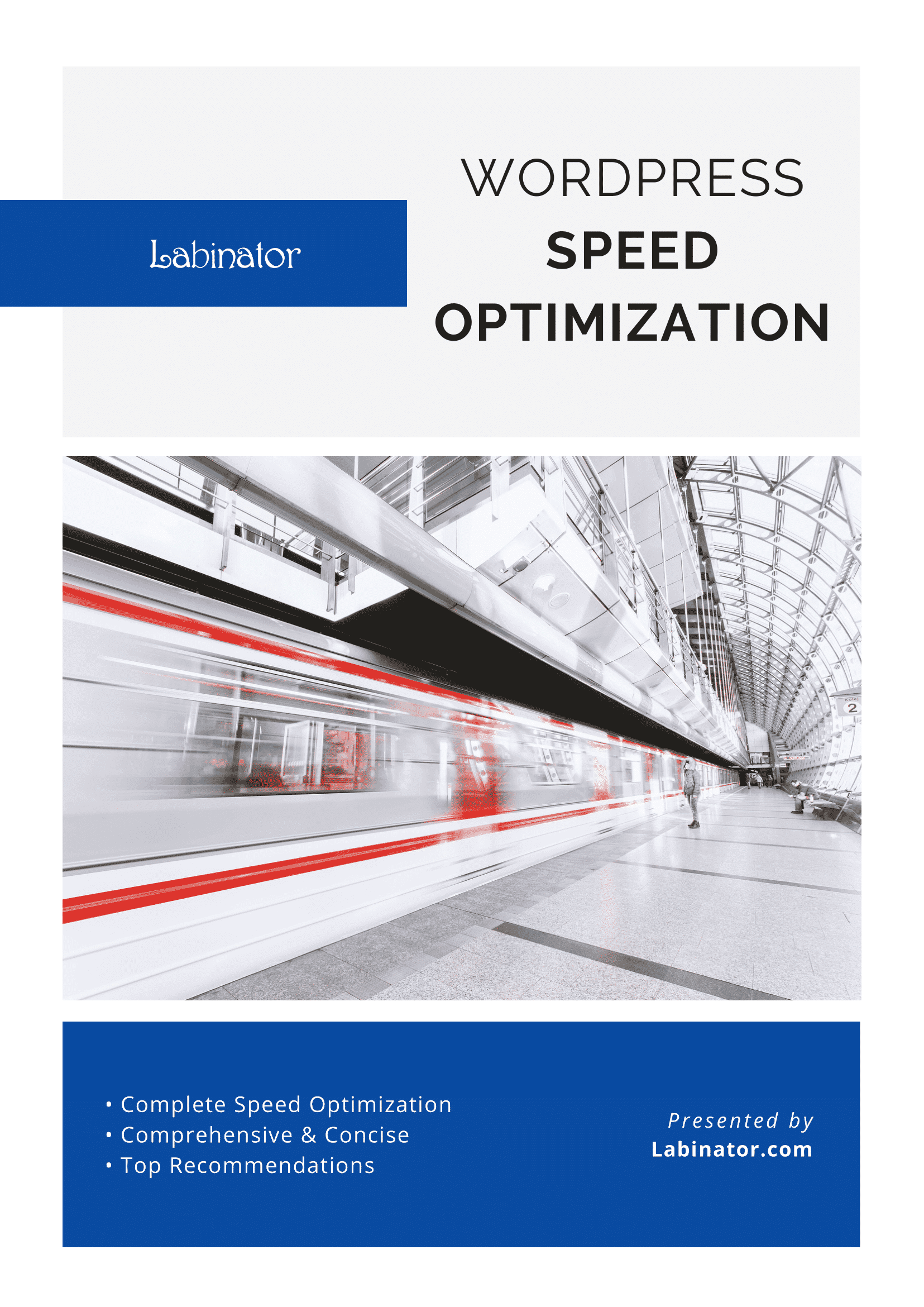
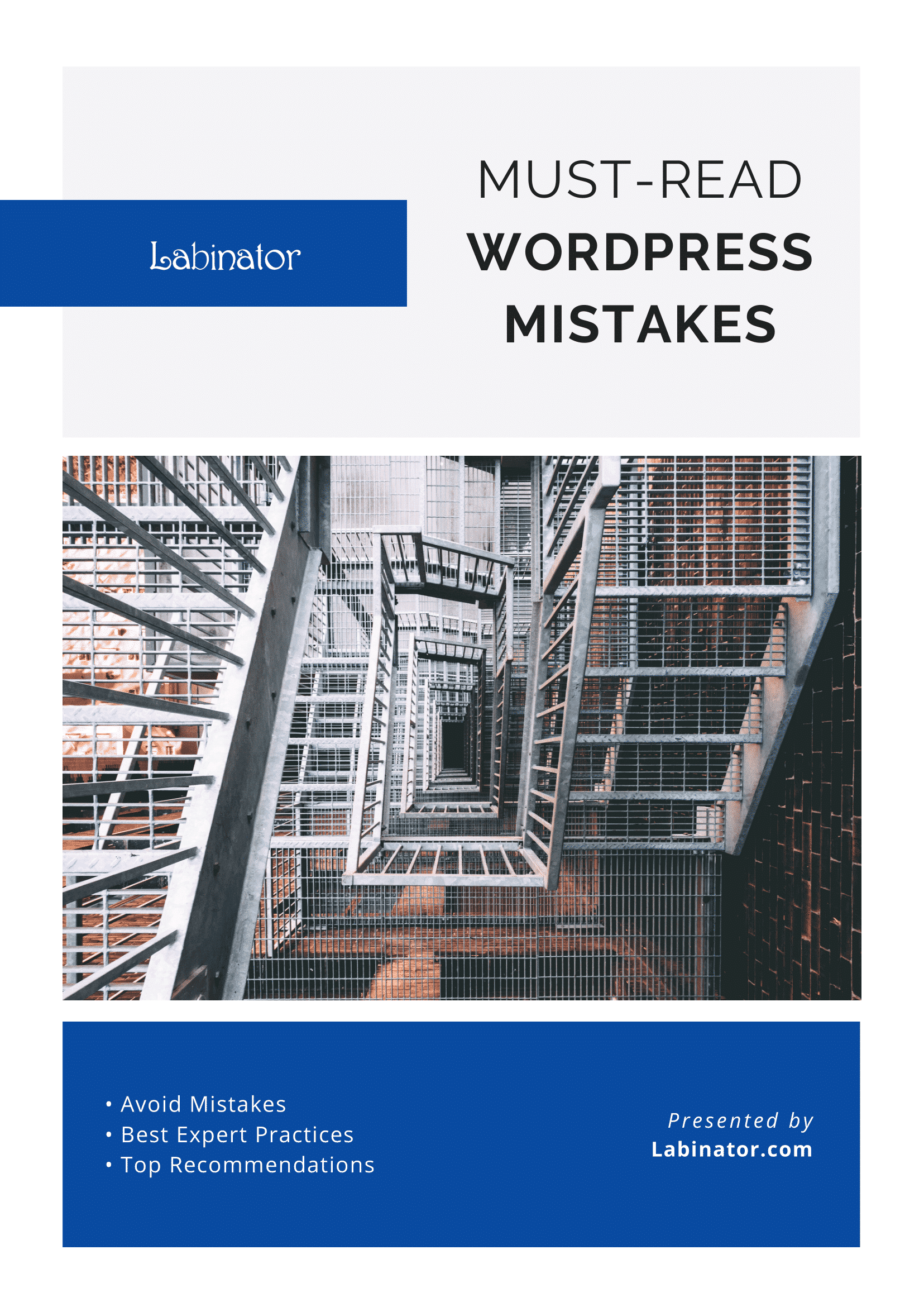
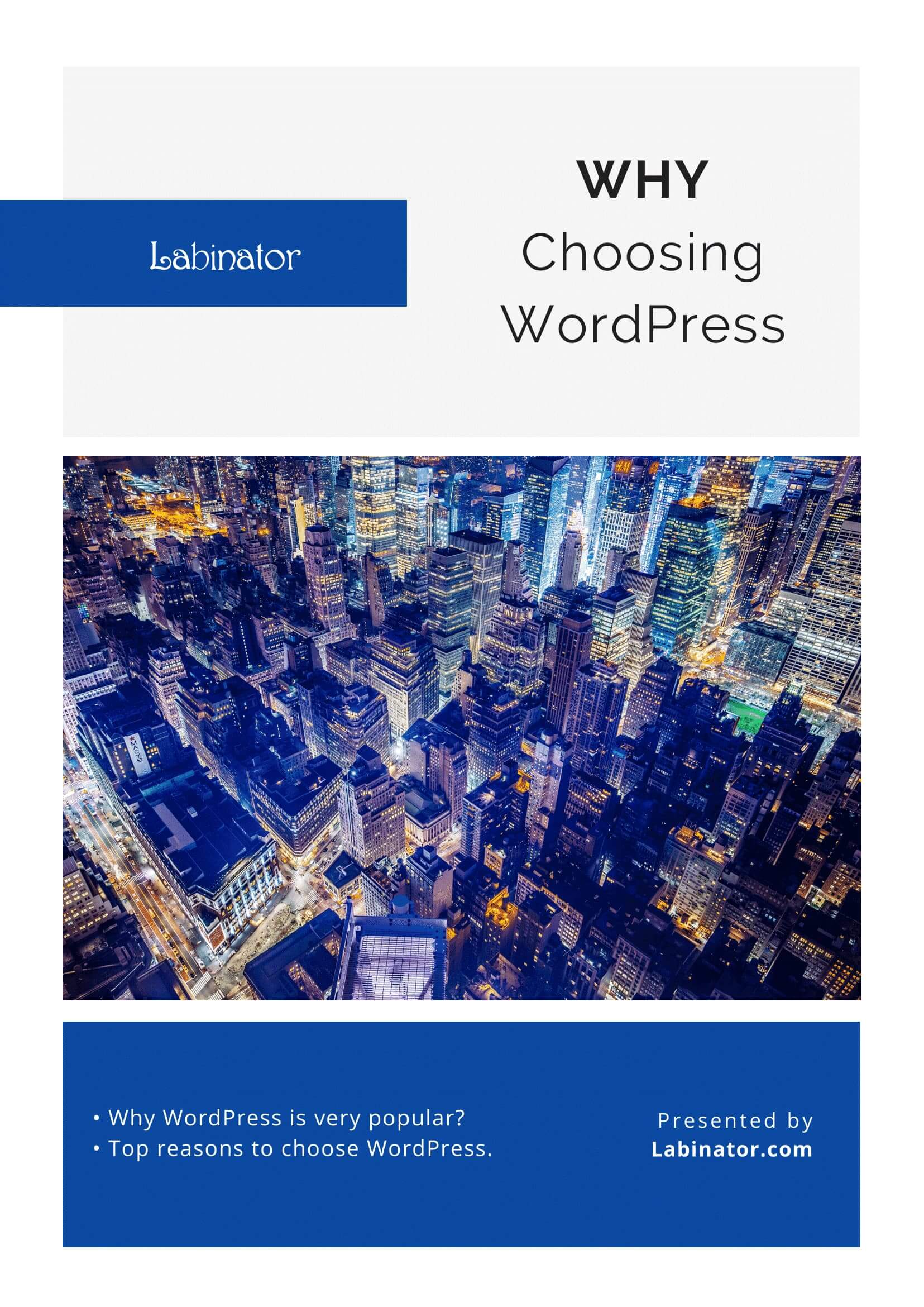
Baixe todos eles!
Todos os nossos guias serão enviados para sua caixa de entrada
