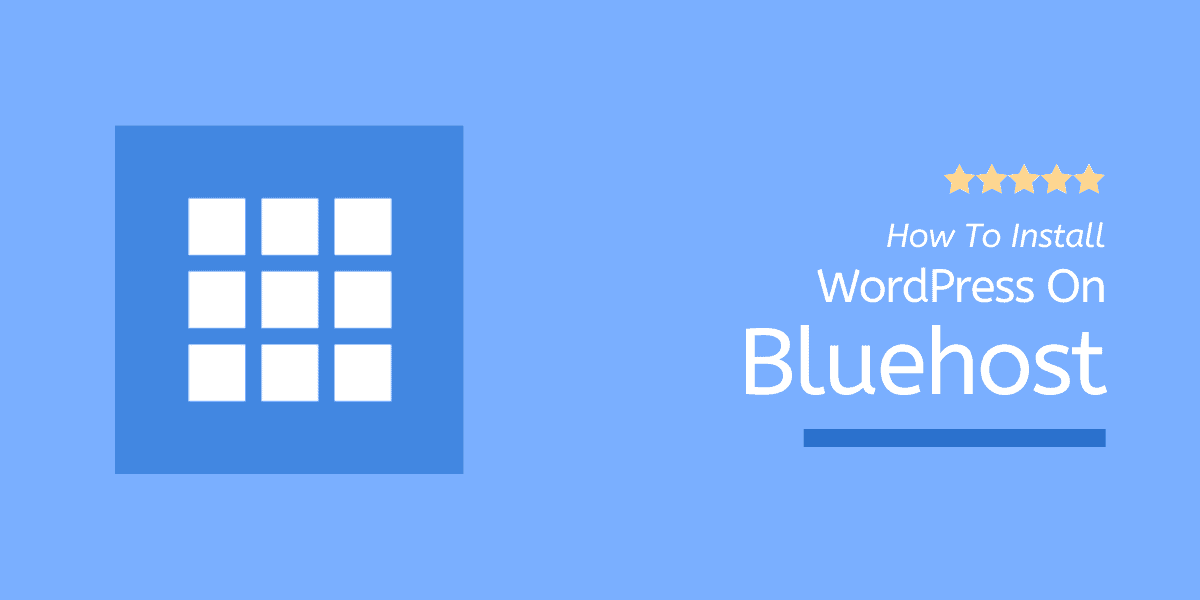Como instalar o WordPress no Bluehost: um tutorial para iniciantes em 2022
Publicados: 2022-10-11Este é um guia detalhado sobre “ Como instalar o WordPress no Bluehost ” – atualizado com a maioria das respectivas etapas e capturas de tela. Se você estiver trabalhando com uma das empresas de desenvolvimento web WordPress mais populares, eles provavelmente cuidarão da instalação do wordpress, bem como do design para você.
Se você planeja iniciar um blog WordPress, primeiro precisará adquirir um serviço de hospedagem na web estável para experimentar um ambiente de carregamento rápido em seu site.
Aqui no WP Blogging 101, recomendo Bluehost para quem procura uma hospedagem WordPress com preço super baixo, a maior garantia de tempo de atividade e, acima de tudo, o recurso de instalação do WordPress com 1 clique.
Para este guia, dividi o processo de instalação do Bluehost WordPress em 3 etapas – você pode clicar abaixo para ir direto para uma seção específica:
- Inscreva-se para hospedagem Bluehost
- Instale o WordPress no Bluehost
- Configure seu site WordPress
Vamos começar.
Como comprar hospedagem Bluehost? Guia atualizado (2022)
Vamos explorar como instalar o WordPress no Bluehost - começando com a inscrição e execução com sua conta Bluehost.
Escolha um plano Bluehost
O primeiro passo na compra de hospedagem da Bluehost é selecionar um plano de hospedagem que atenda às suas necessidades - embora você possa conferir meu guia de inscrição Bluehost passo a passo aqui.
“Estou usando a hospedagem Bluehost desde novembro de 2020 e já escrevi uma análise detalhada sobre o Bluehost.”
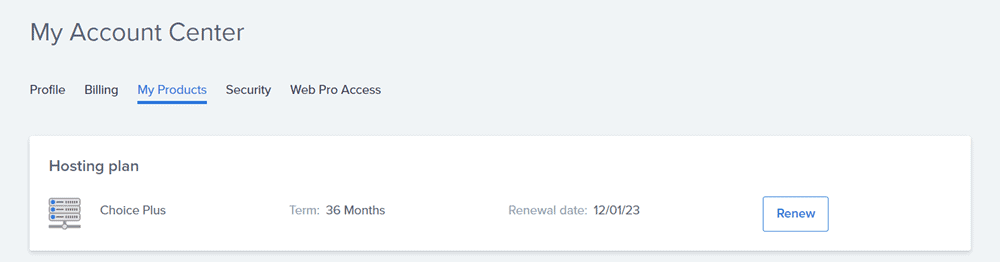
Se você quiser uma lista super detalhada de como e por que eu recomendo este host aqui, confira essa revisão.
“Além disso, gostaria de compartilhar um cupom especial Bluehost com você – economizando seu dinheiro 70% instantaneamente (caso você ainda não tenha comprado essa hospedagem).”
Para escolher o melhor plano para você, clique aqui para acessar a página de preços de hospedagem WordPress da Bluehost.
Em seguida, role para baixo até a seção “ Obter hospedagem WordPress adequada às suas ambições ” e selecione um plano adequado de acordo com os requisitos do seu site.
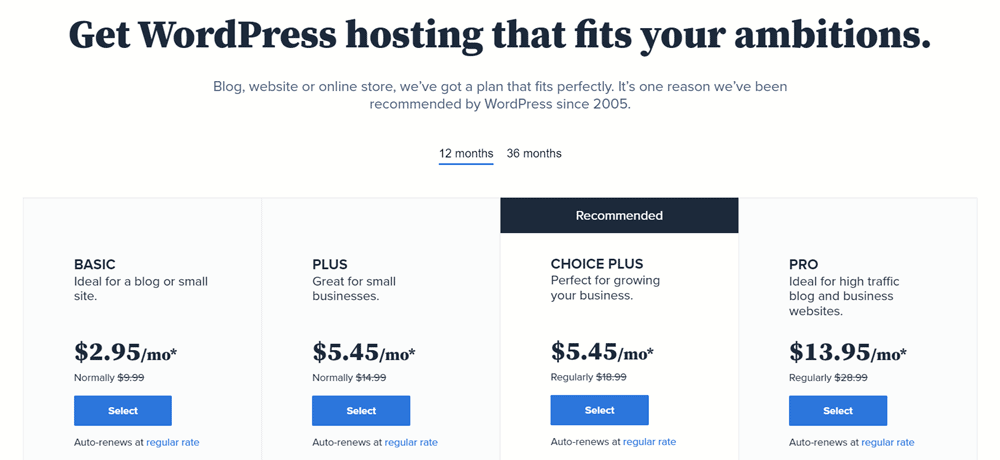
Se você não tiver certeza de qual plano Bluehost escolher, recomendo começar com o Plano Básico, “ o plano mais barato disponível no Bluehost ” – que começa em apenas US $ 2,95 por mês.
Para obter um guia completo sobre os diferentes planos e preços de hospedagem, você também pode conferir meu guia detalhado sobre a revisão de preços do Bluehost.
Reivindique seu domínio gratuito
Bluehost oferece um nome de domínio gratuito por um ano – um nome de domínio é um nome para o seu site, que é basicamente como o “endereço” onde os usuários da Internet podem encontrar seu site na web.
Após a seleção do plano de hospedagem, selecione Criar um novo domínio para escolher seu nome de domínio gratuito.
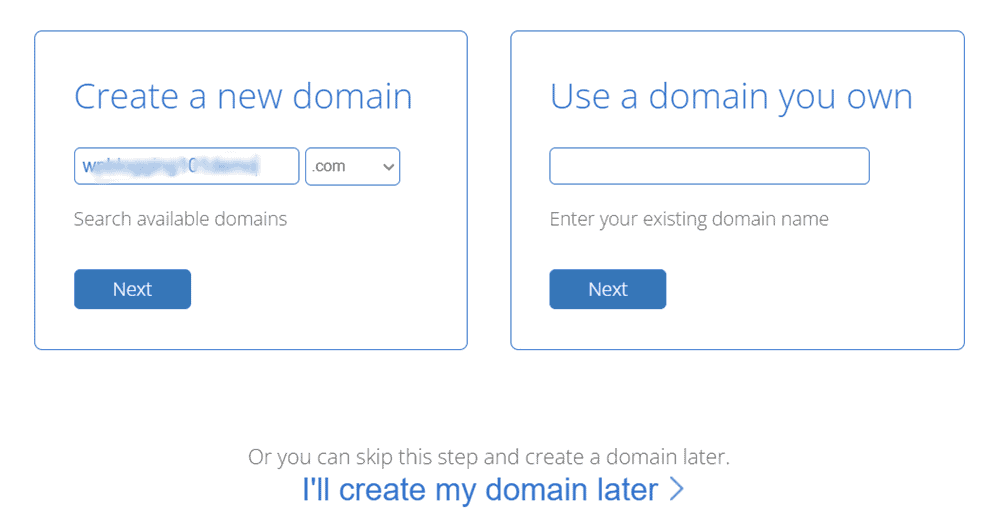
Digite o nome de domínio escolhido na barra de pesquisa de domínio e ela exibirá uma lista de extensões de domínio disponíveis para o termo de pesquisa.
Se você registrou um domínio com um registrador de domínio de terceiros, como Godaddy ou Namecheap, também poderá usá-lo. De qualquer forma, você pode pular esta etapa e voltar a ela mais tarde!
Insira os detalhes da conta Bluehost
Depois de escolher um nome de domínio, o Bluehost solicitará que você preencha algumas informações pessoais para criar sua conta e concluir o processo de inscrição.
Aqui, você terá que passar por 4 etapas:
Informações da conta : Insira seus dados pessoais como nome, e-mail, endereço, país etc.
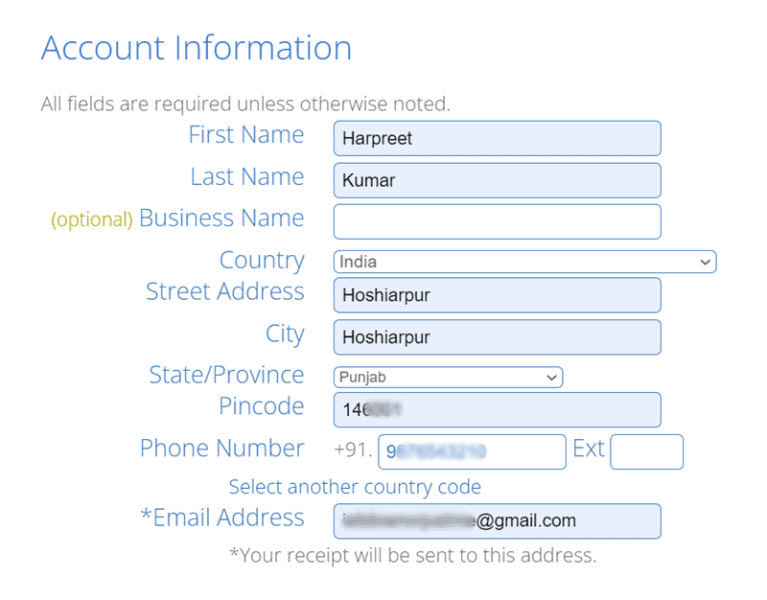
Informações do pacote : Nesta seção, confirme seu plano de hospedagem e defina o número de anos em que deseja se inscrever no Bluehost.
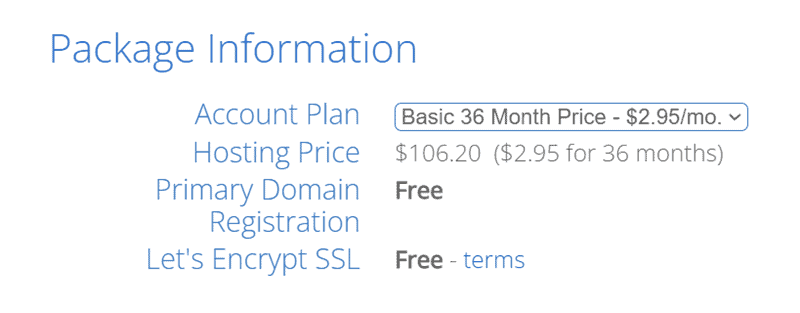
Como não há opção de pagamento mensal, o compromisso mínimo é de 12 meses. Mas você pode obter um desconto maior de até 70% se comprar hospedagem da Bluehost com prazo de 3 anos.
Extras do pacote : Desmarque todos os extras como Bluehost SEO Tools Start, Codeguard Basic e SiteLock Security – adicionados automaticamente à sua cesta.
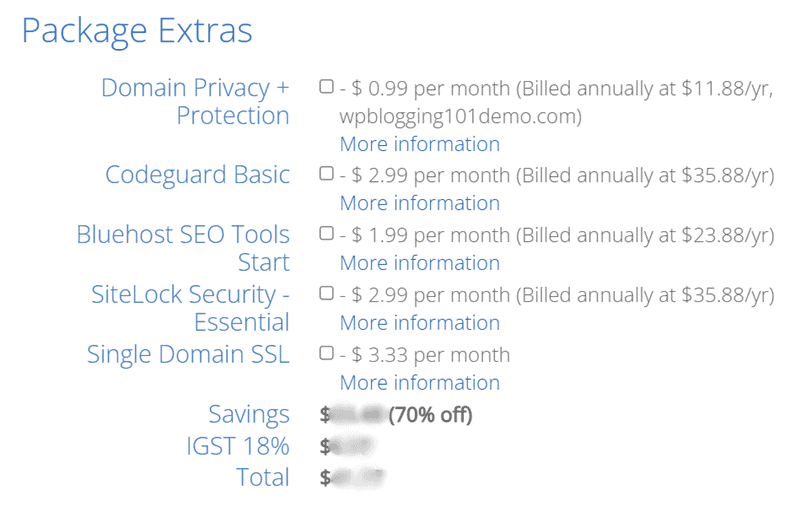
Essas ferramentas são boas de se ter. Mas quando você está iniciando um blog no WordPress, existem vários plugins gratuitos disponíveis para fazer essas tarefas. Portanto, é melhor cortar custos extras que você realmente não precisa.
Informações de pagamento : Insira os dados do seu cartão de crédito . Ou você também pode acessar o gateway de pagamento do PayPal tocando no link Mais opções de pagamento .
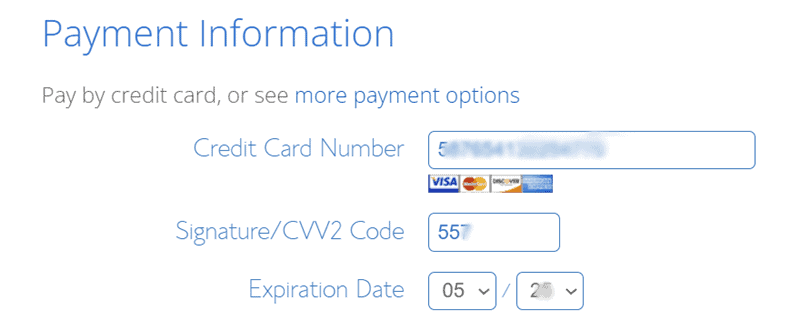
Compra completa : na etapa final, aceite os termos e condições da Bluehost e conclua sua compra.
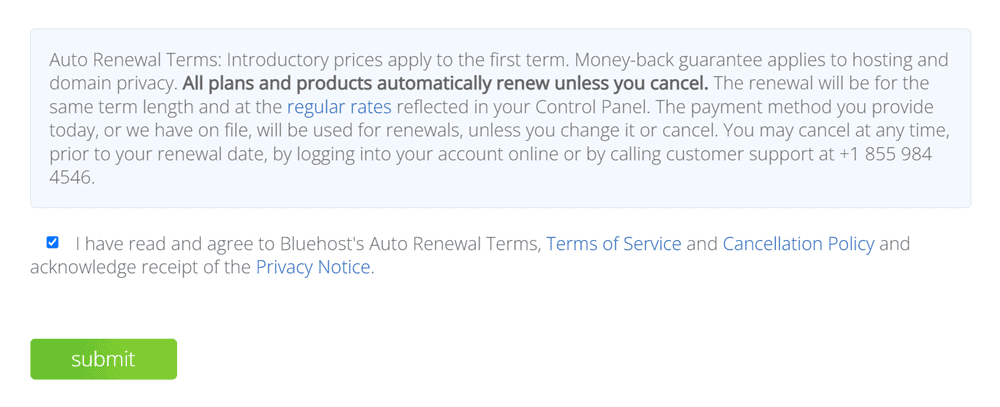
Em alguns instantes, sua conta de hospedagem Bluehost estará pronta e você receberá um e-mail de confirmação com o comprovante de pagamento, além de detalhes de login e senha.
Faça login e instale o WordPress
Finalmente, estamos na seção para aprender como instalar o WordPress no Bluehost! Este é um processo relativamente rápido e fácil, onde você está pronto para realmente instalar o WordPress com Bluehost.
Vamos lá.
Faça login no seu painel Bluehost e clique na guia “ Meus sites ” estocada no menu do lado esquerdo:
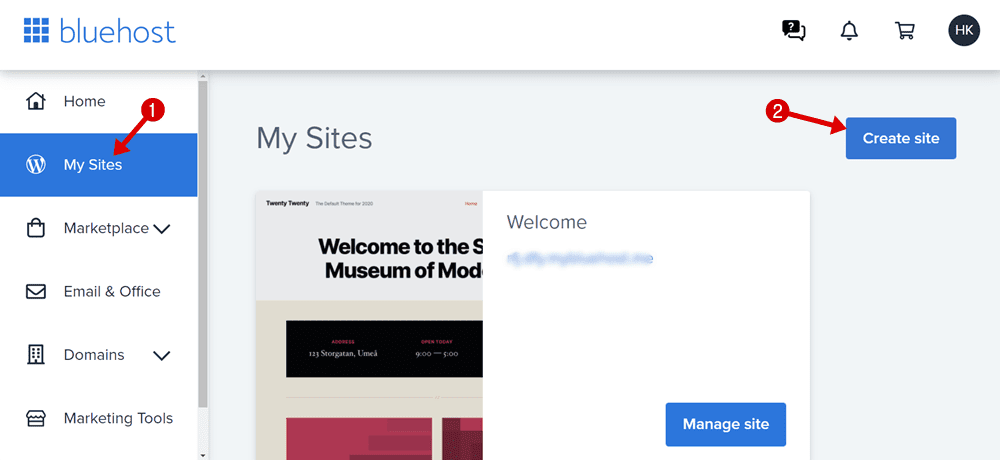
Em seguida, clique no botão “ Criar Site ” e, em seguida, você será perguntado: “ como você gostaria de construir seu site WordPress? “.
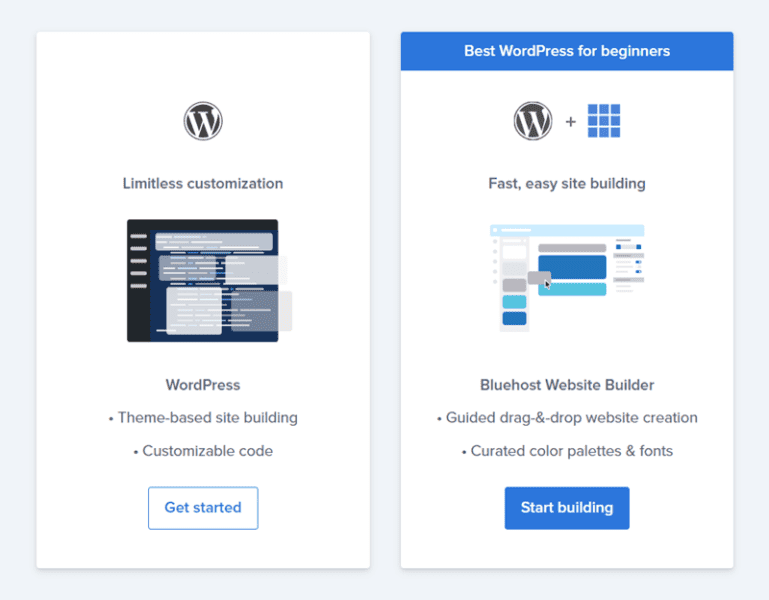
Aqui você tem duas opções:
- Personalização ilimitada
- Construtor de sites Bluehost
Como estamos aprendendo a instalar o WordPress no Bluehost, vamos detalhar cada opção e ver o que facilita o processo de instalação do WordPress.
Personalização ilimitada
Depois de escolher uma opção Limitless para instalar o WordPress com Bluehost, siga o seguinte processo:
Clique no botão Começar .
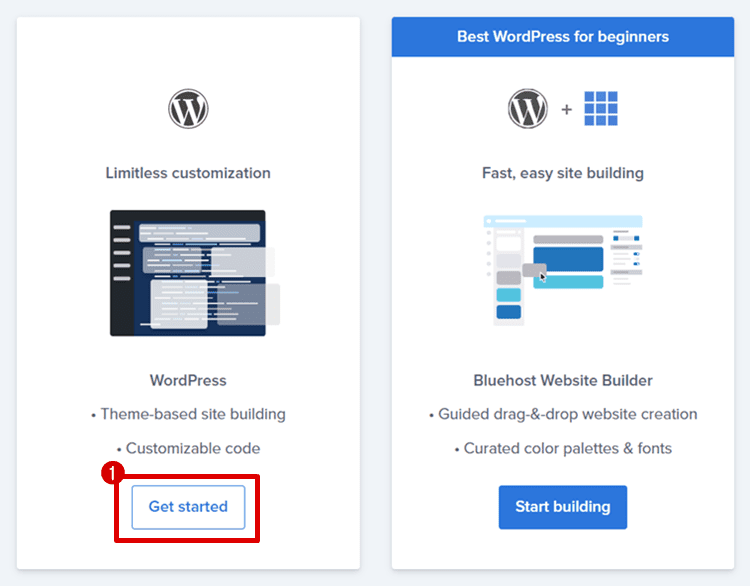
Na próxima página, toque em “ Criar um novo site WordPress ” e digite o nome do site e o slogan do site .
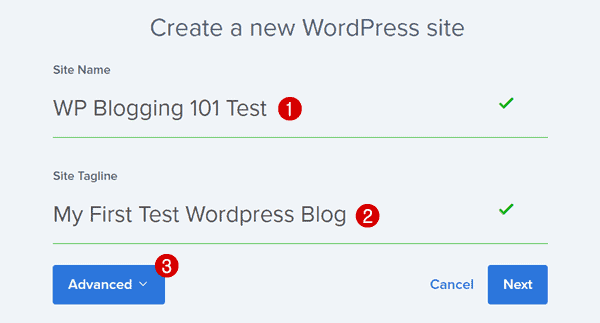
Dentro da aba Avançado , você pode definir o Email , Usuário e Senha do seu site (clique aqui para gerar uma senha forte com apenas um clique).
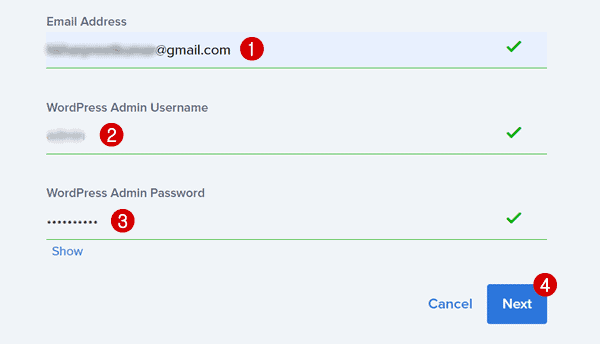
No menu suspenso, selecione seu Domínio e deixe a opção Diretório vazia.

Na próxima tela, Bluehost irá sugerir alguns plugins opcionais (é grátis neste momento).
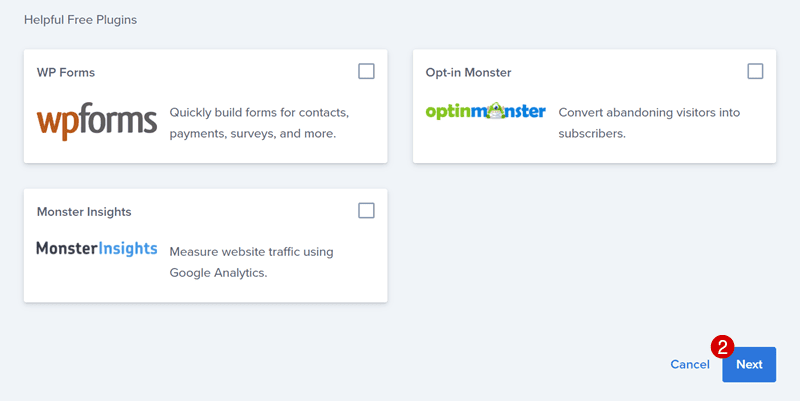
Esses plug-ins são:
- WP Forms: Este é um software útil para criar pesquisas simples e formulários de contato para facilitar as coisas para os visitantes.
- OptinMonster: Uma ferramenta freemium de geração de leads tudo-em-um para criar intenção de saída ilimitada, CTA deslizante, pop-ups de lightbox, etc.
- MonsterInsights: É um plug-in que se integra à sua conta do Google Analytics com um único clique e mostra a análise de tráfego do site em tempo real dentro do painel do WordPress.
Se você é iniciante ou inicia um WordPress com Bluehost como um novo site/blog, provavelmente não precisa desses plugins. No entanto, outros blogueiros profissionais e especialistas em marketing de afiliados podem exigir essas ferramentas para melhorar o SEO do WordPress.
Nota rápida : Às vezes você verá um aviso, “ parece que já existe um site em domainname[dot]com Por favor, selecione um local diferente ”. Nesses casos, primeiro, você precisa visitar seu Gerenciador de Arquivos ou FTP e esvaziar todos os arquivos listados na pasta public.html.
E é isso! Parabéns, você instalou com sucesso o WordPress com Bluehost.
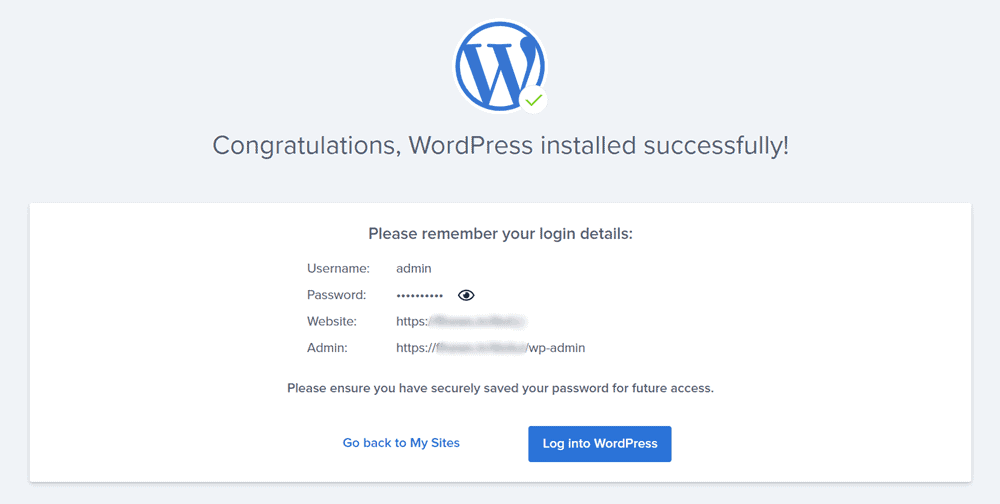
Agora, vamos para o guia do segundo método.
Construtor de sites Bluehost
O Construtor de Sites não é nada de especial, mas uma ferramenta específica que o ajudará a criar um site com alguns modelos e designs prontos para uso.
Uma Nota Rápida : Instalar o WordPress com o Bluehost Website Builder é demorado e não é REALMENTE recomendado. Este processo adiciona uma opção extra para Editar seu Site no Construtor , que é inútil, “na minha opinião”, pois podemos fazer todas essas tarefas diretamente pelo painel do WordPress.
Vamos passar pelo Bluehost Website Builder e ver como instalar o WordPress imediatamente.
Como anteriormente, vá para a guia Meus Sites e escolha a opção Bluehost Website Builder .
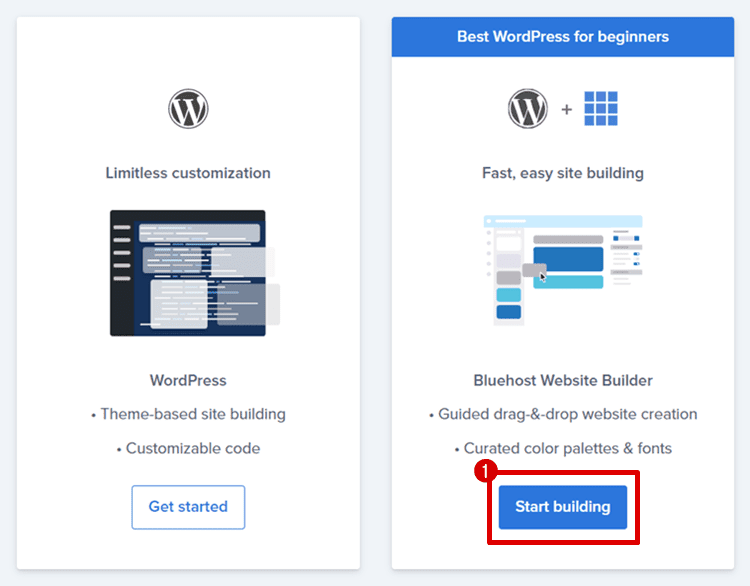
Selecione um Domínio no menu suspenso, deixe a seção Diretório em branco e pressione o botão Próximo .

Aqui, você será solicitado a escolher o tópico do seu site. Selecione o assunto do seu site nas opções disponíveis ou pesquise um nicho específico na Barra de pesquisa .
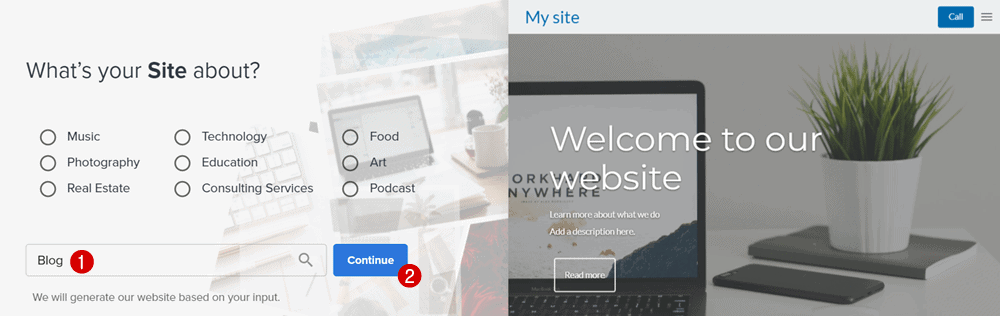
Na próxima página, você pode nomear seu site (escreva um nome e você também pode alterá-lo posteriormente a qualquer momento através do painel do WordPress).
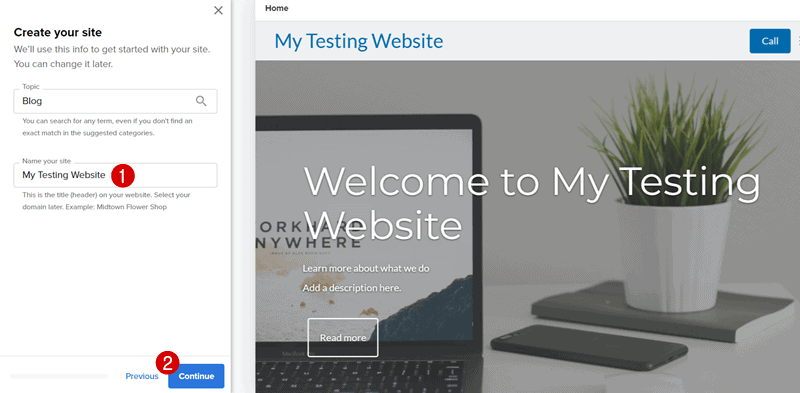
Em seguida, defina sua imagem de capa .
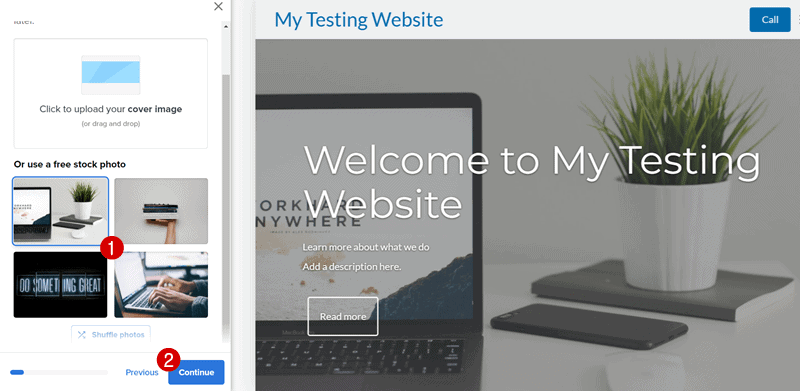
Adicione seu logotipo (clique aqui para criar seu logotipo gratuito) ou pressione Continuar se você não tiver um agora.
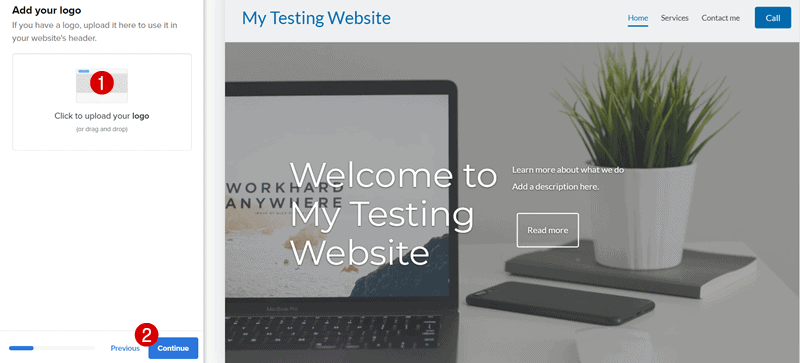
Escolha seu estilo de fonte (ou pule-o por enquanto) e pressione Continuar .
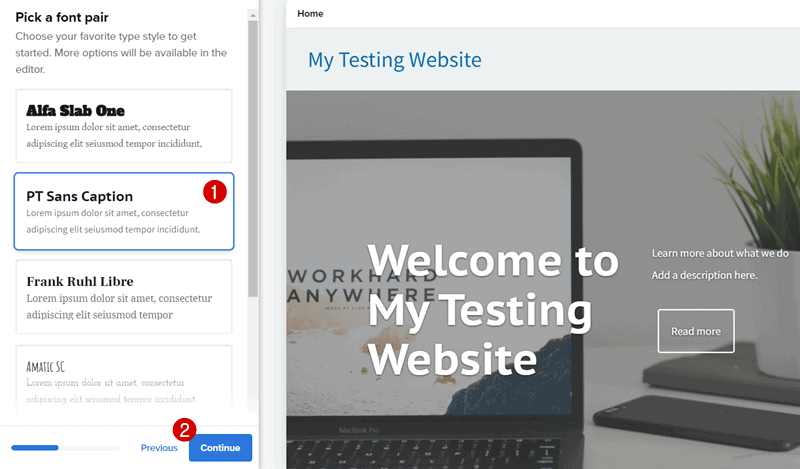
Em seguida, escolha as cores do seu site , onde você pode escolher um estilo de contraste (a opção de cor clara é usada principalmente) e cores da marca . Ou pule-o por enquanto, se você não tem ideia de como escolher as cores do site.
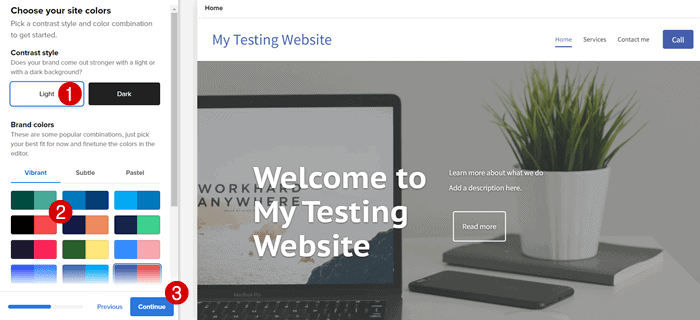
Aqui você tem que escolher um estilo de navegação - basta deixá-lo como está - e você pode fazer mais alterações posteriormente.

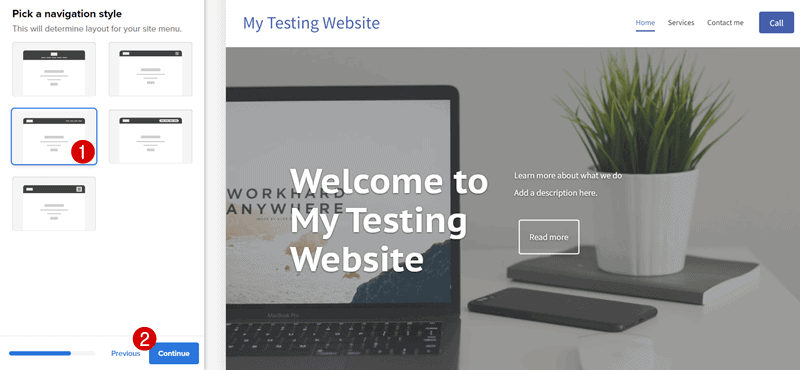
Por fim, adicione suas informações de contato , como nome da empresa, endereço, código postal, e-mail, telefone etc. e conclua a configuração do site.
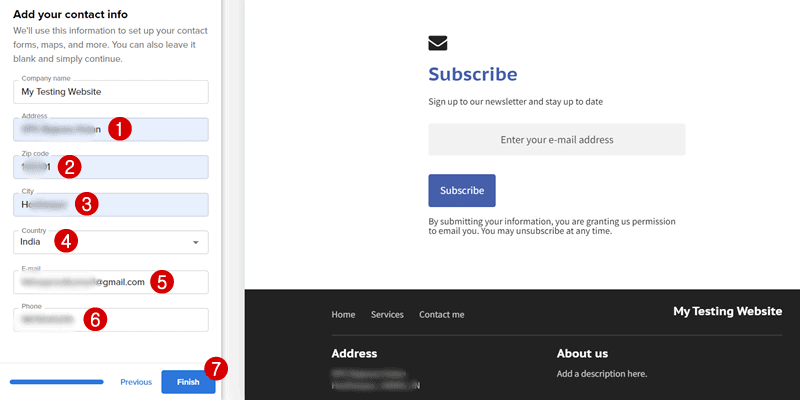
Parabéns, você instalou o WordPress com sucesso usando o recurso Bluehost Website Builder.
Bônus: Instalando o WordPress Via Softaculous
Uma das maneiras mais antigas de instalar o WordPress em qualquer serviço de hospedagem na web era – Softaculous Software (você pode acessar esta ferramenta do seu cPanel Bluehost).
Como estou escrevendo este guia sobre como instalar o WordPress no Bluehost, acredito que conhecer o processo de instalação do Bluehost WordPress via software Softaculous pode aumentar ainda mais seu conhecimento.
Vamos começar.
Faça login na sua conta de hospedagem Bluehost e toque na opção Avançado no menu à esquerda. Ele irá levá-lo ao cPanel (painel de controle).
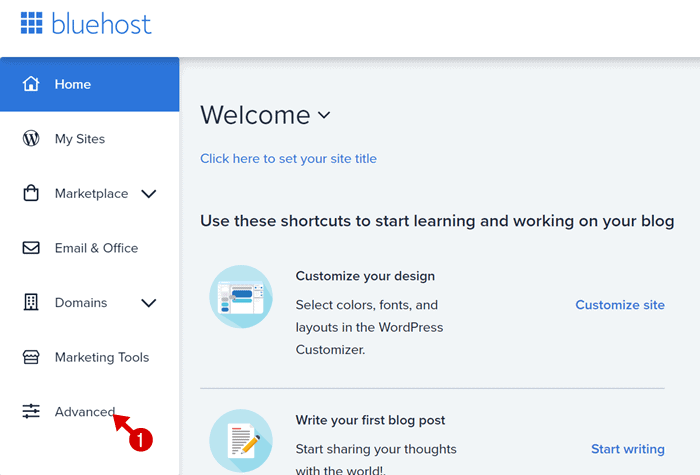
Role para baixo até o final do Softaculous Apps Installer e procure o aplicativo WordPress .
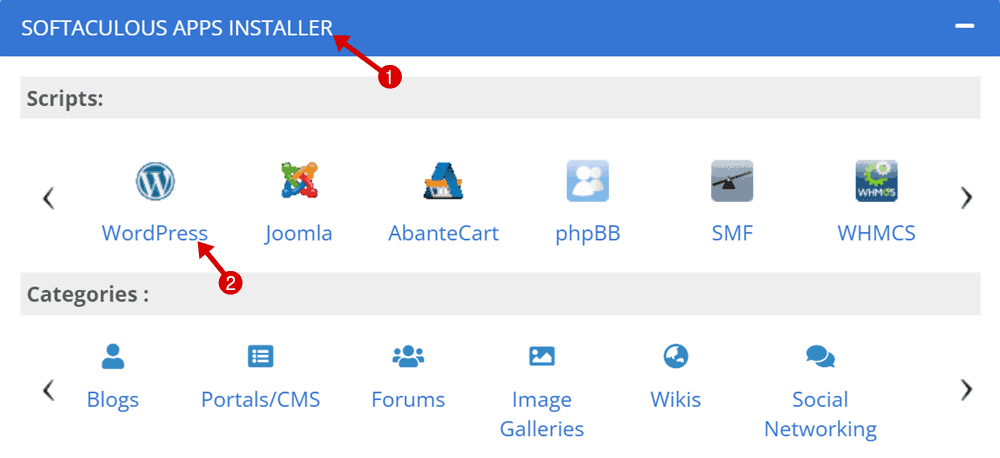
Quando a página carregar, clique no botão azul dizendo “ Instalar agora ”.
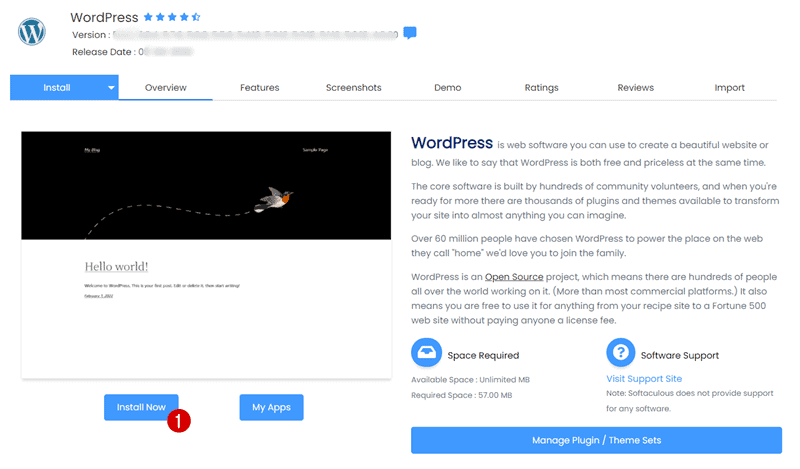
Na próxima página, você deve configurar seu software.
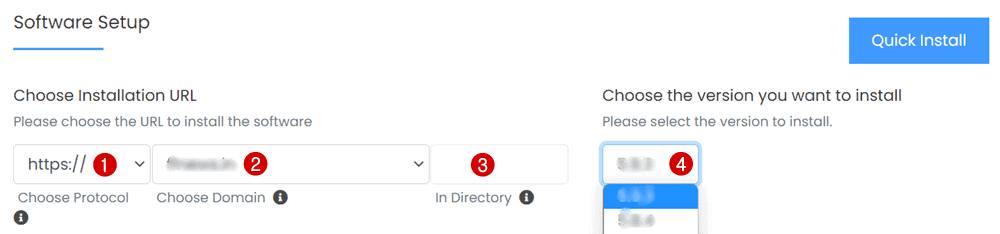
Aqui você escolhe o URL de instalação e a versão do software para WordPress CMS.
- Escolha o protocolo : HTTPS
- Escolha o domínio : escolha o nome do domínio onde você deseja instalar o WordPress
- No diretório : Deixe em branco
- Versão : Escolha a versão mais recente (por padrão já está selecionada a versão mais recente)
Uma vez, verifique suas credenciais e clique no botão Instalação rápida .
Em Configurações do site , insira o nome e a descrição do seu site. No entanto, você pode deixar Habilitar Multisite (WPMU) e Desabilitar WordPress Cron desmarcados .
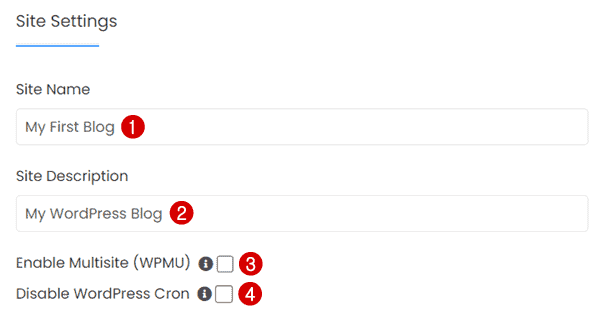
Em seguida, defina um nome de usuário e uma senha (clique aqui para criar uma senha forte em um único clique) e o endereço de e-mail do administrador (você pode usar seu ID do Gmail).
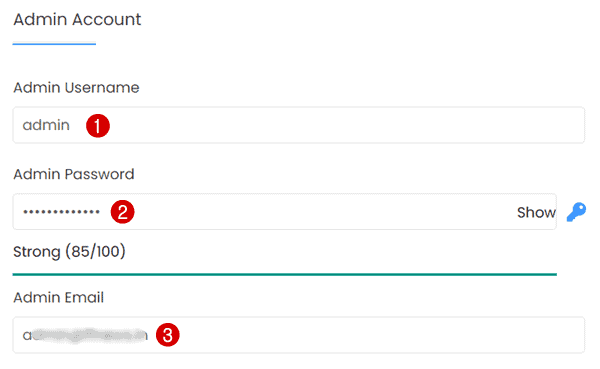
Escolha seu idioma como inglês selecionado.
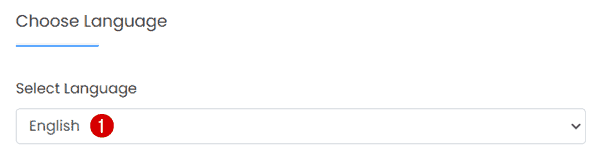
Selecione Plugins : Por enquanto, você não precisa instalar Limitar tentativas de login e Editor clássico . Então, vamos deixar desmarcado.
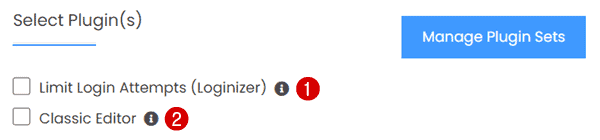
No menu suspenso Opções avançadas , você pode fazer alterações em seu banco de dados, o que também não é necessário. Então, deixe as credenciais como estão.
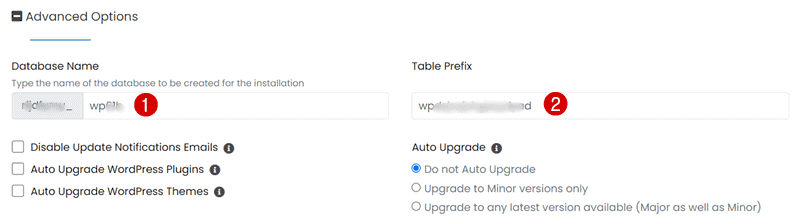
Selecione Temas : Apenas mantenha o tema padrão selecionado, pois podemos substituí-lo mais tarde por algo que seja realmente relevante para o seu nicho de blog.
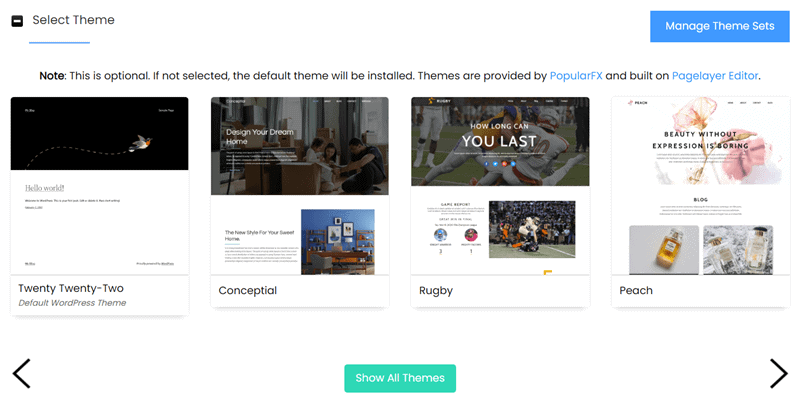
Por fim, insira um e-mail, onde o Bluehost enviará os detalhes da instalação do WordPress e pressione Instalar .
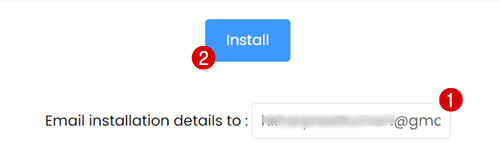
Em breve o processo de instalação será iniciado. Geralmente leva de 3 a 4 minutos ou menos para ser concluído. Uma vez feito, você pode fazer login no seu painel do WordPress digitando seu endereço de webdomain[dot]com/wp-admin.
Então, é assim que instalar o WordPress no Bluehost de diferentes maneiras e você pode escolher o método que mais gosta.
No entanto, na minha opinião, escolher a personalização ilimitada para sua instalação do Bluehost WordPress é a melhor e mais rápida maneira de colocar seu site no ar em alguns momentos.
Espero que agora você tenha entendido como é REALMENTE simples instalar o WordPress com Bluehost, então você provavelmente não terá problemas. De qualquer forma, se você enfrentar algum problema, a equipe de suporte da Bluehost está disponível 24 horas por dia, 7 dias por semana para ajudá-lo.
Configure seu site WordPress
Até agora, quase terminamos de aprender como instalar o WordPress no Bluehost . Agora é hora de projetar seu site e prepará-lo para compartilhar sua experiência com o público global.
Primeiro, navegue de volta para a guia “ Meus sites ”. Em seguida, clique em “ Gerenciar site ” e, em seguida, faça login no WordPress . De qualquer forma, você também pode digitar domainame[dot]com na barra de endereços do seu navegador para visitar a página de login do painel do WordPress.
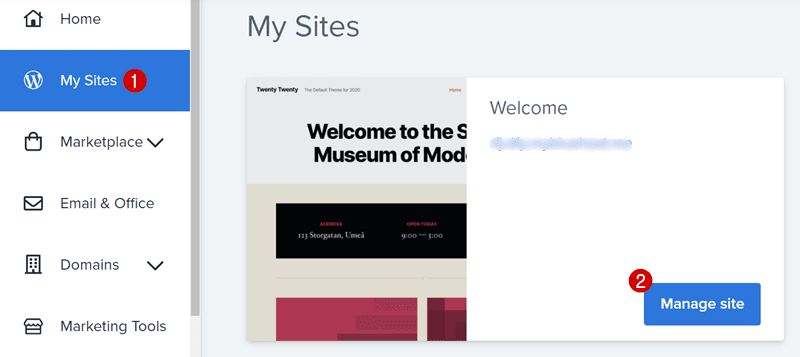
Quando o painel do WordPress for carregado, você verá o Bluehost Quick Launch Wizard .
Usar o Quick Launch Wizard é uma ótima maneira de iniciar seu site. Mas aqui no WP Blogging 101, eu não recomendo esse método. Em vez disso, você deve fazer as coisas manualmente para agilizar a configuração do seu site.
Vamos fazer isso…
Excluir plug-ins pré-instalados : Navegue até Plugins >> Todos os plug-ins >> Selecione todos >> Desativar e remova todos os plug-ins.
Aqui estão alguns plugins obrigatórios, você pode instalar - sem um site WordPress que não possa sobreviver em 2022:
- Rank Math: Plugin de SEO freemium completo para o seu site.
- WP Rocket: O único plugin de caches em que mais confio.
- Wordfence: Uma ferramenta gratuita de segurança de sites que protege seu site contra hackers.
- UpdraftPlus: Mantenha o backup do seu site, para que, se o seu site for invadido, você possa restaurá-lo rapidamente.
Remover temas : remova temas pré-instalados tocando em Aparência > Temas > clique no tema e Excluir .
Embora existam muitos temas gratuitos disponíveis no diretório WordPress, eu recomendo fortemente pegar qualquer um dos seguintes:
- GeneratePress: Aqui no WP Blogging 101, estou usando desde 2019.
- Kadence (revisão): Um modelo WordPress freemiuim de carregamento rápido recém-lançado.
- Temas elegantes: Projetado para personalizações de sites de nível extra com funcionalidades ilimitadas.
- Thrive Themes: Uma ferramenta de negócios completa para criar um tipo de site no software WordPress.
Configuração de link permanente : Por padrão, o WordPress não possui uma estrutura de link permanente amigável para SEO. Para ativar esse recurso, navegue até Configurações >> Permalinks e defina o nome do post .
Desabilitar Pingbacks e Trackbacks : Para parar notificações desnecessárias vá para WordPress Dashboard >> Configurações >> Discussão >> Desmarque Permitir notificações de links de outros blogs (pingbacks e trackbacks) na opção de novos artigos.
Configuração do fuso horário : Navegue até Configurações >> Geral >> Selecione o fuso horário de acordo com o horário do seu país. Por exemplo, se você estiver blogando na Índia, selecione UTC+5:30 .
Criar Páginas : O próximo passo é criar páginas importantes, por exemplo, Sobre, Contato, Política de Privacidade e Divulgação de Afiliados (obrigatório para sites de marketing de afiliados).
Para fazer isso, dentro do seu painel do WordPress, clique em Páginas > Adicionar nova página e comece a publicar as páginas necessárias.
Depois de configurar todos os itens acima, você estará pronto para começar a escrever conteúdo em seu site. DESFRUTAR.
Perguntas frequentes - Perguntas frequentes
Vamos ver o que as pessoas estão perguntando sobre o processo de instalação do Bluehost WordPress e o que você deve aprender com isso.
O Bluehost vem com o WordPress?
Na verdade, o WordPress vem com Bluehost. Uma ferramenta Free Quick Launch Wizard está incluída em todas as contas Bluehost.
Para acessar esse Quick Launch Wizard, você precisa ter uma conta de hospedagem ativa com Bluehost, porque o próprio WordPress é um CMS (software de gerenciamento de conteúdo) que requer um serviço de hospedagem na web para hospedar um site nele.
O Bluehost faz parte do WordPress?
Não. Mas o WordPress recomendou Bluehost como a melhor hospedagem WordPress em sua página oficial de hospedagem. Em suma, se você deseja criar um site com o software WordPress, o Bluehost é a melhor opção em comparação com suas hospedagens alternativas.
O WordPress é gratuito no Bluehost?
Sim! A configuração de um site WordPress na conta Bluehost é gratuita e nem requer conhecimento técnico. Tudo o que você precisa para fazer login na sua conta e na seção Meus Sites, você pode instalar o WordPress com apenas alguns cliques.
O Bluehost suporta multisite WordPress?
Sim! Bluehost tem várias opções de suporte do WordPress.
Qual plano de hospedagem Bluehost WordPress devo comprar?
Para obter o valor real do seu dinheiro, você precisa escolher o plano de hospedagem Bluehost WordPress certo para suas necessidades.
O plano mais barato da Bluehost em sua página de hospedagem WordPress é o Plano Básico - a partir de $ 9,99 por mês, que eu recomendo para você se planeja hospedar apenas um único domínio.
Nesse caso, se você planeja criar sites ou blogs ilimitados em um único servidor de hospedagem, provavelmente deve optar pelo Plano Plus – especialmente recomendado para sites de crescimento rápido, adicionando mais conteúdo e experimentando mais tráfego.
E a boa notícia é que agora você pode economizar até 70% nos planos da Bluehost, o que significa que você pode obter o plano WordPress mais barato por apenas US $ 2,95 por mês para uma assinatura de 12 meses. Não perca!
Tenho que usar o WordPress com Bluehost?
Sim você pode. Além disso, Bluehost também trabalha com outros sistemas de gerenciamento de conteúdo como Drupal e Joomla. De qualquer forma, você também pode criar uma loja de comércio eletrônico ou WooCommerce com este serviço de hospedagem.
O Bluehost funciona com WordPress com ou WordPress org?
A hospedagem Bluehost funciona apenas com wordpress.org. Quando você está criando um site com o wordpress.com, não há necessidade de comprar um serviço de hospedagem. No entanto, construir um site gratuito não é recomendado se você for realmente sério sobre blogs no WordPress.
Preciso baixar o WordPress se tiver Bluehost?
Não há necessidade de baixar o software WordPress para configurá-lo no Bluehost. Você pode simplesmente fazer login no seu painel Bluehost e começar a instalar o WordPress imediatamente.
O Bluehost instala automaticamente o WordPress?
Na verdade não. Mas o Bluehost tornou o processo de instalação do WordPress muito simples, mas você precisa ir manualmente.
Para fazer isso, você precisa fazer login no painel da sua conta Bluehost e, na seção Meus Sites , você pode acessar o recurso de instalação do WordPress com um clique e colocar seu site na Internet.
Como instalo o WordPress sem Softaculous na conta Bluehost?
Usar o software Softaculous é um dos métodos mais usados para configurar um site no WordPress. Mas é um pouco complicado e os iniciantes não conseguem entendê-lo facilmente.
É por isso que Bluehost criou uma interface muito fácil de seguir com a qual você pode fazer isso mais rápido.
Antes de tudo, visite my.bluehost.com e faça login no seu painel. Vá até Meus Sites e lá você tem que fornecer os detalhes de usuário e senha e pronto.
Em alguns instantes, seu processo de instalação do Bluehost WordPress será concluído. Agora, você pode fazer login no painel do WordPress e configurar seu site por meio do recurso Quick Launch Wizard.
Como transfiro a hospedagem do meu site para a Bluehost?
É fácil! Antes de tudo, clique aqui para se inscrever em um plano de hospedagem Bluehost e, em seguida, você pode seguir o guia aqui para transferir seu site existente para o servidor Bluehost. Enquanto isso, você também pode aproveitar o serviço gratuito de migração de sites Bluehost.
Considerações finais sobre o processo de instalação do Bluehost WordPress
Então, instalar o WordPress no Bluehost é muito fácil! Levará literalmente alguns minutos para colocar um site em funcionamento.
Mas este não é o fim…
Você pode explorar seu painel de controle Bluehost, onde você cria uma conta de e-mail gratuita, acessa seu gerenciador de arquivos e carrega manualmente arquivos para seu site e assim por diante.
Para tutoriais mais úteis relacionados ao Bluehost, considere ler meu artigo de revisão. Se você quiser comprar essa hospedagem, use este link para reivindicar um desconto fixo de 70% imediatamente ou leia sobre o teste de hospedagem e o guia de custos de renovação também.
Se você tiver alguma dúvida sobre “como instalar o WordPress no Bluehost” ou, em geral, dúvidas relacionadas aos serviços de hospedagem do Bluehost, sinta-se à vontade para comentar abaixo.