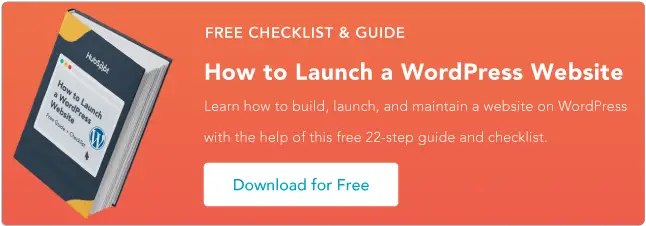Como instalar o WordPress: os 4 métodos
Publicados: 2022-12-14O WordPress é conhecido por ser uma das opções de software de sistema de gerenciamento de conteúdo (CMS) mais populares disponíveis até o momento. Uma das principais razões para isso é que o WordPress é fácil de usar e atende às necessidades de praticamente qualquer tipo de site e empresa.

![Baixe agora: Como lançar um site WordPress [Guia gratuito + lista de verificação]](/uploads/article/16424/6Fk8kHkfXdwQNKz4.png)
Instalar o CMS é um processo simples que leva apenas cerca de cinco minutos. Mas se você é novo no software, instalar o WordPress pode parecer assustador.
É por isso que criamos este guia para guiá-lo passo a passo pelo processo de instalação, para que você possa colocar seu site em funcionamento rapidamente. Veja quatro métodos comuns de instalação do WordPress abaixo.
Como instalar o WordPress em 5 minutos
- Na seção do instalador automático no seu cPanel, clique no ícone do WordPress.
- Você será redirecionado para uma página onde poderá clicar em “Instalar agora”
- Em “Protocolo”, o padrão é “http”. Recomendamos que você continue com isso, a menos que tenha instalado um certificado SSL - nesse caso, você deve usar "https".
- A última coisa que você precisa fazer é preencher as informações da sua página de administração.
3 etapas para prepará-lo para instalar o WordPress
Antes de iniciar o processo de instalação, você precisará realizar essas três tarefas simples. Essas etapas ajudarão a acelerar o processo de instalação e garantir que você esteja completamente pronto para começar.
1. Obtenha acesso ao servidor web.
Você precisará ter certeza de ter acesso ao servidor web antes de instalar o WordPress. Os servidores da Web são softwares dedicados a hospedar ou “servir” sites. Os servidores da Web armazenam, processam e entregam suas páginas da Web para aqueles que procuram seu site online.
Uma das opções de software de servidor web mais populares é o Apache. É possível criar seu próprio servidor web para instalar o WordPress; no entanto, é mais comum que os usuários adquiram um provedor de hospedagem executado em um servidor da Web, como Bluehost ou SiteGround.
Se você estiver usando um provedor de hospedagem, precisará garantir que ele atenda aos três requisitos do WordPress antes da instalação. Esses requisitos incluem:
- PHP versão 7.2 ou superior.
- MySQL versão 5.6 ou superior OU MariaDB versão 10.0 ou superior.
- Suporte a HTTPS.
2. Obtenha um cliente FTP.
FTP, ou protocolo de transferência de arquivos, é o método pelo qual você carregará, baixará e gerenciará seus arquivos WordPress em seu servidor. Se você escolher um provedor de hospedagem, isso deve ser resolvido para você.
3. Baixe a versão mais recente do WordPress.
Você sempre pode garantir que possui a versão mais recente do WordPress visitando o site e baixando a atualização mais recente.
Agora, vamos revisar suas opções de instalação do WordPress.
Como instalar o WordPress
O WordPress mantém a instalação simples. Não importa qual método você escolha, o processo deve levar apenas cerca de cinco minutos. Discutiremos as quatro opções de instalação do WordPress abaixo e para quem elas são mais benéficas.
Recomendamos a opção mais simples – encontrar um provedor de hospedagem que ofereça instalação automática do WordPress. Mas depende de você.
Veja os quatro métodos abaixo.
1. Escolha um provedor de hospedagem com instalação automática do WordPress.
Existem vários provedores de hospedagem de sites que oferecem instalação automática do WordPress, como Bluehost, WP Engine ou Dreamhost, tornando esse o método de instalação mais fácil. Esta é uma ótima opção se você é novo no WordPress ou não tem experiência em desenvolvimento web.
Se você não tiver certeza se o seu provedor oferece ou não a instalação automática do WordPress, confira o site deles. Essa informação é normalmente listada em sua página de suporte.
2. Instale o WordPress no seu computador.
Você pode instalar o WordPress diretamente no seu computador. Esse método é incomum porque, embora você tenha um site totalmente funcional, o WordPress só poderá ser acessado localmente.
Esse método só é útil se você quiser apenas brincar com o CMS por conta própria e não quiser um site que outras pessoas possam acessar.
Veja como você pode instalar o WordPress no seu Windows:
Etapa 1. Baixe o WAMP
Você terá que baixar a melhor versão para o seu computador de acordo com o tipo de sistema operacional. Para encontrar o seu sistema operacional, vá para Painel de Controle > Sistema e Segurança > Sistema e procure a seção Tipo de Sistema.

Etapa 2. Instale o WampServer
Depois de baixar o arquivo, abra a pasta salva. Em seguida, siga as instruções de instalação e defina um destino para instalar o WampServer.

Fonte da imagem
Etapa 3. Inicie o phpMyAdmin e faça login
Quando a instalação estiver concluída, inicie o programa no menu Iniciar. Certifique-se de que o ícone esteja verde. Isso significa que tudo está funcionando corretamente. No entanto, se você identificar um ícone amarelo ou vermelho, precisará resolver o problema reiniciando o programa.

Fonte da imagem
Clique em phpMyAdmin, para gerenciar o banco de dados MySQL. Você pode acessar a tela do phpMyAdmin através do seu navegador digitando localhost. Ele abrirá a página de configuração do WampServer.
Em seguida, clique em “Ir” para acessar o painel.
Etapa 4. Crie um banco de dados e instale o WordPress
Nas guias na parte superior da página, escolha Bancos de dados. Crie um novo banco de dados para o seu site WordPress, insira um nome e escolha Agrupamento no menu suspenso.

Fonte da imagem
Passo 5. Baixe a plataforma
Acesse WordPress.org e selecione Obter WordPress. Extraia o arquivo ZIP e copie-o. Em seguida, encontre a pasta onde você instalou o WAMP e cole a pasta WordPress em seu diretório raiz.

Fonte da imagem
Renomeie a pasta WordPress para o que você quiser. Lembre-se de que isso se tornará o URL e o título do seu site WordPress local; você precisa mantê-lo descritivo e claro.
Etapa 6. Visite seu site
Termine de instalar um WampServer WordPress, abra seu navegador e vá para http://localhost/mytestingsite. Substitua “mytestingsite” pelo nome que você escolheu.
Para começar a configurar seu WordPress, você terá que escolher um idioma. Ao adicionar seus detalhes, use 'root' como nome de usuário e deixe o espaço da senha em branco.

Fonte da imagem
Agora o WordPress se conectará ao seu banco de dados. Você pode continuar executando o processo de instalação. Digite o nome de usuário, o título, o endereço de e-mail e a senha do site para sua conta do WordPress sempre que encontrar uma tela de boas-vindas.
Em seguida, clique em “Log In” para acessar o painel WordPress do site local. Depois disso, você pode realizar qualquer teste ou solução de problemas que desejar.
3. Use o cPanel e auto-instaladores.
Instalar o WordPress através do cPanel é uma boa opção se você quiser um pouco mais de experiência prática. Isso é mais comum para desenvolvedores da Web ou pessoas com formação técnica que desejam adaptar o processo de instalação.
O cPanel é um painel ao qual muitos provedores de hospedagem fornecem acesso ao se inscrever. Depois de fazer login no seu painel com as credenciais fornecidas pelo seu host, você verá uma seção no seu cPanel chamada “instaladores automáticos”.
Nota : nem todos os cPanels têm a mesma aparência, mas o processo de instalação do WordPress é o mesmo. Portanto, se o seu painel parecer diferente deste, não se preocupe, você ainda poderá acompanhá-lo.


Fonte da imagem
Etapa 1. Na seção do instalador automático em seu cPanel, clique no ícone do WordPress.

Fonte da imagem
Etapa 2. Você será redirecionado para uma página onde poderá clicar em “Instalar agora”. Depois de clicar nesse botão, você será solicitado a inserir o nome de domínio onde deseja instalar o WordPress. Não importa qual cPanel ou instalador automático você esteja usando, esta página deve ser semelhante.

Fonte da imagem
Etapa 3. Em “Protocolo”, o padrão é “http”. Recomendamos que você continue com isso, a menos que tenha instalado um certificado SSL – no qual você deve usar “https”.
Você também será perguntado se deseja inserir um "Diretório". Na maioria dos casos, você deve deixar em branco para garantir que o WordPress esteja instalado em seu domínio principal.
Se você deixar o campo em branco, sua URL ficará assim: www.mysite.com . Se você inserir um diretório, sua URL ficará assim: www.mysite.com/blog , o que significa que o WordPress será instalado apenas em uma parte do seu site.
Você também pode inserir o nome do seu site (leia-se: nome comercial ) e a descrição (leia-se: objetivo do seu site ) em "Configurações do site". Se você quiser alterá-los mais tarde, sempre poderá voltar e atualizá-los.

Fonte da imagem
Etapa 4. A última coisa que você precisa fazer é preencher as informações da sua página de administração. Digite seu nome de usuário de administrador, senha, endereço de e-mail e qualquer outra coisa necessária - pode haver mais algumas perguntas a serem respondidas com base no instalador automático que você escolheu. Em seguida, clique em “Instalar”.

Fonte da imagem
Agora você deve ser capaz de acessar o back-end do seu site no WordPress em www.mysite.com/wp-admin . Também é aqui que você pode editar seus detalhes de administrador, se necessário.
4. Instalar manualmente com FTP
Entre o número de provedores de hospedagem de sites que instalam o WordPress automaticamente para você, bem como os instaladores automáticos disponíveis no seu cPanel, não há realmente a necessidade de instalar manualmente o software com um FTP. No entanto, se você escolher essa rota de instalação, poderá seguir as etapas abaixo.
Etapa 1. Você precisará de um programa de FTP, como SmartFTP ou FileZilla (conforme mencionado nas cinco tarefas que você precisa concluir antes de iniciar a instalação).
Em seguida, acesse o site do WordPress e baixe a versão mais recente do CMS.
 Fonte da imagem
Fonte da imagem
Passo 2. Em seguida, descompacte o arquivo WordPress e carregue-o em seu diretório público , que deve se parecer com isto: public_html .

Fonte da imagem
Passo 3. Vá para o seu cPanel e encontre o botão “MySQL Databases”. Todos os cPanels devem ter uma aparência semelhante, embora o botão MySQL possa estar localizado em um local ligeiramente diferente.

Fonte da imagem
Siga o prompt que solicita que você insira o nome do banco de dados. Depois de fazer isso, clique em "Criar banco de dados".

Fonte da imagem
Etapa 4. Agora que o banco de dados foi criado, você será solicitado a criar um “usuário” para sua conta MySQL. Preencha seu nome de usuário e senha e clique em “Criar usuário”.

Fonte da imagem
Dê a esse usuário acesso ao seu banco de dados adicionando suas informações, bem como o nome do banco de dados ao qual você os está adicionando.
 Fonte da imagem
Fonte da imagem
Etapa 5. Na página seguinte, você será questionado sobre os privilégios que deseja fornecer a esse usuário — certifique-se de que todos estejam marcados.

Fonte da imagem
Agora sua transferência FTP deve estar completa e é hora de visitar seu domínio para completar a instalação. Se a transferência for bem-sucedida, o WordPress solicitará que você escolha seu idioma ao visitar seu domínio.
Etapa 6. Escolha o idioma desejado e clique em "Continuar".

Fonte da imagem
Etapa 7. Você será solicitado a inserir o "Nome" do banco de dados, "Nome de usuário", "Senha", "Host do banco de dados" e "Prefixo da tabela".
Depois de preencher esses campos, clique em "Enviar".

Fonte da imagem
Etapa 8. Clique no botão que diz "Executar a instalação". Você será solicitado a fornecer ao WordPress suas informações de administrador. Isso incluirá seu “Título do site”, “Nome de usuário”, “Senha” e “E-mail” que você criou anteriormente.

Fonte da imagem
Etapa 9. Por fim, clique em “Instalar WordPress”. Agora você deve conseguir fazer login no WordPress com seu nome de usuário e senha.
Parabéns! Você instalou manualmente o WordPress.
Considerações finais sobre a instalação do WordPress
Se você puder escolher um provedor de hospedagem que atenda às suas necessidades, a instalação do WordPress será fácil e automática – esta opção é altamente recomendada para qualquer pessoa completamente nova no WordPress ou na criação de sites em geral.
No entanto, se você optar por instalar o WordPress por conta própria, suas opções ainda serão diretas e fáceis de seguir.
Se precisar de ajuda a qualquer momento durante o processo de instalação, confira as perguntas frequentes do WordPress ou as páginas de solução de problemas.
Não importa o seu histórico, o processo de instalação do WordPress é rápido e fácil, permitindo que você tenha mais tempo para se concentrar nas coisas que importam, como personalizar seu site e criar uma ótima experiência de usuário para seus visitantes.
Nota do editor: esta postagem foi publicada originalmente em novembro de 2018 e foi atualizada para maior abrangência.