Como instalar o WordPress – Guia definitivo para instalar o WordPress
Publicados: 2016-04-23Guia passo a passo fácil para instalar o WordPress
O WordPress é provavelmente a plataforma de blogs mais popular e bem-sucedida e um sistema de gerenciamento de conteúdo (CMS) fácil de instalar. É um sistema de criação de sites de código aberto que funciona com PHP e MySQL.
Leia mais: Como garantir ganhar dinheiro online em 2020?
Para usar esta ferramenta de criação de sites, você precisa instalar o WordPress em seu serviço de hospedagem de internet ou em seu próprio host de rede.
Principalmente as empresas de hospedagem na web WordPress oferecem o recurso de instalar o WordPress em poucos cliques. Neste artigo, estou tentando elaborar todos os aspectos sobre como instalar o WordPress com etapas fáceis.

Coisas que você deve se lembrar antes de instalar o WordPress
Antes de iniciar a instalação do WordPress, você deve manter alguns pontos importantes a serem lembrados.
Você deve ter seu nome de domínio e um bom provedor de hospedagem na web que forneça a instalação do WordPress.
Queremos recomendar especialmente a você Bluehost para comprar hospedagem ou nome de domínio para o seu site.
Será um ótimo negócio para você porque eles estão oferecendo 50% de desconto em hospedagem na web e um domínio gratuito. O WordPress também é um parceiro oficial da Bluehost.
Devido à longa descrição neste tutorial, use os títulos abaixo para atender aos seus requisitos.
- Como instalar o WordPress no Bluehost usando Fantastico
- Então Como instalar o WordPress no Hostgator usando o QuickInstall
- Como instalar o WordPress na hospedagem usando Softaculous
- Como instalar o WordPress usando FTP
Etapas fáceis para instalar o WordPress no Bluehost usando o Fantastico
Fantastico é um tipo de instalador de aplicativos web de um site. Algumas empresas comuns de hospedagem do WordPress usam esse script de instalação automática.
Ele oferece um método fácil de instalar aplicativos da web em um site, por exemplo, WordPress.
Primeiro, você precisa ir à página inicial do Bluehost e fazer login lá para acessar o painel do cpanel. role a página, e você encontrará a seção de software lá, e agora você verá que há um ícone Fantastico.
Clique no ícone do Fantastico e você verá a nova página. Aqui você encontrará uma lista de aplicativos da web. Você deve clicar em blogs e, finalmente, verá o WordPress lá entre muitos outros aplicativos da web.
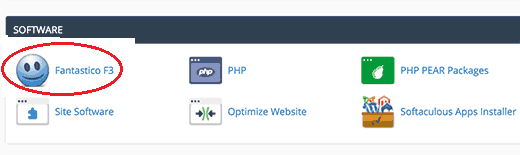
Clique no WordPress e você verá que há uma opção 'Clique aqui para instalar o WordPress'. clique nesse botão.
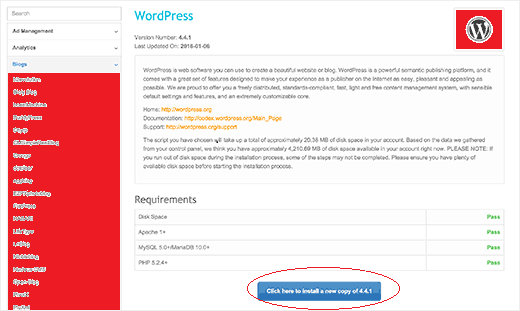
Agora você verá outra página, onde terá que preencher um formulário simples sobre você e seu site. Em seguida, clique no botão enviar para prosseguir.
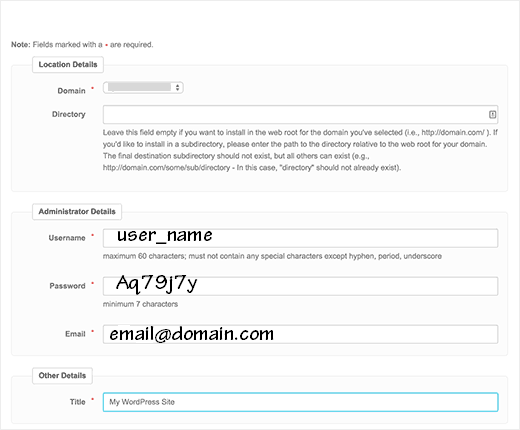
Finalmente, você instalou o WordPress com a ajuda do fantastico installer. Agora você receberá uma mensagem de sucesso após a instalação.
Após a instalação completa, você pode acessar facilmente o painel do WordPress. Em seu navegador da web, digite domainname.com/wp-admin na caixa URL e clique em enter.
Agora preencha seu nome de usuário e senha que você criou no momento da instalação do WordPress. Na próxima página, você verá o painel de administração do WordPress.
Como instalar o WordPress no Hostgator usando o QuickInstall
O QuickInstall também é um famoso instalador de aplicativos da web. Hostgator e muitas outras empresas de hospedagem famosas usam este instalador automático.
Vá para Hostagator.com e faça login com as informações da sua conta. Descubra a seção de serviços e software e selecione QuickInstall.
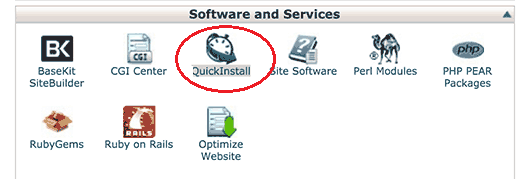
Agora, na página QuickInstall, você encontrará muitos aplicativos. Você selecionará o WordPress e verá a página de visão geral sobre o WordPress. Escolha o botão Instalar WordPress lá.
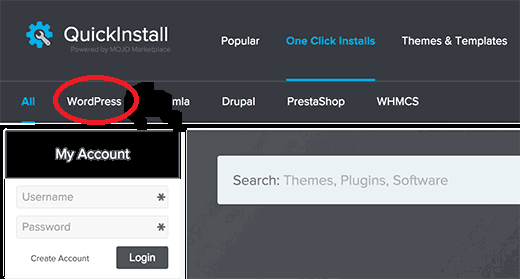
Ele irá levá-lo para a página de instalação do WordPress, selecione onde você deseja instalar o Wordpress, em seu subdiretório (seudominio.com/blog) ou se você deseja instalar no diretório raiz, deixe este campo em branco (como seudominio. com).
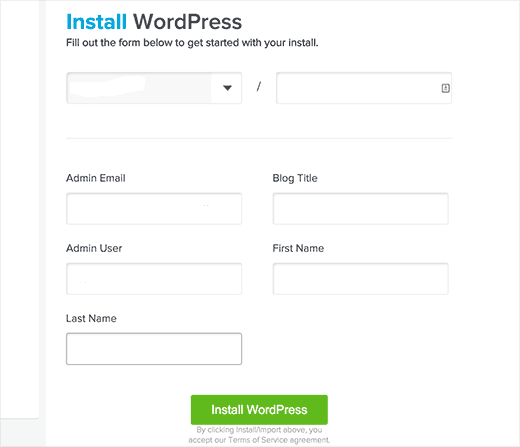
Você terá que selecionar um título para o seu site e, depois disso, escolher um nome de usuário, senha e endereço de e-mail para o painel de administração do WordPress.
(nota: lembre-se de seu nome de usuário e senha para login futuro). Depois de preencher todas as informações importantes, você pode selecionar Instalar o WordPress novamente.

Agora o QuickInstall instalou o WordPress em seu site. Após a mensagem de sucesso, você pode voltar.
Como instalar o WordPress na hospedagem InMotion usando o Softaculous
Softaculous é muito fácil de usar o instalador automático de aplicativos da web. Por este instalador automático, você pode instalar o WordPress com apenas um clique em configuração.
Grande empresas de hospedagem como O InMotion Hosting e muitos outros usam o softaculous para instalar o WordPress.
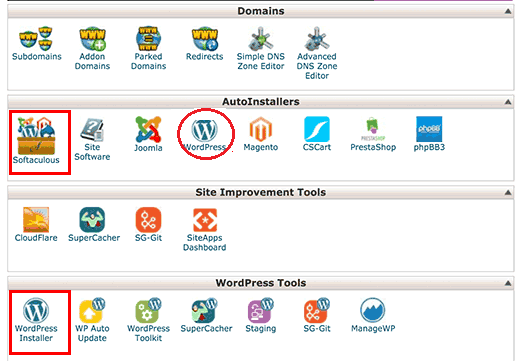
Primeiro, você precisa fazer login na sua conta do Inmotion cpanel. Na seção Auto Installer procura o ícone do WordPress e clique nele.
Agora você verá uma página de visão geral sobre o WordPress. Você tem que selecionar o botão de instalação lá. Agora ele irá perguntar onde instalar o WordPress.
Deixe este campo em branco e vá em frente. Agora preencha o formulário aqui. escolha o título do site, nome de usuário, senha e endereço de e-mail. Por favor, continue lembrando seu nome de usuário e senhas.
Não se preocupe, você pode alterar essas configurações sempre que quiser. Após a conclusão do trabalho de preenchimento do formulário, você pode clicar no botão instalar para iniciar a instalação.
Agora o Softculous iniciará o processo de instalação, aguarde um pouco até que o processo seja concluído.
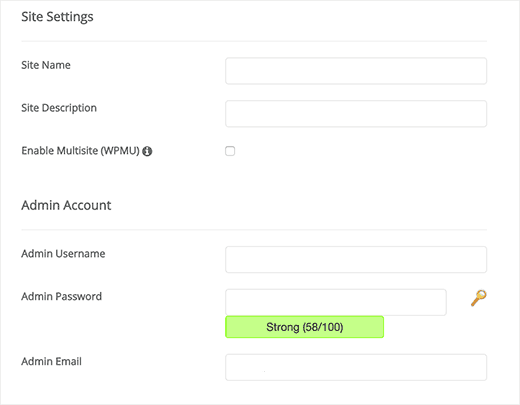
Agora o Softculous iniciará o processo de instalação, aguarde um pouco até que o processo seja concluído.
Como instalar o WordPress com a ajuda do cliente FTP
O FTP é o método seguro mais popular para instalar o WordPress. Você precisa de um software FTP para esta instalação em seu computador.
Filezilla é o melhor software para este tipo de instalação do WordPress, baixe e execute no seu computador.
Agora a primeira coisa que você precisa visitar WordPress.org e clicar em download WordPress no canto superior direito. Será uma pasta de arquivo zip.
Após o download, você precisa descompactar este arquivo. depois de extrair os arquivos, você obterá vários arquivos nessa pasta ( por exemplo, wp-admin, wp-content, wp-includes), Copie todos esses arquivos e faça o upload no FileZilla para o diretório do host da web.
Agora você precisa escolher se deseja carregar o WordPress em seu diretório raiz (como seudominio.com) ou diretório de subpasta (como seudominio.com/blog).
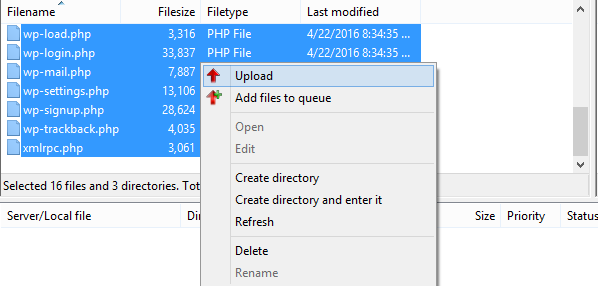
Depois de carregar o WordPress com sucesso, você precisa criar um banco de dados para se conectar ao cliente FTP. Agora vá para o cpanel de hospedagem do seu site e encontre a opção Meus Bancos de Dados SQL.
Clique nele e crie um novo nome de usuário e senha para seu novo banco de dados. Observe que todas essas informações serão necessárias mais tarde.
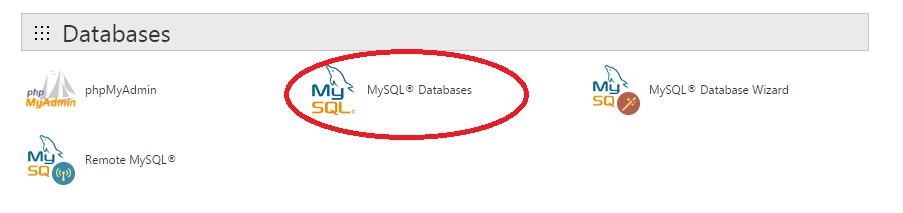
Agora vá para o cpanel do seu site e abra o gerenciador de arquivos, aqui você precisa alterar seu nome de usuário e senha do banco de dados recém-criado no arquivo wp-config.
Você também pode criar uma cópia de wp-config-sample.php e renomear este nome de arquivo para wp-config.php. Agora edite este novo arquivo e altere o nome do banco de dados, host do banco de dados, nome de usuário e senha. Você pode ver a captura de tela abaixo para obter mais ajuda.
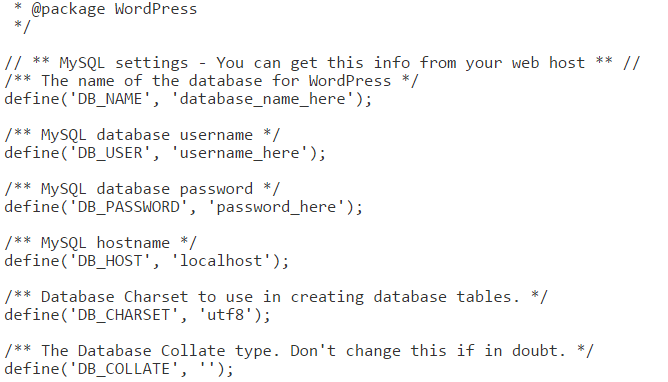
Agora você fez quase tudo para instalar o WordPress. Basta definir as últimas configurações e seu site será lançado em apenas alguns momentos.
Basta visitar http://seudominio.com/wp-admin/install.php. (substitua o nome do seu site por seu domínio).
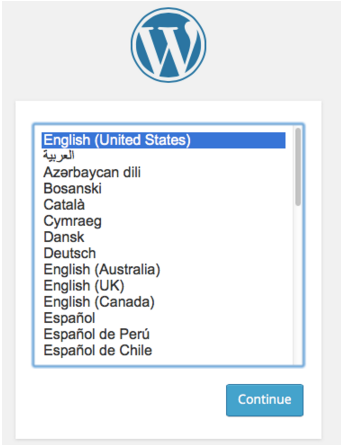
Agora selecione o idioma, crie um nome de usuário, senha e defina o ID de e-mail para configurar o WordPress. Certifique-se de criar uma senha difícil, mas fácil de lembrar. Agora após a configuração completa.
Basta visitar yoursite.com/wp-admin e digitar o nome de usuário e a senha recém-criados. Agora que você acabou de obter seu painel de administração do WordPress, você pode facilmente criar páginas e adicionar postagens ao seu blog recém-iniciado a partir daqui. Você tem o controle total do seu site a partir deste painel.
Conclusão
Esperamos que este artigo tenha ensinado facilmente o guia de instalação do WordPress. Hoje em dia, a maioria das empresas de hospedagem oferece script fácil para instalar o WordPress.
Gostaríamos de sugerir que você escolha a instalação de script mais melhor do que a instalação de FTP. Porque é mais complexo para iniciantes.
Se você gostou deste artigo, por favor, compartilhe este artigo com seus amigos. Se quiser receber mais artigos como este, basta assinar nossa newsletter.
