Como integrar seu site WordPress com o Telegram
Publicados: 2022-08-24Você deseja integrar o Telegram ao seu site WordPress?
O Telegram é um poderoso aplicativo de mensagens com recursos robustos de segurança e privacidade. Você pode integrá-lo facilmente ao WordPress para compartilhar postagens e receber notificações.
Neste artigo, mostraremos como integrar corretamente seu site WordPress ao Telegram.
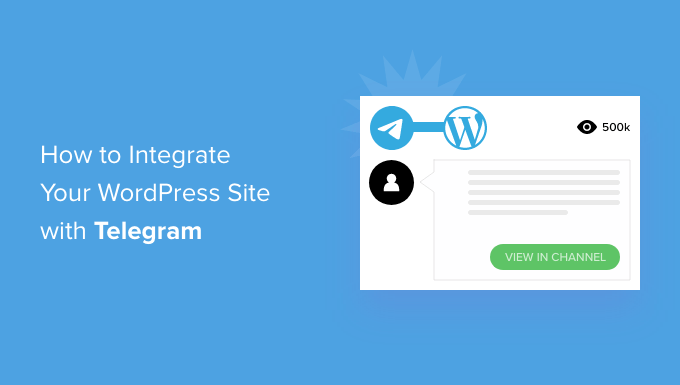
Por que integrar seu site WordPress com o Telegram?
O Telegram é um aplicativo de mensagens popular baseado em nuvem como o WhatsApp, só que mais seguro. Ele também vem com recursos semelhantes ao Slack, uma plataforma de colaboração popular para equipes.
É fácil integrar o Telegram ao seu site WordPress usando um plugin. Essa é uma maneira ideal de manter seus usuários e sua equipe atualizados sobre o que está acontecendo em seu site.
Por exemplo, você pode usar compartilhar automaticamente suas postagens de blog em um canal do Telegram.
Além disso, você pode enviar notificações do WordPress para o Telegram para se manter atualizado com tudo o que precisa de sua atenção em seu site.
Com isso dito, vamos dar uma olhada em como integrar seu site WordPress com o Telegram. Veja o que abordaremos neste artigo:
Conectando o WordPress e o Telegram: configuração inicial
A primeira coisa que você precisa fazer é instalar e ativar o plugin WP Telegram (Auto Post and Notifications). Para obter mais detalhes, consulte nosso guia passo a passo sobre como instalar um plug-in do WordPress.
Após a ativação, o plugin adicionará um novo item de menu chamado WP Telegram ao seu painel de administração do WordPress. Ao clicar nele, você será direcionado para a página de configurações do plug-in.
Na guia 'Basics' da página, você encontrará um resumo simples sobre como configurar o Telegram para integração com o WordPress. Vamos orientá-lo através destas etapas.
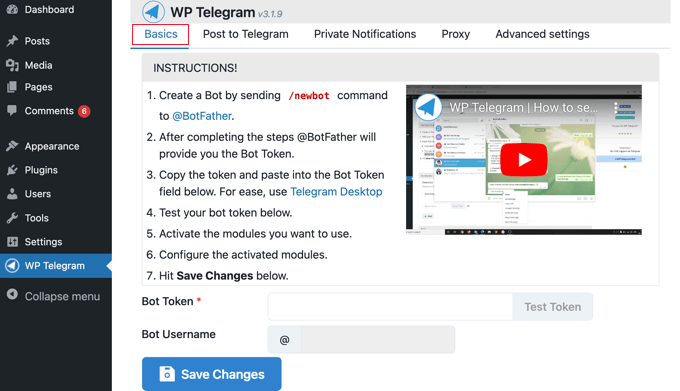
Se você ainda não estiver executando o Telegram, seu primeiro trabalho é instalá-lo em seu dispositivo móvel e, em seguida, criar uma conta. Isso deve ser feito no celular porque cada conta está vinculada a um número de telefone.
Basta acessar a página de aplicativos do Telegram para baixar e instalar o aplicativo para Android ou iOS.
Depois de se inscrever, você também pode executar o Telegram no seu computador. As versões estão disponíveis para macOS, Windows, Linux e Web.
Você integrará o WordPress e o Telegram usando um bot. Para criar um bot, basta pesquisar no Telegram por @BotFather e clicar nesse usuário para iniciar um bate-papo.
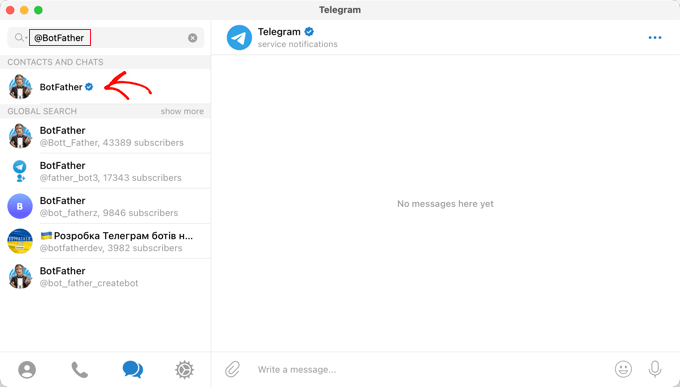
Você verá uma lista de comandos do Telegram que você pode usar ao conversar com este bot.
Você precisa digitar o comando /newbot dentro do chat.
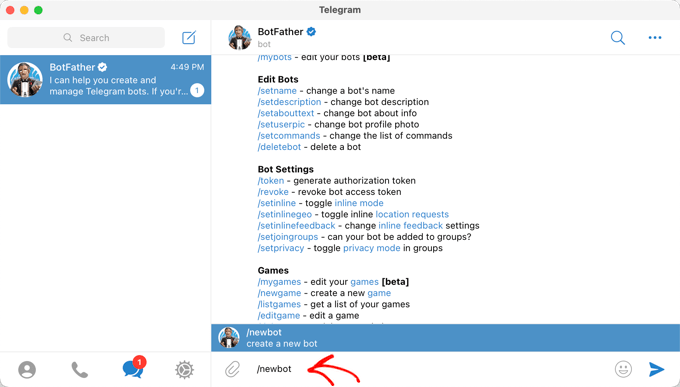
Um novo bot é criado e você será solicitado a dar um nome a ele. Isso pode ser qualquer coisa que você gosta.
Para este tutorial, você deve digitar 'Bot for WP Telegram'.
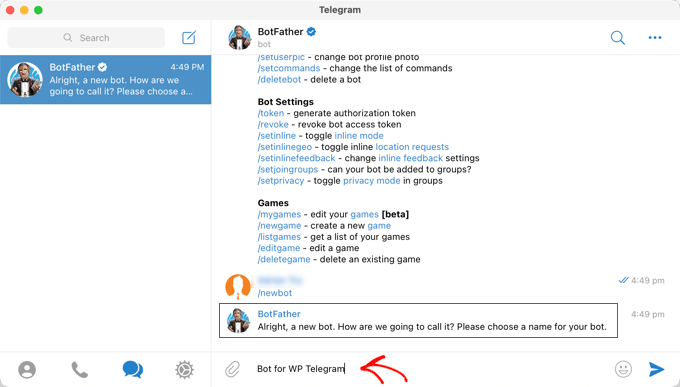
Em seguida, você precisa escolher um nome de usuário para o bot. Ele precisa ser único e terminar em 'bot'.
Para este tutorial, XYZ_wptelegram_bot .
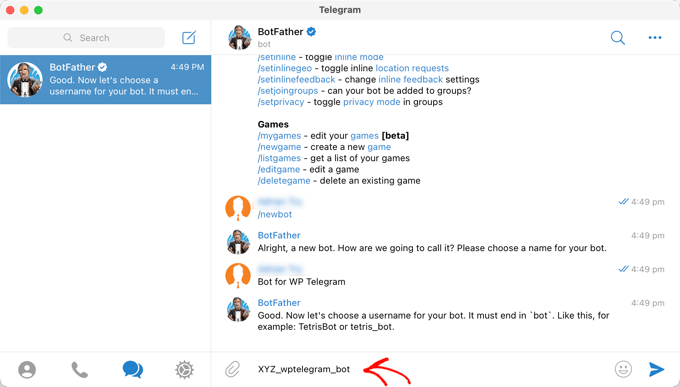
Agora você criou com sucesso um bot do Telegram.
Um token será exibido na janela de bate-papo. Certifique-se de não compartilhar isso com ninguém porque é usado para controlar seu bot.
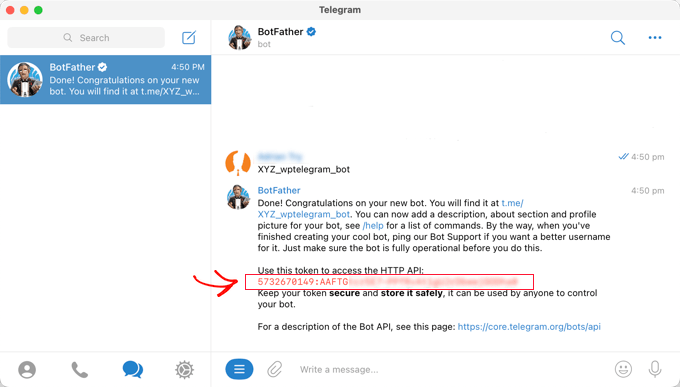
Você precisa copiar o token para a área de transferência.
Depois disso, você deve retornar ao seu site e colar o token no campo Bot Token em WP Telegram .
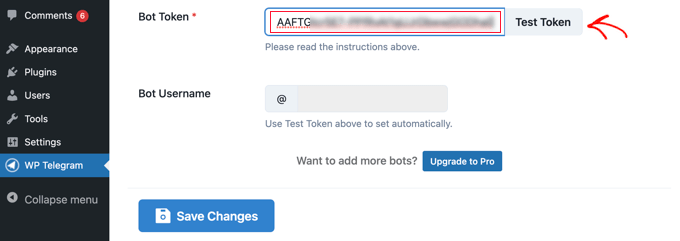
Depois de fazer isso, você deve clicar no botão 'Test Token'.
O token está conectado a esse bot específico, portanto, o campo Nome de usuário do bot é preenchido automaticamente.
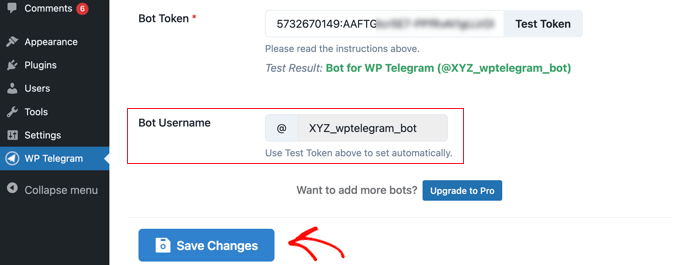
Não se esqueça de clicar no botão 'Salvar alterações' para armazenar suas configurações.
Parabéns, você concluiu a configuração inicial do Telegram e do plugin WP Telegram.
Em seguida, você pode configurar o plug-in para enviar postagens do WordPress para o Telegram ou enviar notificações do WordPress para você mesmo.
Enviando posts do WordPress para o Telegram
Verifique se você está na guia 'Post to Telegram' no painel do plugin.
Esta página permitirá que você configure o plugin para enviar automaticamente suas postagens para o Telegram quando elas forem publicadas.
Primeiro, você precisa alternar o interruptor 'Ativo' para a posição 'Ligado'.
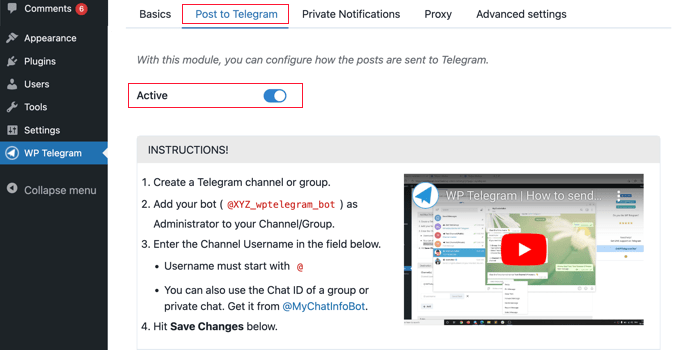
Agora você verá instruções sobre como enviar suas postagens do WordPress para o Telegram.
Criando um canal no Telegram
Primeiro, se você ainda não tiver um canal público no Telegram, precisará criar um.
Para fazer isso, você precisa voltar para o aplicativo Telegram.
Em seguida, você deve clicar no ícone 'Novo' na parte superior da tela e, em seguida, clicar em 'Novo canal' no menu suspenso.
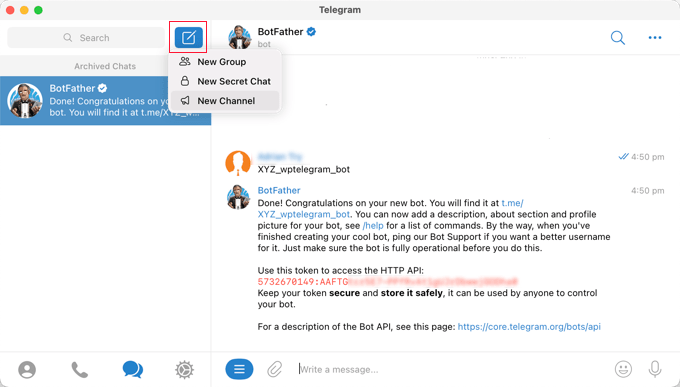
Na próxima tela, você verá uma descrição do que é um canal do Telegram.
Você precisará clicar no link "Criar canal" na parte inferior da página.
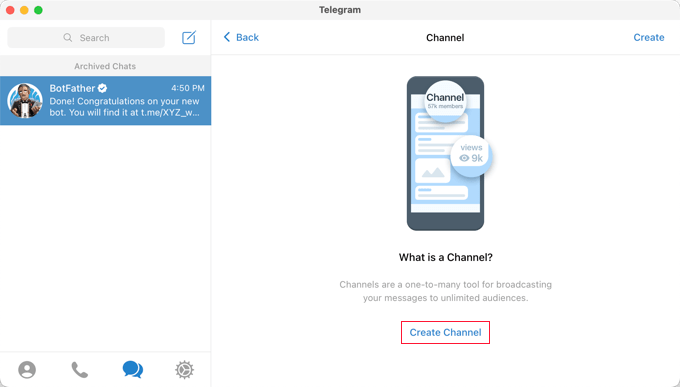
Agora você precisa dar um nome e uma descrição ao seu canal. Lembre-se de que este será um canal público, portanto, nomeie-o adequadamente.
Depois disso, você deve clicar em 'Avançar' no canto superior direito da página.
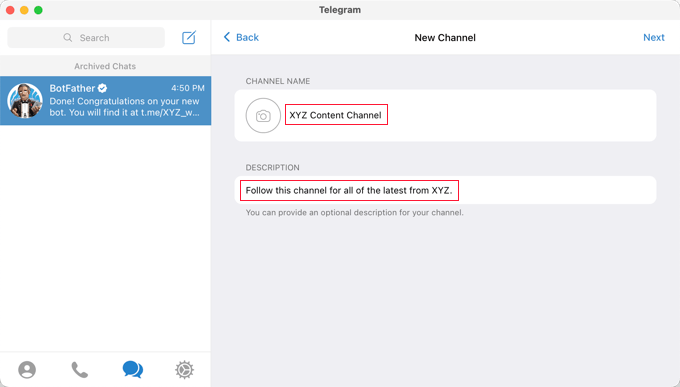
Por fim, certifique-se de que seu canal seja público para que seus usuários possam se inscrever.
Você também deve criar um link público para facilitar a localização e participação. Basta digitar um ID exclusivo após https://t.me/ . Anote o ID porque você precisará dele mais tarde ao configurar o plugin no WordPress.
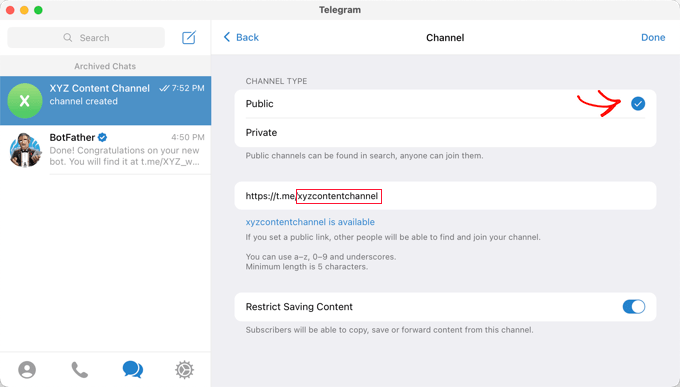
Quando você clicar em 'Concluído', seu canal do Telegram será criado e agora você precisará adicionar seu bot como administrador.
Com seu canal selecionado no Telegram, você precisa clicar no menu '…' no canto superior direito da tela e selecionar 'Informações' no menu suspenso.
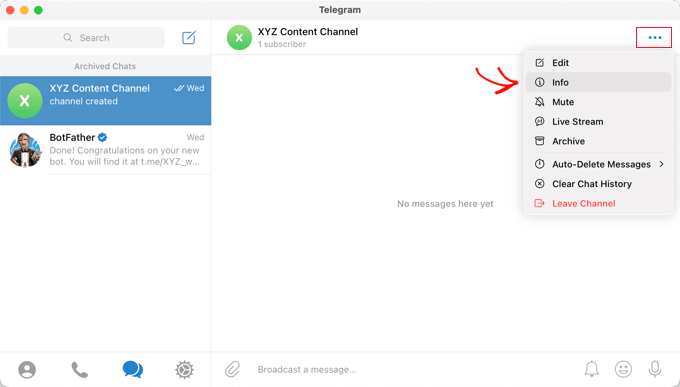
Esta tela exibe informações sobre seu canal e fornece botões e menus para que você possa configurá-lo.
Você precisa clicar no menu 'Administradores'.
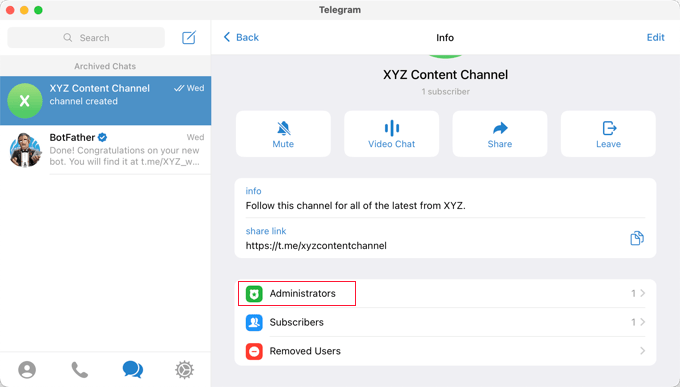
Aqui você pode adicionar um novo administrador clicando no link 'Adicionar administrador'.
No pop-up, digite o nome de usuário do bot que você criou anteriormente e clique no nome do bot na lista abaixo.
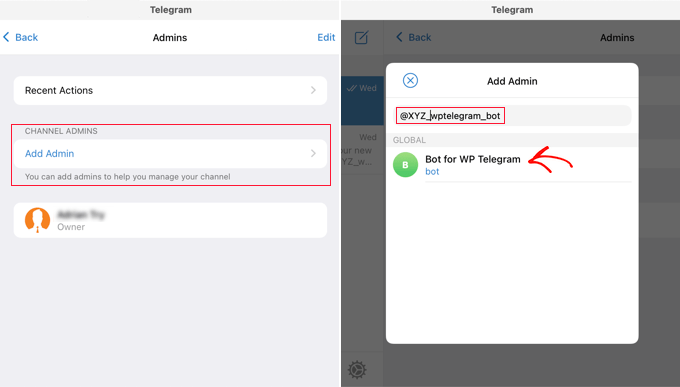
A próxima tela mostrará as permissões do bot.
Você pode deixá-los como estão, mas certifique-se de que 'Postar mensagens' esteja ativado.
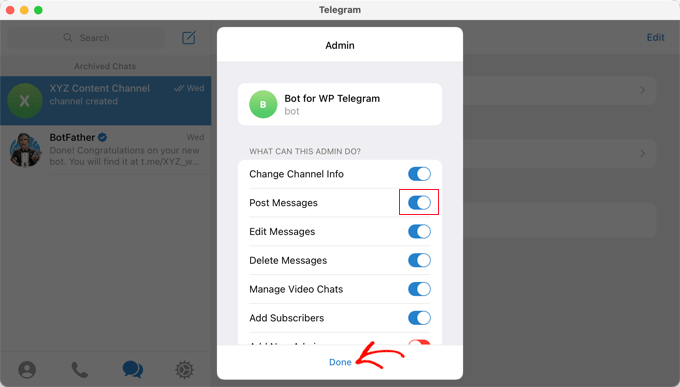
Ao clicar em 'Concluído' na parte inferior do pop-up, seu bot será adicionado como administrador do seu canal.
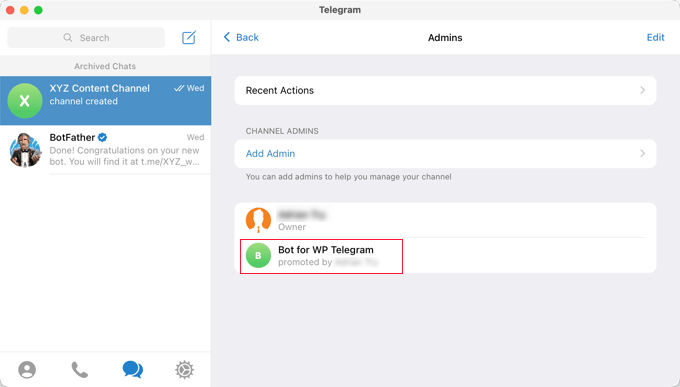
Adicionando seu canal ou grupo do Telegram ao WordPress
Agora você precisará retornar ao seu site WordPress para concluir a configuração do plug-in. Você ainda deve estar na guia 'Postar no Telegram'.
Na seção 'Destino', você precisa clicar no botão '+Adicionar'.
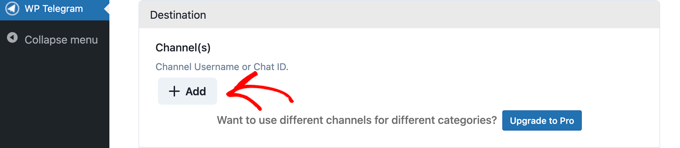
Agora você pode inserir o ID do canal ou do grupo que criou anteriormente. Essa é a última parte do link público que você criou e pedimos que anote.
Você pode clicar no botão 'Enviar teste' para enviar uma mensagem de teste ao seu grupo ou canal para garantir que a conexão esteja funcionando.
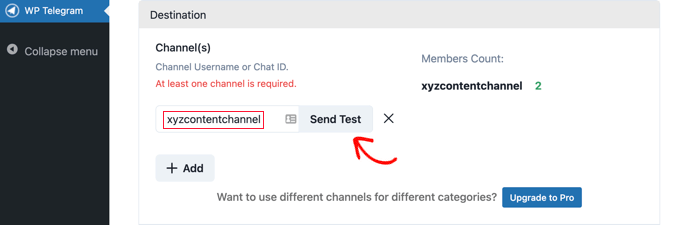
Você verá um pop-up com a mensagem padrão, 'Esta é uma mensagem de teste.' Se desejar, você pode personalizá-lo para dizer o que quiser e clicar no botão OK.
Se você configurar o plug-in com sucesso, deverá ver a mensagem de teste em seu canal ou grupo no Telegram.
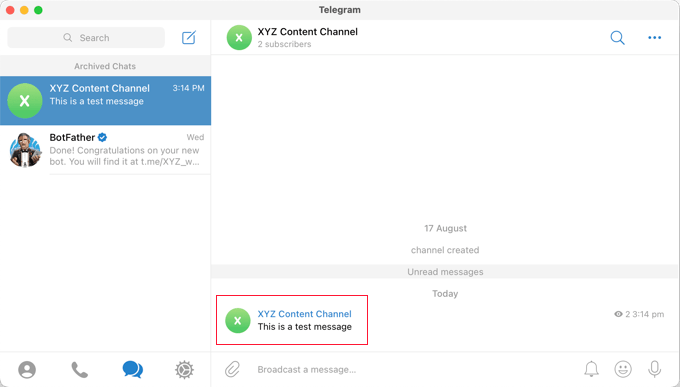
Outras configurações para enviar postagens do WordPress para o Telegram

Agora você pode retornar ao seu site e terminar de configurar o plugin.
Na seção 'Regras', verifique se a caixa está marcada para enviar novas postagens quando elas forem publicadas. Se quiser, você também pode marcar a segunda caixa, que será postada no Telegram quando você atualizar uma postagem existente.
Depois disso, marque as caixas dos tipos de postagem que você deseja transmitir no Telegram. A caixa 'Post' está marcada por padrão e, se você quiser, também pode marcar a caixa 'Página'.
Se você tiver tipos de postagem personalizados, poderá ter caixas de seleção adicionais, como para produtos WooCommerce ou Galeria Envira.
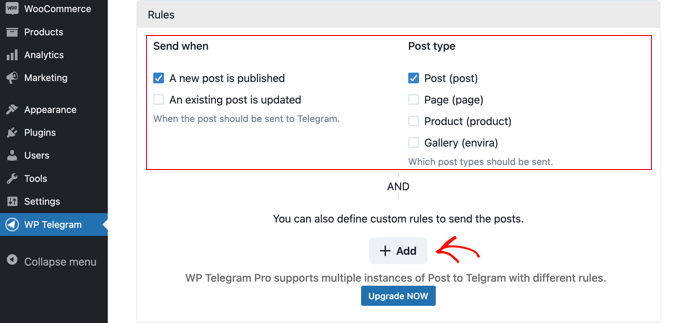
Você pode adicionar regras personalizadas para personalizar ainda mais quais postagens são enviadas ao Telegram.
Por exemplo, a captura de tela abaixo mostra uma regra que só enviará posts para o Telegram se eles estiverem na categoria Top Posts.
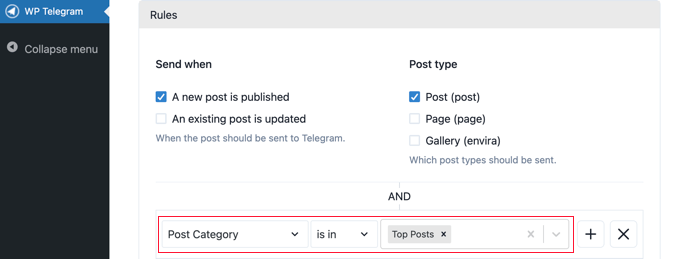
O plugin WP Telegram vem com muitas outras opções que permitem personalizar a maneira como suas postagens são enviadas. Você pode verificar e ajustá-los conforme necessário. No entanto, as configurações padrão funcionarão bem na maioria dos sites.
Quando estiver satisfeito com as configurações, role até o final da página e clique no botão 'Salvar alterações' para armazenar suas configurações.
Agora, ao criar ou editar uma postagem, você verá uma nova configuração 'Enviar para o Telegram' no editor do WordPress.
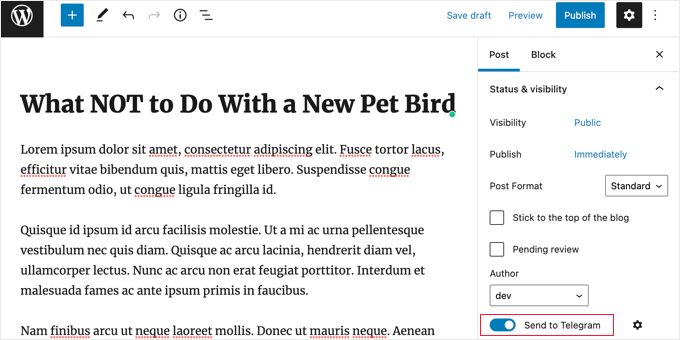
Isso é ativado por padrão. Basta desligá-lo se você não quiser enviar a postagem para o Telegram.
Na próxima vez que você publicar uma postagem que corresponda às regras que você definiu, ela será enviada automaticamente para o seu canal ou grupo do Telegram.
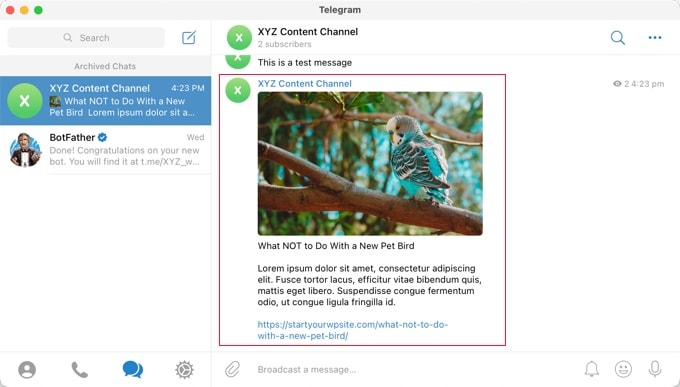
Enviando notificações do WordPress para o Telegram
Verifique se você está na guia 'Notificações privadas' na página do WP Telegram .
Esta página permitirá que você configure o plug-in para enviar automaticamente notificações do WordPress para um indivíduo ou grupo no Telegram.
Primeiro, você precisa alternar o interruptor 'Ativo' para a posição 'Ligado'.
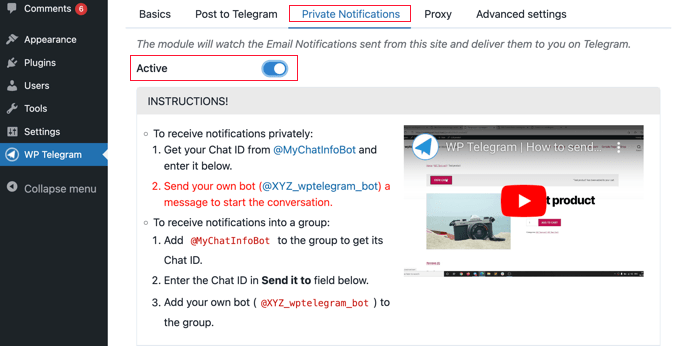
Agora você verá instruções para dois métodos diferentes sobre como enviar suas postagens do WordPress para o Telegram.
Enviando notificações do WordPress para um indivíduo no Telegram
Esse método é melhor se você quiser que o WordPress envie notificações para apenas uma pessoa.
Você terá que fornecer ao plugin WP Telegram seu ID de bate-papo do usuário no Telegram.
Para saber seu ID, você precisa pesquisar @MyChatInfoBot no Telegram e clicar no primeiro resultado da pesquisa em 'Contatos e bate-papos'.
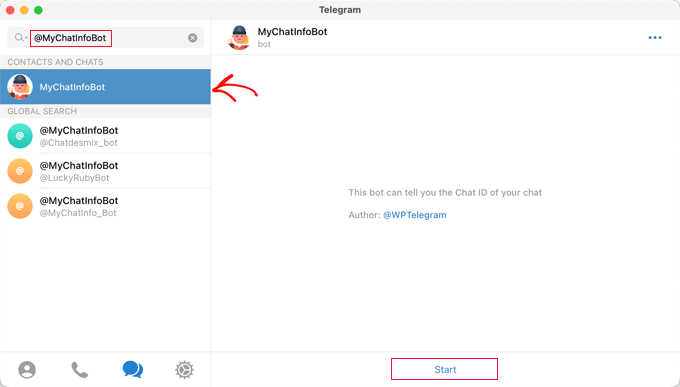
Depois disso, clique em 'Iniciar' na parte inferior da tela para iniciar um bate-papo com o bot.
Em sua primeira mensagem, o bot exibirá seu ID de bate-papo em vermelho.
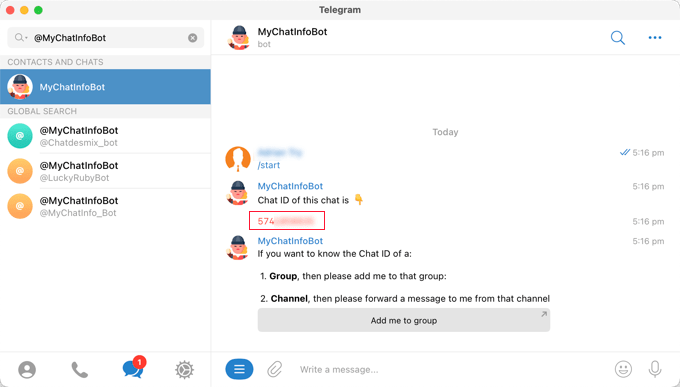
Você precisa copiar o ID do Chat para a área de transferência e retornar ao seu site.
Na seção 'Configurações de notificação' na captura de tela abaixo, você encontrará seu endereço de e-mail de administrador. É aqui que as notificações de administração do WordPress são enviadas por e-mail.
Cada vez que uma notificação é enviada para este endereço, o WordPress também a enviará para o usuário do Telegram que você inserirá nas configurações do plugin.
Se precisar, você pode usar um endereço de e-mail diferente. Para receber notificações enviadas para todos os endereços de e-mail, basta digitar 'qualquer' no campo 'se o e-mail for para'.
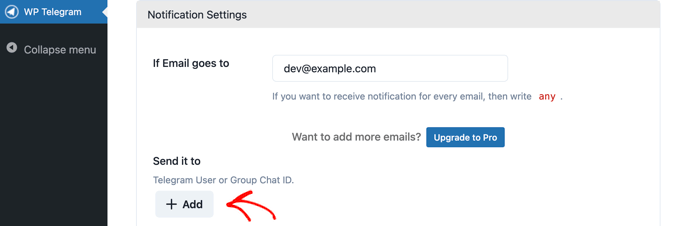
Em seguida, você precisará inserir o ID do bate-papo do usuário que copiou. Basta clicar no botão '+Adicionar'.
Isso mostrará um novo campo em 'Enviar para'. É aqui que você deve colar seu ID.
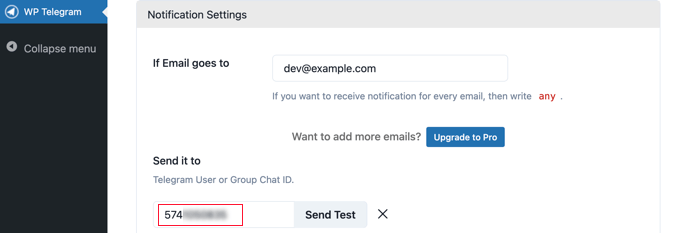
Não clique no botão 'Enviar teste' ainda.
Primeiro, você precisa iniciar uma conversa com o bot que criou anteriormente. Você precisa fazer isso porque os bots não podem iniciar um bate-papo no Telegram.
Você terá que voltar para o Telegram e procurar o nome do bot que você criou durante o estágio de configuração. Depois de clicar no bot, você pode iniciar uma conversa clicando em 'Iniciar' na parte inferior da tela.
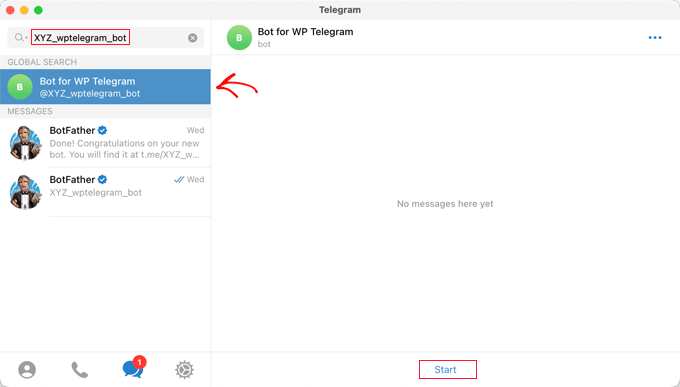
Agora, você pode retornar ao WordPress e clicar no botão 'Enviar teste'. Você deve então clicar em OK na mensagem pop-up que aparece.
Uma confirmação será exibida ao lado do 'User Chat ID' no WordPress, informando se a mensagem foi bem-sucedida. Você também deve verificar o Telegram para garantir que a mensagem seja realmente postada lá.
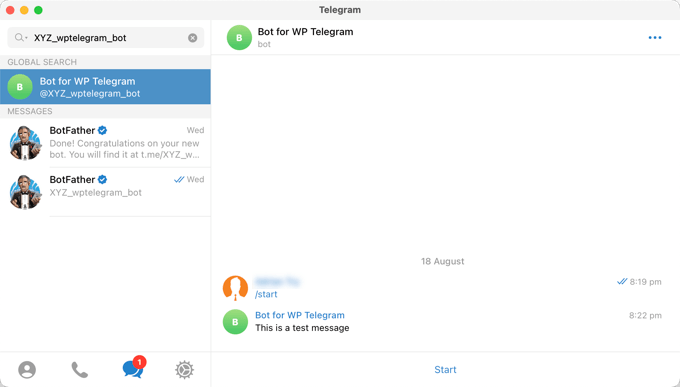
Agora, de volta ao seu site WordPress, role para baixo até a parte inferior da página e clique no botão 'Salvar alterações' para armazenar suas configurações.
Parabéns, agora você receberá uma mensagem do Telegram toda vez que houver uma notificação de administrador em seu site.
Enviando notificações do WordPress para um grupo no Telegram
Esse método é melhor se você trabalha com uma equipe em seu site WordPress e deseja que alguns ou todos vejam as notificações do administrador no Telegram.
As etapas para este método são semelhantes às acima para enviar notificações para um único usuário no Telegram. No entanto, em vez de colar um 'User Chat ID' no WordPress, você precisará colar o 'Group Chat ID'.
Se você ainda não tiver um grupo do Telegram para sua equipe, precisará criar um.
Enquanto um canal do Telegram é simplesmente para postar informações, os membros de um grupo podem se comunicar uns com os outros. Você também pode controlar quem pertence ao grupo.
Você deve clicar no ícone 'Novo' na parte superior da tela do Telegram e selecionar 'Novo grupo' no menu suspenso. O grupo será privado por padrão.
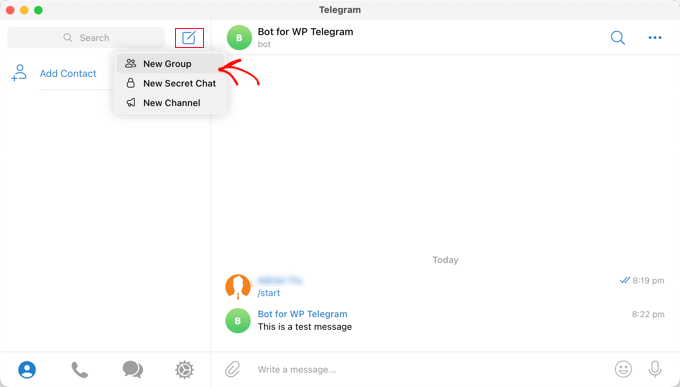
Depois disso, você precisa adicionar outros membros que deseja fazer parte do grupo.
Você será adicionado automaticamente ao grupo e precisará adicionar pelo menos um membro adicional.
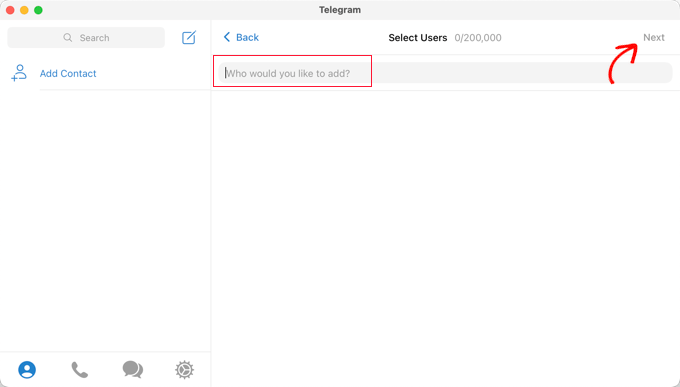
Depois de adicionar os membros da sua equipe, você deve clicar em 'Avançar' na parte superior da tela.
Por fim, clicar em 'Criar' na parte superior da tela criará o grupo.
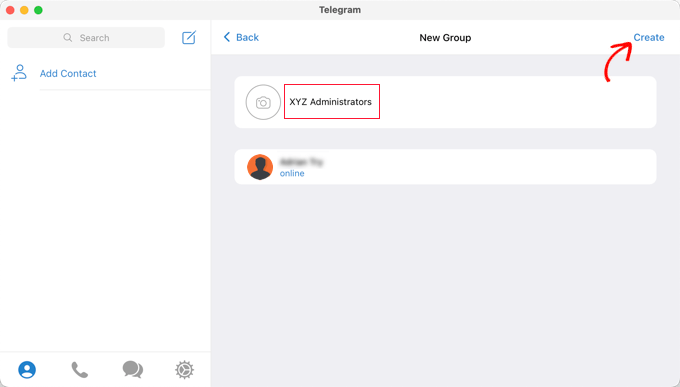
Agora que você criou um grupo e adicionou os membros da sua equipe, precisará adicionar dois bots.
Primeiro, você deve adicionar @MyChatInfoBot para descobrir o ID do grupo para colar nas configurações do plug-in no WordPress.
Segundo, você precisa adicionar seu próprio bot para que o plugin possa enviar notificações do WordPress.
Você pode abrir a página 'Informações' do grupo clicando no nome do grupo na parte superior da tela. Uma vez lá, você precisa clicar no botão 'Adicionar' para adicionar novos membros.
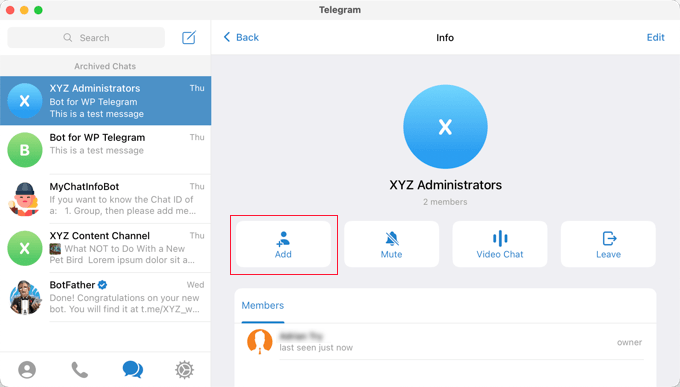
Em seguida, você precisa digitar @MyChatInfoBot no campo 'Adicionar membros' e clicar nele nos resultados da pesquisa.
Você precisará fazer o mesmo com o bot que criou durante a configuração inicial do Telegram.
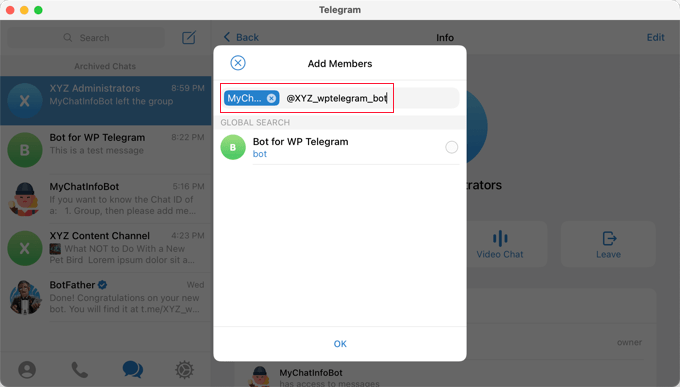
Certifique-se de clicar em 'OK' para adicionar os dois bots como membros do grupo.
Observe que o bot @MyChatInfoBot adicionou automaticamente seu ID de grupo ao bate-papo.
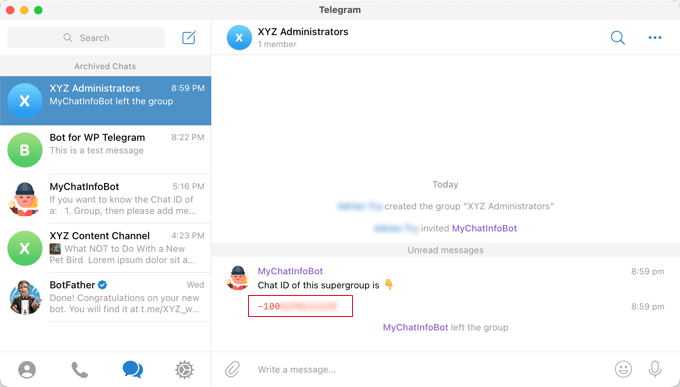
Em seguida, cole esse ID na seção 'Enviar para' no seu site WordPress.
Agora, você pode clicar no botão 'Enviar teste' para garantir que tudo esteja configurado corretamente.
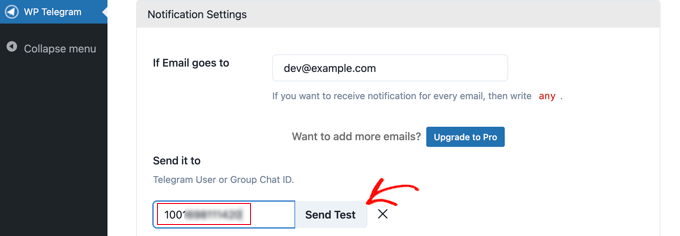
O plug-in exibirá uma mensagem padrão que você pode alterar se desejar. Depois disso, você deve clicar no botão 'OK'.
Agora vá em frente e mude para o aplicativo Telegram e verifique se a mensagem de teste foi postada.
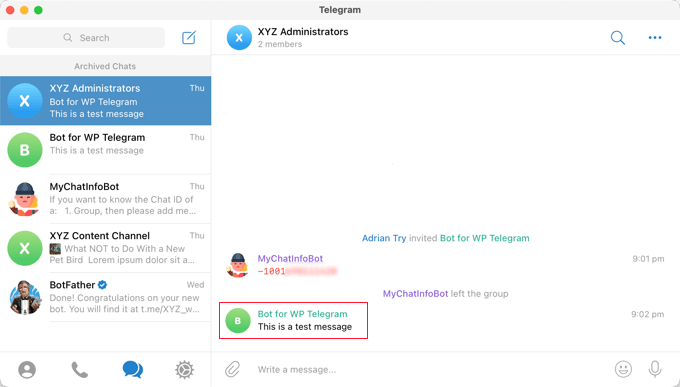
Parabéns, agora suas notificações do WordPress serão enviadas para o seu grupo do Telegram.
Esperamos que este tutorial tenha ajudado você a aprender como integrar seu site WordPress com o Telegram. Você também pode aprender a criar um formulário de contato no WordPress ou conferir nossa lista de serviços de email marketing para pequenas empresas.
Se você gostou deste artigo, assine nosso canal do YouTube para tutoriais em vídeo do WordPress. Você também pode nos encontrar no Twitter e no Facebook.
