Como integrar reuniões e webinars Zoom no WordPress
Publicados: 2023-09-20Você está procurando uma maneira de integrar reuniões Zoom e webinars no WordPress?
A integração do WordPress com o Zoom permite que você inscreva automaticamente clientes, visitantes e novos membros em videochamadas e webinars do Zoom. Isso pode melhorar o envolvimento do usuário e ajudar a construir uma comunidade em torno de sua marca.
Neste artigo, mostraremos como integrar facilmente reuniões Zoom e webinars no WordPress, passo a passo.
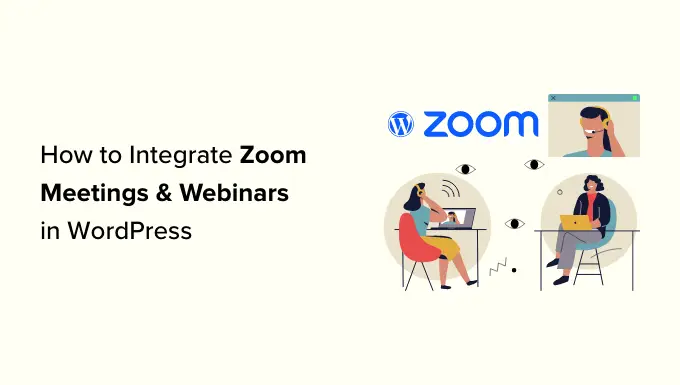
Por que integrar reuniões e webinars Zoom com WordPress?
A integração do Zoom com WordPress permite automatizar facilmente o processo de registro de reuniões e webinars. Isso pode economizar muito tempo que você pode gastar em outras tarefas de negócios.
Zoom é um dos softwares de reuniões, webinars e videoconferências mais populares do mundo, usado por mais de 300 milhões de pessoas todos os dias.
É uma ferramenta obrigatória para empresas com equipes remotas ou proprietários de sites WordPress que precisam entrar em contato virtualmente com clientes.
Por exemplo, se você tem uma loja online, pode usar o Zoom para demonstrações de produtos ao vivo, suporte ao cliente, treinamento online e até mesmo hospedar webinars com seus clientes para promover produtos futuros em seu site.
Dito isso, vamos dar uma olhada em como você pode integrar facilmente reuniões Zoom e webinars no WordPress. Aqui está uma rápida visão geral dos tópicos que abordaremos neste guia:
Instale e ative o plug-in Uncanny Automator para WordPress
A maneira mais fácil de conectar o Zoom ao WordPress é usando o Uncanny Automator.
É o melhor plugin de automação para WordPress que ajuda você a criar fluxos de trabalho automatizados em WordPress sem escrever nenhum código. A ferramenta permite conectar facilmente seu site WordPress a aplicativos externos como Zoom, Slack e Asana.
É como o Zapier para sites WordPress, mas sem custos elevados.
Para saber mais, consulte nosso artigo sobre como criar fluxos de trabalho automatizados no WordPress.
Para conectar o Zoom ao WordPress, primeiro você terá que visitar o site do Uncanny Automator.
A partir daqui, clique no botão ‘Obter Uncanny Automator agora’ para continuar.
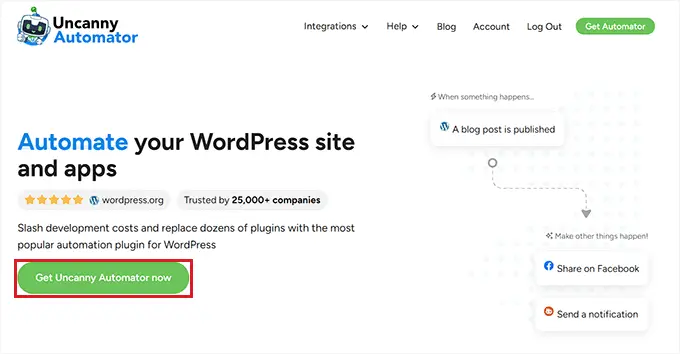
Isso o levará à página ‘Preços’, onde você poderá selecionar um plano de sua preferência.
Lembre-se de que Uncanny Automator também possui uma versão gratuita, mas possui recursos limitados. É por isso que estamos usando o plano premium para este tutorial.
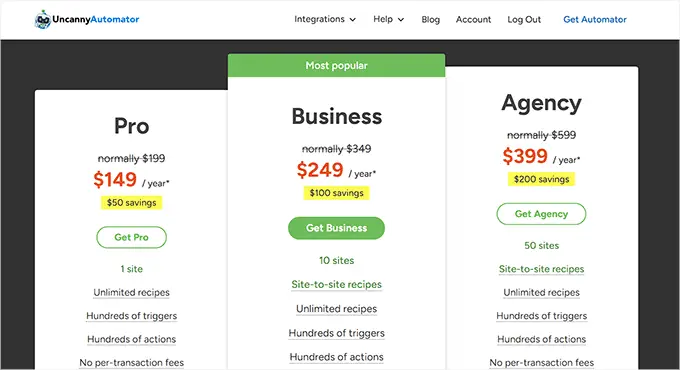
Após a compra, você deve instalar e ativar o plugin Uncanny Automator em seu site WordPress. Para obter instruções detalhadas, você pode consultar nosso guia para iniciantes sobre como instalar um plugin do WordPress.
Depois de fazer isso, visite a página Automator »Configurações na barra lateral de administração do WordPress para inserir a chave de licença do seu plano profissional. Você encontrará essas informações em sua conta no site Uncanny Automator.
Depois disso, não se esqueça de clicar no botão ‘Ativar licença’.
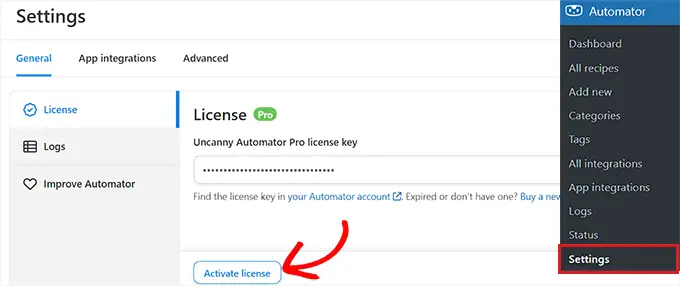
Agora que o Uncanny Automator está instalado e ativado, vamos configurar sua conta Zoom.
Configure sua conta Zoom da maneira certa
Para integrar Zoom e WordPress, você precisa de pelo menos a versão Pro do Zoom e o complemento Zoom Webinars.
Existe uma versão gratuita do Zoom, mas você precisará de uma conta paga para configurar a integração. Primeiro, acesse o site do Zoom e cadastre-se no plano que melhor atende às suas necessidades.
Se quiser integrar webinars em seu site, você também terá que comprar o complemento Zoom Webinars.
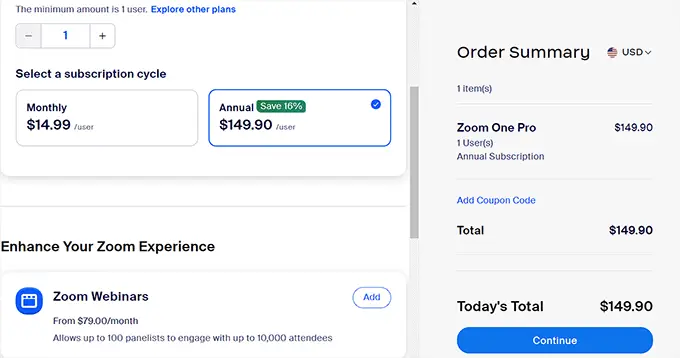
Depois de ter uma conta premium, você precisa acessar o Zoom App Marketplace e fazer login em sua conta. Aqui, você criará um aplicativo que envia dados entre Zoom e WordPress.
Para fazer isso, clique no item de menu ‘Desenvolver’ e selecione a opção ‘Construir aplicativo’ no menu suspenso no canto superior direito da tela.
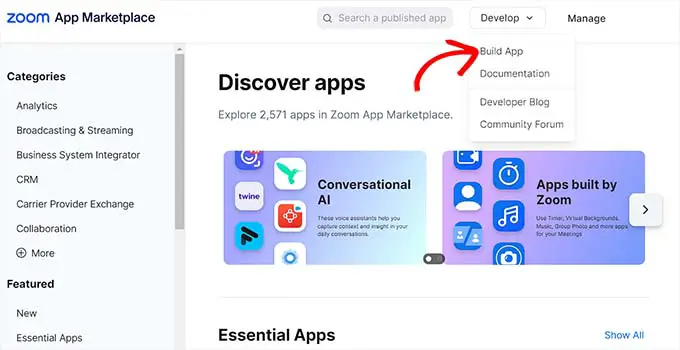
Isso o levará à página ‘Escolha o tipo de aplicativo’, onde você deve selecionar o tipo de aplicativo que deseja construir.
A partir daqui, você deve encontrar o tipo de aplicativo ‘Server-to-Server OAuth’ e clicar no botão ‘Criar’ abaixo dele.
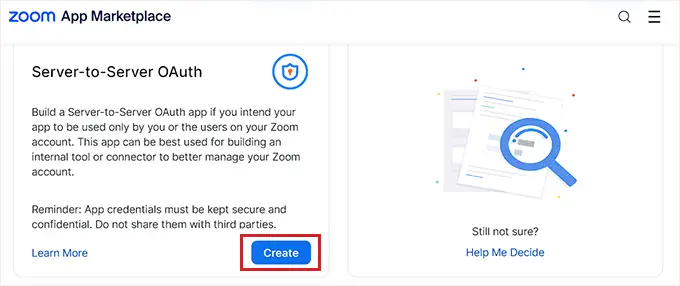
A seguir, você pode nomear seu aplicativo no pop-up. O nome serve para ajudá-lo a lembrar a finalidade do aplicativo e não ficará visível para os visitantes.
Basta inserir o nome do seu aplicativo e clicar no botão ‘Criar’ para iniciar o processo.
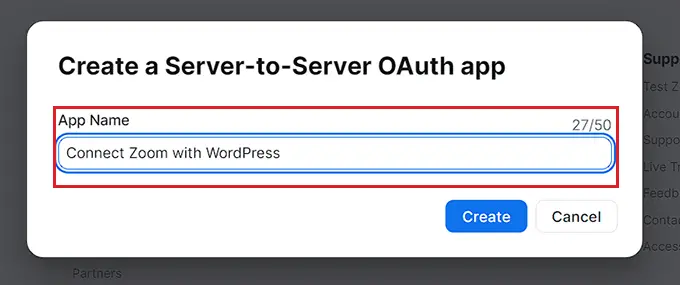
Isso o levará para a tela ‘Conectar Zoom ao WordPress’, onde você verá as credenciais do aplicativo listadas.
A partir daqui, você deve copiar as credenciais ‘ID da conta’, ‘ID do cliente’ e ‘Segredo do cliente’ e colá-las em um editor de texto por enquanto.
Essas credenciais serão usadas para conectar o Zoom ao seu site WordPress. Em seguida, clique no botão ‘Continuar’.
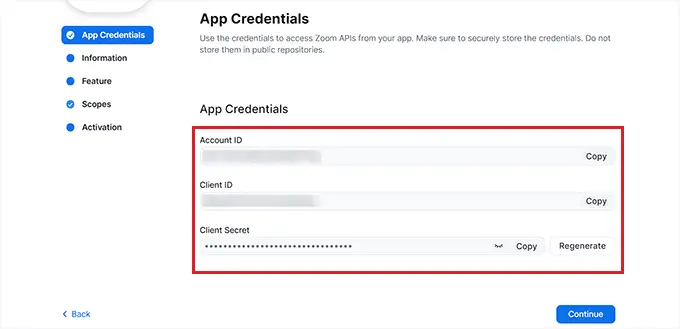
Agora você será levado para a próxima etapa, onde deverá fornecer informações básicas para seu aplicativo, incluindo o nome do aplicativo, nome da empresa, breve descrição, nome do desenvolvedor e endereço de e-mail.
Quando terminar, basta clicar no botão ‘Continuar’ para passar para a próxima etapa.
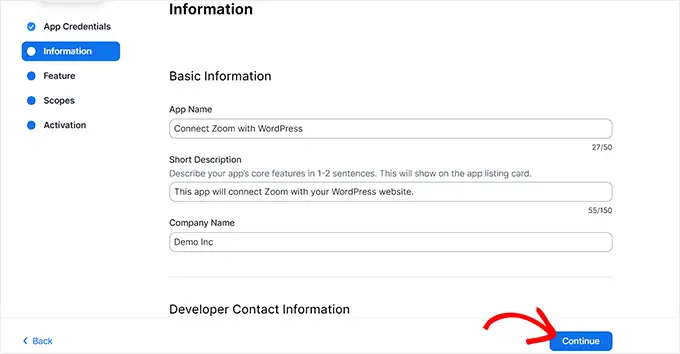
Depois disso, você será levado para a tela ‘Recursos’, onde não é necessário definir nenhuma configuração, então você também pode clicar em ‘Continuar’ nesta tela.
Isso o direcionará para a tela ‘Escopos’, onde você deverá selecionar pelo menos um escopo para que seu aplicativo possa ativá-lo.
Esses escopos fornecem uma maneira de limitar a quantidade de acesso concedido a um aplicativo. Para definir um escopo, clique no botão '+ Adicionar escopos'.
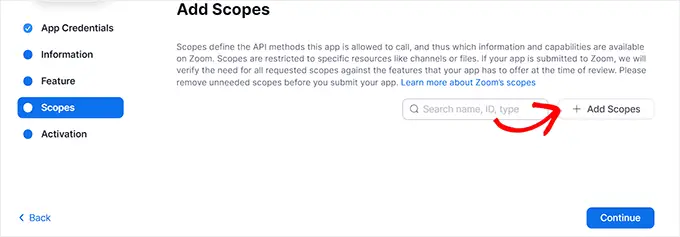
Isso abrirá um prompt na tela onde você pode selecionar escopos para reuniões Zoom e webinars que serão hospedados em seu site usando este aplicativo.
Por exemplo, se você deseja que o aplicativo visualize informações de token de transmissão ao vivo ou todas as informações de reuniões de usuários, basta marcar as caixas ao lado dessas opções.
Você também pode configurar os escopos dos webinars Zoom aqui, simplesmente alternando para a opção ‘Webinar’ na coluna da esquerda. Depois disso, clique no botão ‘Concluído’ para seguir em frente.
Em seguida, clique no botão ‘Continuar’ para passar para a próxima etapa.
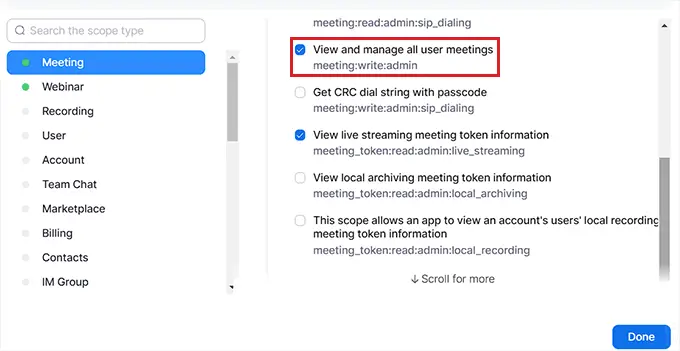
Na página ‘Ativação’, você verá uma mensagem informando que seu aplicativo está pronto.
A partir daqui, basta clicar no botão ‘Ativar seu aplicativo’.
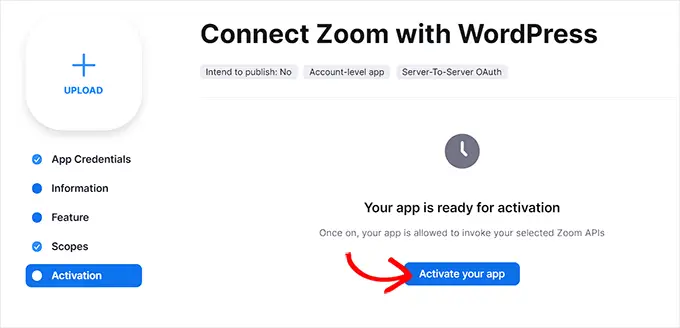
Crie uma nova reunião Zoom
Agora, você pode criar uma nova reunião Zoom que conectará ao seu site WordPress.
Para fazer isso, visite sua conta Zoom, clique no link ‘Agendar’ e preencha os detalhes da reunião.
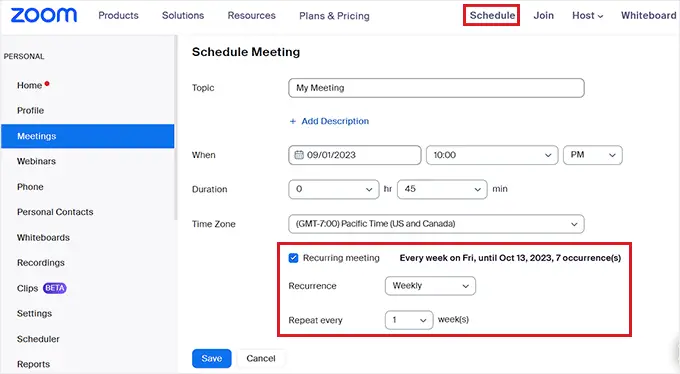
Você pode até definir uma reunião Zoom recorrente para seus usuários marcando a caixa ‘Reunião recorrente’ na seção ‘Fuso horário’.
Quando terminar, não se esqueça de clicar no botão ‘Salvar’ para armazenar suas configurações.
Crie um novo webinar com zoom
Para criar um novo webinar Zoom, clique na opção de menu ‘Webinars’ na guia ‘Pessoal’ dentro de sua conta Zoom.
Depois disso, basta clicar no botão ‘Agendar um Webinar’.
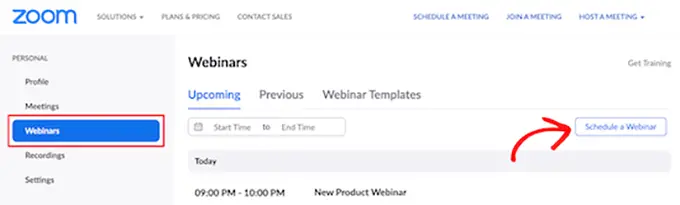
Na próxima página, você pode inserir todas as informações do seu webinar.
Depois disso, você precisa ter certeza de que a caixa ‘Obrigatório’ está marcada na seção Registro.
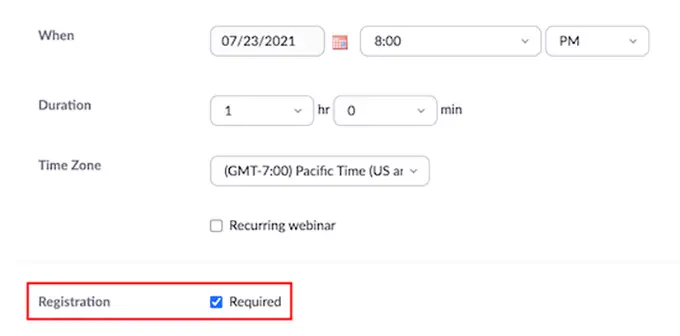
Depois disso, basta clicar no botão ‘Salvar’ na parte inferior da página.
Conecte reuniões e webinars Zoom com WordPress
Depois que o Uncanny Automator estiver ativado e o Zoom configurado, você precisará conectar esses dois aplicativos um ao outro.
Para isso, acesse a página Automator »App Integrations no painel do WordPress.
Em seguida, clique na guia ‘Zoom Meetings’ na coluna da esquerda e adicione as credenciais ‘Account ID’, ‘Client ID’ e ‘Client Secret’ que você copiou anteriormente nos campos.
Por fim, clique no botão ‘Conectar conta do Zoom Meetings’.
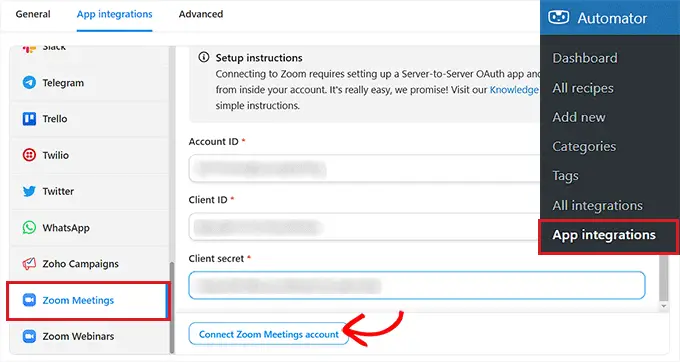
Se você deseja integrar o Zoom Webinars também, basta clicar na opção de menu ‘Zoom Webinars’.
Em seguida, cole as mesmas credenciais de ‘ID da conta’, ‘ID do cliente’ e ‘Segredo do cliente’ que você usou acima.
Quando terminar, vá em frente e clique no botão ‘Conectar conta do Zoom Webinars’.
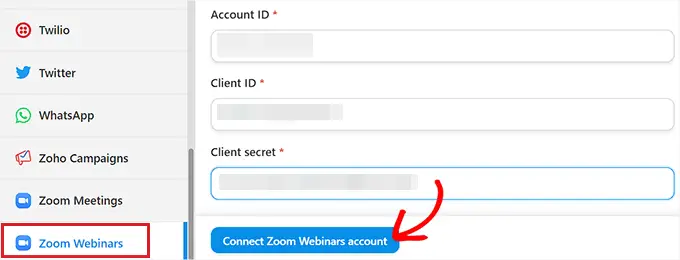
Agora que configuramos o Zoom e o integramos ao WordPress, vamos dar uma olhada em algumas das coisas legais que você pode fazer com essa integração do Uncanny Automator.
Registre usuários para uma reunião Zoom após o preenchimento do formulário no WordPress
Essa integração registrará automaticamente os usuários para uma reunião Zoom quando eles preencherem um formulário em seu site. Isso pode ser usado para integrar novos clientes, agendar chamadas de coaching e muito mais.
Se você não possui um formulário WordPress ativo em seu site, você precisa criar um agora.
Uncanny Automator funciona com todas as principais soluções de formulários, incluindo WPForms, Formidable Forms e muito mais.
Para este tutorial, usaremos WPForms porque é o melhor plugin de formulário de contato para WordPress, usado por mais de 6 milhões de sites. Há também um modelo de formulário de webinar no complemento do pacote de modelos de formulário que facilita a criação de formulários.
Para obter mais detalhes, consulte nosso guia passo a passo sobre como criar um formulário de contato no WordPress.
Agora você está pronto para conectar seu formulário WordPress ao Zoom.
Para fazer isso, você criará o que chamamos de “receita”. No Uncanny Automator, receitas são automações que vinculam diferentes plug-ins e aplicativos.
Para começar, navegue até Automator »Adicionar nova página na barra lateral de administração do WordPress e clique na opção ‘Todos’ como tipo de receita.
As receitas Todos podem ser acionadas por qualquer usuário, enquanto as receitas logadas só podem ser ativadas por usuários logados em seu site.
Depois disso, clique no botão ‘Confirmar’.

Em seguida, você deve fornecer um nome para sua receita. Isso o ajudará a lembrar as receitas que você cria sem que o nome fique visível para os usuários.
Lembre-se de que cada receita possui duas partes diferentes: o gatilho e a ação. O gatilho é o evento que iniciará a receita, e a ação é a tarefa executada após o gatilho ocorrer.
Para o seu primeiro gatilho, você precisa selecionar 'WPForms' na metacaixa 'Trigger'.
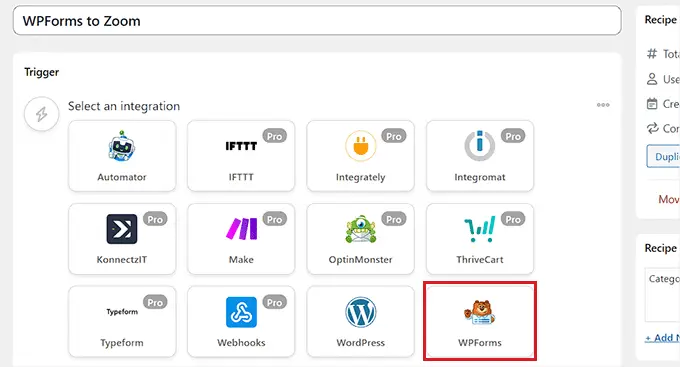
Depois disso, você deve escolher um gatilho específico relacionado aos WPForms.
Por exemplo, se quiser que seus usuários sejam adicionados a uma reunião Zoom depois de enviarem um formulário de contato, você pode selecionar a opção ‘Um formulário foi enviado’.

Se você tiver vários formulários em seu blog WordPress, também terá que selecionar o formulário onde o envio acionará a ação.

Para fazer isso, basta selecionar um formulário de sua preferência no menu suspenso 'Formulário'.
Quando terminar, não se esqueça de clicar no botão ‘Salvar’ para armazenar suas configurações.
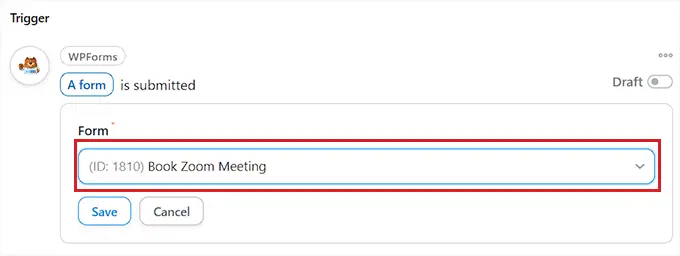
Em seguida, você precisará adicionar uma ação para sua automação.
Para fazer isso, role para baixo até as seções ‘Ações’ e clique no botão ‘Adicionar ação’ na metacaixa.
Isso abrirá uma lista de todas as integrações disponíveis no Uncanny Automator. A partir daqui, você precisa escolher a opção ‘Zoom Meetings’.

Isso abrirá as configurações de ação ‘Zoom Meetings’ na tela.
A partir daqui, você deve escolher a ação que o Zoom realizará no envio do formulário.
Se quiser adicionar um usuário a uma reunião Zoom depois que ele preencher um formulário específico em seu site, você precisará selecionar a opção ‘Adicionar o usuário a uma reunião’.

Em seguida, você pode escolher a reunião Zoom na qual deseja que os usuários se inscrevam na caixa ‘Reunião’.
Quando terminar, não se esqueça de clicar no botão ‘Salvar’ para armazenar suas configurações.
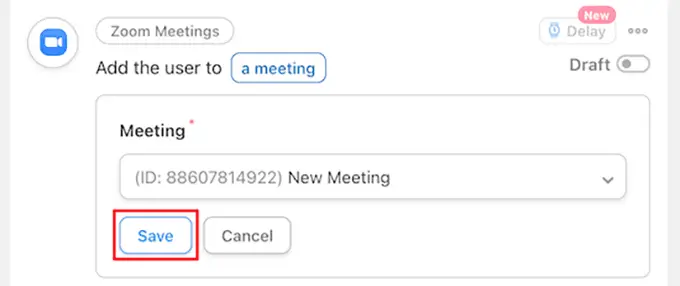
Agora é hora de você finalmente publicar sua receita do Uncanny Automator. Para fazer isso, tudo que você precisa fazer é alternar o botão na caixa ‘Receita’ para ‘Ao vivo’.
Agora, quando seus usuários preencherem o formulário, eles serão automaticamente inscritos na sua reunião Zoom.
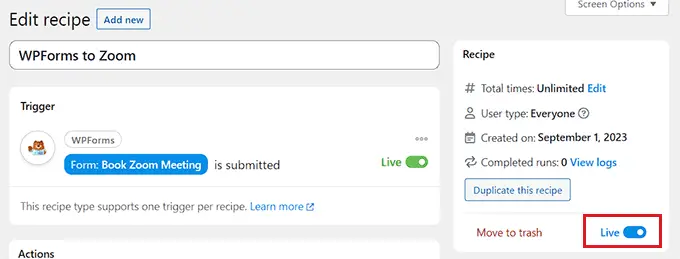
Registre usuários para um webinar Zoom após o preenchimento do formulário no WordPress
Outra integração popular é registrar usuários em um webinar quando eles preenchem um formulário em seu site.
Para fazer isso, você seguirá os mesmos passos acima. No entanto, você selecionará ‘Zoom Webinars’ em vez de ‘Zoom Meetings’ na seção de ações.
Primeiro, siga a mesma seção inicial de 'Gatilhos' acima. Isso significa que você terá que escolher WPForms como integração para o gatilho.
Depois disso, você pode selecionar a opção ‘Um formulário foi enviado’ como gatilho.

Em seguida, role para baixo até a seção ‘Ações’ e clique no botão ‘Adicionar ação’ para expandir o menu.
Em seguida, basta selecionar a opção ‘Zoom Webinars’ como integração.

Isso abrirá as configurações de ações do webinar Zoom.
A partir daqui, você pode selecionar a opção ‘Adicionar o usuário a um webinar’ no menu suspenso. Isso adicionará automaticamente um usuário ao seu webinar Zoom depois que ele preencher um formulário específico em seu site.

Em seguida, você também terá que escolher um webinar Zoom na lista suspensa.
Quando terminar, não se esqueça de clicar no botão ‘Salvar’ para armazenar suas configurações.
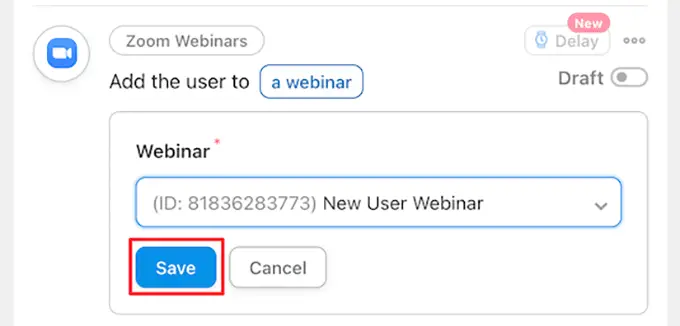
Depois disso, você deve disponibilizar sua receita para que novos usuários sejam automaticamente inscritos em seu webinar.
Para fazer isso, basta clicar no botão de alternância na caixa ‘Receita’ para que apareça ‘Ao vivo’.
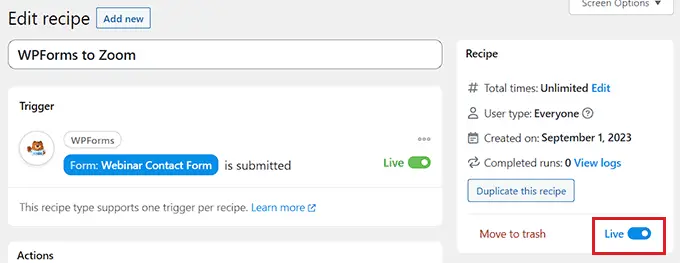
Registre clientes para um webinar do Zoom depois que eles fizerem uma compra no WordPress
Outra forma de conectar o WordPress ao Zoom é inscrever novos clientes em um webinar do produto após eles fazerem uma compra em sua loja WooCommerce.
Lembre-se de que o plugin e a loja WooCommerce devem ser configurados antes de começar a criar uma receita com o Uncanny Automator.
Primeiro, você precisa visitar o Automator »Adicionar nova tela do painel do WordPress e clicar na opção ‘Todos’.
Depois disso, clique no botão ‘Confirmar’ para seguir em frente.

Em seguida, você deve fornecer um nome para sua receita. Este nome não será exibido aos seus clientes na frente e serve apenas para sua identificação.
Depois de fazer isso, escolha WooCommerce como integração na metacaixa ‘Trigger’.
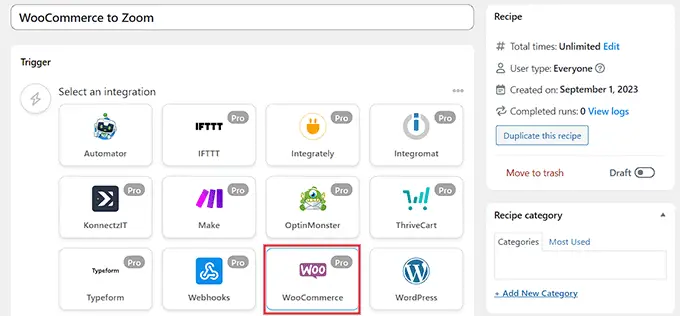
Isso abrirá a lista de gatilhos WooCommerce no menu suspenso. A partir daqui, você pode selecionar qualquer gatilho que atenda às suas necessidades.
Por exemplo, se quiser que os clientes sejam adicionados ao seu webinar depois de comprarem um produto, você pode selecionar a primeira opção.
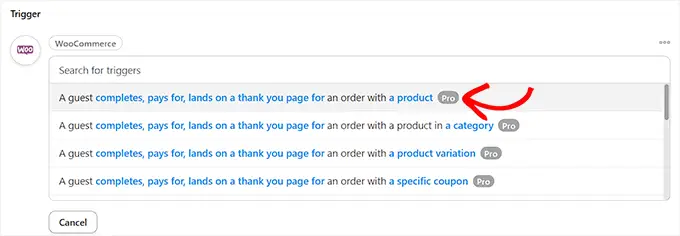
Depois disso, selecione a opção ‘conclui’ na caixa ‘Condição de gatilho’ para iniciar a automação quando um cliente conclui uma compra.
Em seguida, basta clicar no botão ‘Salvar’ para armazenar suas configurações.
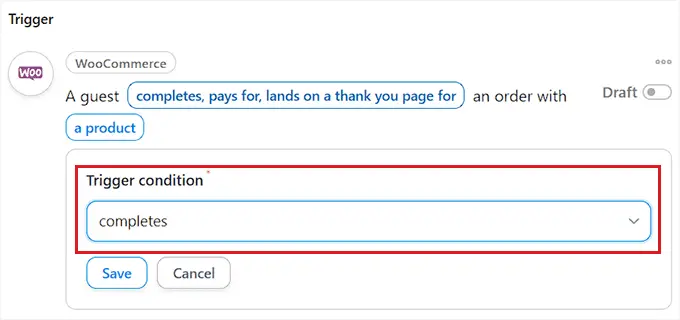
Agora você pode escolher um produto específico em sua loja ou fazer com que a automação seja executada quando um cliente adquirir algum produto.
Basta selecionar a opção ‘Qualquer produto’ se desejar que todos os seus produtos sejam incluídos na automação e clicar no botão ‘Salvar’.
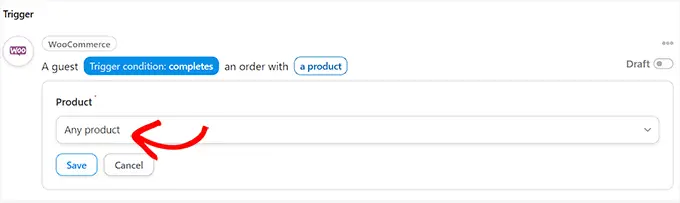
Em seguida, role para baixo até a seção ‘Ações’ e clique no botão ‘Adicionar ação’ para expandir o menu.
Em seguida, escolha a integração ‘Zoom Webinars’ na lista.

Isso abrirá as configurações de ação do webinar Zoom na tela, onde você pode selecionar a opção ‘Adicionar o usuário a um webinar’.
Isso registrará automaticamente novos clientes para o seu webinar assim que eles fizerem uma compra.

Depois disso, selecione o webinar de sua escolha na lista suspensa da caixa ‘Webinar’.
Se você tiver vários webinars em execução, escolha o webinar associado aos seus produtos WooCommerce.
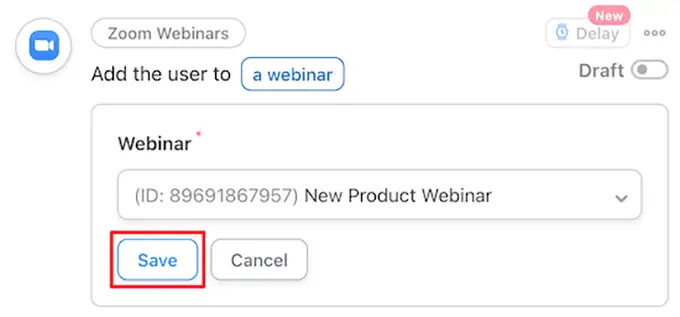
A última coisa que você precisa fazer é tornar sua receita viva.
Para fazer isso, basta clicar no botão de alternância na caixa ‘Receita’ para que apareça ‘Ao vivo’.
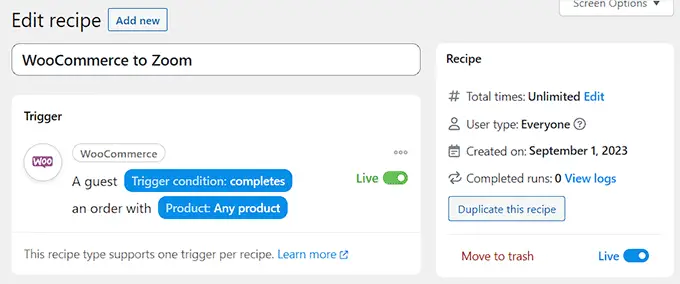
Agora, quando seus clientes comprarem um produto, eles serão automaticamente registrados no webinar do produto.
Registre membros para uma reunião Zoom após se inscrever no WordPress
Ao administrar um site de membros, registrar novos membros para uma chamada Zoom pode ser uma ótima maneira de recebê-los em sua comunidade.
Se você ainda não configurou seu site exclusivo para membros, consulte nosso guia definitivo para criar um site de membros WordPress.
Você também pode registrar novos usuários para uma chamada de orientação do Zoom quando eles se inscreverem em seu curso online.
Depois que seu site estiver configurado, você pode navegar até Automator »Adicionar nova tela na barra lateral de administração do WordPress e clicar na opção ‘Logado’.
Agora, apenas os membros cadastrados no seu site poderão acionar a receita.
Depois disso, clique no botão ‘Confirmar’ para continuar.
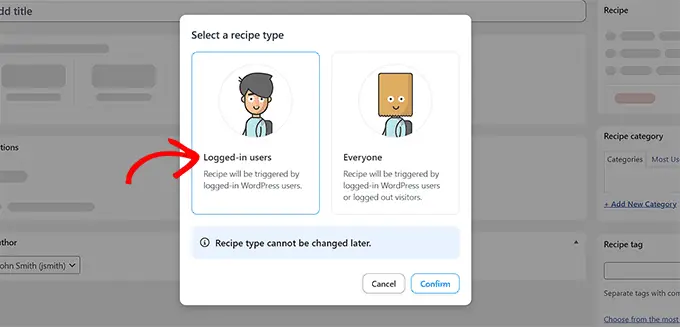
Em seguida, adicione um nome para sua receita. Este nome não será exibido para ninguém no front-end e serve apenas para sua identificação.
Depois disso, selecione a integração ‘MemberPress’ na seção de gatilho.
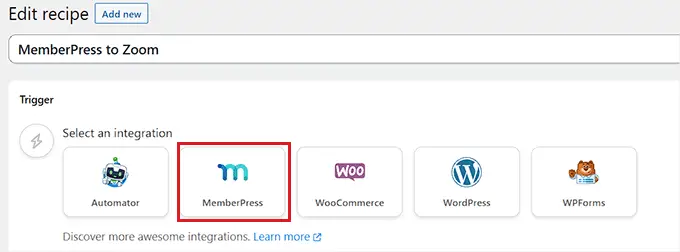
Isso abrirá as opções de gatilho MemberPress na tela em uma lista de menu suspenso.
Selecionaremos 'produto de assinatura recorrente', mas você pode selecionar o tipo de produto certo para o seu site.
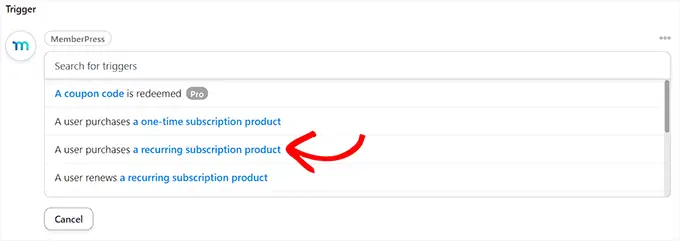
Em seguida, você precisa escolher o produto de assinatura no menu suspenso da caixa ‘Produto’.
Depois disso, basta clicar no botão ‘Salvar’.
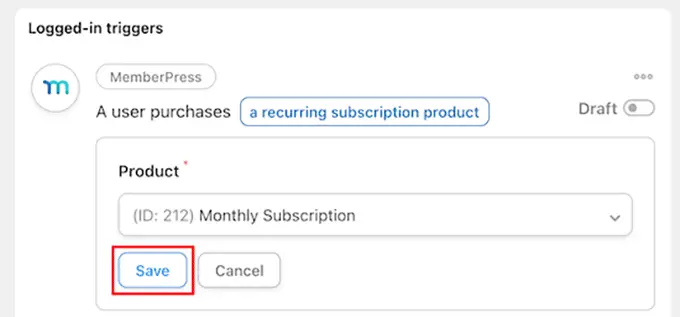
Agora é hora de adicionar uma ação à sua receita. Para fazer isso, basta clicar no botão ‘Adicionar ação’ na caixa ‘Ações’ para expandir o menu.
Isso abrirá uma lista de integrações disponíveis, onde você precisa escolher a opção ‘Zoom Meetings’.

Isso abrirá as configurações de ações do Zoom Meetings na lista.
A partir daqui, escolha a opção ‘Adicionar o usuário a uma reunião’ se desejar adicionar um usuário a uma reunião quando ele fizer uma compra de assinatura recorrente.

Em seguida, selecione a chamada Zoom para seus novos membros na caixa ‘Reunião’.
Depois disso, basta clicar no botão ‘Salvar’ para armazenar suas configurações.
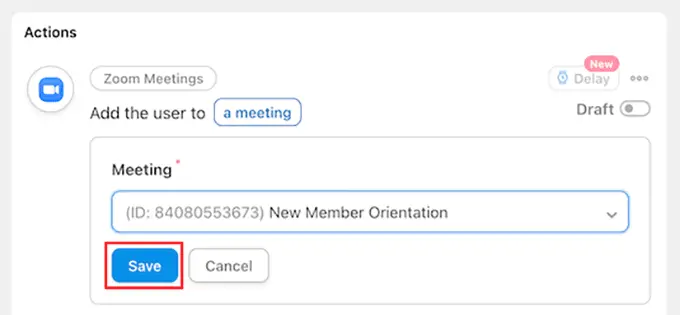
A última coisa que você precisa fazer é tornar sua receita viva.
Para fazer isso, basta clicar no botão Rascunho na caixa ‘Receita’ para mostrar ‘Ao vivo’.
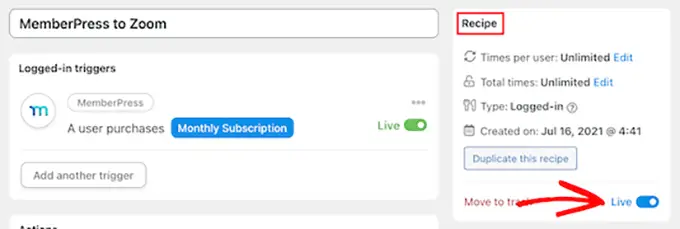
Agora, seus novos membros serão automaticamente inscritos em uma chamada de orientação para membros do Zoom.
Além do Zoom, o Uncanny Automator também permite criar inúmeras outras receitas para diferentes plugins e aplicativos como Twilio e Google Sheets.
Esperamos que este artigo tenha ajudado você a integrar facilmente reuniões Zoom e webinars no WordPress. Você também pode querer ver as melhores automações WooCommerce para aumentar as vendas ou nossa comparação especializada dos melhores serviços telefônicos comerciais para pequenas empresas.
Se você gostou deste artigo, inscreva-se em nosso canal no YouTube para tutoriais em vídeo do WordPress. Você também pode nos encontrar no Twitter e no Facebook.
