Como lançar uma loja virtual no WordPress: um guia passo a passo
Publicados: 2018-07-25Hoje é extremamente fácil começar a vender on-line, é por isso que quase todo mundo tem sua própria loja na web, que lhes traz renda primária ou se torna sua vida paralela. Na verdade, existem duas maneiras principais de iniciar sua loja na Web e elas supõem:
1. Criar uma página pública nas redes sociais e vender produtos aos assinantes.
Você apenas cria uma conta nas redes sociais e depois constrói uma página pública para adicionar amigos e conseguir seguidores que provavelmente se tornarão seus clientes. Você pode armazenar os produtos em seu próprio depósito ou administrar um negócio de dropshipping, depende de você. Esta é a maneira mais fácil para um novato começar a obter uma renda adicional e ganhar muita experiência em vendas online.
2. Lançamento de um site completo com carrinho e funcionalidade completa de comércio eletrônico.
A segunda variante requer mais alguns esforços, como comprar um plano de hospedagem, escolher um nome de domínio, selecionar uma plataforma de comércio eletrônico, gerenciar produtos e processar pedidos, além de algumas tarefas mais importantes.
Em nosso post de hoje, falaremos sobre o básico de como iniciar uma loja online no WordPress e discutiremos os principais passos para criar uma loja online com essa plataforma. Acreditamos que os principais passos devem ser os seguintes:
- Hospedagem e nome de domínio;
- Instalação e configuração do WordPress;
- Instalação e ativação da plataforma de eCommerce;
- compra e instalação de certificado SSL (para aceitar pagamentos);
- Seleção e personalização de um tema;
- Adicionando um produto à sua loja.
Depois disso, você pode começar a desenvolver e promover sua loja online, mas agora sua primeira tarefa é iniciá-la adequadamente.
Então vamos começar!
1. Hospedagem e Nome de Domínio
A primeira coisa que você deve pensar antes de lançar sua loja é um provedor de hospedagem. Aqui no WP Daddy, já falamos sobre quais aspectos considerar ao escolher um provedor de hospedagem, então você provavelmente sabe que velocidade, confiabilidade e segurança do servidor são as principais condições para prestar atenção. Então, o que eles significam?
Velocidade e tempo de atividade
É claro que todo provedor de hospedagem promete o desempenho super-rápido do seu site e muitas outras vantagens, mas, como a velocidade do site é um fator importante para o bom funcionamento da sua loja virtual, não é obrigatório aceitar a palavra dos provedores. Seria melhor verificar a velocidade de um hoster usando ferramentas on-line convenientes como, por exemplo, uma ferramenta de teste de velocidade no Pickup Host. Aqui você poderá descobrir o quão rápido é o provedor de hospedagem escolhido e, em seguida, resolver se esse determinado hoster é adequado.
O tempo de atividade é outro aspecto a ser considerado ao escolher um provedor de hospedagem. O tempo de atividade é definido como a quantidade de tempo que um determinado servidor permanece em funcionamento. Na verdade, é listado como uma porcentagem e define a capacidade de um provedor de manter seu sistema funcionando para evitar o tempo de inatividade contínuo do site. Como sua loja não conseguirá manter os clientes se suas páginas estiverem inativas, é essencial evitar o tempo de inatividade; e isso depende apenas do seu hoster.
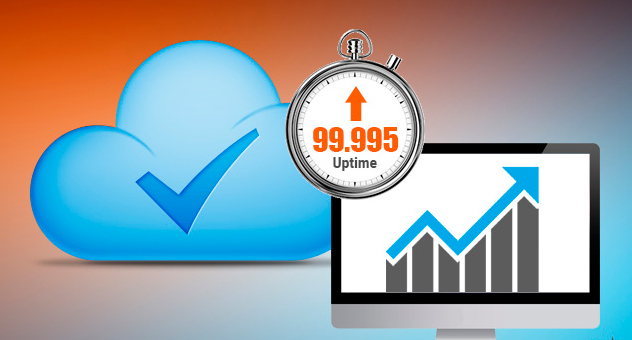
Como não é possível verificar o tempo de atividade antes de comprar um plano de hospedagem, o melhor a se confiar são os feedbacks e avaliações dos clientes. Navegue por eles antes de optar por um provedor de hospedagem definitivo e um plano de hospedagem.
Confiabilidade e Segurança
Dependendo do plano de hospedagem, você terá diferentes recursos de segurança do provedor de hospedagem. Os aspectos mais importantes a serem disponibilizados são:
- Backups e ponto de restauração (Com que frequência os backups são realizados? Será possível restaurar seu site a partir de arquivos de backup?).
- Monitoramento de rede (o provedor monitora a rede interna quanto a intrusões e atividades incomuns?).
- SSL, firewalls e prevenção de DDoS (Quão bem um firewall impede ataques DDoS? Quando o proprietário do plano de hospedagem será informado sobre o possível problema que pode prejudicar seu site?).
- Antivírus, verificação e remoção de malware (a equipe de suporte deve identificar e remover o malware caso seu site esteja infectado?).
- Disponibilidade e recuperação de desastres (Há um failover de hardware disponível? É possível um tempo de atividade de 99,9%?).
Registro de nome de domínio
Você pode registrar um nome de domínio diretamente com um registrador de nomes de domínio ou fazê-lo através de seu host. Obter um nome de domínio supõe que você registre um nome que deseja obter com uma organização da ICANN (por meio de um registrador de nomes de domínio ou de um provedor de hospedagem).
Por exemplo, se você quiser ter um nome como “seuwebsite.com”, você deve ir a um registrador, pagar uma taxa de registro e obter o direito de usar esse nome por um ano. Todos os anos você terá que renovar o nome pelo mesmo preço por ano.

Alguns hosts da web podem registrar o nome e pagar por eles mesmos, enquanto outros farão o registro para você, mas você terá que pagar as taxas do registrador.
2. Instalação e configuração do WordPress
Alguns provedores de hospedagem instalam automaticamente o WordPress e o WooCommerce em seu site, mas se essa opção não estiver disponível, você deve instalar o WordPress por conta própria.
Existem alguns instaladores automáticos de script oferecidos no mercado moderno e disponíveis em Servidor Compartilhado, Revendedor, VPS ou Servidor Dedicado. Mas hoje vamos falar sobre a instalação manual do WordPress. Então vamos começar!
1. Primeiro, você deve baixar o WordPress de seu site oficial e descompactar o arquivo baixado em uma pasta em seu PC local.
2. O próximo passo que você deve fazer é fazer o upload do WordPress para sua conta de hospedagem.
Existem três opções disponíveis para fazer upload do WordPress para uma conta de hospedagem, e são as seguintes:
- carregar via FTP;
- faça-o através do Gerenciador de Arquivos;
- ou conclua esta tarefa via SSH.
No nosso caso, usaremos o Gerenciador de Arquivos no cPanel.
3. Então vamos criar um banco de dados MySQL e um usuário. Isso é necessário porque todas as informações do WordPress serão armazenadas no banco de dados.
1) Faça login no seu cPanel.
2) Clique no ícone MySQL Database Wizard localizado na seção Databases.
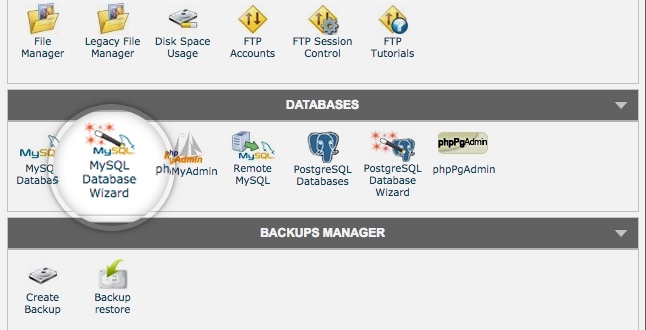
3) Digite um nome de banco de dados e clique no botão Next Step (você cria um banco de dados).
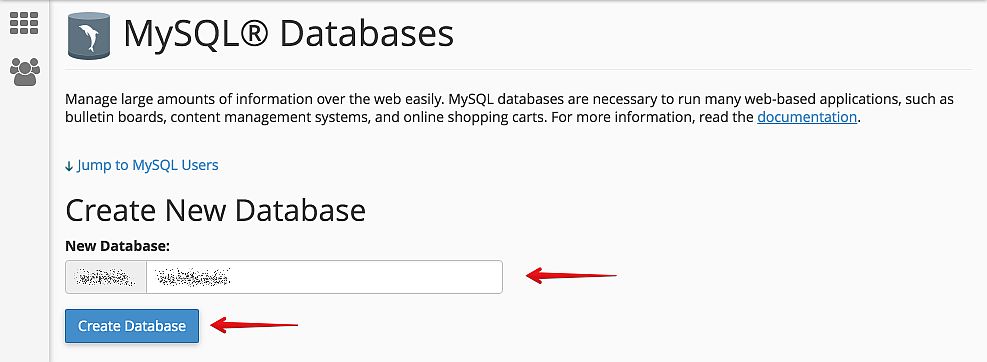
4) Digite um nome de usuário e senha do banco de dados e clique no botão Criar usuário (você cria usuários do banco de dados).
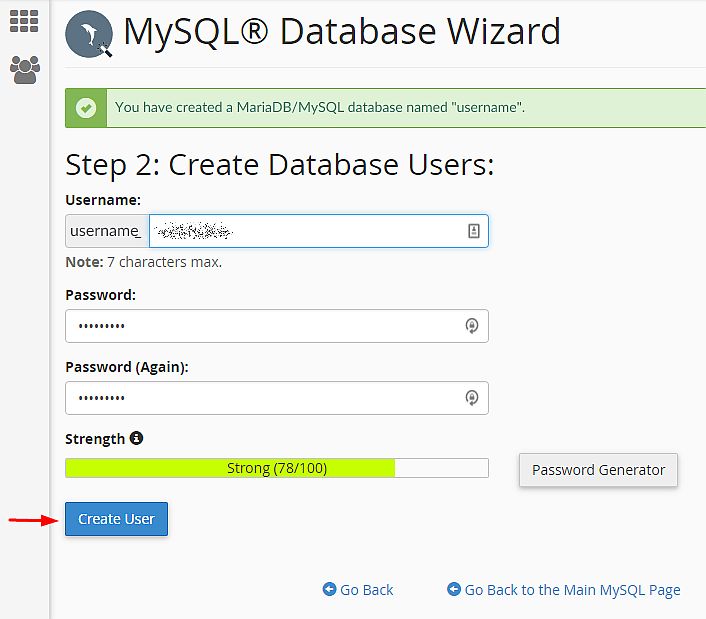
5) Marque a caixa de seleção Todos os privilégios e clique no botão Próxima etapa (você adiciona um usuário ao banco de dados).
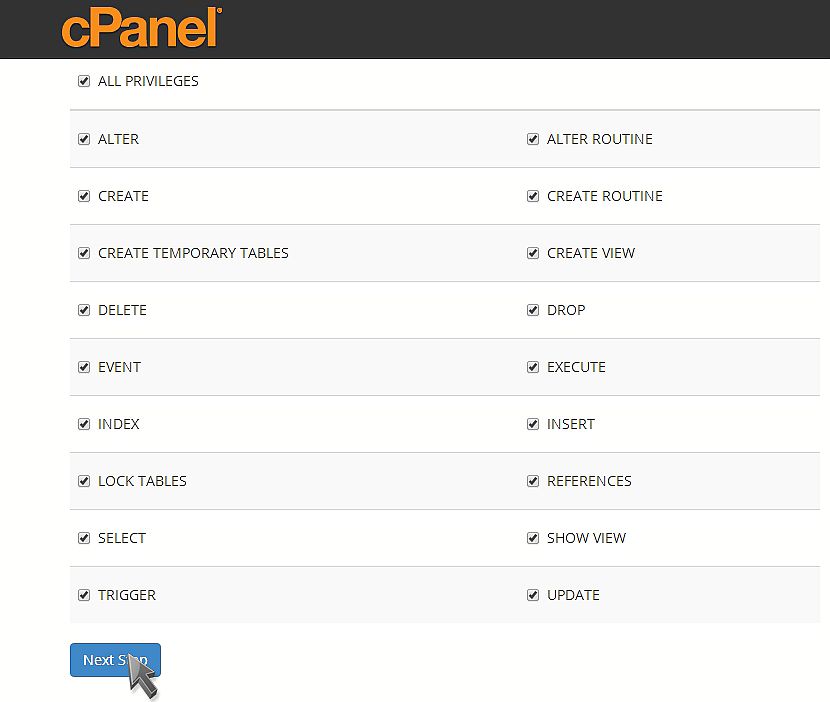
6) Anote o nome do banco de dados, nome de usuário e senha (você precisará deles mais adiante).
4. Em seguida, você deve configurar um arquivo wp-config.php.
O arquivo wp-config-sample.php (que está localizado no Gerenciador de Arquivos, na pasta que inclui a instalação do WordPress) contém as informações do banco de dados e informa ao aplicativo WordPress de qual banco de dados extrair os dados.
Esta etapa deve ser concluída para garantir que as informações corretas do banco de dados estejam associadas à instalação do WordPress.
1) Para modificar o arquivo de log no cPanel.
2) Clique no ícone Gerenciador de Arquivos na seção Arquivos.
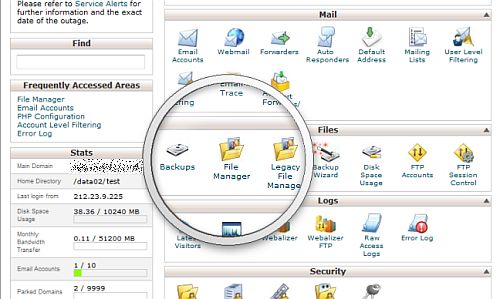
3) Você verá a caixa pop-up, então selecione a Web Root e marque a caixa Show Hidden Files (dotfiles), depois clique no botão Go.
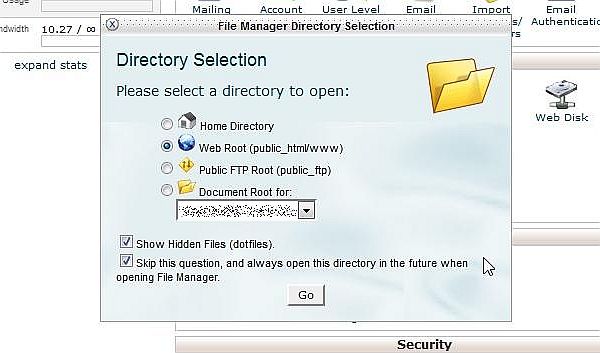
Se você não vir a caixa pop-up, você pode ter selecionado a opção “Ignorar esta pergunta e sempre abrir este diretório no futuro ao abrir o Gerenciador de Arquivos”. Para fazer o pop-up surgir novamente, basta redefinir todas as configurações da interface na parte inferior do seu cPanel.
Encontre a pasta public_html no menu de navegação esquerdo do Gerenciador de Arquivos e clique nela para expandir.
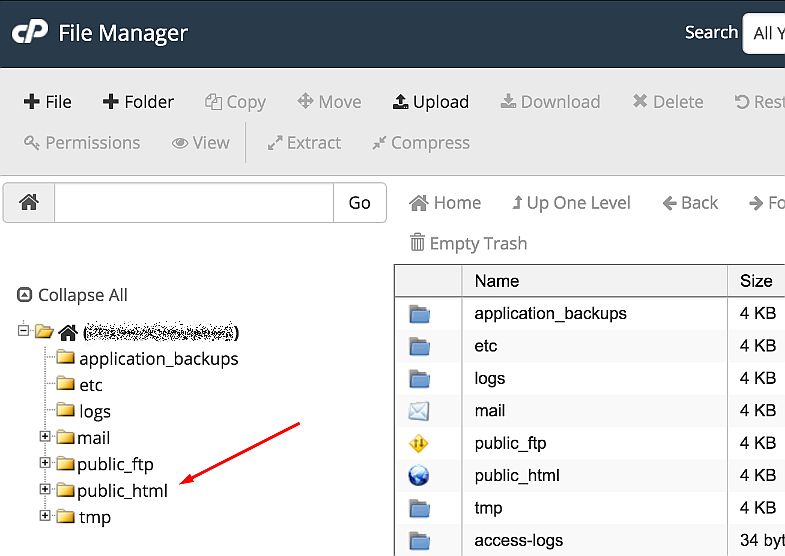
Abra a pasta que contém a instalação do WordPress. Localize o arquivo wp-config-sample.php no lado direito do Gerenciador de Arquivos. Clique com o botão direito do mouse no arquivo e selecione a opção Renomear no menu de contexto.
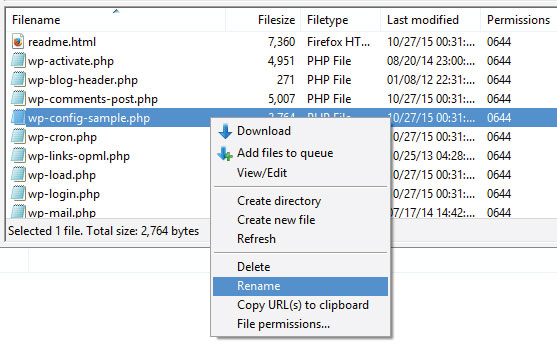
Agora altere o nome do arquivo para wp-config.php e clique no botão Renomear Arquivo.
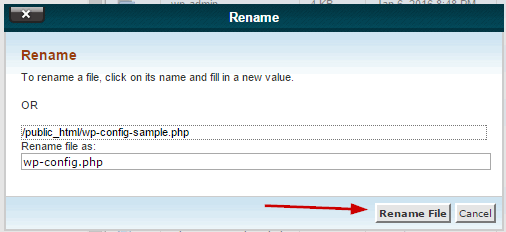
Agora clique com o botão direito do mouse no arquivo wp-config.php e selecione a opção Code Edit.
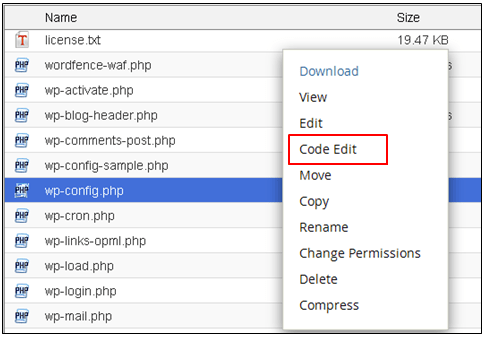
Quando o arquivo for aberto, procure as seguintes informações:
define('DB_NAME', 'database_name_here');
/** Nome de usuário do banco de dados MySQL */
define('DB_USER', 'username_here');
/** Senha do banco de dados MySQL */
define('DB_PASSWORD', 'senha_aqui');
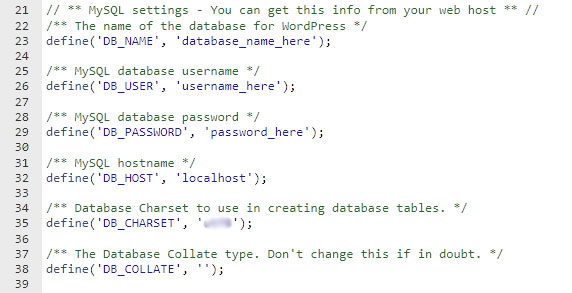
Substitua database_name_here pelo nome do banco de dados que você criou, substitua username_here pelo nome de usuário do banco de dados que você especificou e substitua password_here pela senha do banco de dados que você mencionou.
Quando a edição estiver concluída, salve suas alterações e feche o arquivo.
5. Agora é hora de executar a instalação.
Abra uma nova janela do navegador e insira o URL da página de instalação na barra de endereço para executar o script de instalação. Dependendo de onde você instalou o script, você o encontrará em:
http://seusite.com/wp-admin/install.php
ou
http://seusite.com/blog/wp-admin/install.php
Certifique-se de substituir yourwebsite.com pelo seu nome de domínio real.
Agora você verá uma página de boas-vindas com o “Bem-vindo ao famoso processo de instalação do WordPress de cinco minutos!” mensagem.
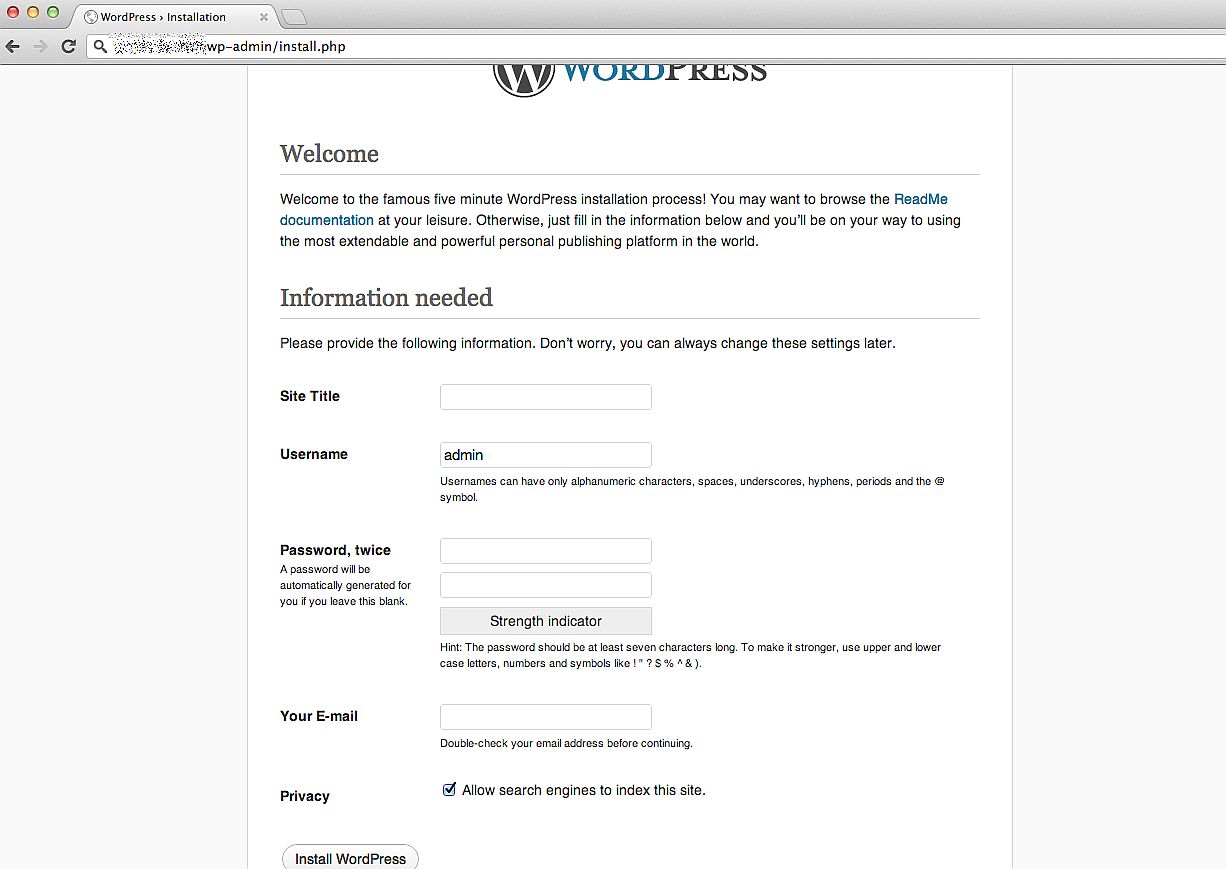
6. Finalmente, chegou a hora de concluir a instalação.
Preencha os seguintes campos:
- Nome do site;
- Nome de usuário;
- Senha e confirme a senha;
- Endereço de email;
- E então decida se você quer que os motores de busca indexem o site.
Clique no botão Instalar WordPress e você será levado para a tela final, mostrando o “Sucesso! WordPress foi instalado” mensagem.
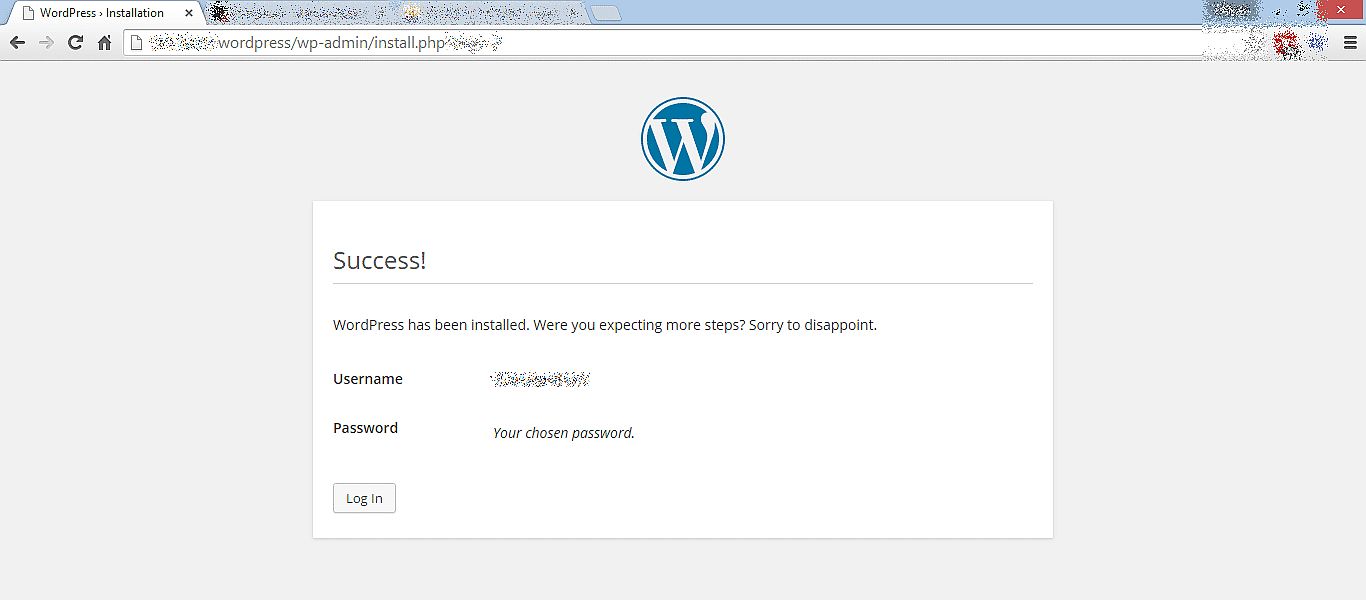
Agora seu WordPress está instalado!
2. Instalação e ativação da plataforma de comércio eletrônico
Como falamos sobre administrar uma loja online no WordPress, você pode escolher entre duas plataformas de compras disponíveis para este CMS, e elas incluem WooCommerce e Shopify. Se você duvida de qual plataforma de comércio eletrônico atenderá melhor às suas necessidades, leia nossa análise de comparação Shopify vs WooCommerce.

Preferimos o WooCommerce – um plugin de código aberto que ajuda qualquer site WordPress a ser facilmente transformado em uma loja virtual, fornecendo a funcionalidade de comércio eletrônico. Usando este plugin, você pode permitir que seus clientes adicionem produtos ao carrinho, façam os pedidos diretamente na página do seu site, efetuem pagamentos, etc. Você obtém todas as funções necessárias para administrar uma loja online com simplicidade.
Você pode instalar facilmente o WooCommerce no seu painel do WordPress tão bem quanto instalar qualquer outro plugin.
Vá para Plugins -> Adicionar novo, procure o plugin necessário no campo de pesquisa e clique no botão Instalar agora.
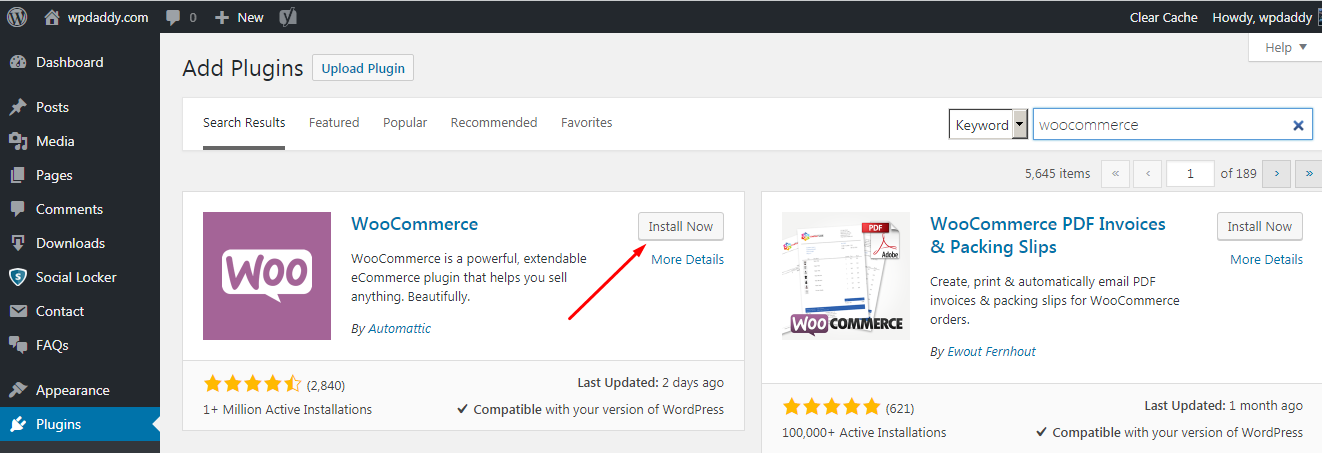
Depois disso, clique no botão Ativar e agora você pode começar a configurar o WooCommerce para o seu site.
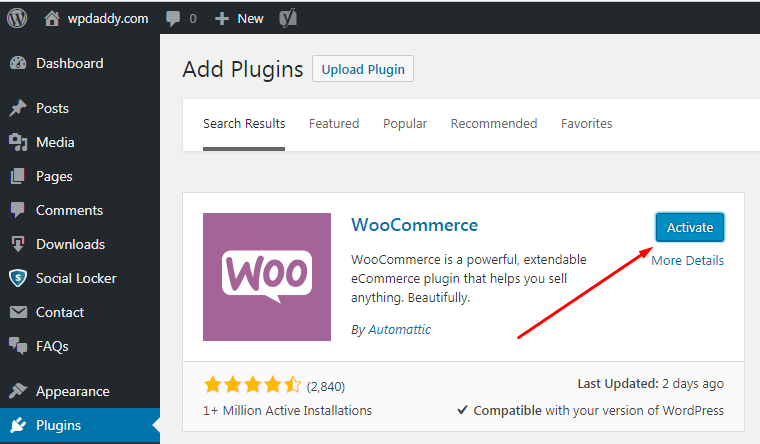
Leia o guia passo a passo sobre como configurar o WooCommerce para o seu site WordPress e comece a aceitar pagamentos com cartão de crédito. Resumidamente, você terá que concluir 6 etapas até estar pronto para usar todas as possibilidades do WooCommerce em seu site. As etapas incluem:
- Configuração da loja – especifique seu endereço, moeda e detalhes do tipo de produto;
- Pagamento – escolha os métodos de pagamento online ou offline (PayPal, Stripe, etc.);
- Envio – selecione a zona de envio e o método, peso e unidades de dimensão;
- Extras – opte por extras recomendados como o tema Storefront e o complemento Automated Taxes;
- Ativar – conecte sua loja ao Jetpack;
- Pronto – assine a newsletter e comece a criar seu primeiro produto ou importe os produtos existentes no formato CSV.
Antes de começar a criar seu primeiro produto, você deve instalar o certificado SSL. Isso é necessário para qualquer site envolvido na troca de informações pessoais. Isso significa que, se você administra uma loja, certamente aceitará pagamentos de seus clientes. Os compradores irão partilhar os seus dados pessoais que devem estar devidamente protegidos. Portanto, a próxima tarefa é instalar o certificado SSL.
4. Compra e Instalação do Certificado SSL
Primeiro, vamos definir o que é um Certificado SSL (Secure Sockets Layer)? Esses certificados são considerados pequenos arquivos de dados que conectam uma chave criptográfica aos detalhes de uma empresa. Tal certificado é instalado em um servidor web para ativar o protocolo https e um cadeado “seguro” para permitir conexões seguras entre um servidor web e um navegador.
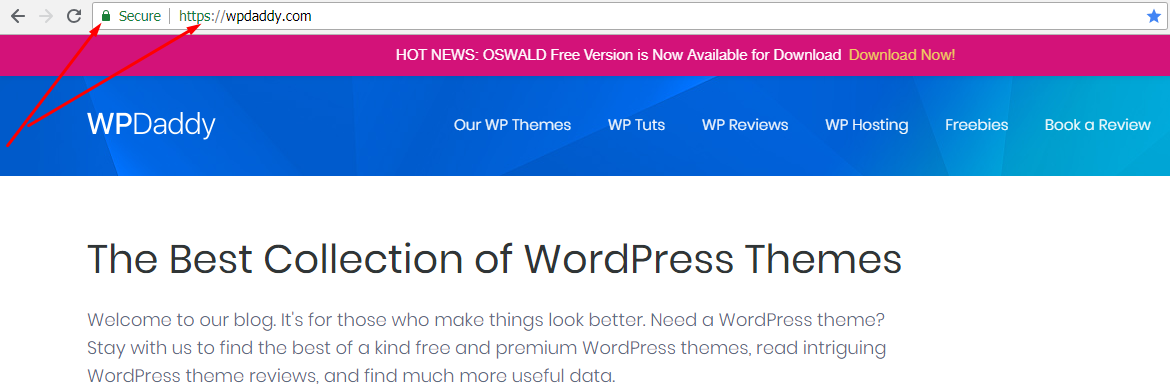
Como adquirir um Certificado SSL?
Antes de solicitar o certificado SSL, você deve preparar seu registro WHOIS, criar um CSR e preparar os documentos de validação de sua empresa. O que é RSC? Esta abreviatura significa a Solicitação de Assinatura de Certificado e representa um bloco de texto codificado que é fornecido a uma Autoridade de Certificação ao solicitar um Certificado SSL. Um CSR geralmente é gerado no servidor em que o certificado será instalado. Inclui as informações que serão incluídas no certificado, tais como:
• Nome da organização;
• nome comum (nome de domínio);
• localidade;
• país.
O processo de pedido de um certificado supõe alguns passos fundamentais:
1) Você se prepara para fazer o pedido: configurar seu servidor e atualizar seu registro WHOIS;
2) Gere o CSR no servidor;
3) Submeter o CSR e outros dados à Autoridade Certificadora;
4) Seu domínio e empresa são validados;
5) Você obtém o certificado emitido e o instala.
Ativação de chave privada e certificado
A instalação é possível após a compra de um certificado e a geração da chave do certificado. Existem duas chaves usadas pelo protocolo SSL/TLS e elas incluem uma privada e uma pública. As chaves são necessárias para autenticar, proteger e gerenciar conexões seguras. A chave privada se parece com um arquivo de texto necessário para proteger e verificar as conexões usando o certificado criado por essa solicitação.
A chave privada é gerada simultaneamente com o CSR que contém o nome de domínio, a chave pública e informações de contato adicionais. O CSR será enviado à autoridade de certificação para validação e assinatura imediatamente após a ativação do certificado. A ativação é o próximo passo principal após a compra de um certificado SSL. Se você tiver um código CSR gerado em seu servidor, poderá ativar facilmente o certificado.
Como instalar um certificado SSL?
Ao instalar um certificado, certifique-se de que ele não seja autoassinado. Os certificados autoassinados são alvos fáceis para ataques de hackers, por isso seus usuários podem ver os avisos de segurança em seus navegadores. Você pode instalar um certificado autoassinado temporariamente e substituí-lo por um certificado de uma autoridade de certificação (CA) válida.
Instale o certificado usando o cPanel
1. Faça login no seu cPanel e vá para o menu SSL/TLS na seção Segurança.
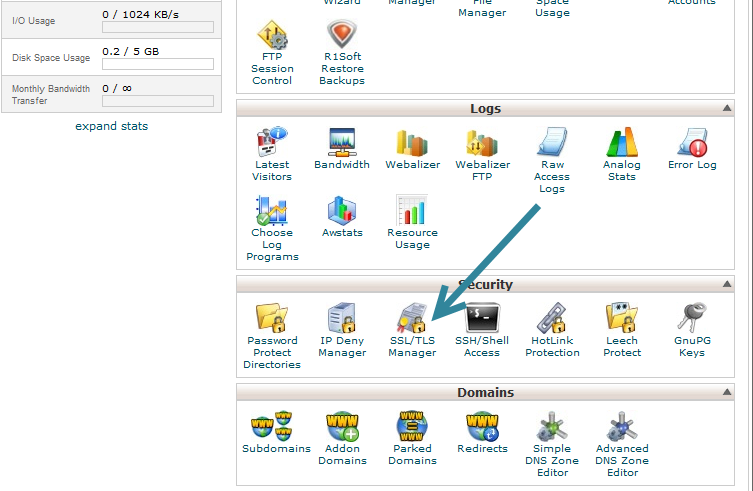
2. Clique na opção Gerenciar sites SSL para prosseguir para a próxima etapa.
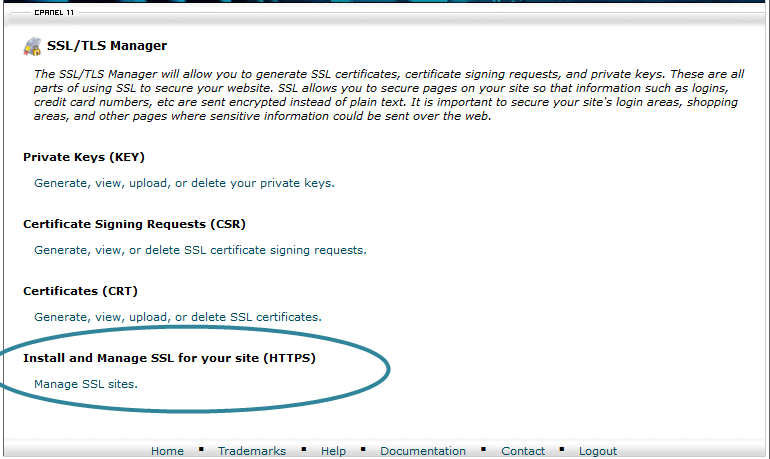
Se você não vir esta opção disponível, habilite-a criando uma Lista de Recursos via WHM.
Como criar uma lista de recursos?
Faça login no WHM e vá para o Feature Manager. Aqui você deve adicionar o nome da sua nova lista de recursos e clicar no botão Adicionar lista de recursos.
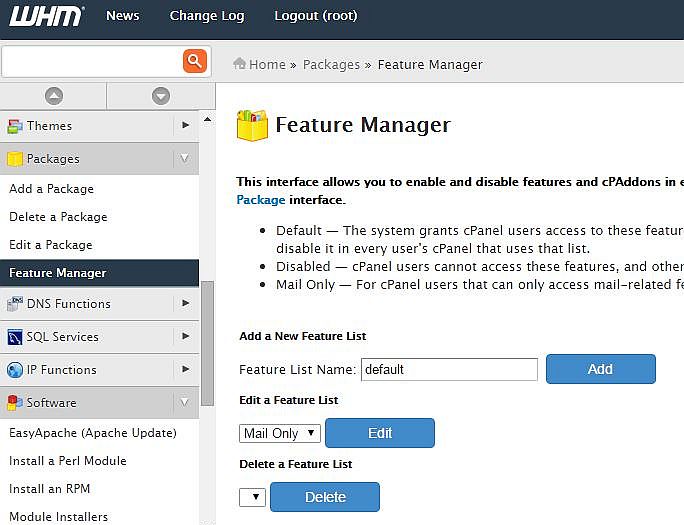
Depois disso, você verá as opções para selecionar sua lista recém-criada. Selecione as opções necessárias e clique no botão Salvar.
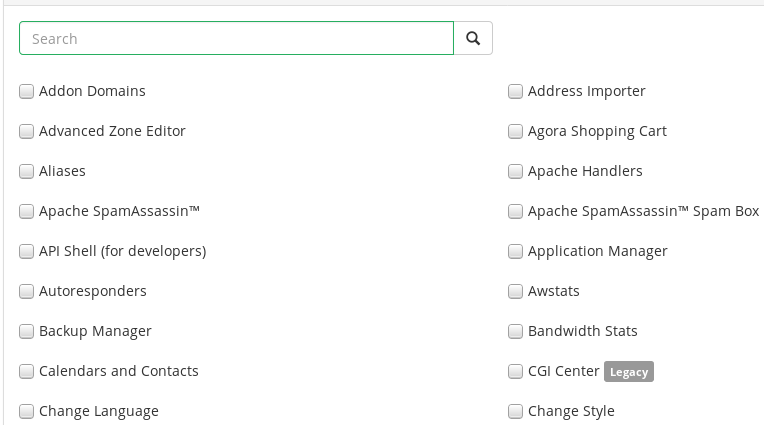
3. Em seu cPanel, copie e cole seu arquivo de certificado na caixa Certificate: (CRT) e clique no botão Autofill by Certificate. Se você usou anteriormente o criador de CSR dentro do cPanel, clicar no botão Autofill by Certificate gerará automaticamente a chave privada.
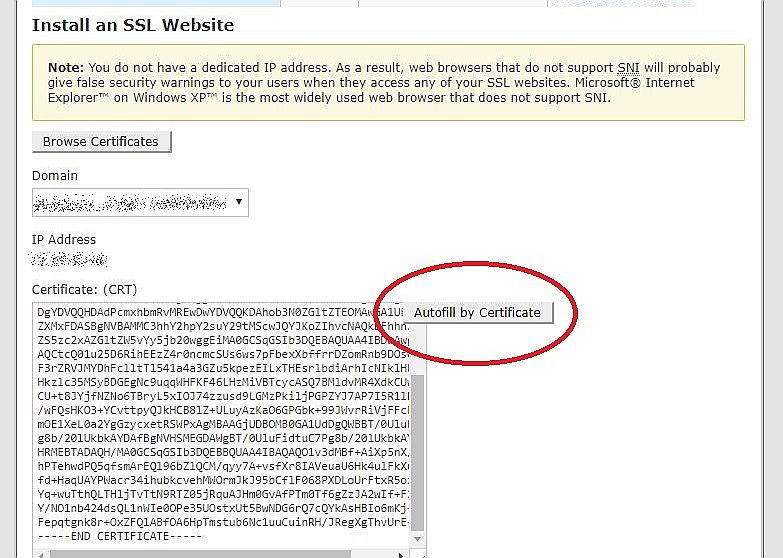
4. Cole o pacote de autoridade de certificação e clique no botão Instalar certificado para concluir a instalação.
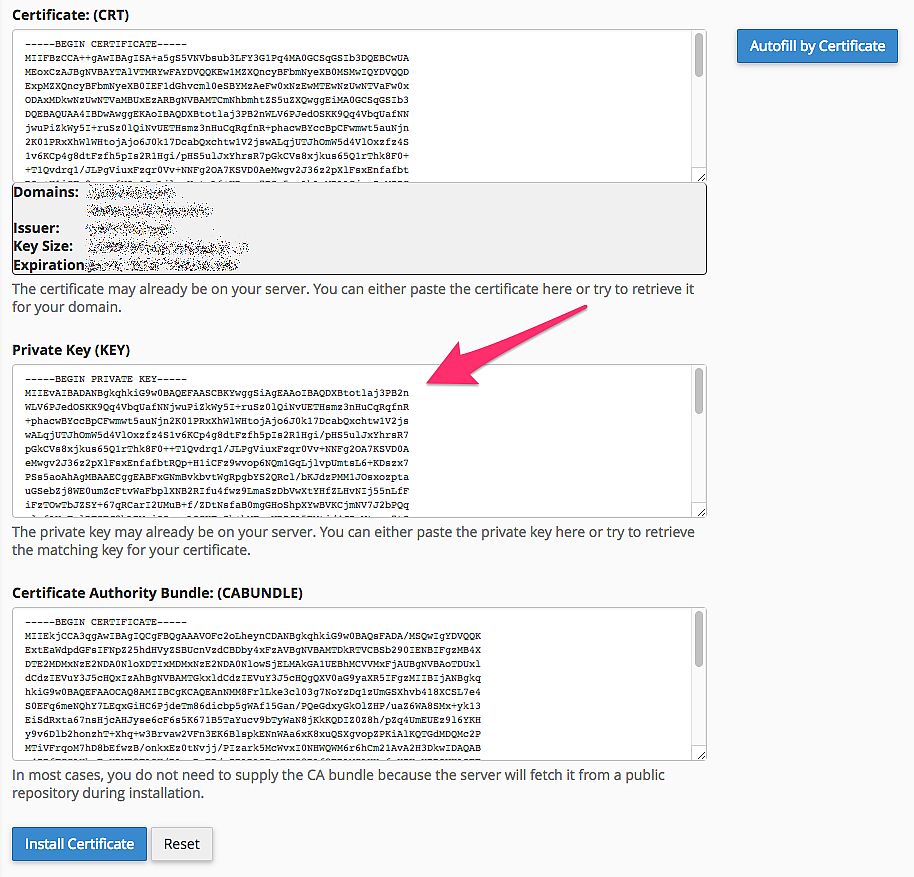
Instalar pelo domínio do certificado
1. Clique no botão Browse Certificates em seu cPanel e selecione o certificado na lista. O domínio deve ser detectado automaticamente. No entanto, você pode selecionar manualmente os domínios cobertos por este certificado.
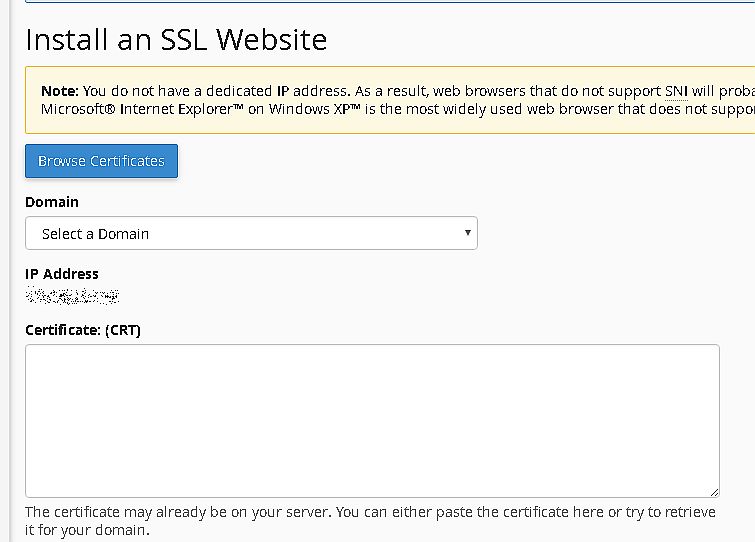
2. O botão Autopreenchimento por Domínio deve aparecer.
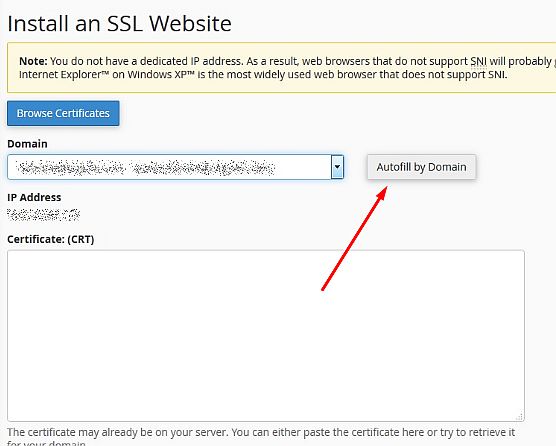
3. Agora você pode inserir as informações do certificado nas caixas de texto apropriadas ou clicar no botão Preenchimento Automático por Domínio para gerar automaticamente as informações do certificado nas caixas de texto abaixo.
4. Clique no botão Instalar certificado e agora seu site está seguro.
5. Selecionando e Personalizando um Tema
Existem muitos temas gratuitos e premium desenvolvidos para WordPress por colaboradores e desenvolvedores experientes em todo o mundo. A maioria dos temas premium suporta o plugin WooCommerce, então você pode escolher facilmente qualquer um deles para lançar sua loja.
Recomendamos que você verifique nosso OSWALD - Tema WordPress Responsivo Multiuso Criativo, totalmente integrado ao WooCommerce, ou opte por sua alternativa gratuita - Tema WordPress Criativo de Uma Página Oswald Lite. A versão gratuita inclui um layout de loja, então você deve preencher a página com seu conteúdo e produtos personalizados.
Mostraremos como instalar e personalizar facilmente o tema em seu painel do WordPress.
No menu Aparência -> Temas, clique no botão Adicionar novo e você será redirecionado para o menu Adicionar temas.
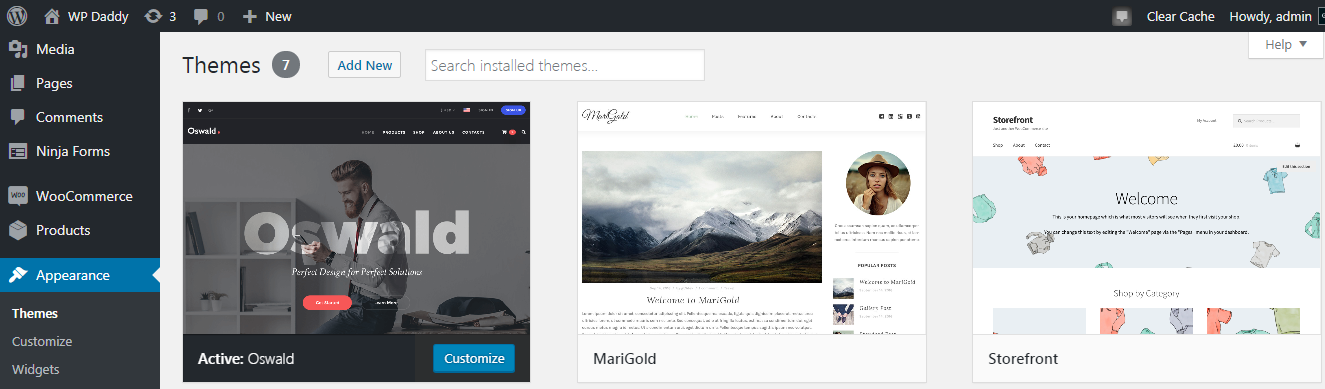
Aqui você pode fazer upload de um novo tema do seu computador ou usar a opção Pesquisar temas para procurar temas gratuitos no WordPress.org.
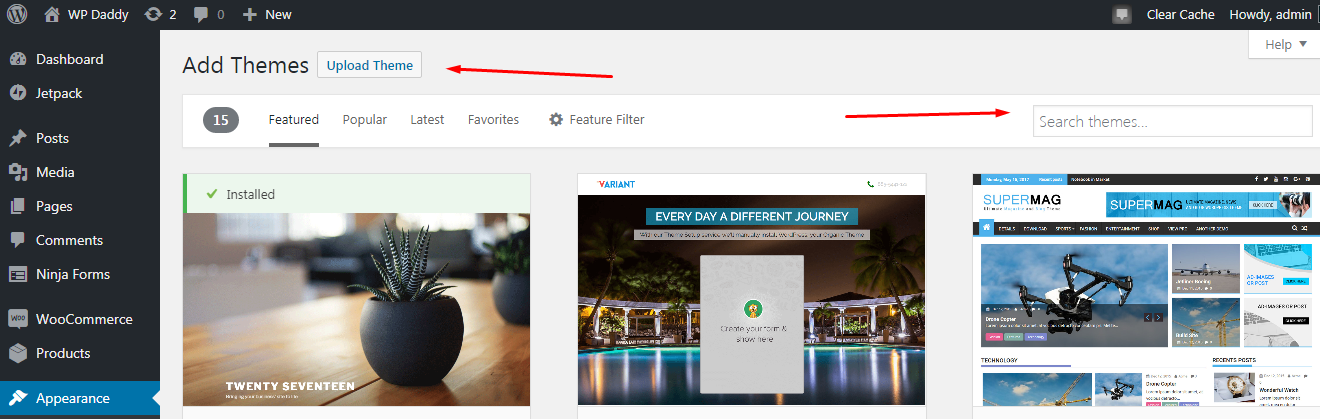
Se você quiser pegar o tema do seu PC local, clique no botão Carregar Tema e, em seguida, clique em Escolher Arquivo para selecionar um zip de tema no seu computador.
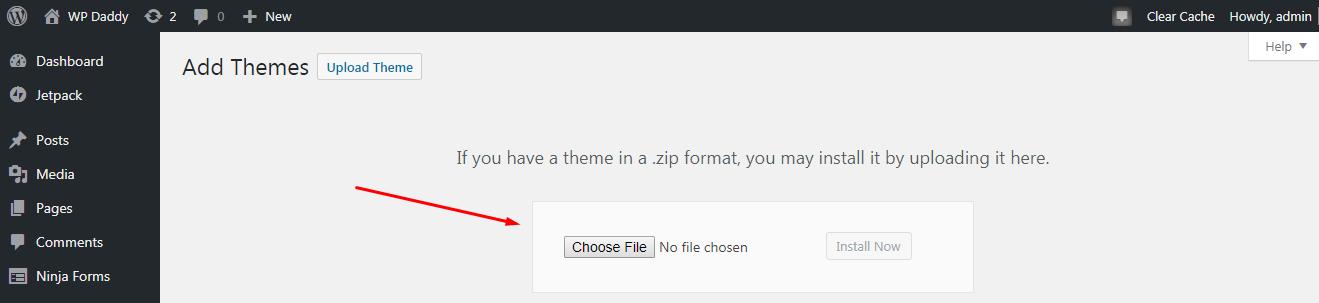
Depois que o tema for carregado, clique no botão Instalar agora e ative o tema carregado.
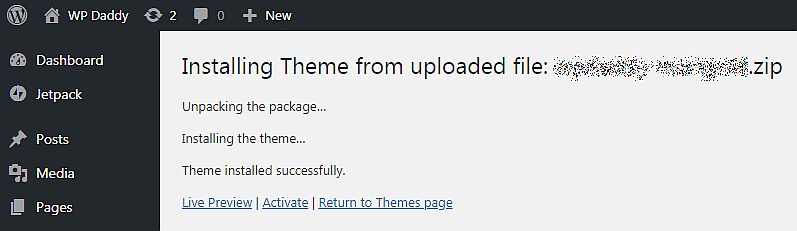
Quando o tema escolhido estiver ativado, vá para Aparência -> Personalizar e comece a personalizar seu tema. Usando o Live WP Customizer, você pode alterar o estilo, fazer upload de seu logotipo, gerenciar barras laterais e layouts de blog e fazer outras alterações, dependendo das opções disponíveis em seu tema.
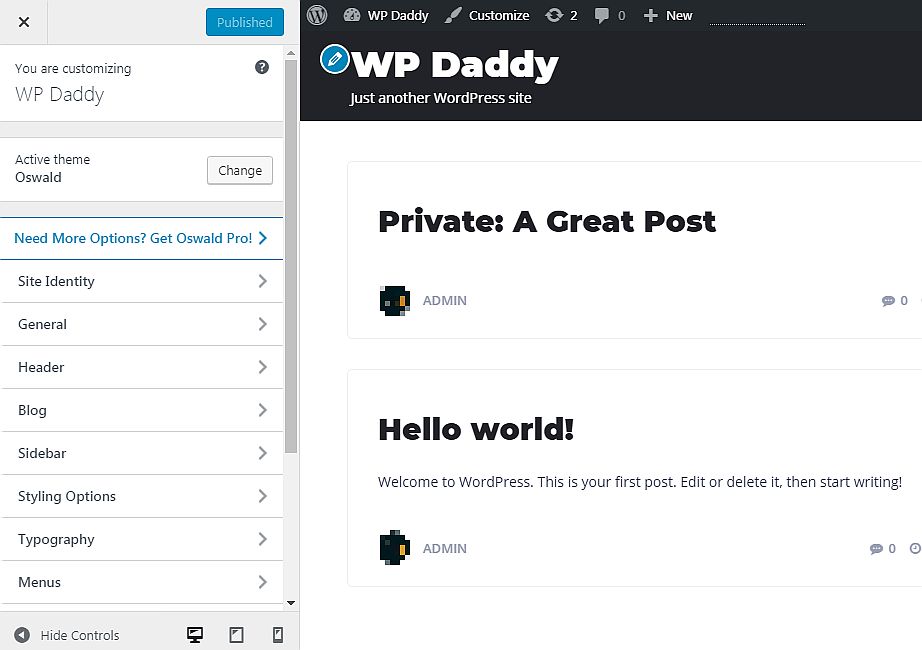
Quando o tema estiver instalado, ativado e personalizado, você poderá adicionar seu primeiro produto.
6. Adicionando um produto em sua loja
Agora, quando sua plataforma de comércio eletrônico foi configurada, o Certificado SSL foi instalado e um tema WordPress foi personalizado, é a hora de adicionar seu primeiro produto.
O WooCommerce permite a venda de produtos físicos e digitais, para que você tenha real liberdade de escolha aqui.
Vá para Produtos -> Adicionar novo no painel de administração do WP e insira o título do produto, depois role para baixo para escolher um tipo de produto na lista suspensa Dados do produto. Aqui você também pode inserir o preço normal e de venda, gerenciar as opções de estoque e envio e definir muitos outros detalhes.
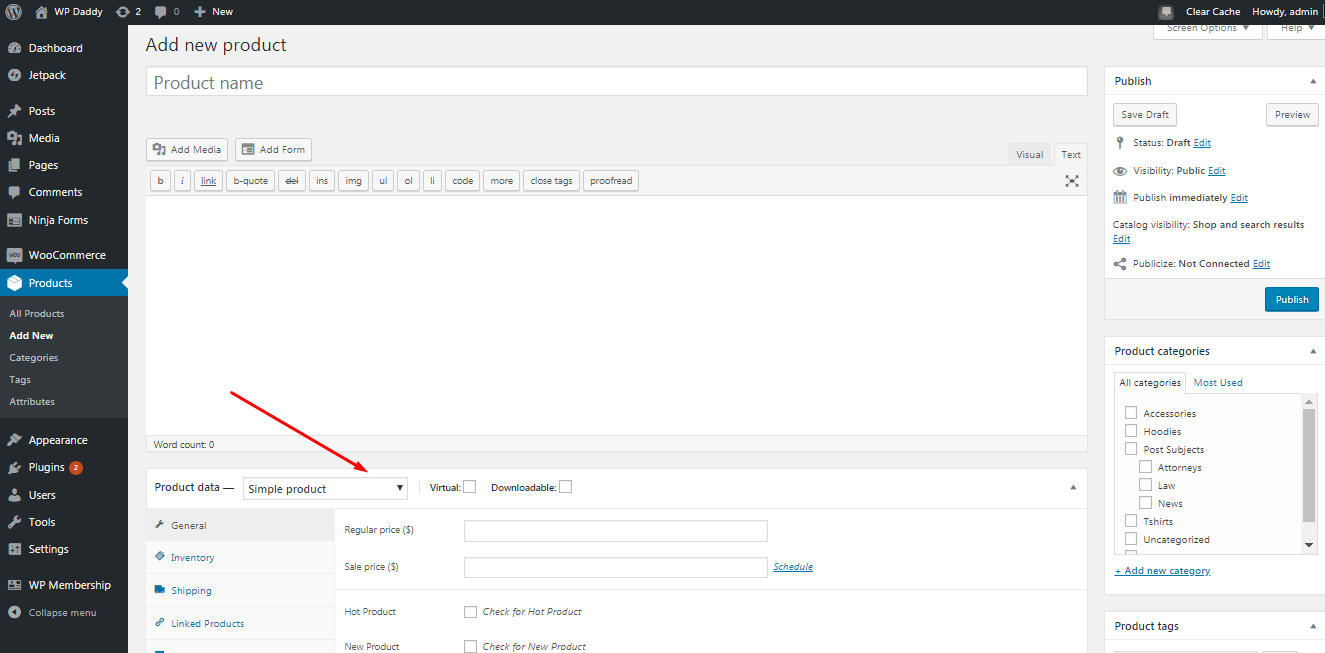
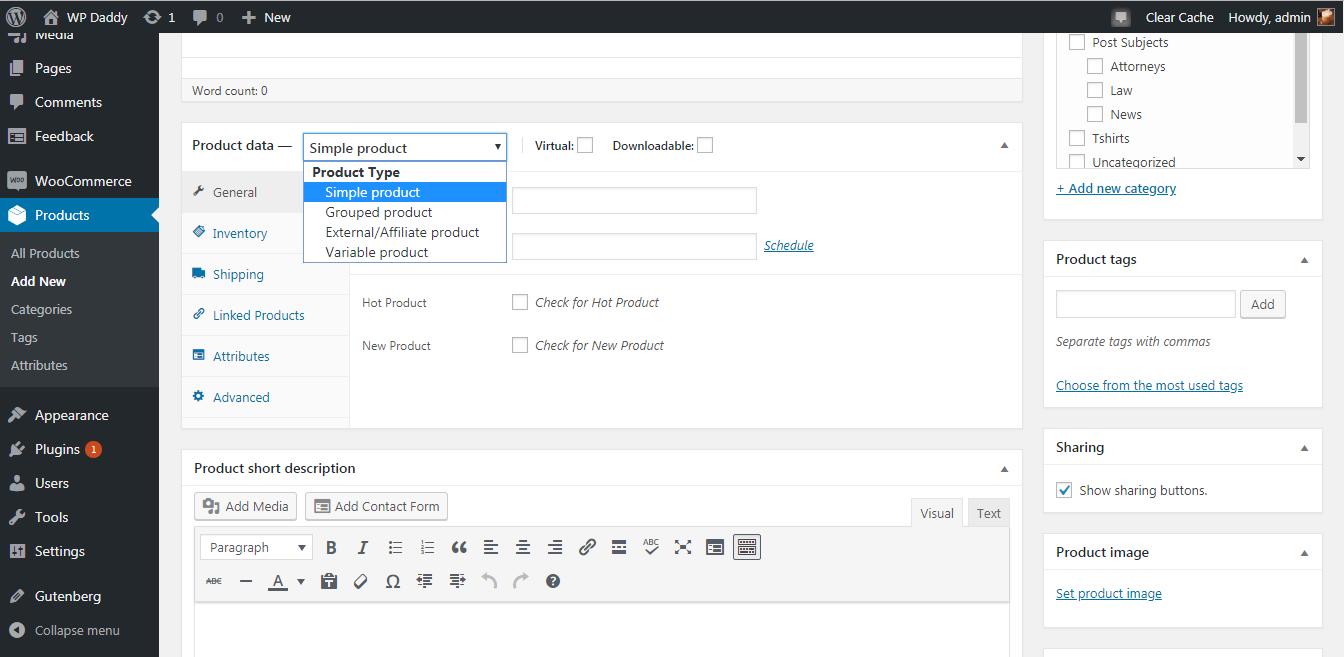
Selecione a categoria do seu produto; adicione sua pequena descrição, faça upload de imagem e muito mais. Após a conclusão de toda a edição, clique no botão publicar e visualize seu produto ao vivo.
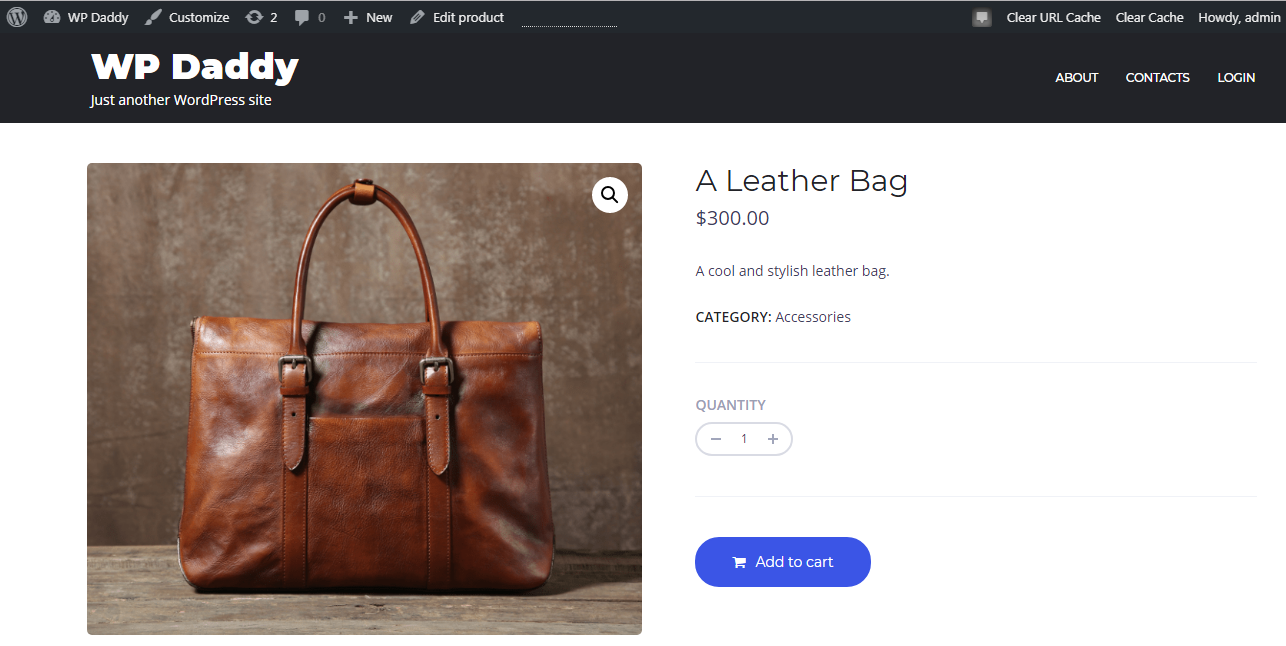
Você também pode criar produtos de associação aqui se quiser lançar um site de associação e começar a vender conteúdo premium para os membros. Por exemplo, você pode vender pacotes de trabalho, assinaturas e muito mais.
Conclusão:
Lançar e administrar uma loja de comércio eletrônico requer algum esforço, paciência e propósito. Embora cada etapa seja tão fácil de concluir, você deve estar viciado o suficiente para transformar sua loja online recém-criada em um gigante de vendas lucrativo e abrangente, reconhecido e amado pela maioria dos clientes-alvo em todo o mundo e conhecido por quase todas as pessoas que usam a Web para fazer compras . Então, tudo depende de você, vá em frente e tenha sucesso!
