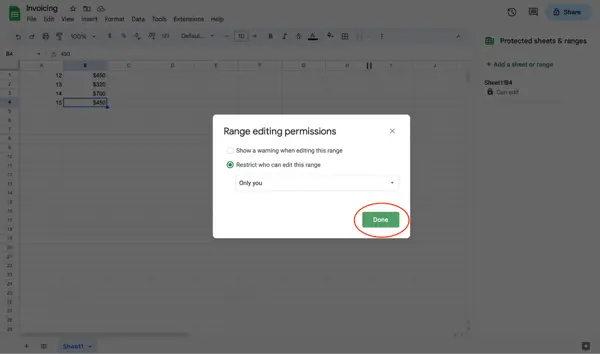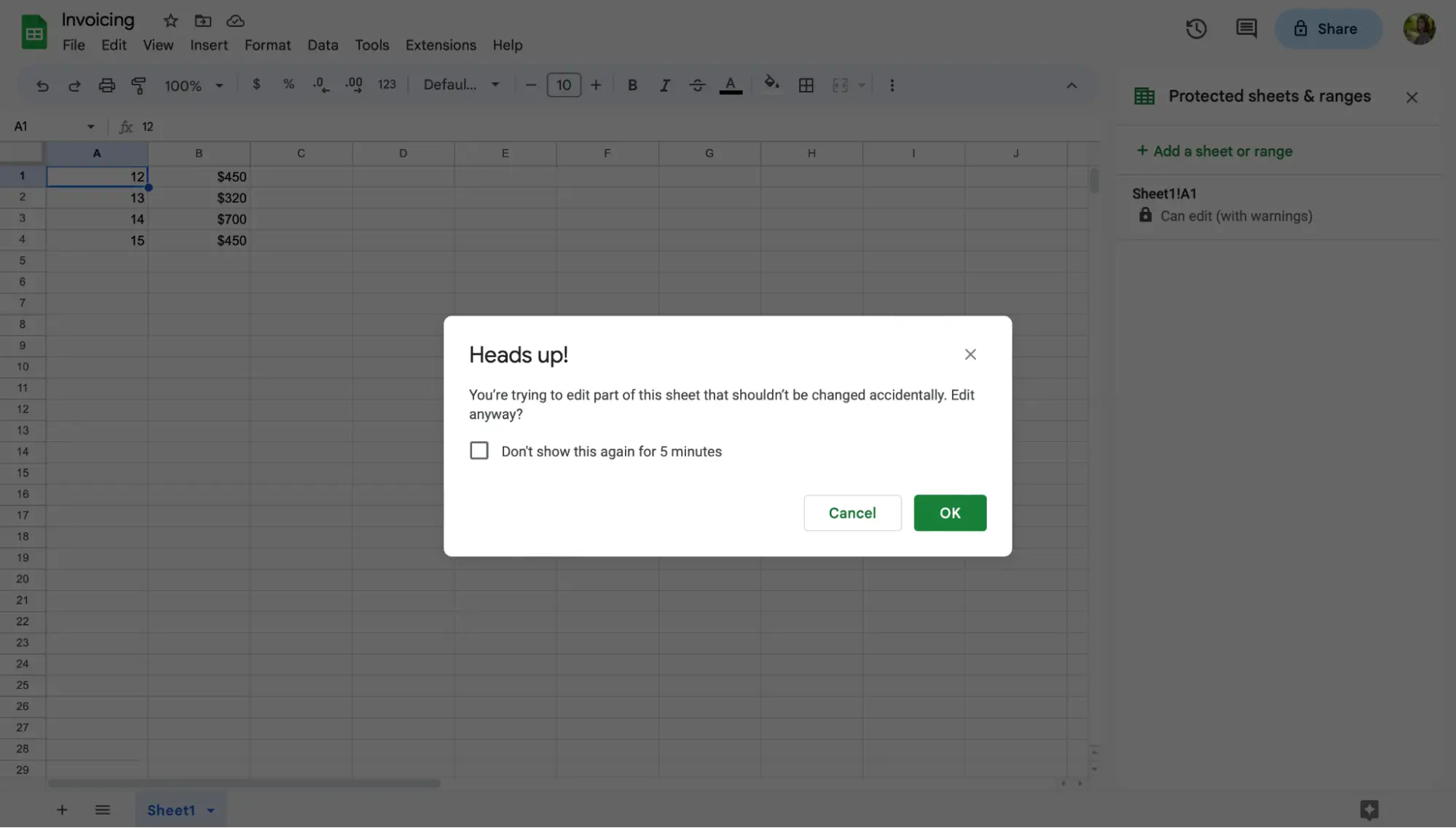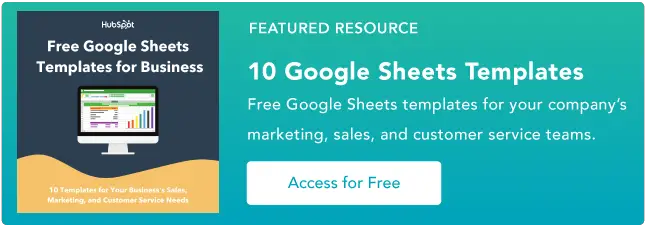Como bloquear células no Planilhas Google
Publicados: 2023-05-24Imagine passar horas criando uma planilha do Google para compartilhar com sua equipe, apenas para descobrir que um membro da equipe excluiu acidentalmente uma coluna, linha, célula importante ou, pior ainda, uma planilha inteira.
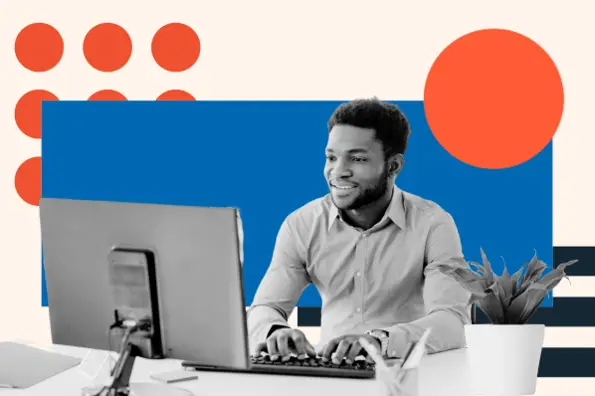
![→ Acesse agora: modelos de planilhas do Google [Kit gratuito]](/uploads/article/18182/bdkzBTI0UsJLoMTo.png)
Isso pode ser frustrante. No entanto, é totalmente evitável se você bloquear células no Planilhas Google.
Acontece que, com apenas alguns cliques do mouse, você pode bloquear células e planilhas inteiras no Planilhas Google - o que significa que você e sua equipe podem trabalhar na mesma planilha sem impedir que a próxima pessoa conclua as tarefas atribuídas.
Nesta postagem, veremos como bloquear e desbloquear células no Planilhas Google.
Índice
Os benefícios de bloquear células no Planilhas Google
O Planilhas Google permite que os usuários bloqueiem a edição de células, o que significa que você pode proteger sua planilha de possíveis acidentes, incluindo edição e exclusão.
Você também pode proteger dados e cálculos importantes, para ficar tranquilo sabendo que as fórmulas em sua Planilha estão corretas e precisas.
A capacidade de bloquear células no Planilhas Google traz uma variedade de benefícios.
Você não apenas pode bloquear a edição de células, mas também pode controlar quais membros da equipe podem editar seu documento - até as próprias células que esses membros da equipe podem manipular.
Isso é extremamente útil se vários membros da equipe estiverem trabalhando na mesma planilha ao mesmo tempo. Você também pode copiar permissões de outras planilhas, se tiver células bloqueadas em outras planilhas.
Vamos dar uma olhada nas etapas para bloquear células no Planilhas Google.
Como bloquear células específicas no Planilhas Google
Bloquear células específicas no Planilhas Google é uma tarefa simples. Veja como fazer:
1. Clique com o botão direito do mouse na célula que deseja bloquear.
Depois de abrir uma nova planilha do Google (ou uma planilha na qual você já esteja trabalhando), clique com o botão direito do mouse na célula ou células que deseja bloquear.

2. Passe o mouse sobre “Exibir mais ações de célula”.
Esta opção está listada na parte inferior do menu suspenso.
Dependendo de onde suas células estão localizadas na Planilha, pode ser necessário rolar a tela para baixo até vê-la. Ao vê-lo, passe o mouse sobre “Exibir mais ações de célula” para abrir outro menu.

3. Selecione “Proteger intervalo”.
O próximo menu lhe dará várias outras ações de célula. Procure a ação denominada “Proteger intervalo”. Escolha “Proteger intervalo” para começar a atribuir células a um status bloqueado.

Como alternativa, você pode executar a mesma tarefa clicando na guia Dados e escolhendo “Proteger planilhas e intervalos”.

4. Escolha “Adicionar uma planilha ou intervalo” no painel lateral.
Depois de clicar em “Proteger intervalo” no menu suspenso ou “Proteger planilhas e intervalos” na guia Dados, você notará o painel lateral aberto à direita da tela. Clique em “Adicionar uma planilha ou intervalo”.

5. Escolha quais células bloquear.
Em seguida, decida quais células bloquear para edição. Se você clicar na célula que deseja bloquear, as informações dessa célula serão referenciadas na seção de intervalo. Se você precisar bloquear um intervalo de células, insira o intervalo no campo.
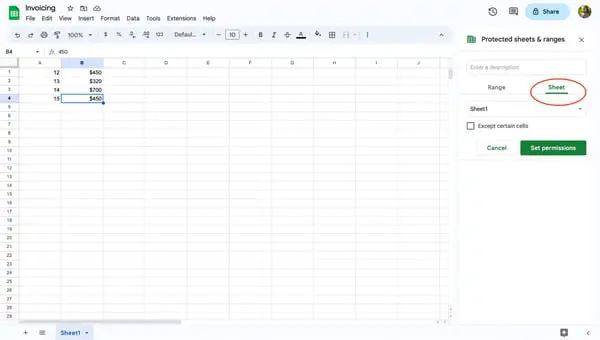
6. Selecione “Definir permissões”.
Selecione “Definir permissões” para escolher quem pode editar as células selecionadas. Se você for a única pessoa com permissão para editar a célula, certifique-se de escolher “somente você”.
Você também pode copiar permissões de outras planilhas, se tiver células bloqueadas em outras planilhas.

7. Selecione “Concluído”.
Assim que terminar de bloquear a edição das células, clique em “Concluído” para salvar suas preferências. Agora, essas células estão bloqueadas para edição até que você as desbloqueie e altere as configurações.
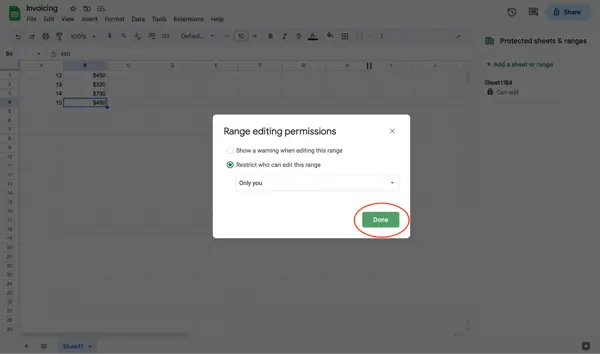
Como bloquear células e dar permissão de edição para usuários selecionados
Se você e sua equipe estiverem trabalhando em uma planilha do Google, considere conceder permissões de edição a usuários selecionados. Isso ajudará você a atribuir tarefas e gerenciar melhor seu projeto e impedir que outras pessoas excluam acidentalmente trabalhos importantes.
Para bloquear células e dar permissão de edição para selecionar usuários, siga estas etapas.
1. Clique com o botão direito nas células selecionadas.
Escolha a célula ou células que você gostaria de restringir. Em seguida, clique com o botão direito do mouse para abrir o menu suspenso.

2. Passe o mouse sobre “Exibir mais ações de células”.
Role ou olhe para a parte inferior do menu suspenso e passe o mouse sobre "Exibir mais ações de células". Isso abrirá outro menu na tela.

3. Selecione “Proteger intervalo”.
Para alterar o status de edição de uma célula, escolha “Proteger intervalo”. Esta ação abrirá um menu do painel lateral.

4. Clique em “Adicionar uma planilha ou intervalo” no painel lateral.
No painel lateral, clique em “Adicionar uma planilha ou intervalo”. Clicar neste botão permitirá que você insira quais células ou planilhas bloquear.

5. Escolha quais células bloquear.
Determine quais células o membro da equipe precisa para executar a tarefa atribuída. Em seguida, insira o intervalo de células na caixa.
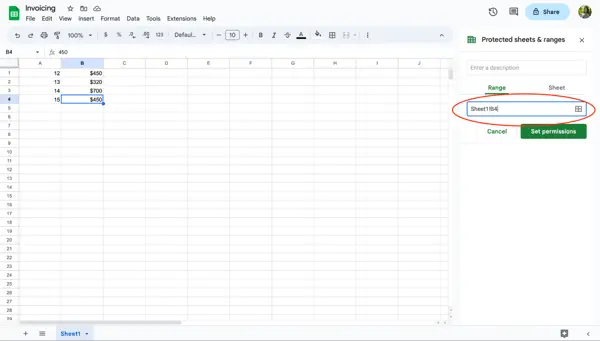
6. Selecione “Definir permissões”.
Depois de inserir as células desejadas na caixa, você precisará definir restrições de edição. Para restringir o acesso ao intervalo de células, clique em “Definir permissões”.

7. Escolha “Personalizado”.
Nessa tela, você tem a opção de decidir quem tem permissão para editar o intervalo de células. Para adicionar um membro da equipe ou vários membros da equipe, clique em "Personalizar".
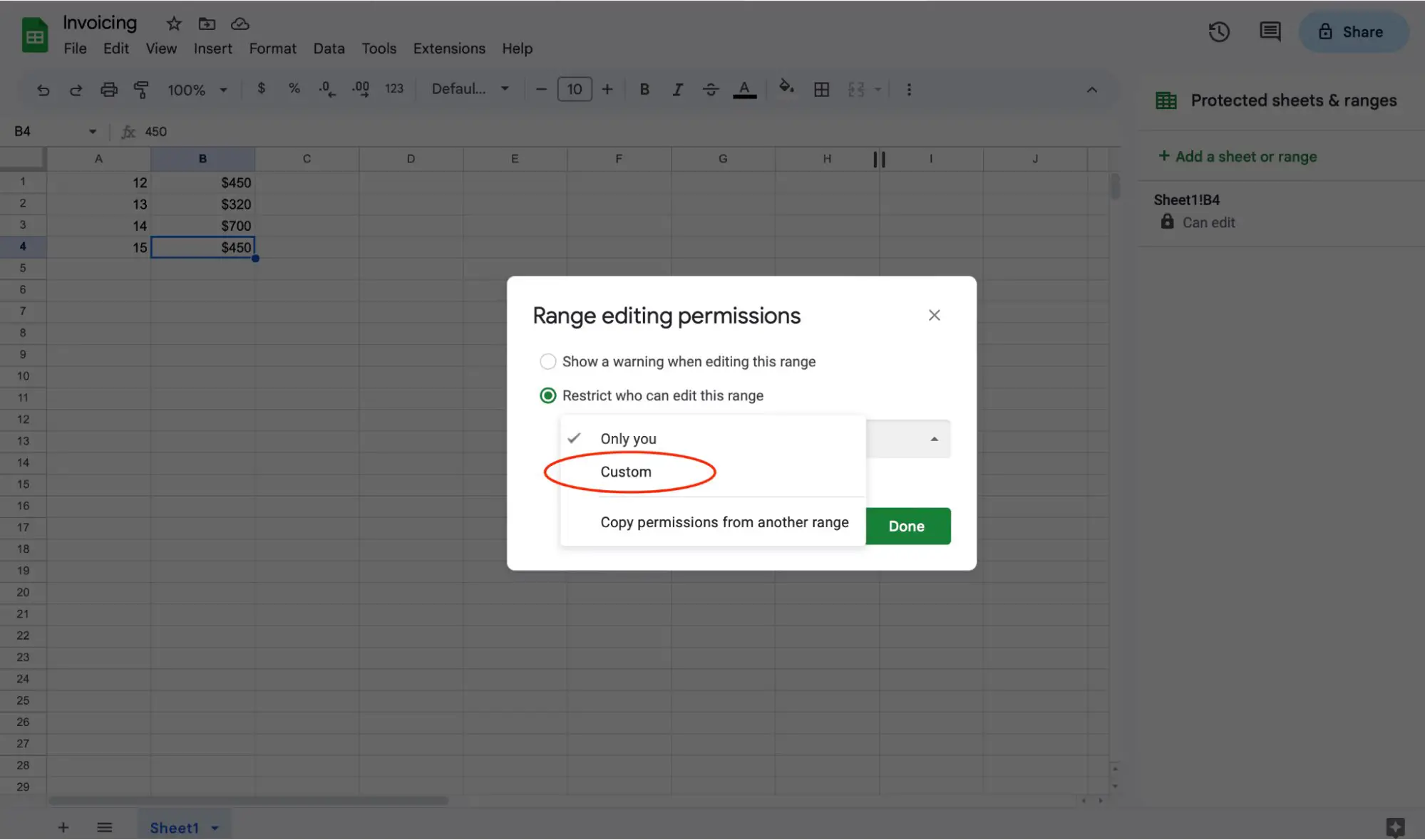
8. Atribua editores às células.
Agora, você pode decidir quem precisa de acesso de edição ao intervalo de células especificado. Insira os endereços de e-mail dos membros de sua equipe para atribuí-los como editores das células. Isso lhes dará acesso de edição às células designadas na planilha.
Certifique-se de clicar em "Concluído" para salvar as permissões de edição do intervalo.

Como bloquear uma planilha inteira
Pode haver momentos em que você precisará impedir a edição de uma planilha inteira. Felizmente, este é um processo simples.
Para bloquear uma planilha inteira, você pode clicar com o botão direito do mouse em qualquer célula do documento para abrir o menu suspenso. Você seguirá as mesmas etapas para bloquear uma planilha inteira como fez para bloquear apenas uma célula.
Veja como fazer:
1. Clique com o botão direito do mouse em qualquer célula.
Clique com o botão direito do mouse em qualquer célula da Planilha Google para abrir um menu suspenso. Para bloquear uma planilha inteira, não importa qual célula você usa para fazer isso.


2. Passe o mouse sobre “Exibir mais ações de célula”.
Escolha a opção “Exibir mais ações de células” na parte inferior do menu suspenso. Você não precisa clicar. Basta passar o mouse sobre ele para abrir outro menu.

3. Selecione “Proteger intervalo”.
Clique em “Proteger intervalo” para abrir o painel lateral de permissões. Como alternativa, você pode acessar o painel lateral “Planilhas e intervalos protegidos” clicando na guia Dados e selecionando “Proteger planilhas e intervalos”.

4. Escolha “Adicionar uma planilha ou intervalo” no painel lateral.
Clique em “Adicionar uma planilha ou intervalo” para começar a bloquear uma planilha inteira.

5. Clique em “Folha”.
Clique no botão "Folha" para bloquear uma folha inteira. Quando estiver na guia Planilha , selecione qual Planilha você deseja bloquear.
Você tem a opção de impedir que certas células sejam bloqueadas. Se você precisar de certas células abertas para edição, clique na caixa “Exceto certas células” e especifique o intervalo.

6. Selecione “Definir permissões”.
Antes de bloquear sua planilha, você precisa definir permissões de edição. Selecione “Definir permissões” para escolher quem pode editar a planilha bloqueada. Se você for a única pessoa com permissão para editar a planilha, certifique-se de escolher “Somente você”.

Depois de determinar quem tem permissões de edição para sua planilha, apenas você ou membros de sua equipe, certifique-se de clicar em "Concluído" para salvar as permissões. Agora sua planilha está bloqueada e não pode ser editada sem permissão.
Como mostrar um aviso, mas permitir a edição de células bloqueadas
Se você estiver trabalhando em um documento simultaneamente com os membros da equipe e não quiser que suas células sejam modificadas, você pode permitir que os usuários recebam um aviso antes de aceitar suas edições.
Para mostrar um aviso, siga estas etapas:
1. Clique com o botão direito do mouse nas células que deseja bloquear.
Na planilha do Google, clique com o botão direito do mouse nas células que deseja bloquear. Você pode definir um aviso para uma planilha inteira seguindo este processo também.

2. Passe o mouse sobre “Exibir mais ações de célula”.
Role até a parte inferior do menu e passe o mouse sobre “Exibir mais ações de células”.

3. Selecione “Proteger intervalo”.
Para definir um aviso de edição em determinadas células ou em sua planilha, clique em “Proteger intervalo” para atribuir células ou uma planilha a um status de aviso.

4. Escolha “Adicionar uma planilha ou intervalo” no painel lateral.
À direita da tela, você verá um menu do painel lateral aberto. Clique em "Adicionar uma planilha ou intervalo".

5. Escolha em quais células ou planilhas definir um aviso de edição.
Você pode definir um aviso de edição para um intervalo de células ou para uma planilha inteira. No painel lateral, determine quais células ou planilhas precisam de um aviso e verifique se as informações mencionadas na caixa correspondem às células ou planilhas desejadas.
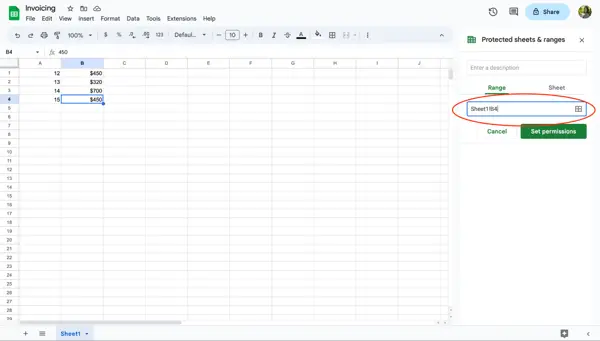
6. Selecione “Definir permissões”.
Depois de verificar quais células ou planilhas devem ter um aviso de edição, clique em “Definir permissões” para ir para a tela de preferências de edição.

7. Escolha “Mostrar um aviso ao editar este intervalo”.

Selecione “Mostrar um aviso ao editar este intervalo” e clique em “Concluído” para salvar suas permissões de edição.
Se um usuário tentar fazer alterações na célula ou planilha semi-bloqueada, ele receberá uma mensagem de aviso como alerta. Os usuários devem clicar em “Cancelar” ou “Ok” para fazer alterações ou reverter para o documento original.
Como Desbloquear Células
Bloquear uma célula ou planilha é extremamente útil para manter a integridade de seus dados. Porém, haverá momentos em que você precisará desbloquear uma célula para atualizar ou alterar as informações nela contidas.
Agora que você entende como bloquear células, vamos dar uma olhada em como desbloqueá-las.
1. Clique com o botão direito do mouse nas células que deseja desbloquear.
Na planilha do Google, clique com o botão direito do mouse na célula que você precisa desbloquear. Esta ação abre um menu suspenso.

2. Passe o mouse sobre “Exibir mais ações de célula”.
Procure a opção “Exibir mais ações de células” no menu suspenso. Esta opção está localizada na parte inferior do menu suspenso. Ao encontrá-lo, passe o mouse sobre a ação.

3. Selecione “Proteger intervalo”.
Assim como bloquear uma célula, você ainda precisará clicar na opção “Proteger intervalo”. Isso abrirá um menu do painel lateral onde você pode optar por desbloquear a célula.

4. Clique na célula bloqueada.
No menu do painel lateral, você verá uma lista de células bloqueadas em sua planilha. Clique na célula ou intervalo de células que você deseja desbloquear.

5. Clique no ícone da lixeira.
Em seguida, clique no ícone da lixeira ao lado da caixa de descrição.

6. Selecione “Remover”.
Uma tela de aviso aparecerá perguntando se você deseja remover o intervalo protegido. Se tiver certeza de que deseja desbloquear a célula, clique no botão “Remover”.
Depois de clicar no botão, sua célula está livre para ser editada por qualquer pessoa com permissão de edição para o documento.
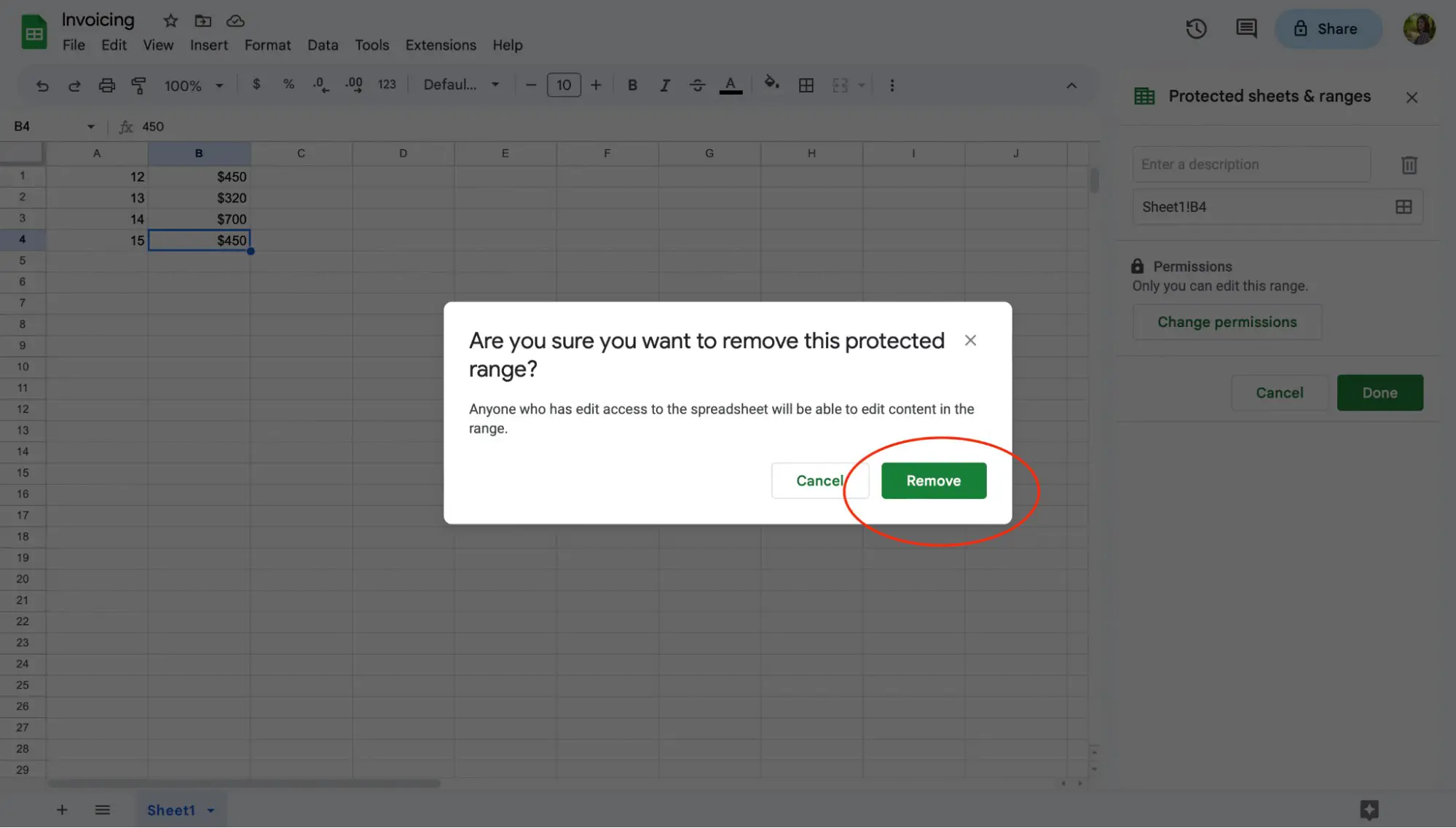
Bloqueando células no Planilhas Google
E aí está! Reserve algum tempo para definir as preferências de edição e atribuir determinadas células ou planilhas à sua equipe.
Depois de fazer isso, você e sua equipe podem trabalhar com confiança na mesma planilha do Google sem se preocupar que alguém edite ou exclua acidentalmente informações importantes.