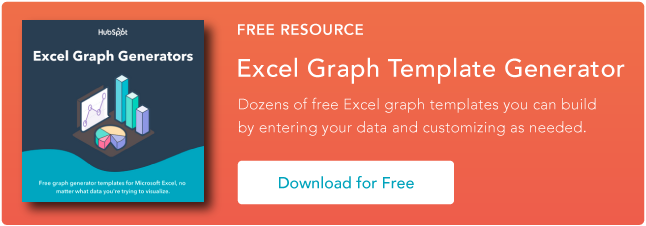Como fazer um gráfico ou gráfico no Excel [com tutorial em vídeo]
Publicados: 2022-09-08Construir tabelas e gráficos são uma das melhores maneiras de visualizar dados de forma clara e compreensível.
No entanto, não é surpresa que algumas pessoas fiquem um pouco intimidadas com a perspectiva de bisbilhotar no Microsoft Excel.

Eu pensei em compartilhar um tutorial em vídeo útil, bem como algumas instruções passo a passo para qualquer pessoa que se encolhe com a ideia de organizar uma planilha cheia de dados em um gráfico que realmente significa algo. Mas antes de mergulhar, devemos examinar os diferentes tipos de gráficos que você pode criar no software.
Tipos de gráficos no Excel
Você pode fazer mais do que apenas gráficos de barras ou linhas no Microsoft Excel e, quando entender os usos de cada um, poderá obter informações mais perspicazes para seus projetos ou para os projetos de sua equipe.

Tipo de gráfico | Usar |
Área | Os gráficos de área demonstram a magnitude de uma tendência entre dois ou mais valores em um determinado período. |
Bar | Os gráficos de barras comparam a frequência dos valores em diferentes níveis ou variáveis. |
Coluna | Os gráficos de colunas exibem alterações de dados ou um período de tempo. |
Linha | Semelhante aos gráficos de barras, eles ilustram tendências ao longo do tempo. |
Torta | Os gráficos de pizza mostram valores como porcentagens de um todo. |
Radar | Os gráficos de radar comparam o agregado de várias séries de dados. |
Dispersão | Os gráficos de dispersão mostram a relação positiva ou negativa entre duas variáveis. |
Ações | Os gráficos de ações são usados para relatar a flutuação dos preços das ações em determinados períodos. |
Superfície | Os gráficos de superfície plotam conjuntos de valores na forma de uma superfície tridimensional. |
As etapas necessárias para criar um gráfico ou gráfico no Excel são simples, e aqui está um passo a passo rápido sobre como fazê-las.
Lembre-se de que existem muitas versões diferentes do Excel, portanto, o que você vê no vídeo acima nem sempre corresponde exatamente ao que você verá na sua versão. No vídeo, usei o Excel 2021 versão 16.49 para Mac OS X.
Para obter as instruções mais atualizadas, recomendo que você siga as instruções escritas abaixo (ou baixe-as como PDFs). A maioria dos botões e funções que você verá e lerá são muito semelhantes em todas as versões do Excel.
Baixar dados de demonstração | Instruções de download (Mac) | Instruções de download (PC)
Como fazer um gráfico no Excel
- Insira seus dados no Excel.
- Escolha uma das nove opções de gráfico e gráfico para fazer.
- Destaque seus dados e clique em 'Inserir' o gráfico desejado.
- Alterne os dados em cada eixo, se necessário.
- Ajuste o layout e as cores dos seus dados.
- Altere o tamanho da legenda e dos rótulos dos eixos do seu gráfico.
- Altere as opções de medição do eixo Y, se desejar.
- Reordene seus dados, se desejar.
- Dê um título ao seu gráfico.
- Exporte seu gráfico ou tabela.
1. Insira seus dados no Excel.
Primeiro, você precisa inserir seus dados no Excel. Você pode ter exportado os dados de outro lugar, como um software de marketing ou uma ferramenta de pesquisa. Ou talvez você esteja inserindo manualmente.
No exemplo abaixo, na Coluna A, tenho uma lista de respostas para a pergunta “O inbound marketing demonstrou ROI?” , e nas Colunas B, C e D, tenho as respostas para a pergunta: "Sua empresa tem um contrato formal de marketing de vendas?" Por exemplo, a coluna C, linha 2 ilustra que 49% das pessoas com um acordo de nível de serviço (SLA) também dizem que o inbound marketing demonstrou ROI.

2. Escolha entre as opções de gráfico e gráfico.
No Excel, suas opções para gráficos e tabelas incluem gráficos de colunas (ou barras), gráficos de linhas, gráficos de pizza, gráficos de dispersão e muito mais. Veja como o Excel identifica cada um na barra de navegação superior, conforme ilustrado abaixo:

Para encontrar as opções de gráfico e gráfico, selecione Inserir .
(Para obter ajuda para descobrir qual tipo de gráfico é melhor para visualizar seus dados, confira nosso e-book gratuito, Como usar a visualização de dados para conquistar seu público.)
3. Realce seus dados e insira o gráfico desejado na planilha.
Neste exemplo, um gráfico de barras apresenta os dados visualmente. Para fazer um gráfico de barras, destaque os dados e inclua os títulos dos eixos X e Y. Em seguida, vá para a guia Inserir e clique no ícone de coluna na seção de gráficos. Escolha o gráfico que você deseja na janela suspensa que aparece.

Eu escolhi a primeira opção de coluna bidimensional porque prefiro o gráfico de barra plana sobre a aparência tridimensional. Veja o gráfico de barras resultante abaixo.

4. Alterne os dados em cada eixo, se necessário.
Se você quiser alternar o que aparece nos eixos X e Y, clique com o botão direito do mouse no gráfico de barras, clique em Selecionar dados e clique em Alternar linha/coluna . Isso irá reorganizar quais eixos carregam quais dados na lista mostrada abaixo. Quando terminar, clique em OK na parte inferior.
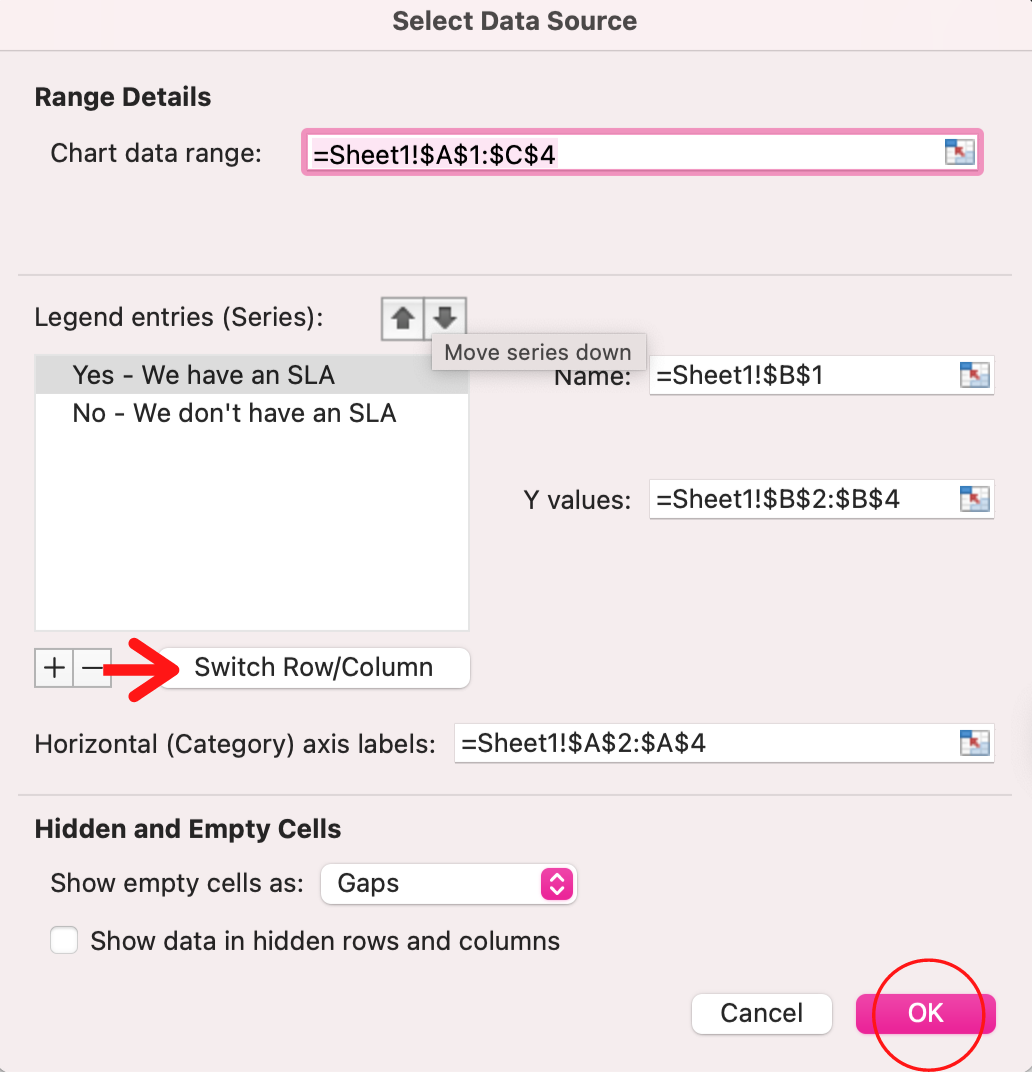
O gráfico resultante ficaria assim:


5. Ajuste o layout e as cores dos seus dados.
Para alterar o layout e a legenda da rotulagem, clique no gráfico de barras e, em seguida, clique na guia Design do gráfico . Aqui, você pode escolher qual layout prefere para o título do gráfico, títulos de eixo e legenda. No meu exemplo abaixo, cliquei na opção que exibia cores e legendas de barra mais suaves abaixo do gráfico.
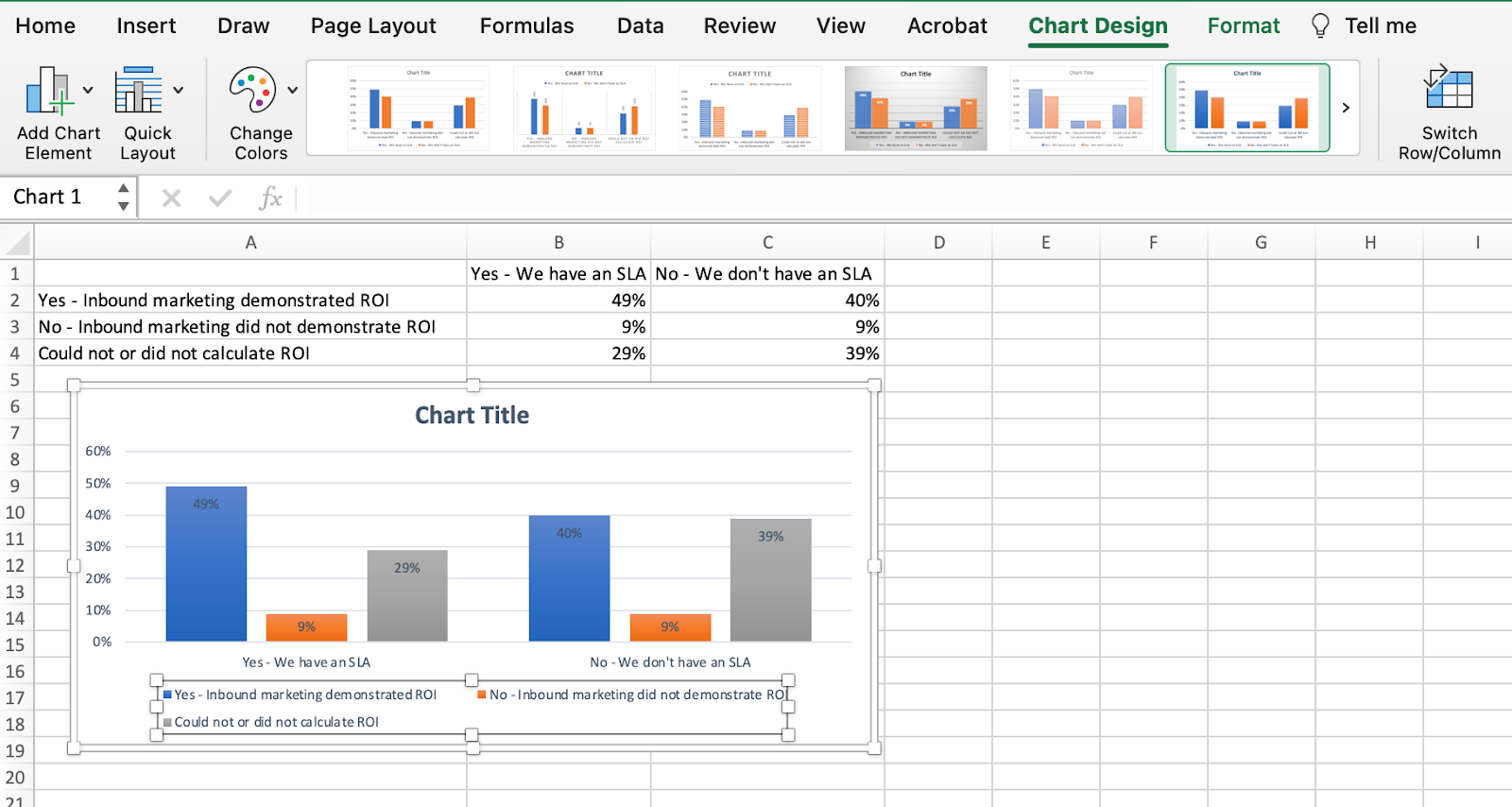
Para formatar ainda mais a legenda, clique nela para revelar a barra lateral Formatar Legenda , conforme mostrado abaixo. Aqui, você pode alterar a cor de preenchimento da legenda, o que alterará a cor das próprias colunas. Para formatar outras partes do gráfico, clique nelas individualmente para revelar uma janela Formatar correspondente.

6. Altere o tamanho da legenda do gráfico e dos rótulos dos eixos.
Quando você cria um gráfico no Excel pela primeira vez, o tamanho de seus rótulos de eixo e legenda pode ser pequeno, dependendo do gráfico ou gráfico que você escolher (barra, pizza, linha, etc.). Depois de criar seu gráfico, você querem reforçar esses rótulos para que fiquem legíveis.
Para aumentar o tamanho dos rótulos do seu gráfico, clique neles individualmente e, em vez de revelar uma nova janela Formatar , clique novamente na guia Início na barra de navegação superior do Excel. Em seguida, use os campos suspensos de tipo e tamanho de fonte para expandir ou reduzir a legenda do gráfico e os rótulos de eixo ao seu gosto.
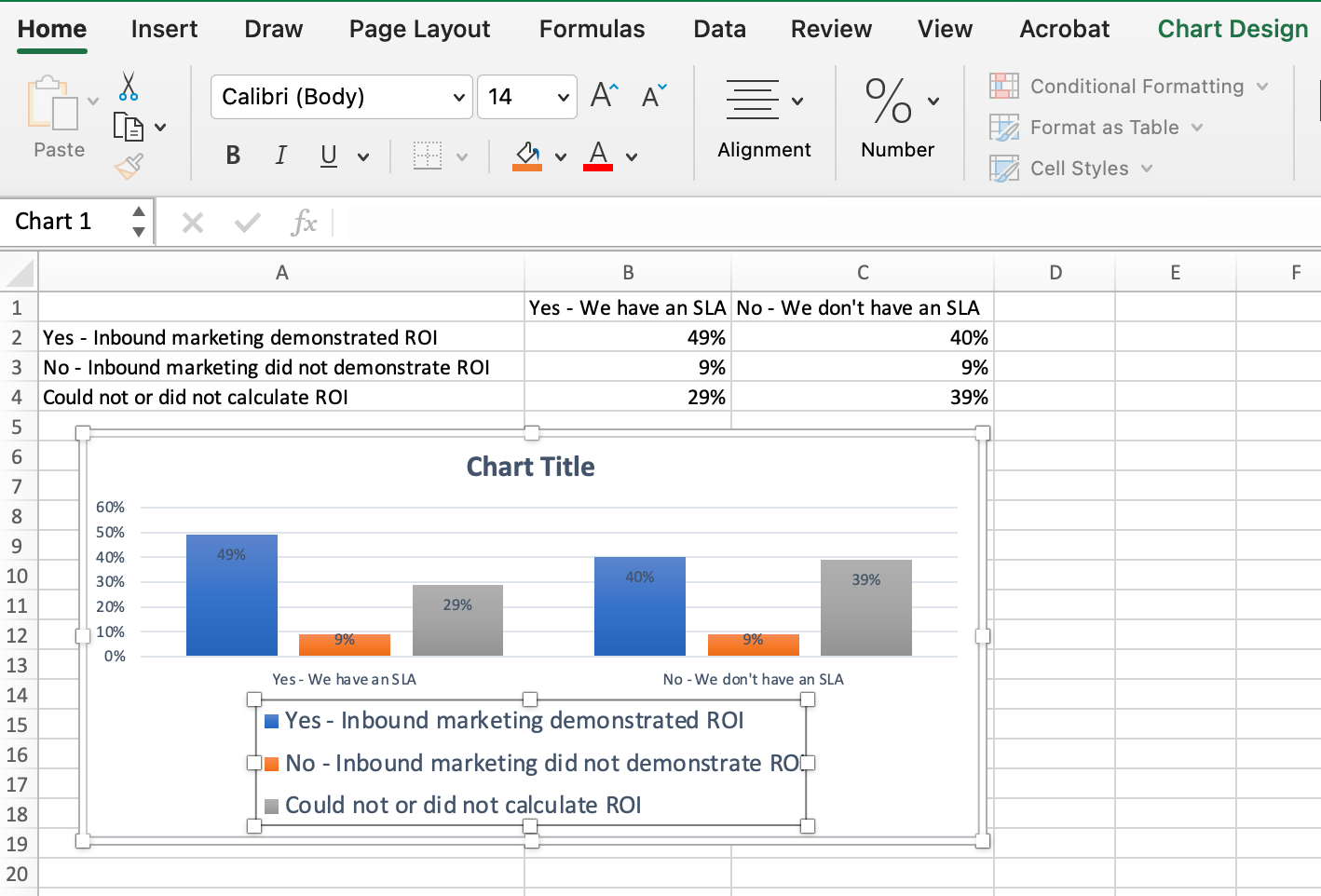
7. Altere as opções de medição do eixo Y, se desejar.
Para alterar o tipo de medição mostrado no eixo Y, clique nas porcentagens do eixo Y em seu gráfico para revelar a janela Formatar eixo . Aqui, você pode decidir se deseja exibir as unidades localizadas na guia Opções do Eixo ou se deseja alterar se o eixo Y mostra porcentagens com duas casas decimais ou sem casas decimais.
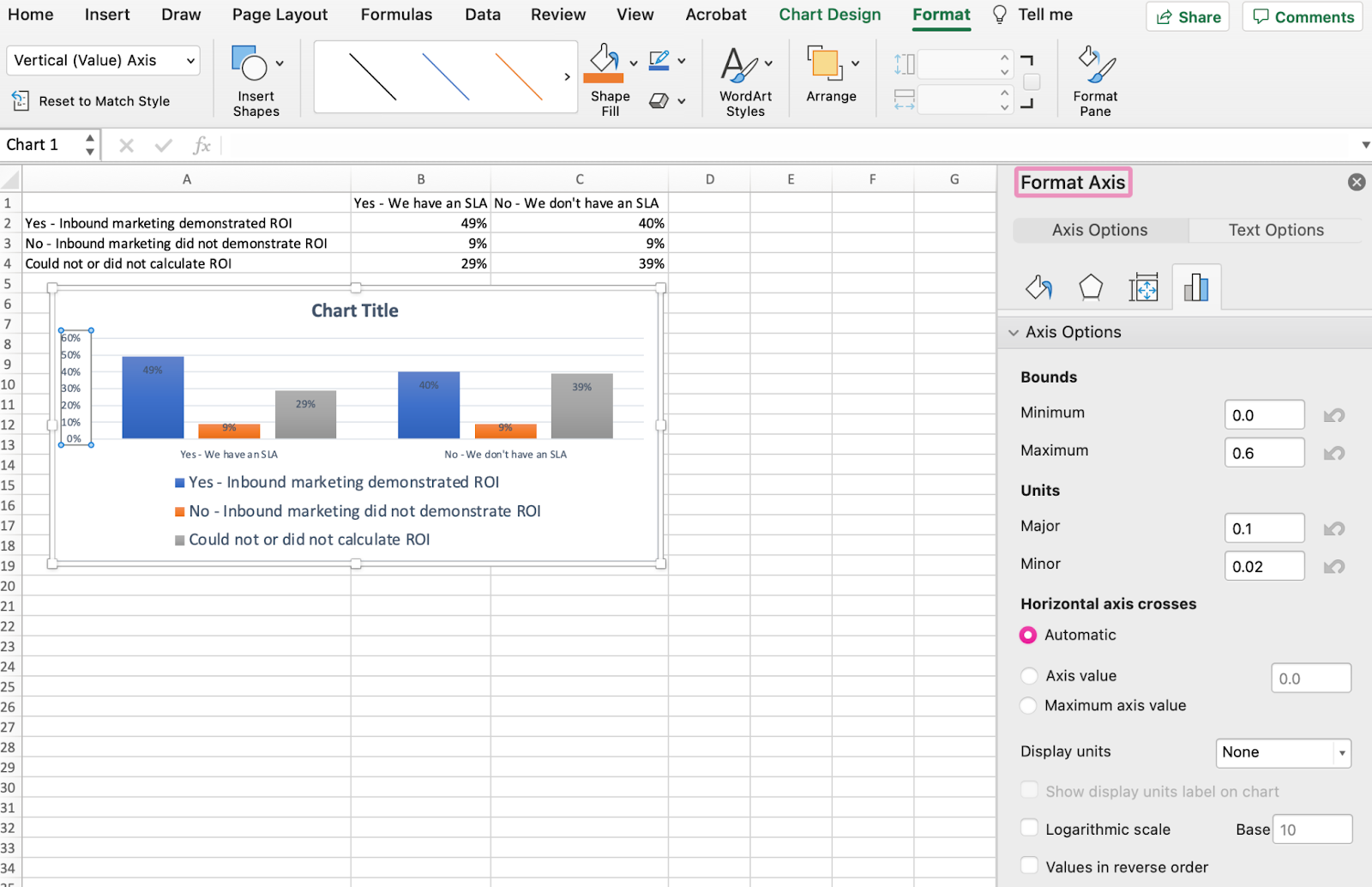
Como meu gráfico define automaticamente a porcentagem máxima do eixo Y para 60%, você pode alterá-lo manualmente para 100% para representar meus dados em uma escala universal. Para fazer isso, você pode selecionar a opção Máximo — dois campos abaixo de Limites na janela Formatar Eixo — e alterar o valor de 0,6 para um.
O gráfico resultante será semelhante ao abaixo (neste exemplo, o tamanho da fonte do eixo Y foi aumentado na guia Home para que você possa ver a diferença):

8. Reordene seus dados, se desejar.
Para classificar os dados para que as respostas dos respondentes apareçam na ordem inversa, clique com o botão direito do mouse no gráfico e clique em Selecionar dados para revelar a mesma janela de opções que você abriu na Etapa 3 acima. Desta vez, use a seta para cima e para baixo para inverter a ordem dos seus dados no gráfico.
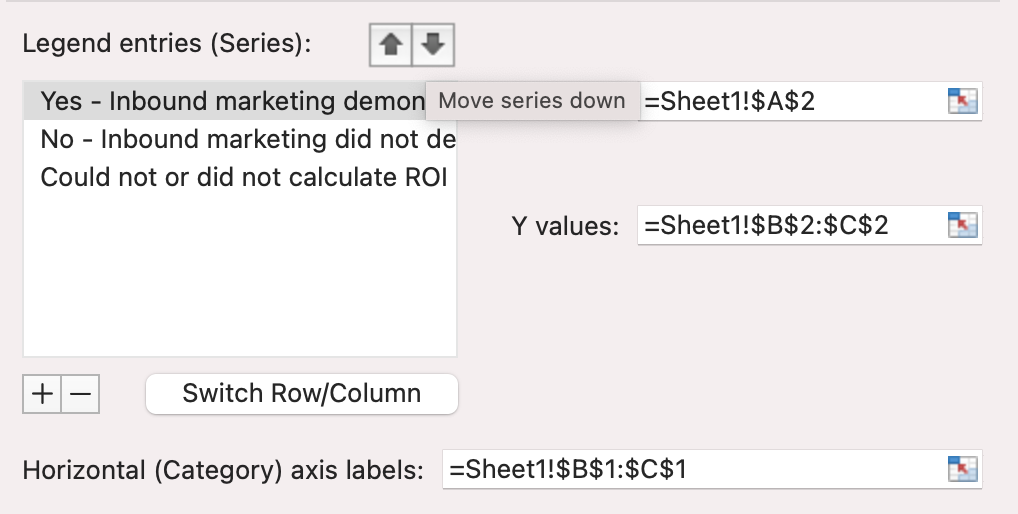
Se você tiver mais de duas linhas de dados para ajustar, também poderá reorganizá-las em ordem crescente ou decrescente. Para fazer isso, destaque todos os seus dados nas células acima do gráfico, clique em Dados e selecione Classificar, conforme mostrado abaixo. Dependendo de sua preferência, você pode optar por classificar do menor para o maior ou vice-versa.

O gráfico resultante ficaria assim:
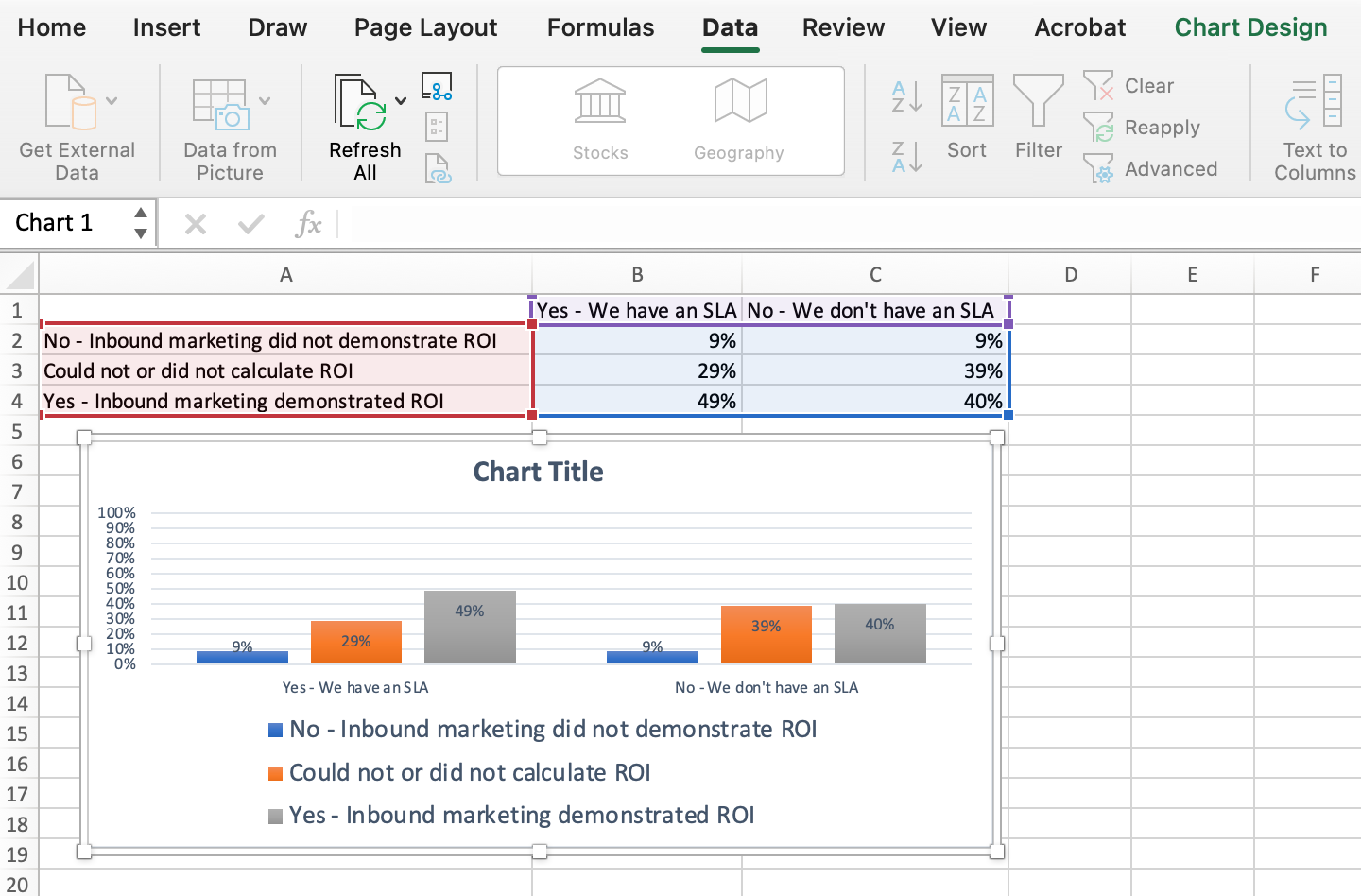
9. Dê um título ao seu gráfico.
Agora vem a parte divertida e fácil: nomear seu gráfico. Até agora, você já deve ter descoberto como fazer isso. Aqui está um esclarecedor simples.
Logo após fazer seu gráfico, o título que aparece provavelmente será “Título do gráfico” ou algo semelhante, dependendo da versão do Excel que você estiver usando. Para alterar este rótulo, clique em “Título do gráfico” para revelar um cursor de digitação. Você pode então personalizar livremente o título do seu gráfico.
Quando você tiver um título que goste, clique em Home na barra de navegação superior e use as opções de formatação de fonte para dar ao seu título a ênfase que merece. Veja essas opções e meu gráfico final abaixo:
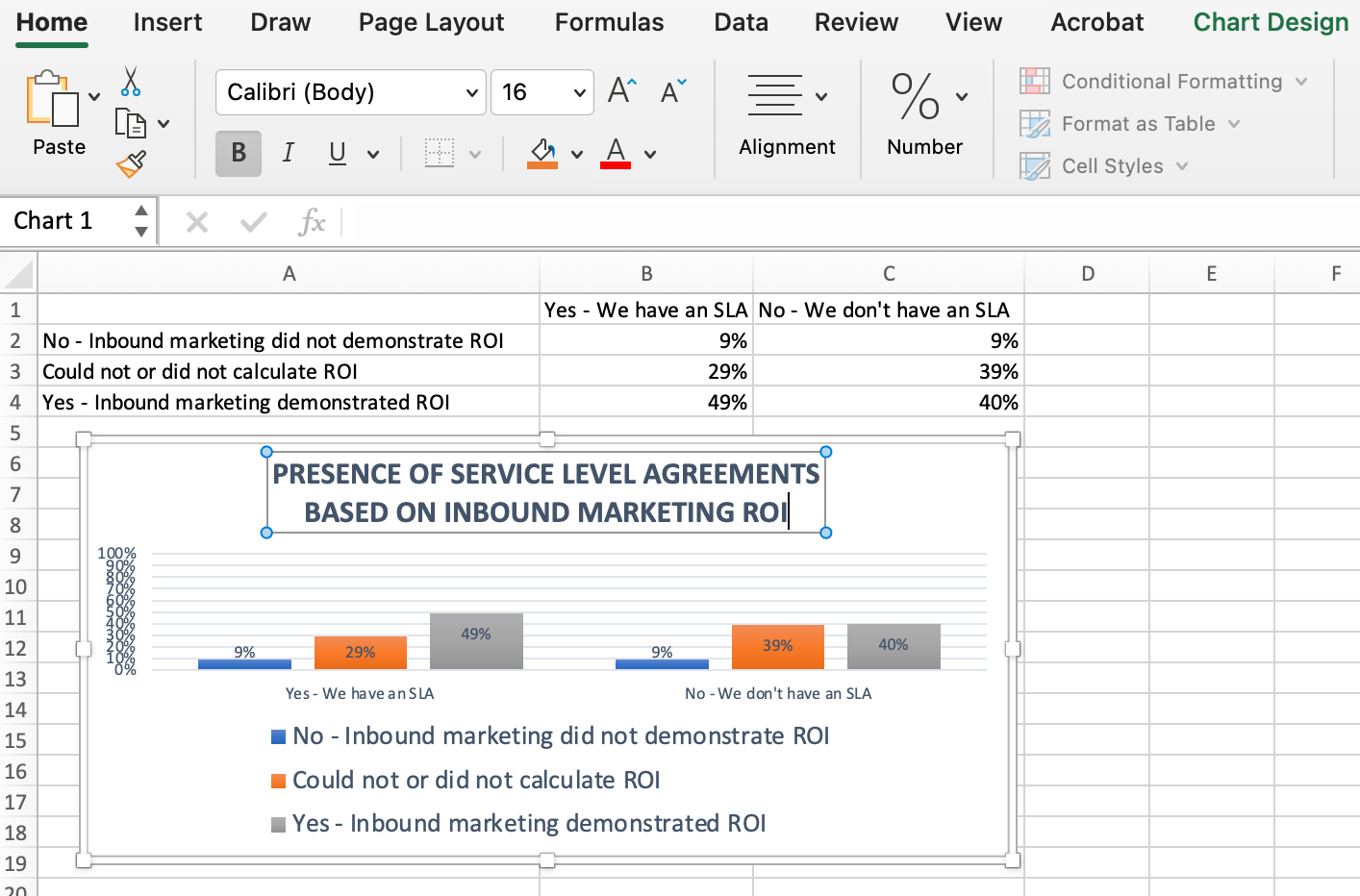
10. Exporte seu gráfico ou tabela.
Quando seu gráfico ou gráfico estiver exatamente do jeito que você deseja, você poderá salvá-lo como uma imagem sem fazer capturas de tela na planilha. Esse método fornecerá uma imagem limpa do seu gráfico que pode ser inserida em uma apresentação do PowerPoint, documento do Canva ou qualquer outro modelo visual.
Para salvar seu gráfico do Excel como uma foto, clique com o botão direito do mouse no gráfico e selecione Salvar como imagem.
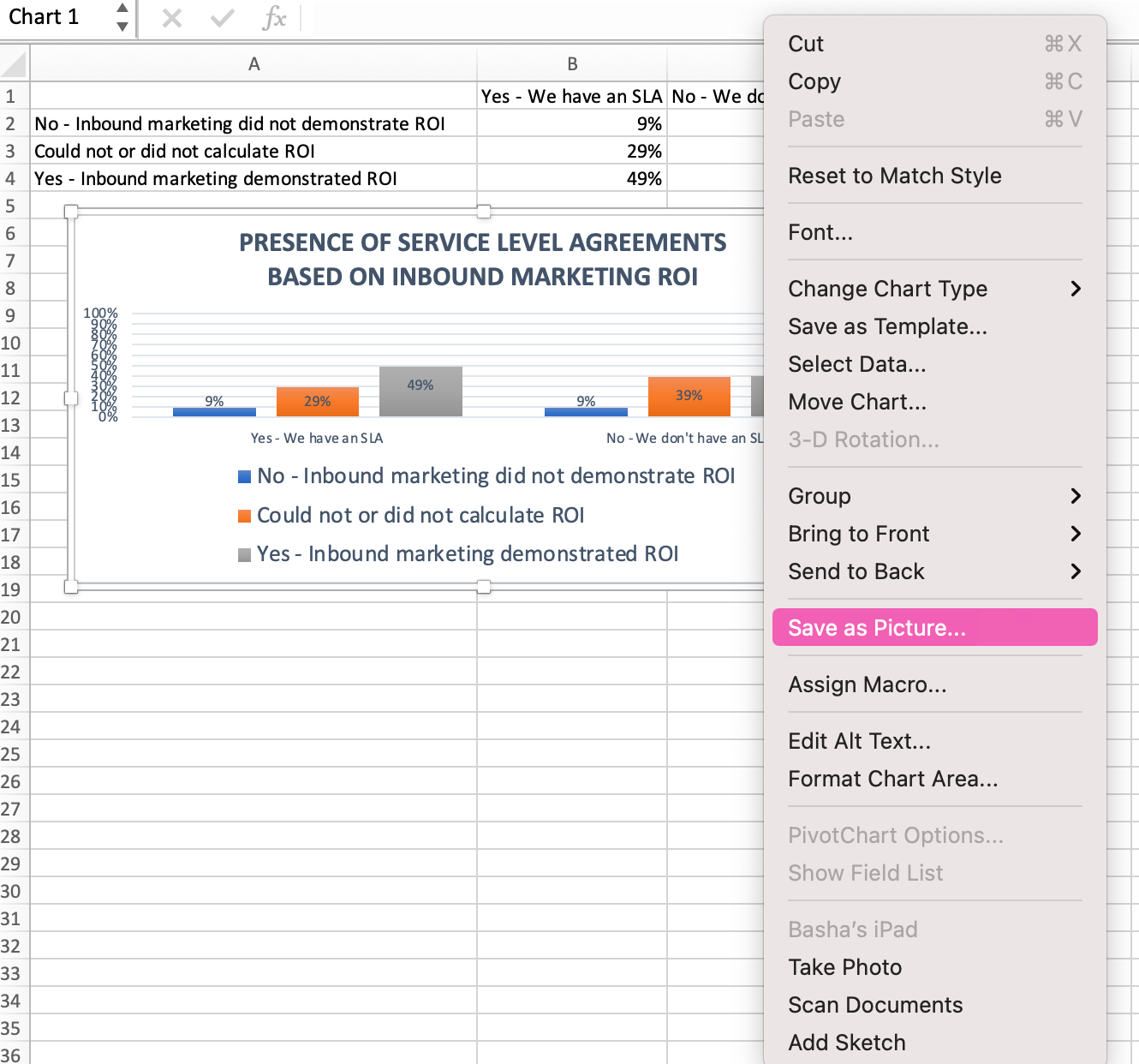
Na caixa de diálogo, dê um nome à foto do seu gráfico, escolha onde salvá-lo em seu computador e escolha o tipo de arquivo com o qual deseja salvá-lo. Neste exemplo, ele é salvo como JPEG em uma pasta da área de trabalho. Por fim, clique em Salvar .

Você terá uma foto clara do seu gráfico ou tabela que pode ser adicionada a qualquer design visual.
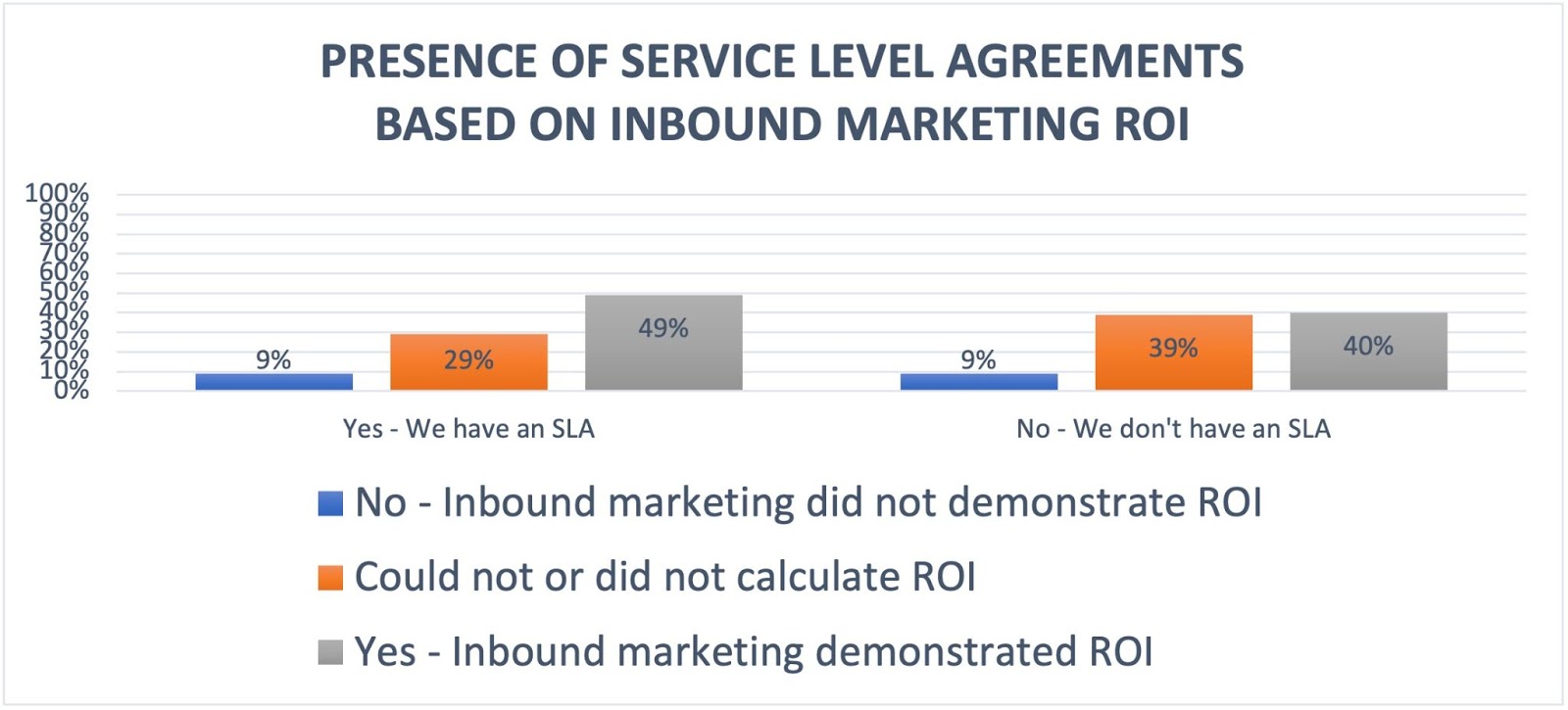
Visualize dados como um profissional
Isso foi bem fácil, certo? Com este tutorial passo a passo, você poderá criar rapidamente tabelas e gráficos que visualizam os dados mais complicados. Tente usar este mesmo tutorial com diferentes tipos de gráficos, como um gráfico de pizza ou gráfico de linhas, para ver qual formato conta melhor a história de seus dados.
Nota do editor: esta postagem foi publicada originalmente em junho de 2018 e foi atualizada para ser mais abrangente.