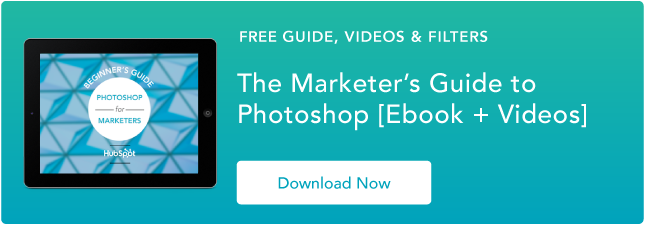Como fazer um GIF animado no Photoshop [Tutorial]
Publicados: 2022-04-06GIFs animados são ótimas adições ao seu marketing. Eles são fáceis de consumir, fornecem uma nova maneira de capturar a atenção de seus espectadores e podem ter um sério impacto emocional.
A melhor parte dos GIFs é que eles não são muito difíceis de fazer. Se você tiver acesso ao Photoshop e alguns minutos de sobra, poderá criar um GIF animado rapidamente.
No tutorial a seguir sobre como criar GIFs animados, estou usando a versão Creative Cloud 2015 do Photoshop, mas as etapas devem ser semelhantes em outras versões.

Como fazer um GIF
- Envie suas imagens para o Photoshop.
- Abra a janela Linha do tempo.
- Na janela Timeline, clique em “Create Frame Animation”.
- Crie uma nova camada para cada novo quadro.
- Abra o mesmo ícone de menu à direita e escolha “Make Frames From Layers”.
- Em cada quadro, selecione por quanto tempo ele deve aparecer antes de alternar para o próximo quadro.
- Na parte inferior da barra de ferramentas, selecione quantas vezes você deseja fazer um loop.
- Visualize seu GIF pressionando o ícone de reprodução.
- Salve e exporte seu GIF.
Como criar um GIF animado no Photoshop
Se você já sabe como criar um GIF, pule para a seção sobre como usar GIFs em seus materiais de marketing.
Aqui está um exemplo de um GIF animado que você pode fazer usando este tutorial:
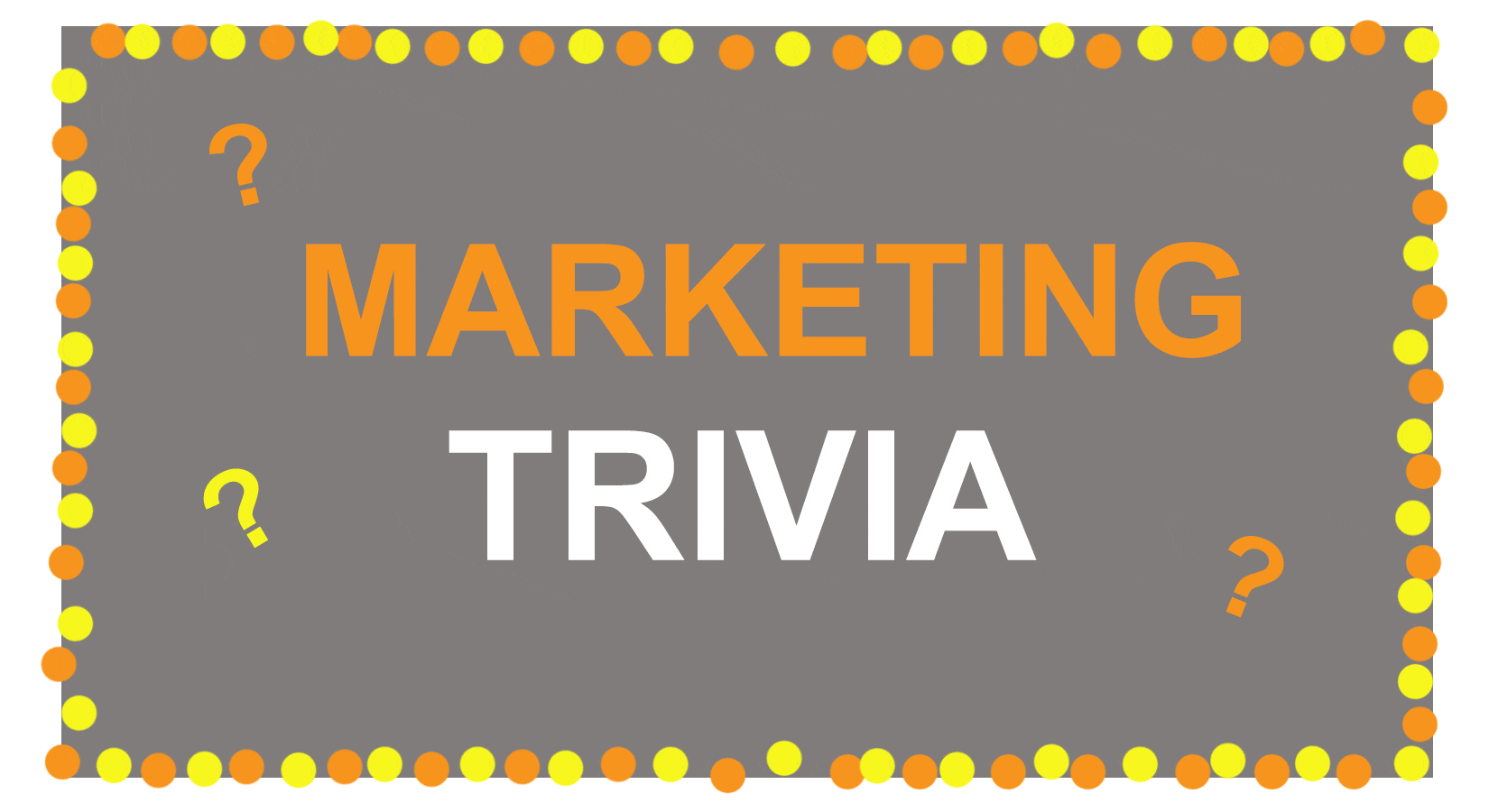 Tudo bem, vamos começar.
Tudo bem, vamos começar.
Passo 1: Faça o upload de suas imagens para o Photoshop.
Se você já tem imagens criadas…
Reúna as imagens desejadas em uma pasta separada. Para carregá-los no Photoshop, clique em Arquivo > Scripts > Carregar arquivos na pilha.
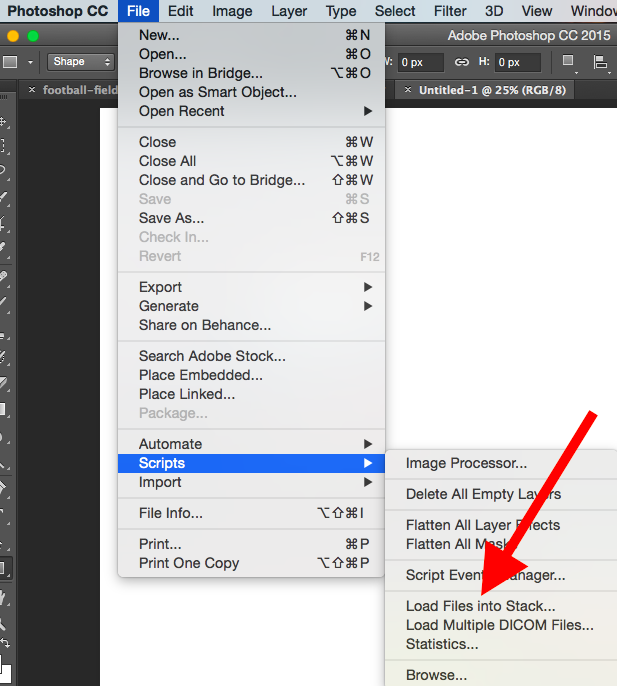
Em seguida, selecione Procurar e escolha quais arquivos você gostaria de usar em seu GIF. Em seguida, clique em OK.
 O Photoshop irá então criar uma camada separada para cada imagem que você selecionou. Depois de fazer isso, pule para a etapa dois.
O Photoshop irá então criar uma camada separada para cada imagem que você selecionou. Depois de fazer isso, pule para a etapa dois.
Se você ainda não tem a série de imagens criadas…
Crie cada quadro do GIF animado como uma camada diferente do Photoshop. Para adicionar uma nova camada, escolha Camada > Nova > Camada.
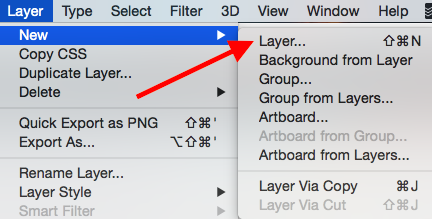
Certifique-se de nomear suas camadas para que você possa acompanhá-las facilmente ao criar seu GIF. Para nomear uma camada, vá para o painel Camada no canto inferior direito da tela, clique duas vezes no nome da camada padrão e digite o nome para o qual deseja alterá-la. Pressione Enter quando terminar.
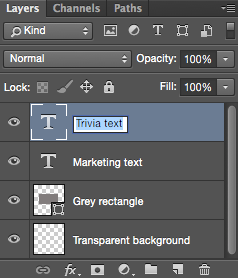
Depois de colocar suas camadas lá e nomear todas elas, você estará pronto para o passo dois.
Dica profissional: Se você quiser combinar camadas para que elas apareçam em um único quadro em seu GIF, ative a visibilidade para as camadas que deseja mesclar (clicando no “olho” à esquerda do nome de cada camada para que apenas os olhos as camadas que você deseja mesclar estão abertas). Em seguida, pressione Shift + Command + Option + E (Mac) ou Shift + Ctrl + Alt + E (Windows). O Photoshop criará uma nova camada contendo o conteúdo mesclado, que você também deve renomear.
Passo 2: Abra a janela Timeline.
Para abrir a Linha do tempo, vá para a navegação superior, escolha Janela > Linha do tempo . A linha do tempo permite ativar e desativar diferentes camadas por diferentes períodos de tempo, transformando sua imagem estática em um GIF.
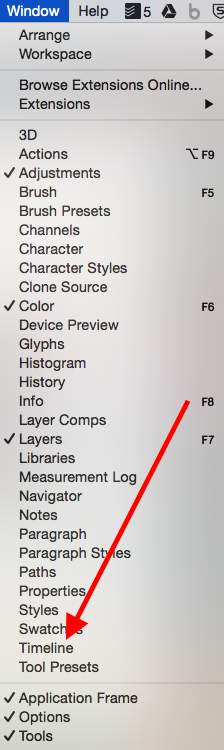
A janela Timeline aparecerá na parte inferior da tela. Aqui está o que parece:
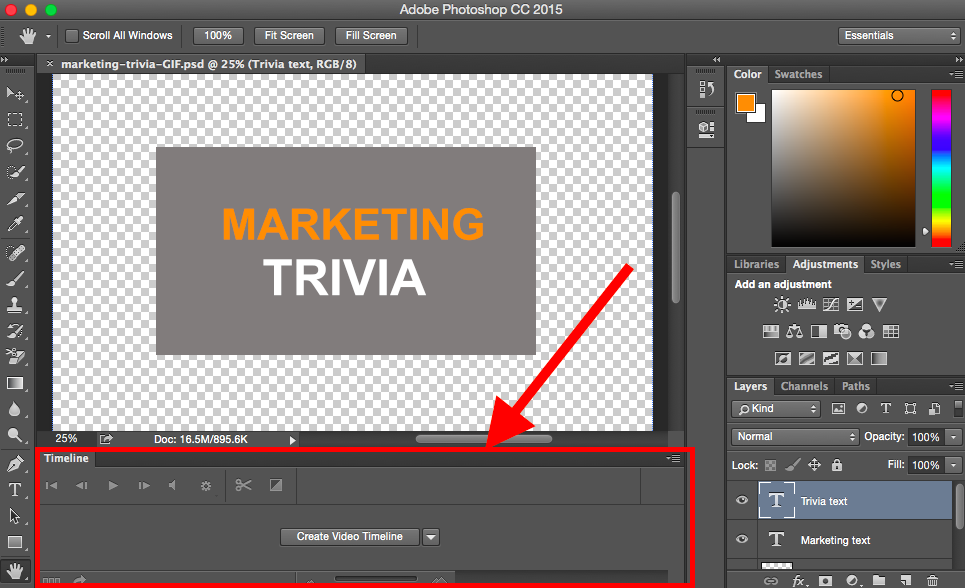
Passo 3: Na janela Timeline, clique em “Create Frame Animation”.
Se não for selecionado automaticamente, escolha-o no menu suspenso - mas certifique-se de clicar nele, caso contrário, as opções de animação de quadro não serão exibidas.
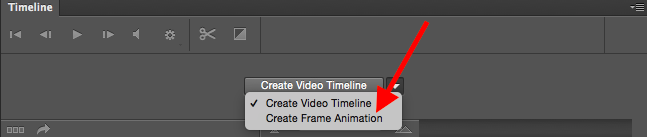
Agora, sua linha do tempo deve ficar assim:

Passo 4: Crie uma nova camada para cada novo quadro.
Para fazer isso, primeiro selecione todas as suas camadas acessando o menu de navegação superior e escolhendo Selecionar > Todas as camadas.
Em seguida, clique no ícone de menu à direita da tela Timeline.
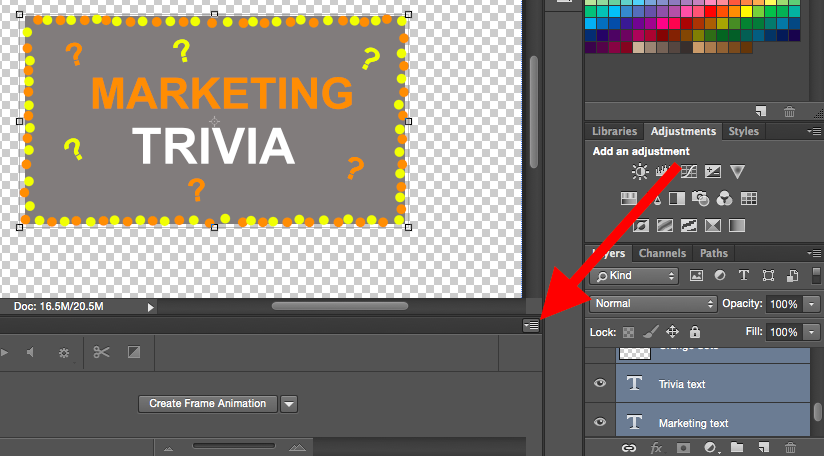
No menu suspenso que aparece, escolha Criar nova camada para cada novo quadro.
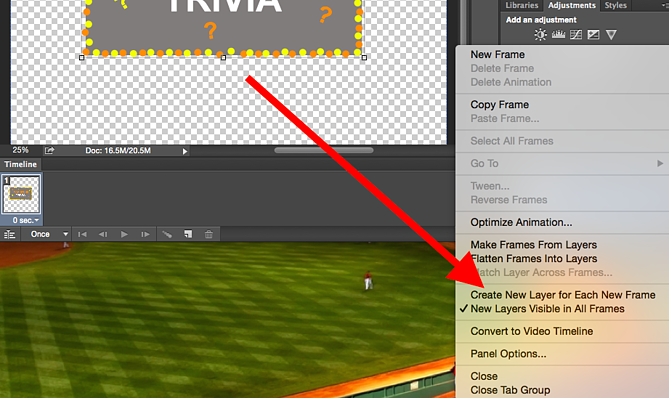

Passo 5: Abra o mesmo ícone de menu à direita e escolha “Make Frames From Layers”.
Isso fará com que cada camada seja um quadro do seu GIF.
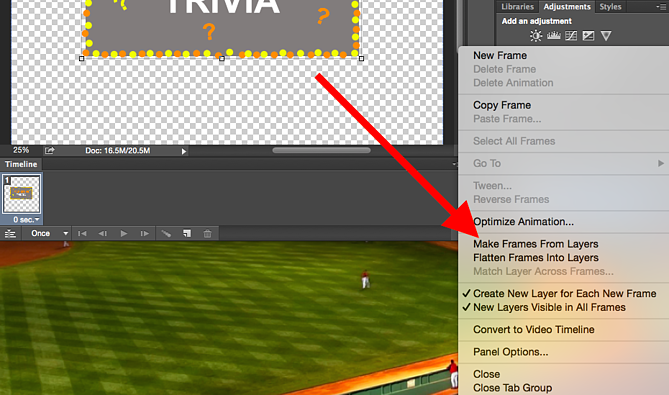
Etapa 6: Em cada quadro, selecione por quanto tempo ele deve aparecer antes de alternar para o próximo quadro.
Para fazer isso, clique no tempo abaixo de cada quadro e escolha por quanto tempo você deseja que ele apareça. No nosso caso, escolhemos 0,5 segundos por quadro.
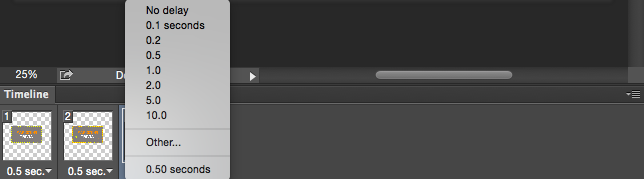
Passo 7: Na parte inferior da barra de ferramentas, selecione quantas vezes você gostaria que ele repetisse.
O padrão será Once , mas você pode repetir quantas vezes quiser, incluindo Forever. Clique em Outro se desejar especificar um número personalizado de repetições. 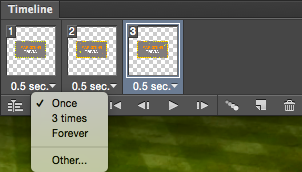
Etapa 8: visualize seu GIF pressionando o ícone de reprodução.
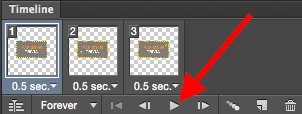
Etapa 9: salve e exporte seu GIF
Satisfeito com o seu GIF? Salve-o para usar online indo até a barra de navegação superior e clicando em Arquivo > Exportar > Salvar para a Web (Legado)…
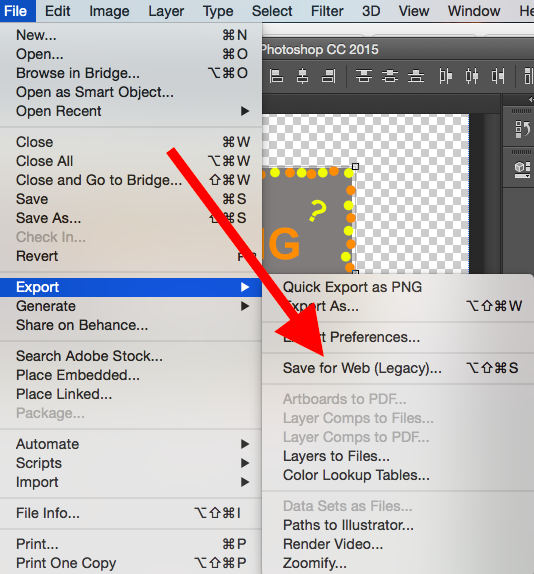
Em seguida, escolha o tipo de arquivo GIF que você gostaria de salvá-lo na lista suspensa Predefinição . Se você tiver um GIF com gradientes, escolha GIFs pontilhados para evitar faixas de cores. Se sua imagem emprega muitas cores sólidas, você pode optar por não usar pontilhamento.
O número ao lado do arquivo GIF determina o tamanho (e a precisão) das cores do GIF em comparação com os JPEGs ou PNGs originais. De acordo com a Adobe, uma porcentagem maior de pontilhamento se traduz na aparência de mais cores e detalhes, mas aumenta o tamanho do arquivo.
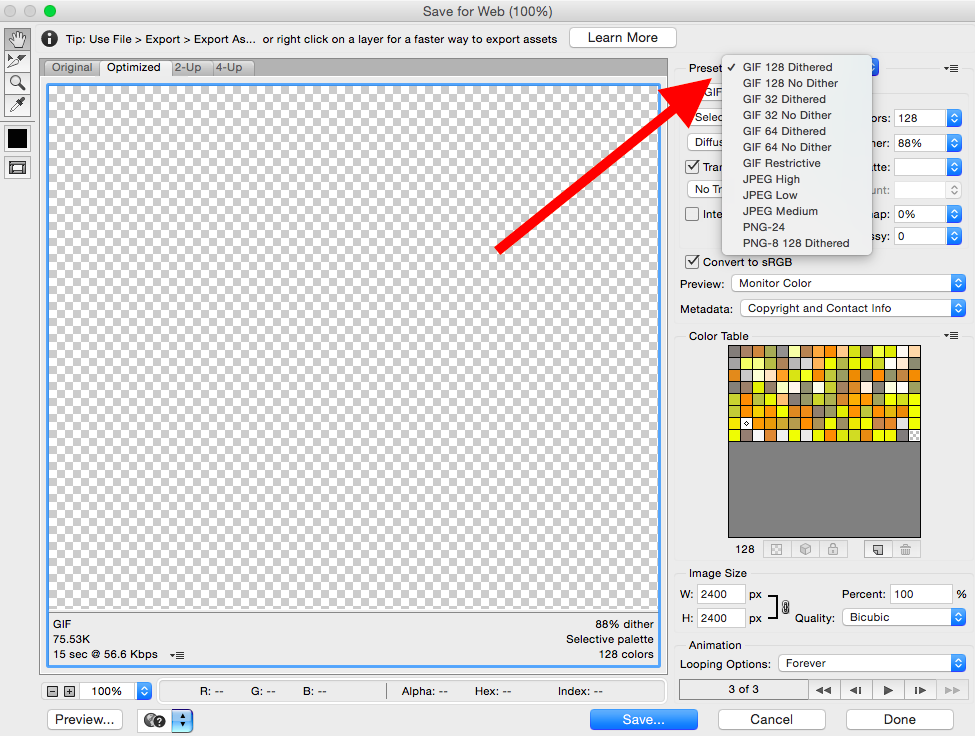
Clique em Salvar na parte inferior para salvar o arquivo em seu computador. Agora você está pronto para enviar este GIF para usar em seu marketing!
Carregue o arquivo GIF em qualquer lugar on-line em que você colocaria uma imagem e ele deve ser reproduzido sem problemas. Veja como pode ser o produto final:
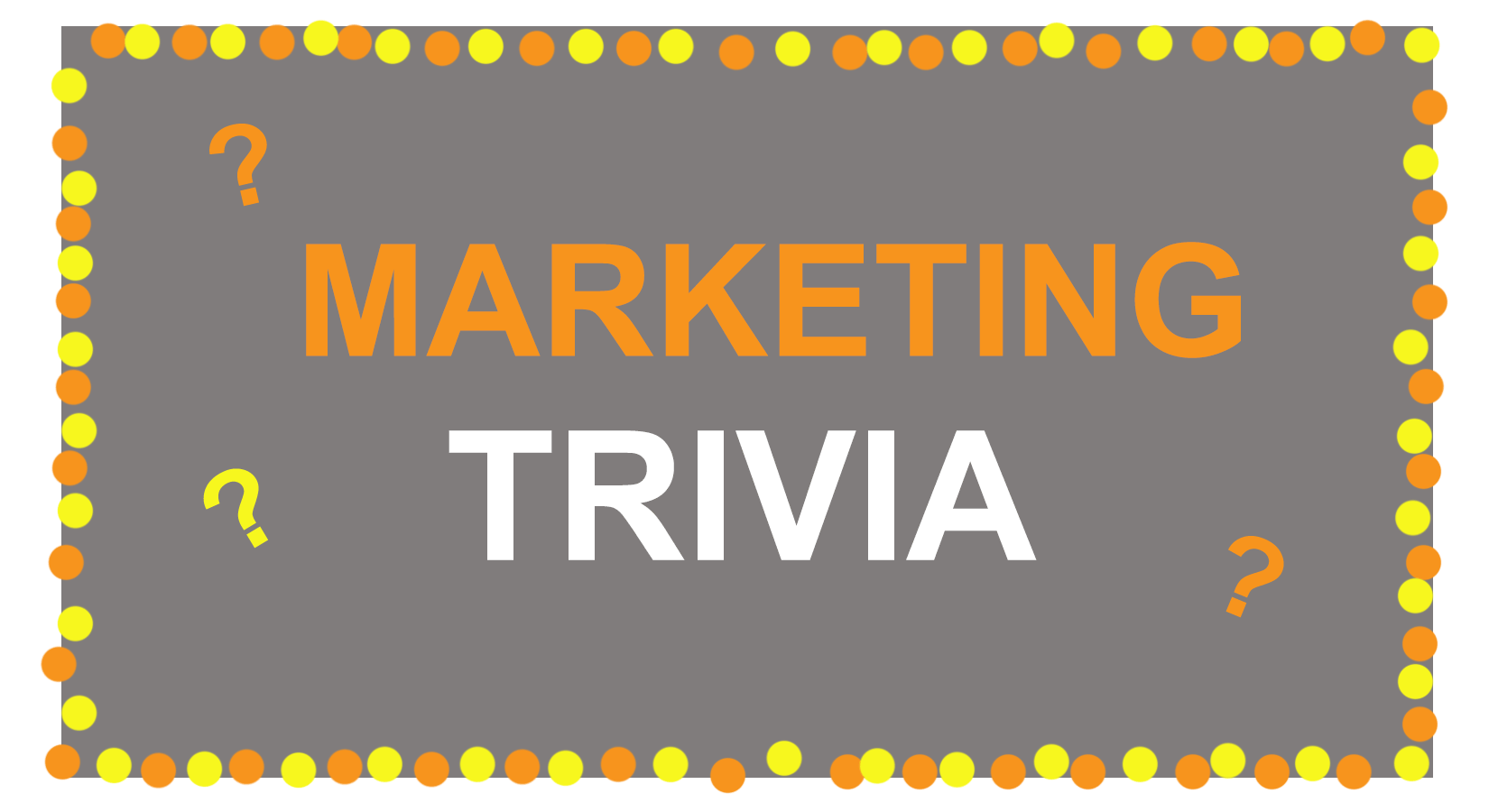 Como usar GIFs em seu marketing
Como usar GIFs em seu marketing
1. Nas mídias sociais.
O Pinterest foi o primeiro a habilitar GIFs animados, seguido pelo Twitter. E no verão de 2015, o Facebook também entrou na onda do GIF. Então, o Instagram mudou o jogo com o Boomerang, que permite aos usuários filmar e compartilhar seus próprios GIFs. Em qualquer um desses feeds sociais, GIFs animados podem ser uma ótima maneira de se destacar em um feed lotado.
Por exemplo, confira como a Calm usou um GIF de um desenho de coração nesta citação de Samuel Beckett para adicionar animação a uma postagem no Instagram cheia de texto:
2. Em seus e-mails.
GIFs animados são exibidos no e-mail da mesma forma que uma imagem normal. Então, por que não enfeitar seu marketing por e-mail substituindo imagens estáticas por imagens animadas?
Isso não apenas pode ajudar a capturar a atenção dos destinatários apenas com a novidade, mas também pode ter um impacto direto em seus resultados.
Para algumas marcas, incluir um GIF animado em e-mails se correlacionou com um aumento de 109% na receita. Usar o software de marketing por e-mail gratuito da HubSpot é uma maneira fácil de realizar esse tipo de aumento em seu próprio site.
Faça uso de GIFs apresentando produtos, anunciando eventos ou atraindo leitores. Confira o GIF abaixo do The Hustle, que mostra vários prêmios que os assinantes de e-mail podem ganhar ao indicar o Hustle aos amigos:

3. Em sites e posts de blogs.
Por fim, considere o poder de usar GIFs em páginas da Web para chamar a atenção de um espectador para uma área específica ou envolver um espectador em uma postagem com muito texto.
Dê uma olhada em como a Bloomberg usa GIFs animados de bonecos de palito neste artigo sobre os Jogos Olímpicos de Inverno de Pequim:
 Agora que você aprendeu a fazer um GIF, considere usar seus novos conhecimentos para adicionar animações ao seu site ou portfólio.
Agora que você aprendeu a fazer um GIF, considere usar seus novos conhecimentos para adicionar animações ao seu site ou portfólio.
Se você não tiver um, dê uma olhada nos 12 melhores portfólios de design gráfico que já vimos e como iniciar o seu próprio.
Nota do editor: Esta postagem foi publicada originalmente em setembro de 2013 e foi atualizada para atualização, precisão e abrangência.