Como criar feeds RSS separados para cada categoria no WordPress
Publicados: 2023-05-27Deseja criar um feed RSS separado para cada categoria no WordPress?
As categorias permitem que você classifique facilmente seu conteúdo em seções principais. Adicionar feeds RSS de categoria pode ajudar seus usuários a se inscreverem em áreas específicas de seu site que os interessam.
Neste artigo, mostraremos como criar facilmente um feed RSS separado para cada categoria no WordPress. Também falaremos sobre como você pode usar esses feeds de forma eficaz para expandir seu site.
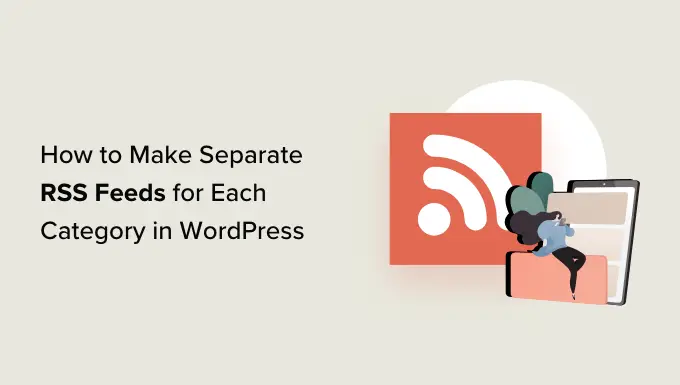
Como encontrar feeds RSS para diferentes categorias no WordPress
Categorias e tags são duas das principais taxonomias padrão do WordPress. Eles permitem que você classifique e organize facilmente seu conteúdo em diferentes assuntos e tópicos.
Por padrão, cada categoria em seu site WordPress tem seu próprio feed RSS. Você pode localizar este feed RSS simplesmente adicionando 'feed' no final do URL da página da categoria.
Por exemplo, se você tiver uma categoria chamada 'Notícias' com um URL como este:
https://example.com/category/news/
Em seguida, seu feed RSS estaria localizado no seguinte URL:
https://example.com/category/news/feed/
Dica: você pode encontrar o URL da sua categoria visitando a página Postagens »Categorias e clicando no link 'Visualizar' em uma categoria.
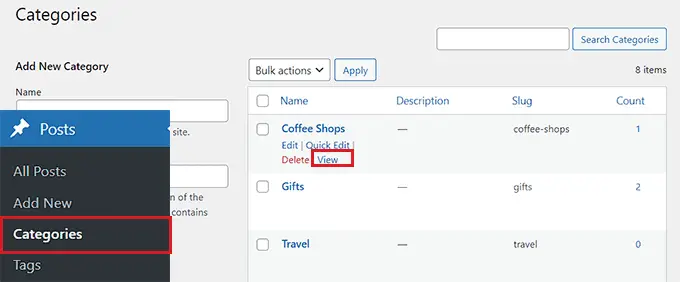
Agora que você localizou os URLs de feed RSS para suas categorias, vamos ver algumas das maneiras pelas quais você pode compartilhá-los com visitantes em seu site WordPress.
Se você deseja adicionar links aos feeds RSS da sua categoria usando as configurações padrão do WordPress, esse método é para você.
Primeiro, você precisará abrir uma página ou postagem onde deseja adicionar os links do feed RSS no editor de blocos.
Uma vez lá, você pode digitar o nome de todas as categorias em seu site em um bloco de lista.
Depois disso, basta clicar no ícone 'Link' na barra de ferramentas do bloco para abrir o prompt do link.
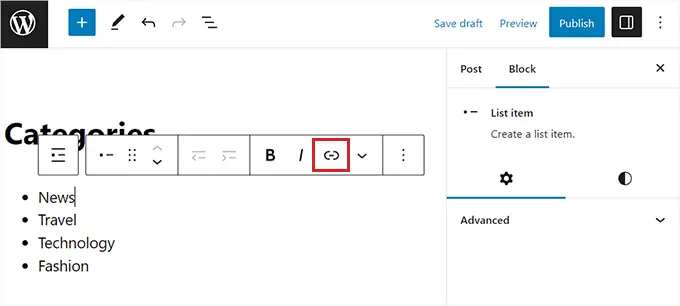
Aqui, você pode digitar a URL para o feed RSS da sua categoria.
Você precisará repetir esse processo para cada feed RSS de categoria em seu site, vinculando-o ao nome relacionado no bloco Lista.
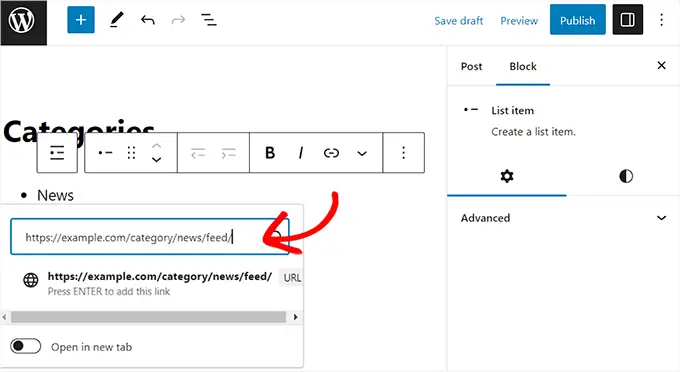
Quando terminar, não se esqueça de clicar no botão 'Publicar' ou 'Atualizar' para salvar suas alterações.
Agora você criou manualmente uma lista de links para todos os feeds RSS de sua categoria. Agora, você pode visitar seu site para ver esses links de feed RSS em ação.
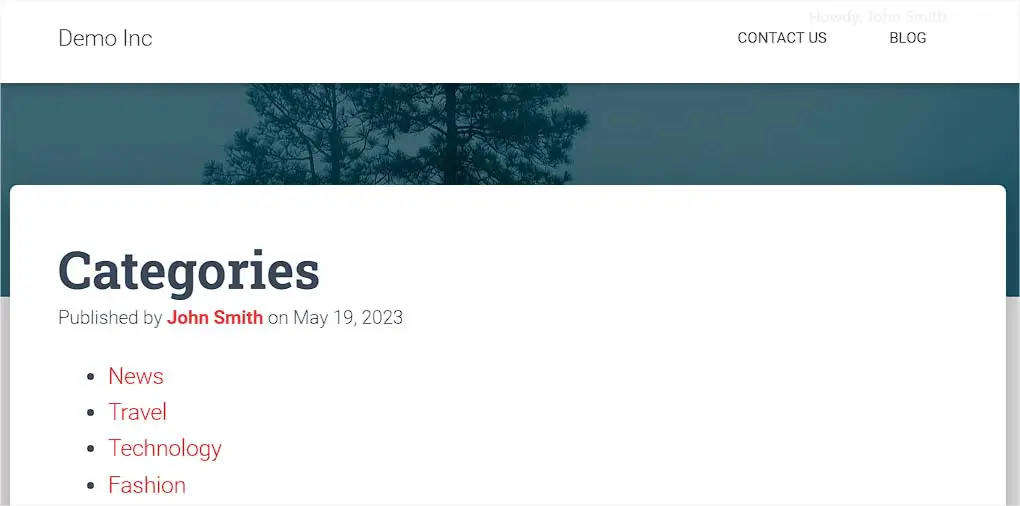
No entanto, lembre-se de que, se quiser adicionar, excluir ou mesclar categorias no futuro, será necessário atualizar manualmente essa lista novamente.
Método 2: adicionar links para feeds RSS de categoria usando WPCode (recomendado)
Se você deseja criar uma lista de links de feed RSS de categoria que são atualizados automaticamente toda vez que você faz alterações, esse método é para você.
Para adicionar URLs ao feed RSS da categoria, precisaremos adicionar um código personalizado ao arquivo functions.php do tema do seu site. No entanto, mesmo o menor erro no código pode quebrar seu site, tornando-o inacessível.
Recomendamos sempre usar o WPCode ao adicionar código personalizado ao seu site. É o melhor plug-in de trecho de código do WordPress que torna seguro e fácil adicionar código personalizado sem editar manualmente o arquivo functions.php.
Primeiro, você precisa instalar e ativar o plugin WPCode. Para obter mais instruções, consulte nosso guia sobre como instalar um plug-in do WordPress.
Observação: você também pode usar o plug-in WPCode gratuito para este tutorial. No entanto, a atualização para o plugin pro WPCode lhe dará acesso a uma biblioteca na nuvem de trechos de código, lógica condicional inteligente e muito mais.
Após a ativação, vá para a página Code Snippets »+ Add Snippet na barra lateral de administração do WordPress.
Em seguida, clique no botão 'Usar snippet' na opção 'Adicionar seu código personalizado (novo snippet)'.
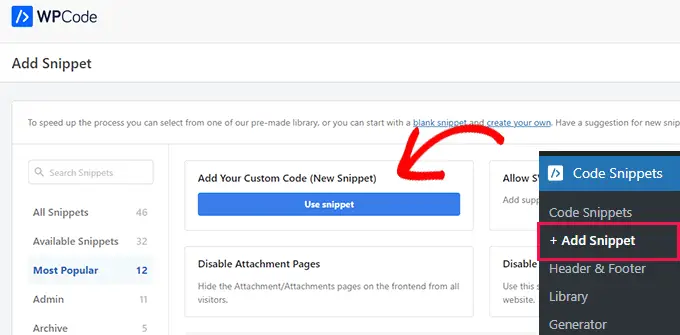
Isso o levará à página 'Criar snippet personalizado', onde você pode começar digitando um nome para seu snippet de código.
Este nome é apenas para sua identificação e não será usado no front-end do site.
Em seguida, você precisa selecionar 'PHP Snippet' como o tipo de código no menu suspenso no canto direito da tela.
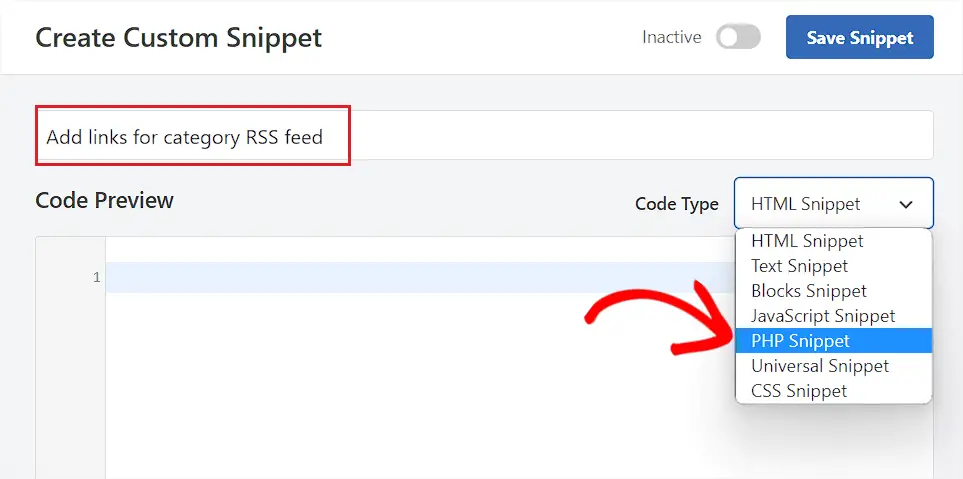
Depois disso, copie e cole o seguinte código na caixa 'Code Preview'.
function wpbeginner_cat_feed_list()
$string = '<ul>';
$string .= wp_list_categories( array(
'orderby' => 'name',
'show_count' => true,
'feed_image' => 'https://cdn.wpbeginner.com/path/to/feed-image.png',
'echo' => false,
) );
$string .= '</ul>';
return $string;
add_shortcode( 'wpb-cat-feeds', 'wpbeginner_cat_feed_list' );
Depois de fazer isso, você também pode escolher uma imagem de ícone que será exibida ao lado dos links de feed RSS da sua categoria.
Para fazer isso, simplesmente substitua a linha /path/to/feed-image.png no código pela URL de sua imagem de ícone preferida para os links de feed.
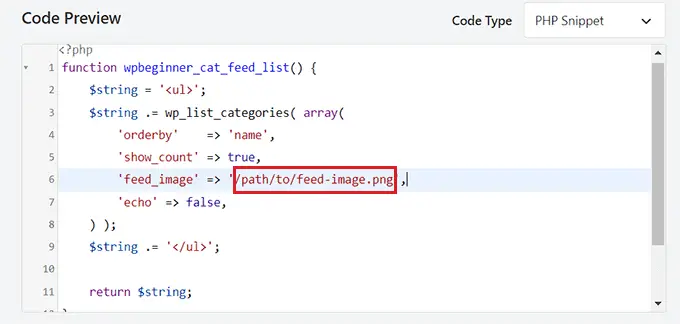
Lembre-se de que a imagem do ícone primeiro precisará ser carregada na sua biblioteca de mídia do WordPress.
Depois de carregado, você pode obter seu URL visitando a página Mídia »Biblioteca na barra lateral do administrador e clicando na imagem do ícone para visualizar os detalhes do anexo.
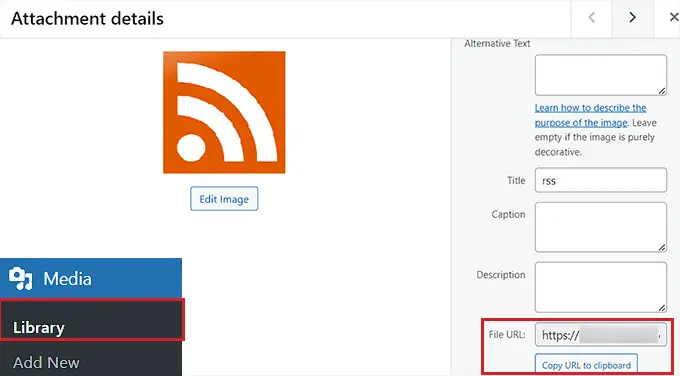
Depois de adicionar o URL da imagem do ícone ao código, role para baixo até a seção 'Inserção'.
A partir daqui, selecione o método 'Auto Insert' para que o código seja executado automaticamente na página do site onde você adicionar um shortcode.
Observação: lembre-se de que, mesmo depois de escolher o modo 'Inserção automática', você precisará adicionar um código curto [wpb-cat-feeds] à página onde deseja listar feeds RSS de categorias. Este shortcode não é o recurso 'Shortcode' do WPCode, mas uma parte do próprio trecho de código.

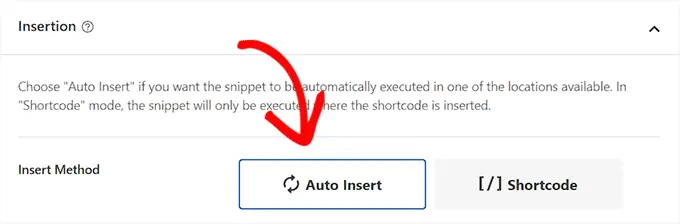
Em seguida, role de volta ao topo e alterne a opção 'Inativo' para 'Ativo'.
Por fim, clique no botão 'Salvar trecho' para armazenar suas configurações.
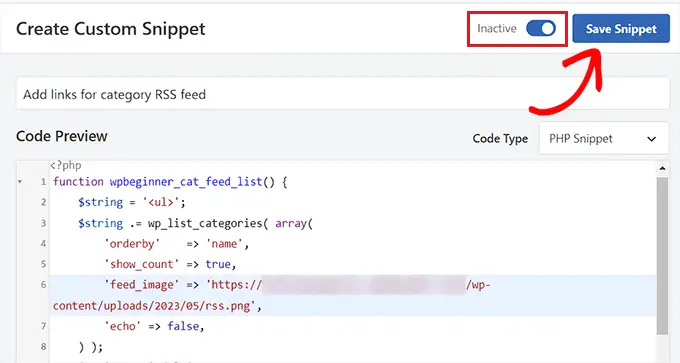
Depois disso, você precisa abrir a página ou postagem onde deseja adicionar os links de feed RSS da categoria em seu editor de blocos do WordPress.
A partir daqui, clique no botão 'Adicionar bloco' (+) no canto superior esquerdo da tela e localize o bloco 'Shortcode'.
Ao adicionar o bloco, basta copiar e colar o seguinte shortcode nele.
[wpb-cat-feeds]
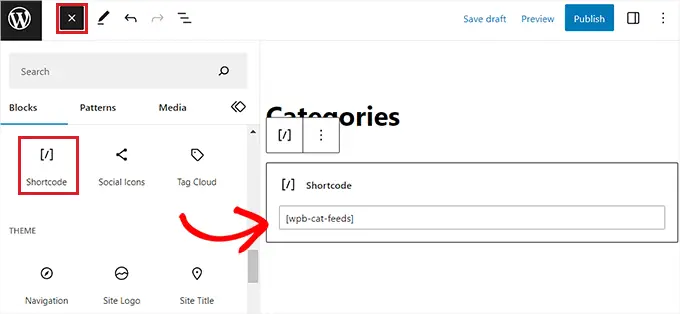
Por fim, clique no botão 'Atualizar' ou 'Publicar' para salvar suas alterações.
Agora visite seu site para verificar a categoria de links de feed RSS em ação.
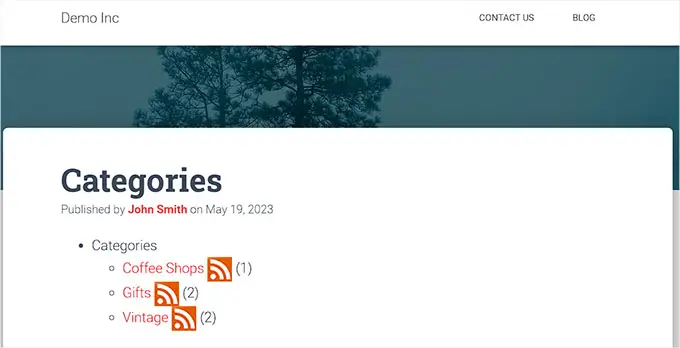
Se você quiser adicionar um link Assinar no topo de todas as páginas de sua categoria, você pode usar este método.
Para fazer isso, você precisará adicionar um código personalizado ao seu template de tema WordPress category.php ou archive.php.
No entanto, pode ser arriscado e o menor erro pode quebrar seu site.
É por isso que recomendamos o uso do WPCode. É a maneira mais fácil e segura de adicionar código personalizado ao seu site WordPress.
Primeiro, você precisa instalar e ativar o plugin WPCode. Para obter mais instruções, consulte nosso guia passo a passo sobre como instalar um plug-in do WordPress.
Após a ativação, visite a página Code Snippets »+ Add Snippet na barra lateral de administração do WordPress.
Em seguida, vá para a opção 'Adicionar seu código personalizado (novo snippet)' e clique no botão 'Usar snippet' abaixo dela.
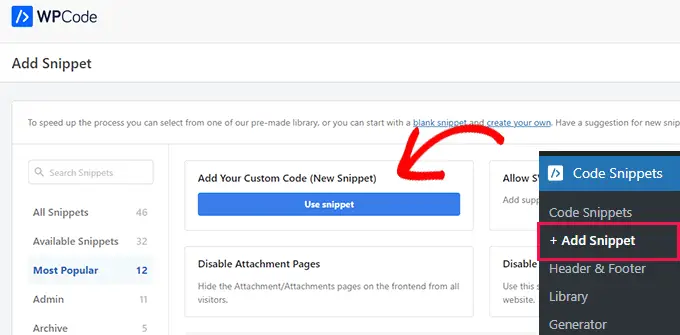
Assim que for direcionado para a página 'Criar snippet personalizado', comece digitando um nome para o seu snippet de código.
Pode ser o que você quiser e é apenas para fins de identificação.
Depois disso, selecione 'PHP Snippet' como o tipo de código no menu suspenso à direita.
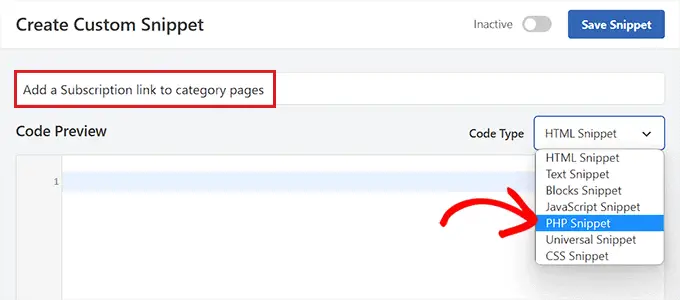
Em seguida, basta copiar e colar o seguinte código na caixa 'Code Preview'.
<?php
if ( is_category() )
$category = get_category( get_query_var('cat') );
if ( ! empty( $category ) )
echo '<div class="category-feed"><p><a href="' . get_category_feed_link( $category->cat_ID ) . '" title="Subscribe to this category" rel="nofollow">Subscribe</a></p></div>';
?>
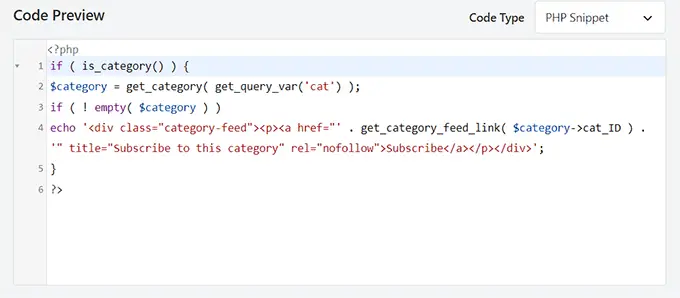
Ao adicionar o código, role para baixo até a seção 'Inserção' e escolha o método 'Inserção automática'.
Dessa forma, o código será executado automaticamente em seu site.
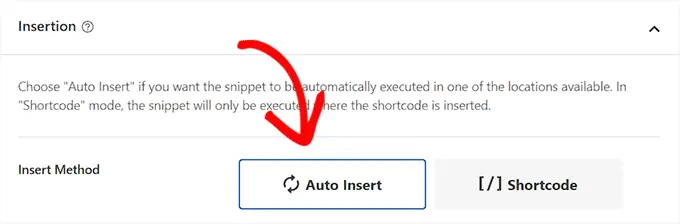
Em seguida, você deve abrir o menu suspenso 'Localização' e alternar para a guia 'Específico da página' na coluna à esquerda.
Depois disso, selecione a opção 'Inserir antes do trecho' como o local do snippet.
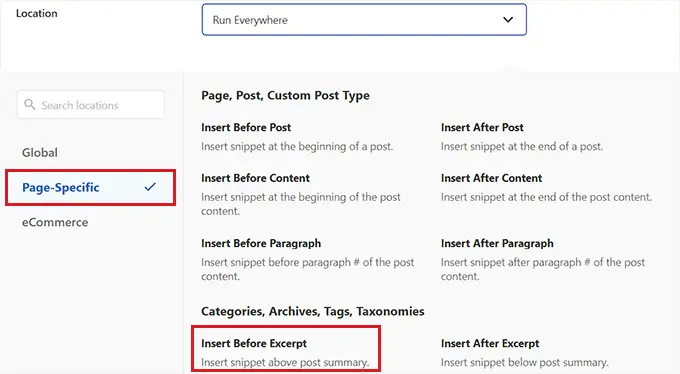
Depois de fazer isso, role de volta ao topo e alterne a opção 'Inativo' para 'Ativo'.
Por fim, clique no botão 'Salvar trecho' para salvar suas alterações.
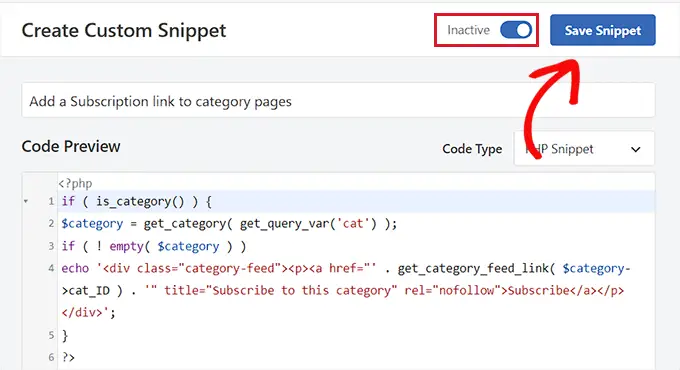
Agora, você pode visitar a página de categoria do seu site para visualizar o link de assinatura para os feeds RSS em ação.
Isso é o que parecia em nosso site de demonstração.
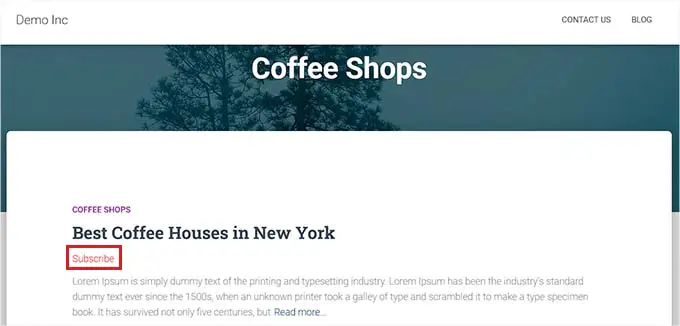
Os feeds RSS de categoria permitem que seus usuários se inscrevam apenas no conteúdo que mais lhes interessa.
Por exemplo, se você tiver um blog de notícias sobre tecnologia, seus usuários poderão optar por se inscrever apenas para receber notícias sobre os dispositivos que usam.
No entanto, um feed RSS simples não pode ser lido sem um leitor de feeds, e a maioria dos usuários não está usando um para assinar seus sites favoritos.
Felizmente, você ainda pode usar seus feeds de categoria para entregar conteúdo para seus usuários onde eles quiserem.
Por exemplo, você pode solicitar aos usuários que se inscrevam em seu boletim informativo por e-mail com a opção de obter atualizações apenas para categorias de conteúdo específicas.
Com serviços de marketing por e-mail como Constant Contact ou Brevo (anteriormente Sendinblue), você pode configurar facilmente um boletim informativo de RSS para e-mail automatizado para categorias específicas. Você pode ver nosso guia sobre como notificar os assinantes sobre novas postagens para obter instruções passo a passo.
Da mesma forma, você também pode permitir que os usuários recebam notificações push instantâneas para cada categoria usando o PushEngage. É o melhor serviço de notificação por push do mercado que permite enviar mensagens diretamente para os dispositivos de seus usuários (desktops e celulares).
PushEngage permite configurar notificações push automáticas usando feeds RSS. Você simplesmente precisa inserir o URL do feed RSS da sua categoria e uma notificação por push será enviada sempre que uma nova postagem for publicada nessa categoria.
Esperamos que este artigo tenha ajudado você a aprender como criar feeds RSS separados para cada categoria no WordPress. Você também pode querer ver nossas dicas fáceis para aumentar o tráfego do seu blog ou ler nossa comparação do melhor software de chat ao vivo para pequenas empresas.
Se você gostou deste artigo, assine nosso canal do YouTube para tutoriais em vídeo do WordPress. Você também pode nos encontrar no Twitter e no Facebook.
