Como gerenciar anúncios no WordPress com o plug-in Adsanity
Publicados: 2023-06-16Você está procurando uma maneira de gerenciar anúncios no WordPress com AdSanity?
A venda de espaço publicitário é uma das melhores maneiras de ganhar dinheiro online. No entanto, criar, adicionar e rastrear seus anúncios pode ser demorado e complicado.
Neste artigo, mostraremos como você pode facilmente gerenciar anúncios no WordPress usando o plug-in AdSanity.
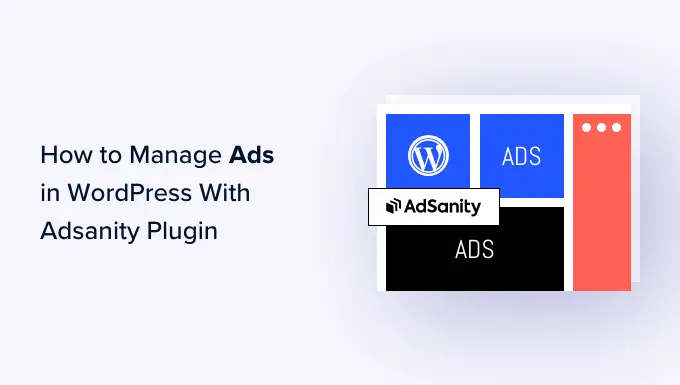
Por que gerenciar anúncios no WordPress usando o plug-in AdSanity?
Assim como os proprietários de outdoors, muitos proprietários de sites e blogs ganham dinheiro online vendendo espaço publicitário. No entanto, o WordPress não vem com uma maneira fácil de gerenciar seus anúncios.
A maioria dos temas do WordPress nem sequer tem espaço onde você pode exibir anúncios. Por padrão, você precisará editar seus arquivos de tema para inserir o código do anúncio no WordPress.
É aí que entra o AdSanity.
Este plug-in avançado de gerenciamento de anúncios do WordPress permite que você exiba anúncios em qualquer lugar do seu site usando blocos, widgets e códigos de acesso prontos. Você pode até dizer ao AdSanity para mostrar um anúncio aleatório aos visitantes sem escrever uma única linha de código.
O AdSanity vem com relatórios e agendamento integrados. Ele também suporta anúncios auto-hospedados, anúncios HTML5 e redes de anúncios externas como o Google Adsense.
Com isso dito, vamos ver como você pode ganhar dinheiro online gerenciando anúncios com o plugin AdSanity WordPress.
Etapa 1: configurar o plug-in AdSanity
Primeiro, você precisará instalar e ativar o AdSanity. Se precisar de ajuda, consulte nosso guia sobre como instalar um plug-in do WordPress.
Após a ativação, você precisa ir para AdSanity »Configurações no painel de administração do WordPress. Aqui, selecione a guia 'Licenças'.
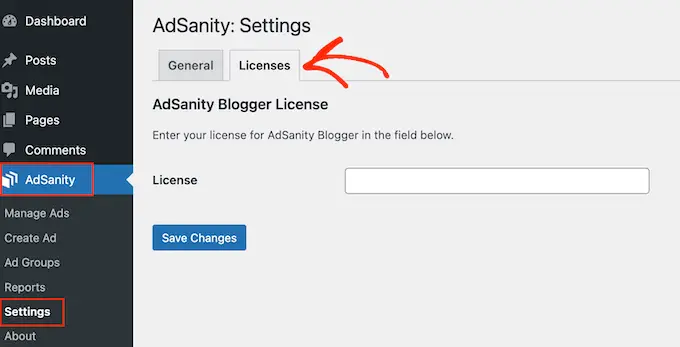
Agora você pode adicionar sua chave ao campo 'Licença'. Você pode encontrar essas informações em sua conta no site da AdSanity.
Feito isso, clique em 'Salvar alterações'.
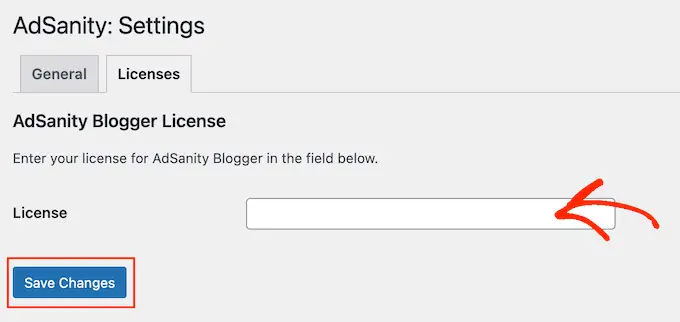
Agora, você está pronto para criar anúncios para o seu site WordPress. Para começar, vá para AdSanity » Criar anúncio .
Para começar, você precisará adicionar um título digitando-o no campo que mostra 'Dê um título a este anúncio'. Os visitantes não verão essas informações, portanto, elas são apenas para sua referência.
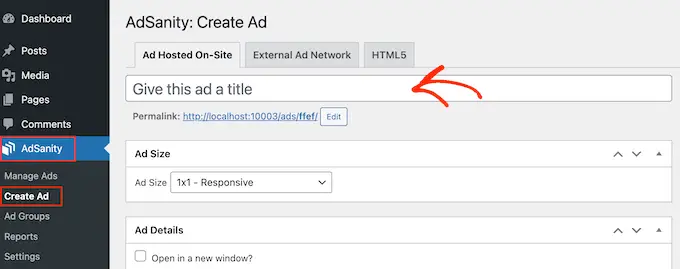
Em seguida, é hora de escolher um tipo de anúncio. Suas opções são Ad Hosted On-Site, External Ad Network e HTML5.
Se você está apenas começando, é uma boa ideia experimentar diferentes tipos de anúncios. Você pode então olhar para os resultados e priorizar os tipos que ganham mais dinheiro.
Com isso em mente, vamos ver cada opção em detalhes.
Anúncio Hospedado no Site
Para começar, convém criar e hospedar seu próprio anúncio em seu site. Ao vender anúncios em seu blog WordPress, você consegue manter todos os lucros.
Você também pode usar anúncios auto-hospedados para promover seu próprio conteúdo. Isso inclui produtos que você vende em sua loja online ou seus próximos webinars, conferências e outros eventos.
Para criar um anúncio auto-hospedado, selecione a guia 'Anúncio hospedado no site'. Depois disso, você pode abrir o menu suspenso 'Tamanho do anúncio' e escolher um tamanho na lista.
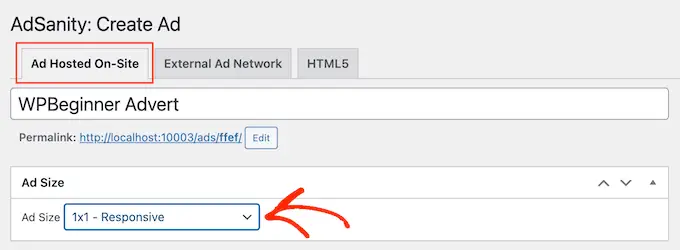
Anúncios maiores são mais propensos a chamar a atenção do visitante, mas também podem desviar a atenção do conteúdo do seu site.
Depois de tomar uma decisão, você precisará digitar um URL no campo 'URL de rastreamento'. É para lá que os visitantes irão quando clicarem no anúncio.
Por padrão, o URL será aberto na mesma guia do navegador. No entanto, você pode querer abri-lo em uma nova guia, especialmente se o anúncio estiver vinculado ao site de outra pessoa.
Por exemplo, se você estiver vinculando a um parceiro de marketing afiliado, normalmente desejará marcar a caixa 'Abrir em uma nova janela'.
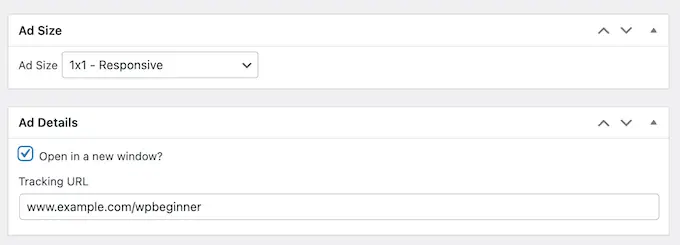
Feito isso, é hora de carregar a imagem que o AdSanity mostrará aos visitantes.
Basta selecionar 'Definir uma imagem' e, em seguida, carregar um banner ou outro gráfico de anúncio.
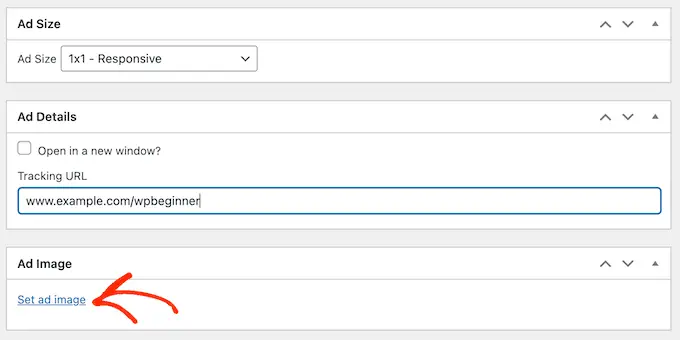
Finalmente, você pode querer digitar algumas informações no campo 'Notas'.
Essas notas serão visíveis apenas para pessoas que têm acesso ao painel do WordPress, por isso é perfeito para escrever lembretes rápidos.
Se você possui um blog WordPress multiautor, pode até usar o campo 'Notas' para se comunicar com outros usuários.
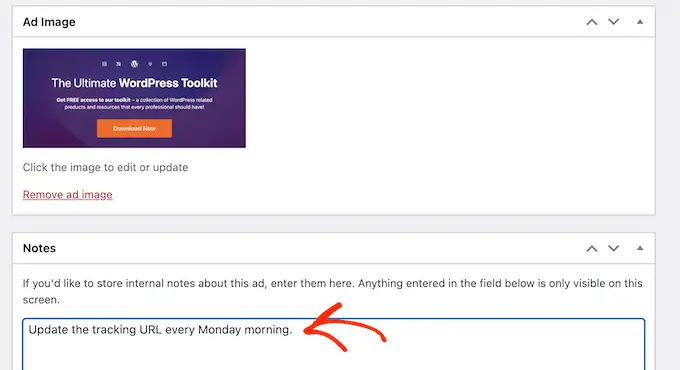
Rede de publicidade externa
Embora você possa vender espaço publicitário diretamente para outras empresas, muitos proprietários de sites usam uma rede de publicidade. Essas redes geralmente são descomplicadas porque você não precisa lidar com anunciantes ou se preocupar em receber dinheiro.
Em vez disso, a rede decide quais anúncios colocar em seu site, cobra o pagamento, recebe a taxa de gerenciamento e envia o restante para você.
Se você estiver usando uma rede de publicidade, clique na guia 'Rede de publicidade externa'.
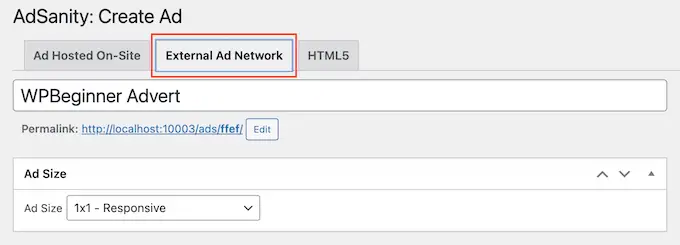
Agora você pode digitar um título no campo 'Título'.
Depois disso, você pode escolher um tamanho para seus anúncios. Se você estiver usando o Google AdSense, talvez queira consultar nosso guia sobre os tamanhos e formatos de banner do Google AdSense de melhor desempenho.
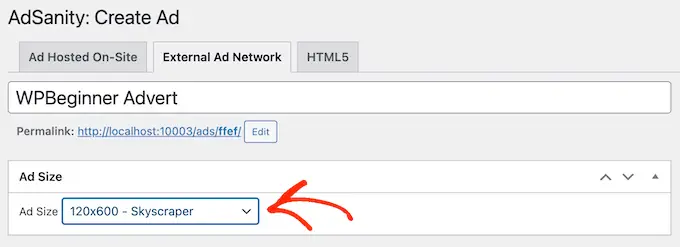
Você também pode ver nosso guia sobre como otimizar sua receita do AdSense no WordPress.
Depois de fazer isso, é hora de copiar o código de anúncio fornecido pela sua rede. As etapas variam dependendo da rede que você está usando, mas muitas vezes você encontrará o código do anúncio fazendo login na conta que criou com essa rede.
Se você estiver usando o Google AdSense, consulte nosso guia sobre como adicionar corretamente o Google AdSense ao seu site WordPress.
Quando você tiver o código, basta colá-lo na caixa 'Código do anúncio'.
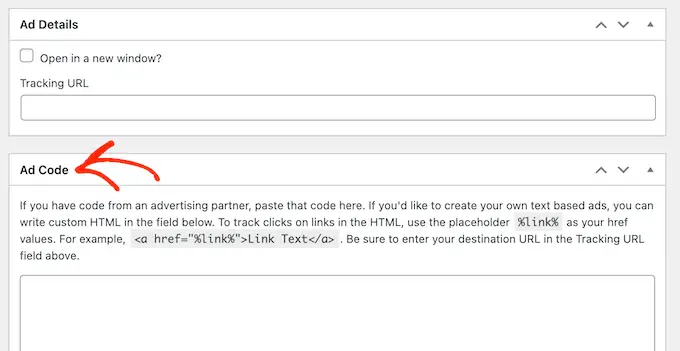
Finalmente, você pode digitar qualquer informação extra no campo 'Notas'.
Anúncios HTML5
Se você deseja criar anúncios multimídia com uma mistura de animações, áudio, vídeo e outros conteúdos, o AdSanity oferece suporte total para HTML5. Isso significa que você pode criar anúncios atraentes e interativos usando HTML5 e, em seguida, enviar esses arquivos para o AdSanity.
Para adicionar um anúncio HTML5 ao seu blog ou site WordPress, basta selecionar a guia 'HTML5'.
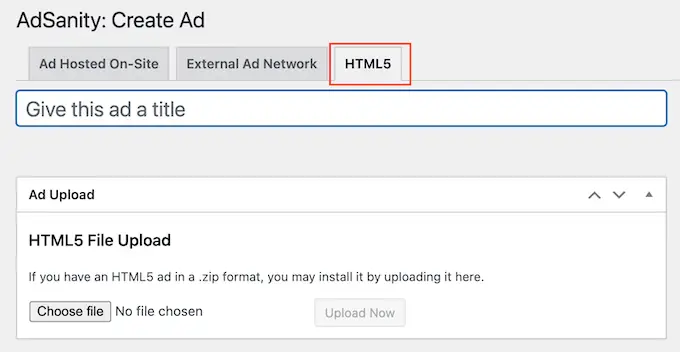
Agora você pode digitar um título para o anúncio.
Depois disso, clique em 'Escolher arquivo' e selecione o arquivo HTML5 que deseja usar.
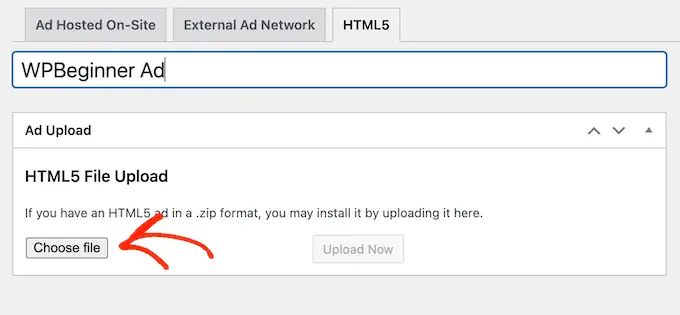
Feito isso, você precisa abrir o menu suspenso 'Tamanho do anúncio' e escolher o tamanho do anúncio HTML5.
Ao criar um anúncio HTML5, recomendamos o uso de uma das opções de tamanho 'Responsivo', pois elas tendem a ter a melhor aparência.
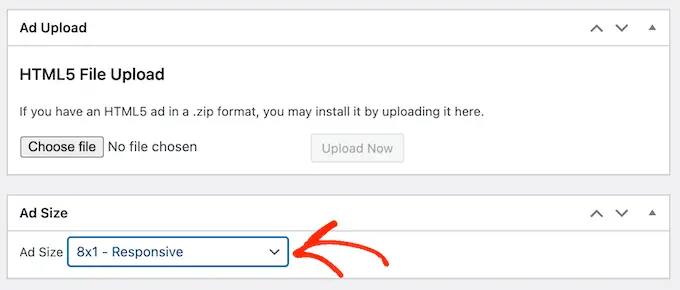
Finalmente, você pode querer adicionar algumas notas digitando-as na caixa 'Notas'.
Etapa 2: organize seus anúncios em grupos de anúncios
À medida que você cria anúncios auto-hospedados, de rede externa ou HTML5, é uma boa ideia organizar esses anúncios em grupos.
Por exemplo, você pode criar um grupo de 'anúncios de fim de ano' para todas as campanhas executadas durante o período de festas. Isso pode facilitar a localização de um anúncio específico, mesmo que você tenha criado muitos anúncios para o WordPress.

Para criar um grupo de anúncios, clique no link 'Adicionar novo grupo'. Agora você pode digitar o título para ele.
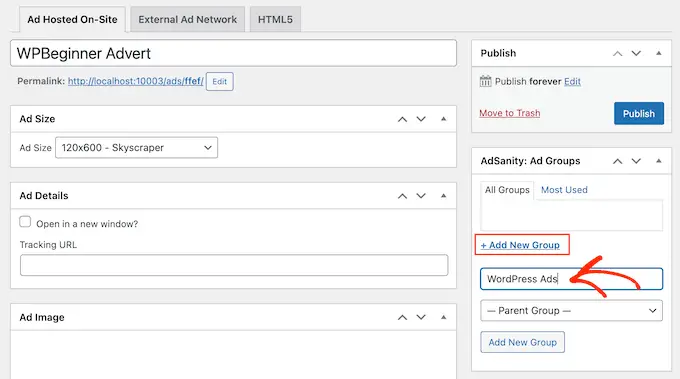
Assim como as categorias e subcategorias do WordPress, você pode organizar seus grupos de anúncios em relacionamentos pai-filho.
Por padrão, todos os grupos do AdSanity são grupos pai. Se você deseja criar um grupo filho, basta abrir o menu suspenso que mostra 'Grupo principal' por padrão.
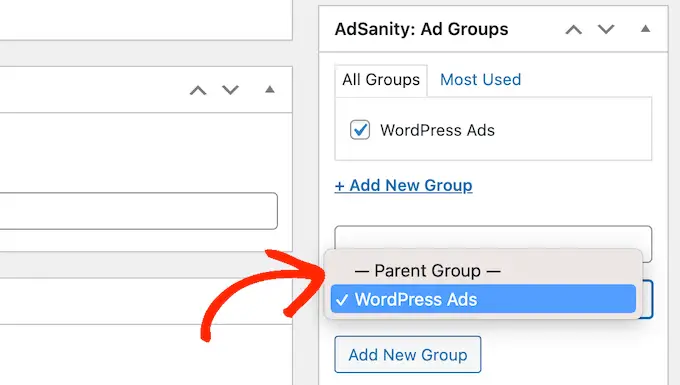
Você pode então selecionar o grupo que deseja usar como pai.
Quando estiver satisfeito com a configuração do seu grupo de anúncios, clique no botão 'Adicionar novo grupo' para salvar suas alterações.
Para adicionar um anúncio auto-hospedado, externo ou HTML5 a um grupo, basta marcar a caixa desse grupo.
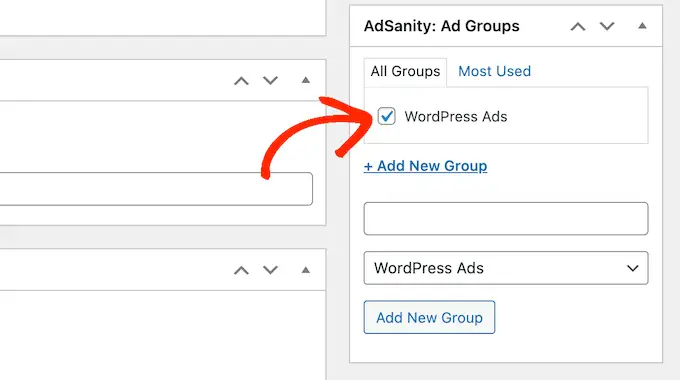
Etapa 3: Publique ou agende um anúncio WordPress com AdSanity
Quando estiver satisfeito com seu anúncio, é hora de torná-lo ativo. Se você deseja exibir o anúncio imediatamente, basta clicar em 'Publicar'.
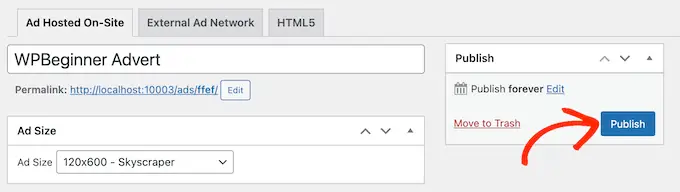
Outra opção é programar o anúncio para que ele apareça em seu site automaticamente mais tarde. Isso permite agendar todas as suas campanhas com antecedência, o que é uma ótima opção se você executar muitas campanhas ou se for um empresário ocupado com tempo limitado.
Para agendar um anúncio, clique no link 'Editar' ao lado de 'Publicar para sempre'.
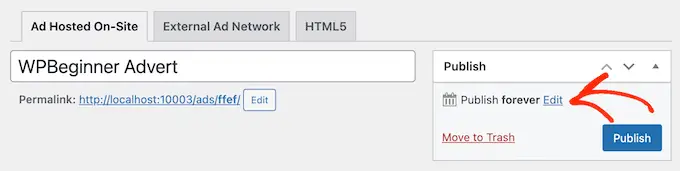
Agora você pode definir a data e a hora em que o anúncio será publicado.
Você também pode escolher quando o anúncio será removido do seu site.
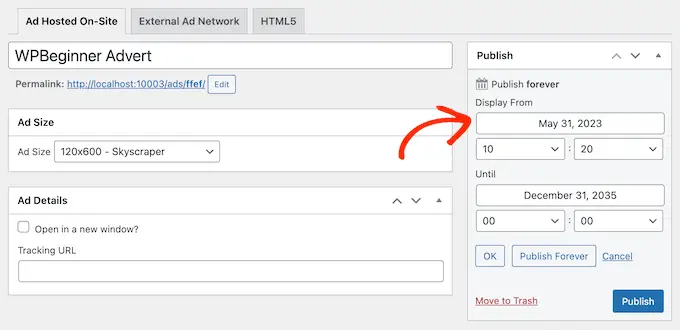
Se você deseja manter o anúncio em seu site indefinidamente, clique no botão 'Publicar para sempre'.
Quando estiver satisfeito com sua programação, basta clicar em 'Publicar'.
Etapa 4: Colocar o anúncio em seu site WordPress
A próxima etapa é colocar o anúncio em seu mercado, loja ou site online. Você pode usar shortcode, mas usar os blocos AdSanity prontos geralmente é mais fácil.
Para adicionar um anúncio a uma página ou postagem, basta abrir essa postagem ou página para edição. Em seguida, clique no botão '+'.
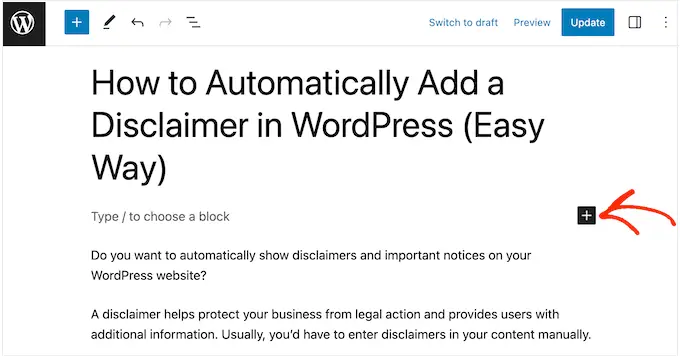
Para começar, digite 'AdSanity.'
Agora você verá todos os diferentes blocos AdSanity que você pode usar.
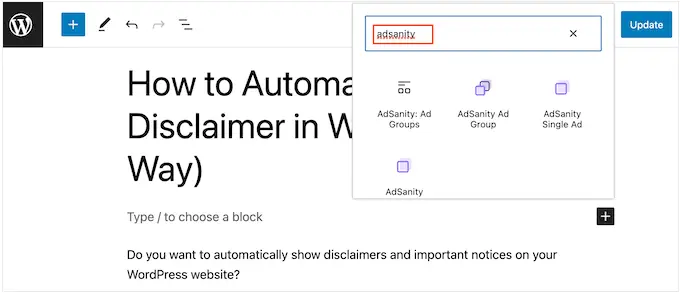
Para adicionar um anúncio específico, selecione AdSanity Single Ad.
Agora você pode abrir o menu suspenso 'Selecionar um anúncio' e escolher o anúncio que deseja exibir. Você também pode alterar o alinhamento do anúncio usando as configurações de 'Alinhar'.
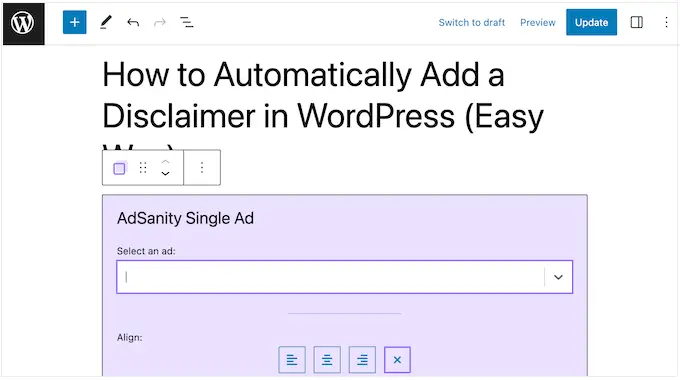
Outra opção é mostrar anúncios do mesmo grupo de anúncios. Isso permite que você exiba vários anúncios relacionados na mesma página ou postagem.
Para fazer isso, clique em 'AdSanity Ad Group', que adiciona o bloco ao seu layout.
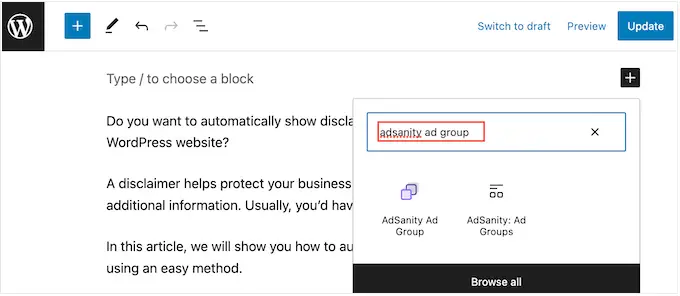
Em seguida, você pode abrir o menu suspenso "Selecionar um grupo de anúncios" e escolher o grupo que deseja usar.
Você também pode escolher quantos anúncios mostrar no bloco e quantas colunas usar na área de publicidade.
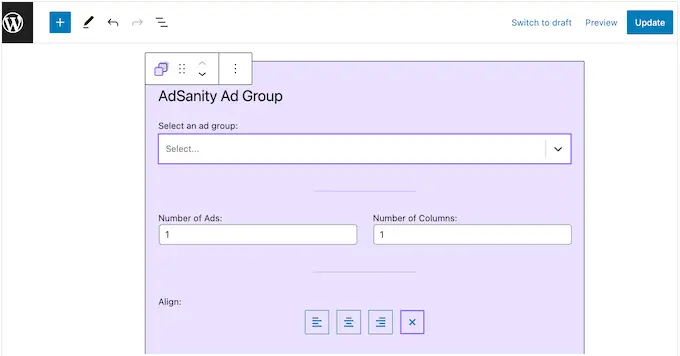
Finalmente, você pode mostrar um anúncio aleatório de um determinado grupo usando o bloco AdSanity Random Ad. Isso é útil se você criou muitos anúncios diferentes, mas tem espaço publicitário limitado em seu site.
No pop-up, basta clicar no bloco 'AdSanity Random Ad'.
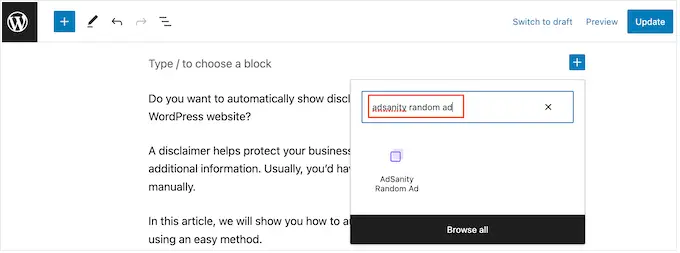
Agora você pode abrir o menu suspenso "Selecionar um grupo de anúncios" e escolher o grupo que deseja usar.
Mais uma vez, você pode alterar o alinhamento do anúncio usando os pequenos ícones na seção 'Alinhamento'.
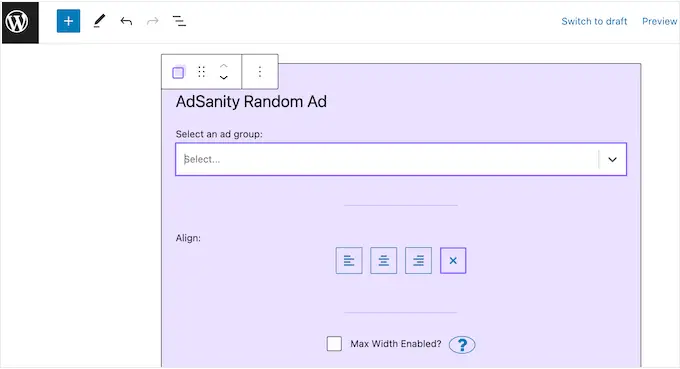
Quando estiver satisfeito com a aparência da página ou postagem, clique em 'Publicar' ou 'Atualizar' para ativar o anúncio.
Você também pode adicionar os blocos AdSanity a qualquer área pronta para widget em seu tema WordPress. Para obter instruções passo a passo, consulte nosso guia sobre como adicionar e usar widgets no WordPress.
Você está usando um tema baseado em blocos? Você também pode usar o editor de site completo para adicionar um bloco AdSanity em qualquer lugar do seu site.
Por fim, você pode incorporar um único anúncio em qualquer página, postagem ou área pronta para widget usando um shortcode. Simplesmente vá para AdSanity »Gerenciar anúncios e encontre o anúncio que deseja exibir.
Você pode então ir em frente e clicar em '[shortcode]'. Isso copiará o shortcode do anúncio para a área de transferência do seu computador.
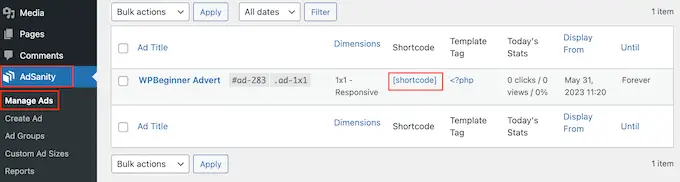
Agora, você só precisa adicionar o shortcode ao seu site. Para obter instruções passo a passo, consulte nosso guia sobre como adicionar um shortcode no WordPress.
Etapa 5: monitore seus anúncios do WordPress usando AdSanity e MonsterInsights
Depois de publicar um ou mais anúncios, é importante fazer o acompanhamento de conversões. Isso permite que você veja o que está funcionando e o que não está. Ao monitorar e ajustar continuamente seus anúncios, você deve obter mais cliques e conversões.
Se você estiver exibindo anúncios HTML5 ou anúncios de uma rede de publicidade externa, precisará configurar o complemento de rastreamento do Google Analytics da AdSanity. Isso permite que você rastreie visualizações e cliques nesses anúncios.
Basta instalar e ativar o plug-in e seguir as instruções na tela para configurar o complemento. Se você estiver usando o MonsterInsights, o AdSanity Addon reconhecerá a conexão assim que você autenticar sua conta do Google, o que torna o processo de configuração muito mais fácil.
Para obter mais informações, consulte nosso guia sobre como instalar o Google Analytics no WordPress.
Para anúncios auto-hospedados, você pode simplesmente acessar AdSanity » Relatórios no painel do WordPress.
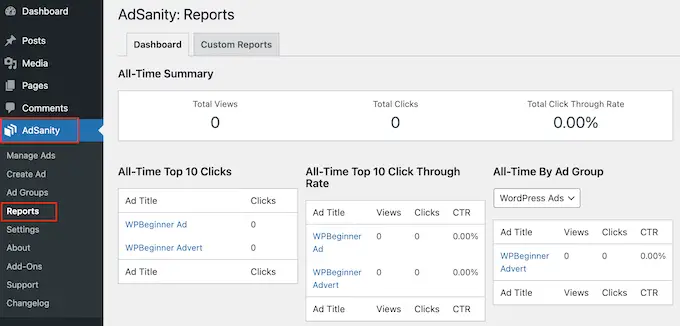
Aqui, você encontrará as seguintes informações:
- Resumo de todos os tempos: o total de visualizações e cliques em todos os seus anúncios, mais a taxa de cliques total.
- Os 10 maiores cliques de todos os tempos: os 10 anúncios que obtiveram mais cliques.
- Taxa de cliques dos 10 maiores de todos os tempos: os 10 anúncios que têm a taxa de interação mais alta com base em sua taxa de exibição. Aqui você também encontrará o total de visualizações, cliques e a taxa de cliques.
- Todos os tempos por grupo de anúncios: os 10 anúncios com melhor desempenho em cada grupo de anúncios, com base em visualizações, cliques e taxa de cliques.
Esperamos que este artigo tenha ajudado você a aprender como gerenciar anúncios no WordPress com o plug-in AdSanity. Você também pode conferir nosso guia sobre como aumentar o tráfego do seu blog e nossas escolhas de especialistas para os melhores plug-ins de pop-up do WordPress.
Se você gostou deste artigo, assine nosso canal do YouTube para tutoriais em vídeo do WordPress. Você também pode nos encontrar no Twitter e no Facebook.
A postagem Como gerenciar anúncios no WordPress com o plug-in Adsanity apareceu pela primeira vez no WPBeginner.
