Como gerenciar rapidamente uploads de mídia do usuário no WordPress
Publicados: 2023-04-10Vamos começar nosso guia para gerenciar uploads de mídia do usuário primeiro entendendo o que é.
Como o WordPress se tornou um dos sistemas de gerenciamento de conteúdo mais populares para sites, tornou-se cada vez mais importante garantir que os usuários tenham uma experiência agradável e eficiente ao gerenciar seu conteúdo. Um dos principais recursos do WordPress é sua biblioteca de mídia, que permite aos usuários carregar e armazenar imagens, vídeos e outros arquivos para uso em seu conteúdo.
Quando você tem um site multiautor, pode ser difícil gerenciar os envios de mídia de cada autor. Permitir que os autores acessem todos os envios de mídia pode causar confusão e erros, especialmente quando se trata de informações confidenciais que não devem ser visíveis a todos os usuários.
Para resolver esse problema, o WordPress oferece uma opção para permitir que os usuários organizem uploads de mídia. Ao habilitar essa opção, os usuários podem acessar e gerenciar apenas seus próprios uploads na biblioteca de mídia, o que, por sua vez, mantém as informações exclusivas para assinantes ocultas e evita que os autores excluam acidentalmente o conteúdo de outro usuário.
Neste tutorial, vamos guiá-lo pelas etapas necessárias para habilitar o recurso que ajuda a organizar os uploads de mídia do usuário no WordPress. Uma vez ativado, seus usuários terão uma experiência tranquila e sem problemas ao gerenciar uploads de mídia do usuário, e o gerenciamento de conteúdo do seu site será executado com mais eficiência.
Por que limitar o acesso do autor aos uploads de mídia do usuário?
Se você tiver um blog WordPress multi-autor, os usuários podem fazer upload de uma variedade de fotografias. Isso pode tornar difícil para um autor descobrir a imagem apropriada ou ele pode excluir ou alterar acidentalmente o arquivo de mídia de outra pessoa.
Isso pode levar a uma variedade de problemas, incluindo diminuição da produtividade, aumento da carga de trabalho para administradores e editores do site e um fluxo de trabalho editorial difícil.
Esse acesso irrestrito pode representar um risco à privacidade. Por exemplo, se você estiver desenvolvendo um novo produto ou conceito, outros autores podem visualizar fotografias confidenciais na biblioteca de mídia antes de fazer um anúncio público.
Se você tiver um site de membros do WordPress, colaboradores e assinantes podem ter acesso a arquivos de mídia premium que não deveriam ter. Se você vende cursos on-line, por exemplo, um colaborador pode utilizar o acesso à biblioteca de mídia para obter PDFs premium e outros materiais do curso sem adquirir uma assinatura.
Dito isso, vamos ver como limitar quem pode ver os uploads de mídia na área de administração do WordPress. Basta clicar nos links rápidos abaixo para ir para a técnica que deseja empregar.
Método 1: Usando um plug-in para organizar uploads de mídia do usuário (rápido e fácil)
O plug-in Frontier Limit Access é a maneira mais simples de restringir o acesso a uploads de mídia.
Este plug-in gratuito determina se um usuário tem permissão para editar as postagens de outras pessoas, o que permite editar as postagens de outros usuários.
Por padrão, todos com o trabalho de administrador ou editor do site têm esse acesso. Se você deseja alterar isso, pode fazê-lo adicionando ou removendo recursos das funções de usuário no WordPress.
Se o usuário não tiver essa permissão, ele não poderá visualizar os arquivos de outro usuário na biblioteca de mídia do WordPress depois que esse plug-in for ativado. Isso permite que você gerencie a mídia carregada pelo usuário sem restringir o acesso de administradores e editores.
Este plug-in funciona imediatamente e não requer configuração, portanto, basta instalar e ativar o plug-in Frontier Limit Access.
Método 2: usando codificação para organizar uploads de mídia (avançado)
Outra alternativa é usar um código para restringir o acesso aos arquivos da biblioteca de mídia. Este método requer que você adicione um trecho de código ao seu blog ou site WordPress, portanto, não é adequado para iniciantes. No entanto, você não precisará instalar um plug-in separado para organizar seus uploads de mídia.
Frequentemente, podem ser encontrados guias com instruções para adicionar código personalizado ao seu tema WordPress. Isso não é encorajado, no entanto, porque erros e erros de digitação em seu código podem causar erros frequentes no WordPress ou até mesmo arruinar seu site completamente.

É por isso que sugerimos o WPCode.
WPCode é o melhor plug-in de trechos de código, com mais de 1 milhão de sites WordPress usando-o. Ele simplifica a adição de código personalizado ao WordPress sem editar o arquivo functions.php.
Adicionaremos um código a esse método que verifica se o usuário tem acesso para editar as postagens de outras pessoas. Se eles não tiverem essa permissão, o código abaixo os impedirá de visualizar os arquivos de outras pessoas na biblioteca de mídia do WordPress.
O primeiro passo é instalar e ativar o plugin gratuito WPCode
Após a ativação, navegue até Code Snippets » Add Snippet .
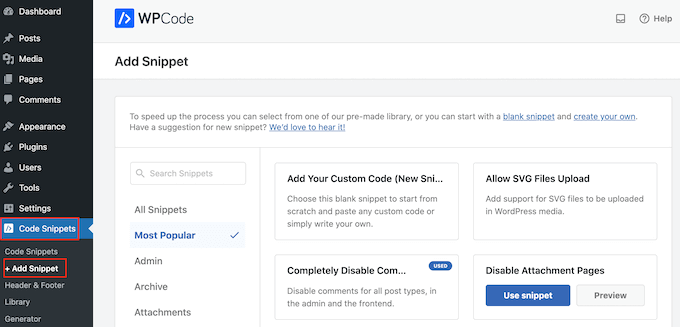
Passe o cursor sobre 'Adicionar seu próprio código' para começar.
Quando ele aparecer, clique no botão 'Usar snippet'.
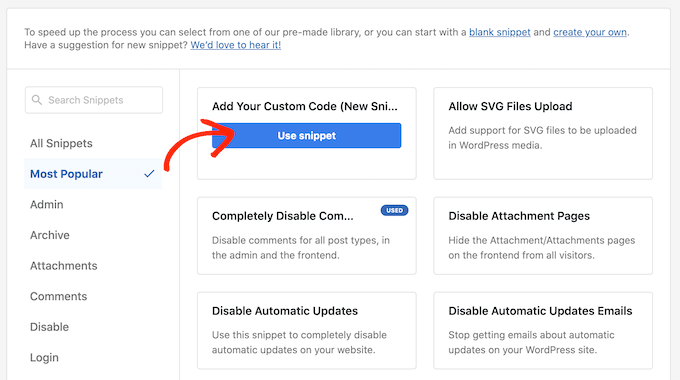
Para começar, dê um título ao snippet de código personalizado. Pode ser qualquer coisa que auxilie na identificação do snippet no painel do WordPress.
Em seguida, no campo 'Tipo de código', escolha 'Snippet PHP'.
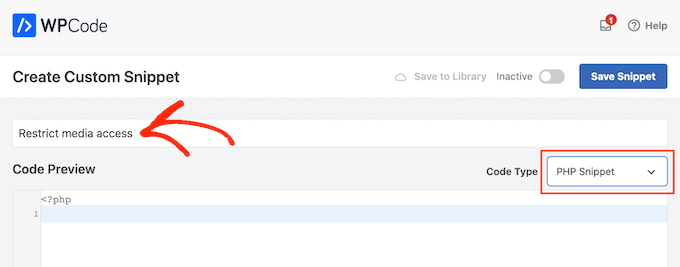
Coloque o trecho de código de linha a seguir na área de visualização do código:
add_filter( 'ajax_query_attachments_args', 'user_show_attachments'
);
functionuser_show_attachments( $query) {
$user_id= get_current_user_id();
if( $user_id&& !current_user_can('activate_plugins') && !current_user_can('edit_others_posts
') ) {
$query['author'] = $user_id;
}
return$query;
}
Basta rolar para baixo até a seção 'Inserção'. O WPCode permite que você adicione seu código a vários locais, como após cada postagem, apenas no front-end ou apenas no administrador.
Como queremos usar o código PHP personalizado em todo o nosso site WordPress, selecione 'Inserir automaticamente' se ainda não tiver escolhido. Em seguida, no menu suspenso 'Localização', selecione 'Executar em qualquer lugar'.
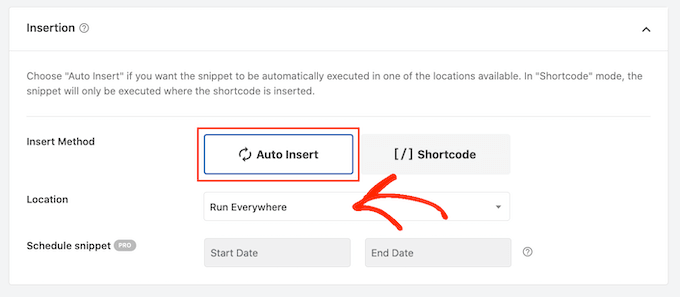
Depois disso, navegue até o topo da tela e clique no botão 'Inativo' para torná-lo 'Ativo'.
Por fim, clique em 'Salvar trecho' para publicar o trecho PHP.
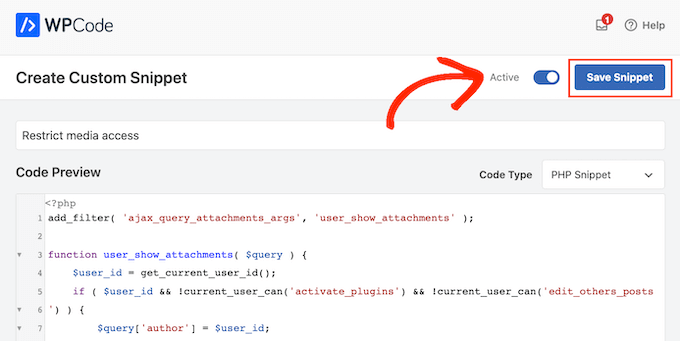
Os usuários agora só poderão acessar os arquivos que postarem na biblioteca de mídia do WordPress.
Empacotando
Ao implementar esse recurso, você pode dar aos usuários mais controle sobre o conteúdo e, ao mesmo tempo, garantir que tudo permaneça organizado em sua biblioteca de mídia. Com algumas etapas simples, você pode facilmente permitir que seus usuários organizem seus próprios uploads de mídia no WordPress, mantendo a integridade do seu site.
