Como Gerenciar Atualizações de Plugins do WordPress (6 Estratégias a Saber)
Publicados: 2023-04-26As atualizações de plug-in do WordPress permitem que você mantenha o desempenho máximo enquanto mantém seu site seguro. No entanto, você pode não saber como gerenciar atualizações em seu site.
Felizmente, existem várias maneiras de executar atualizações de plug-in do WordPress, e a maioria delas é bastante direta. Por exemplo, você pode atualizar plug-ins em massa, usar um site de teste e habilitar atualizações automáticas.
Por que é importante atualizar seus plugins do WordPress
Os plug-ins são uma ótima maneira de expandir a funcionalidade do seu site. No entanto, eles precisam ser atualizados regularmente se você deseja manter uma boa experiência do usuário e manter seu site seguro.
O software desatualizado pode funcionar como um backdoor para o seu site para aqueles com intenções maliciosas. Freqüentemente, as vulnerabilidades no software tornam-se conhecidas pelos hackers, que são capazes de encontrar maneiras de explorar o plug-in e obter acesso ao seu site e ao banco de dados.
As atualizações de plug-in geralmente vêm com patches para essas vulnerabilidades conhecidas e, portanto, podem aumentar a segurança do seu site. Eles também podem conter correções para outros erros.
Além disso, a maioria dos desenvolvedores lança atualizações com código aprimorado para ajudar a tornar seu site mais leve e rápido. Essas atualizações também podem incluir novos recursos que adicionam mais funcionalidades ao seu site.
Como gerenciar atualizações de plugins do WordPress
Agora que você sabe por que é importante realizar atualizações de plugins do WordPress, vamos dar uma olhada em seis dicas para ajudá-lo a começar. Primeiro, no entanto, vamos analisar a maneira padrão de atualizar os plug-ins no painel do WordPress.
Tudo o que você precisa fazer é ir para Painel > Atualizações :
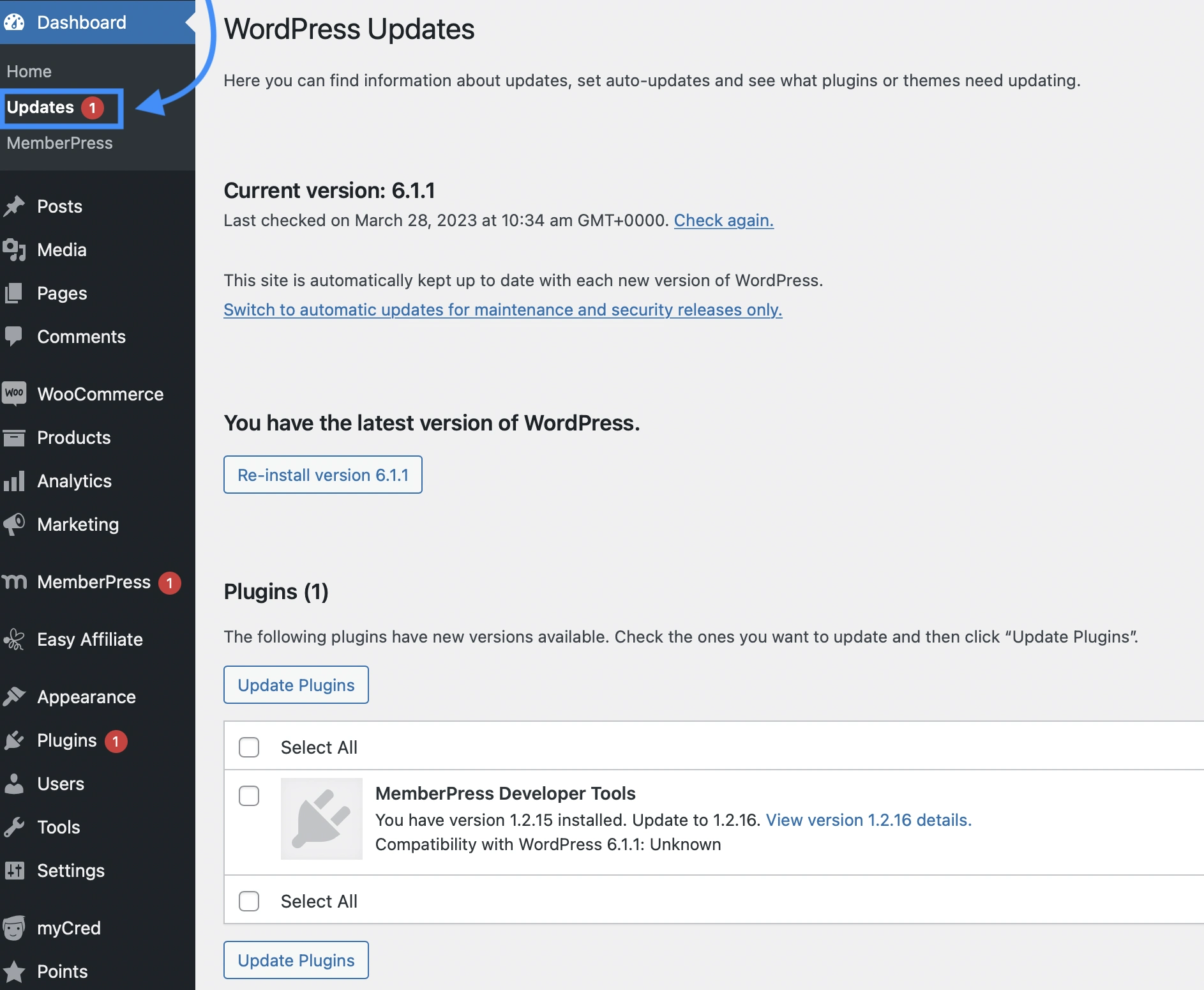
Aqui, você pode verificar qual versão do WordPress está executando em seu site. Além disso, você poderá ver se há atualizações disponíveis.
Se você rolar para baixo, também verá se tem algum tema ou plug-in que precisa ser atualizado. Você pode selecionar aqueles que deseja atualizar e clicar em Atualizar Plugins .
Quando houver atualizações disponíveis, o WordPress mostrará uma notificação vermelha ao lado da guia Atualizações . Frequentemente, você também verá uma notificação na guia Plug-ins .
Agora, vamos ver seis maneiras eficazes de gerenciar as atualizações do WordPress em seu site.
- Atualizar plug-ins em massa
- Veja os detalhes da versão antes de atualizar os plugins
- Use um site de teste para testar atualizações de plug-ins do WordPress
- Reverta o plug-in para uma versão anterior
- Habilitar atualizações automáticas para plugins confiáveis
- Instale um plug-in de recuperação de backup
1. Atualize os plug-ins em massa
Se você tiver mais de um plug-in que requer atualização, talvez queira visualizar e atualizar os plug-ins em massa. Isso permite que você conclua as atualizações do plug-in do WordPress em um ritmo muito mais rápido.
Para começar, vá para Plug-ins > Plug-ins instalados . Em seguida, clique em Atualizar disponível :
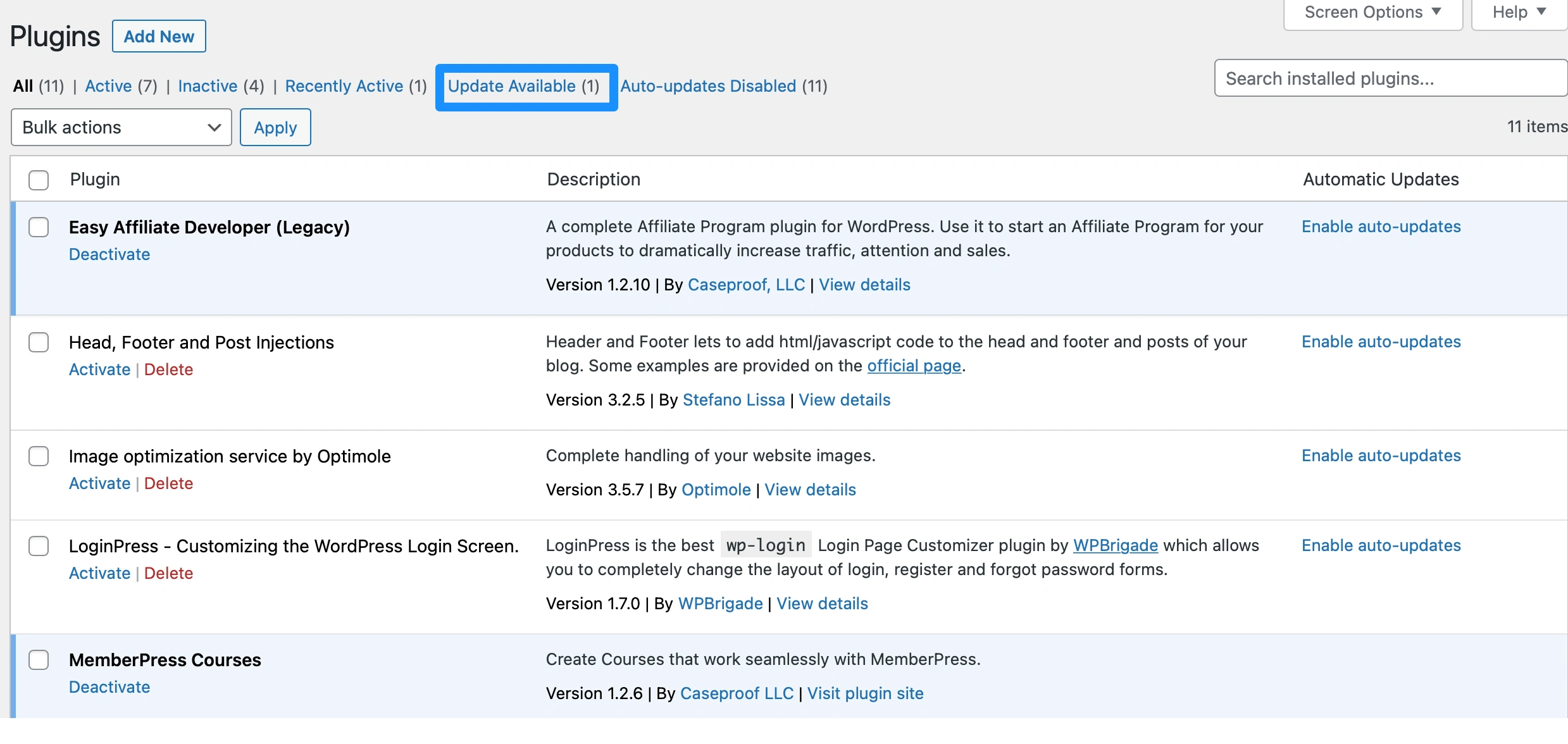
Aqui, você pode ver todos os plugins que precisam ser atualizados. Você pode selecionar os plug-ins específicos que deseja atualizar ou marcar a caixa Plug-in no topo da lista para selecionar todos eles.
Em seguida, use o menu suspenso Ações em massa para selecionar Atualizar :
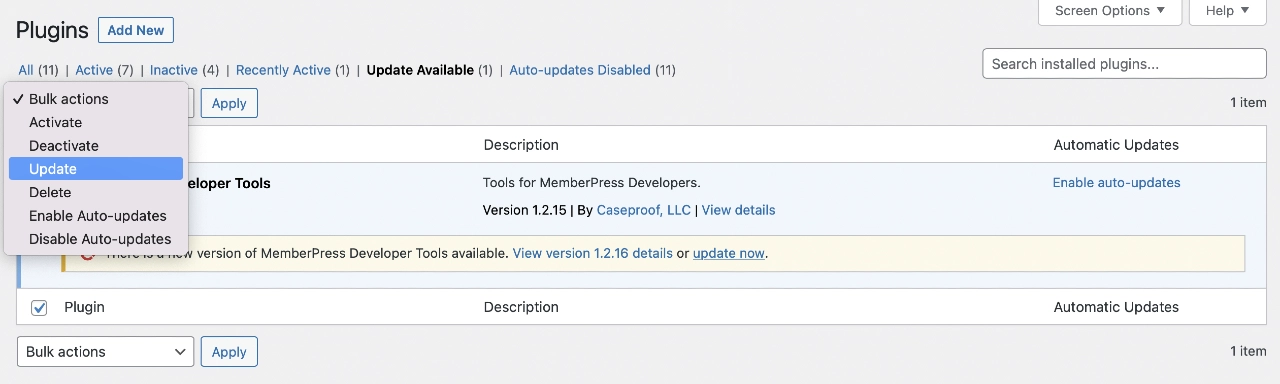
Em seguida, clique em Aplicar para concluir as atualizações do plug-in do WordPress.
Embora esse método possa ser bastante eficiente, convém evitar a atualização de muitos plug-ins ao mesmo tempo, pois isso pode sobrecarregar seu site.
2. Veja os detalhes da versão antes de atualizar os plugins
Para garantir que todas as atualizações sejam seguras e compatíveis com seu site, clique em Exibir detalhes da versão antes de executar a atualização. Dessa forma, você pode ver todas as alterações que o desenvolvedor fez no plug-in.
Às vezes, você será redirecionado para uma página da Web que registra todas as alterações feitas nesse plug-in:
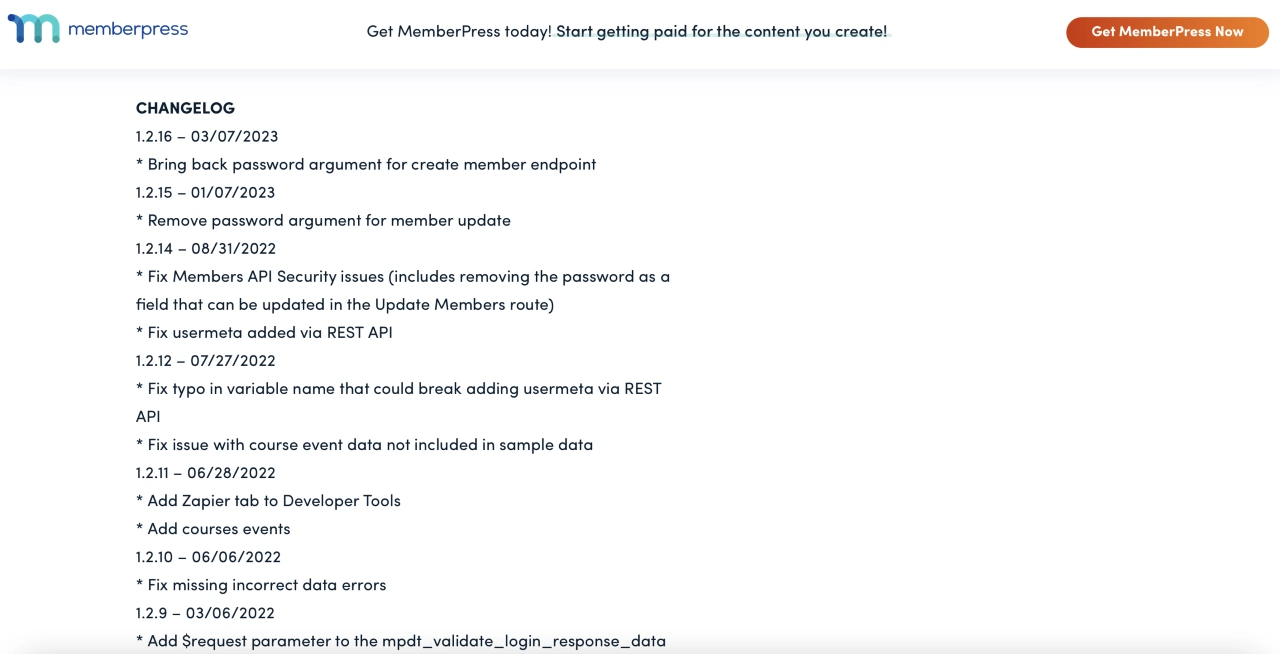
Como regra geral, você deve esperar pelo menos uma semana antes de executar a atualização disponível se ela estiver focada em adicionar novos recursos. Nesse momento, quaisquer problemas ou erros de compatibilidade devem ter sido identificados e resolvidos pelos desenvolvedores.
Claro, se for uma atualização de segurança ou manutenção, você deve ir em frente e atualizar o plug-in imediatamente.
3. Use um site de teste para testar as atualizações de plug-ins do WordPress
Outra maneira de gerenciar as atualizações de plug-ins do WordPress de maneira eficaz é usar um site de teste. Dessa forma, você pode testar a atualização antes de aplicar as alterações ao seu site ativo.
Um site de teste é uma cópia do seu site que pode ser usada para experimentar novos recursos, executar atualizações ou alternar temas. Como seu site de teste não está acessível ao público, você pode aplicar essas alterações em particular sem afetar a experiência do usuário. Além disso, seu site ao vivo permanecerá inalterado caso algo dê errado.
A maioria dos provedores de hospedagem WordPress de qualidade oferece sites de teste com seus planos de hospedagem. Caso contrário, a maneira mais fácil de criar um site de teste é usar um plugin como o WP Staging:
Com o WP Staging, você poderá até clonar todo o seu banco de dados. Além disso, torna mais fácil enviar alterações e migrar plug-ins para seu site ao vivo depois de confirmar que é seguro fazê-lo.
4. Reverta o plug-in para uma versão anterior
Em alguns casos, as atualizações de plugins do WordPress podem danificar seu site. Por exemplo, pode haver um bug no código ou a atualização pode entrar em conflito com outro plug-in ou tema em seu site. Nesse caso, você pode reverter o software para reverter a alteração.
Se a atualização estragou seu site e você não consegue acessar seu painel, primeiro você precisa desativar o plug-in. Para tal, terá de aceder aos ficheiros do seu site através do cPanel da sua conta de alojamento. Como alternativa, você pode se conectar ao seu site por meio de um cliente FTP (File Transfer Protocol).
Em seguida, localize o diretório raiz do seu site. Isso geralmente é rotulado como public_html .
Em seguida, abra a pasta wp-content e clique em Plugins :
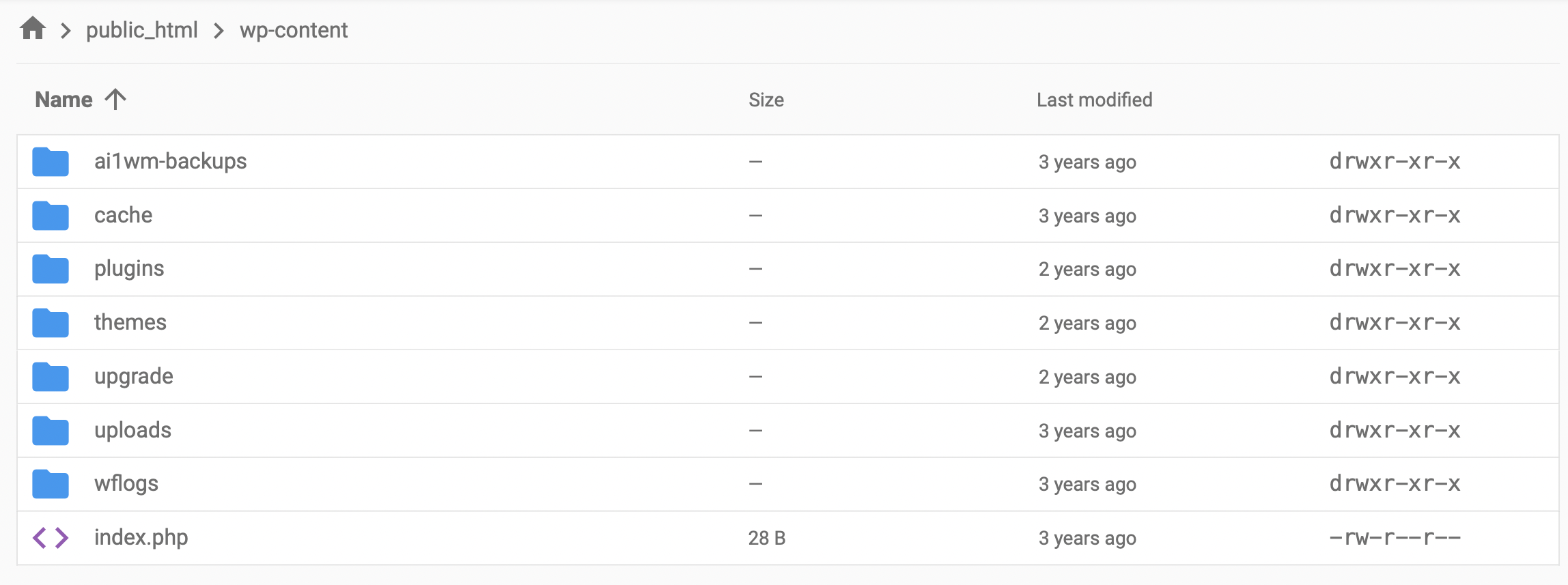
Aqui, encontre o plug-in que causou a falha do seu site e renomeie a pasta para algo como “pluginname-old”. Isso desativará automaticamente o plug-in e agora você poderá acessar o painel do seu site novamente.

Para reverter para uma versão anterior do plug-in, você pode usar uma ferramenta como WP Rollback:
Depois de instalar o plug-in, navegue até a página de plug-ins no WordPress. Agora, você deve ver um link de reversão abaixo de cada plug-in:
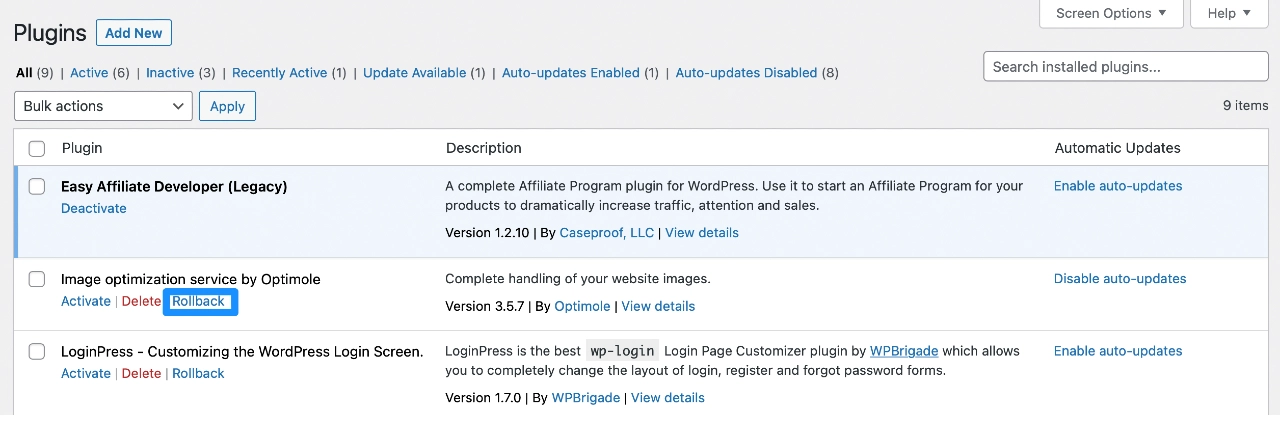
Clicar neste link o levará a uma página onde você pode reverter o plug-in para uma versão anterior. Tudo o que você precisa fazer é selecionar sua versão preferida e clicar em Rollback .
5. Habilite atualizações automáticas para plugins confiáveis
Quanto mais plugins você tiver em seu site, mais atualizações você precisará fazer. Essa tarefa pode ser bastante assustadora e você precisará se lembrar de verificar se há atualizações em seu site todos os dias. É por isso que você pode querer habilitar atualizações automáticas de plugins no WordPress.
É importante observar que as atualizações automáticas têm prós e contras, por isso recomendamos habilitar apenas atualizações automáticas para plug-ins de desenvolvedores confiáveis.
Se você deseja habilitar atualizações automáticas de plugins do WordPress, veja como fazê-lo…
Navegue até Plug-ins > Plug-ins instalados . Ao lado de cada plug-in, você deve ver uma opção Ativar atualizações automáticas :
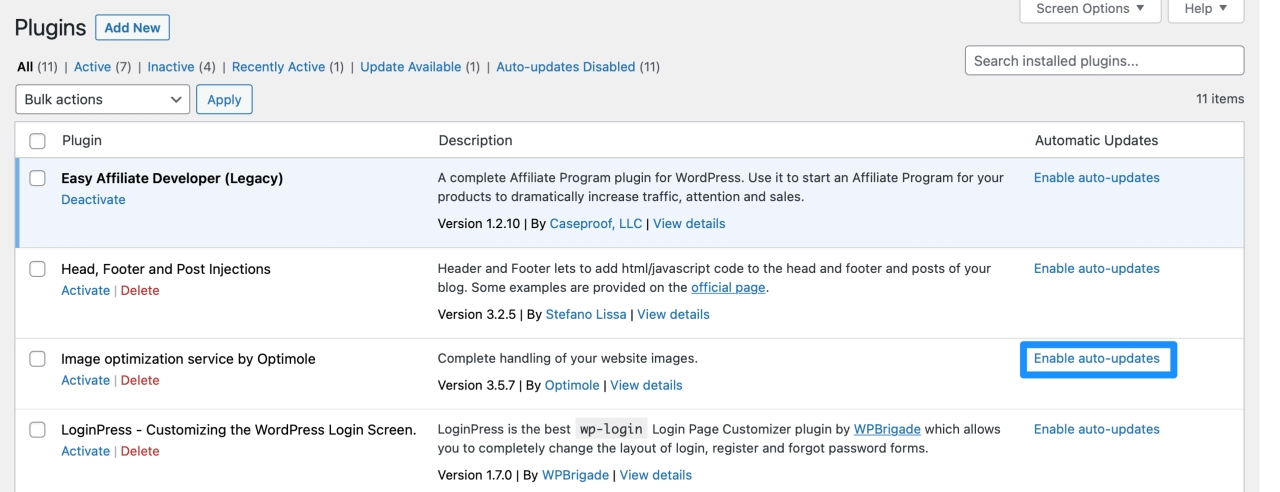
Depois de selecioná-lo, a configuração deve entrar em vigor imediatamente. O WordPress verificará as atualizações duas vezes por dia e aplicará automaticamente todas as atualizações disponíveis.
No entanto, se você mudar de ideia, basta selecionar Desativar atualizações automáticas para reverter a alteração.
Se você está preocupado com as atualizações automáticas de plug-in que quebram seu site, convém escolher um host WordPress com teste de regressão para atualizações de plug-in.
Esses hosts compararão uma captura de tela visual do seu site antes e depois da atualização para detectar problemas automaticamente. Se o host descobrir um problema, ele poderá reverter automaticamente essas alterações para garantir que seu site continue funcionando.
Hosts populares que oferecem esse tipo de funcionalidade incluem o seguinte:
6. Instale um plug-in de recuperação de backup
Ao gerenciar as atualizações de plug-in do WordPress, é uma boa ideia instalar um plug-in de backup se o seu host ainda não oferecer uma ferramenta funcional de backup e restauração.
Dessa forma, se algo der errado, você poderá restaurar seu site para uma versão anterior.
Isso é especialmente importante se você estiver executando atualizações em um site ativo. Se você acertar uma atualização ruim, seu site pode travar e você pode perder tráfego e receita.
Portanto, você pode executar atualizações com tranquilidade ao usar um plug-in de backup como o UpdraftPlus:
Com esta ferramenta, você pode criar novos backups e restaurar seu site com apenas alguns cliques. Ele permite fazer backup de arquivos WordPress, tabelas de banco de dados, plugins e temas e armazená-los em seu local preferido. Melhor ainda, você pode automatizar o processo, agendando backups por hora, diariamente ou semanalmente.
Trabalhe de forma mais eficaz com as atualizações de plugins do WordPress
As atualizações de plug-in do WordPress são uma parte fundamental para manter seu site seguro e protegido. Eles também permitem que você acesse novos recursos e mantenha uma experiência de usuário tranquila. Felizmente, existem várias maneiras de atualizar plugins de forma rápida e segura.
Para recapitular, aqui estão seis dicas para gerenciar atualizações de plugins do WordPress:
- Atualize plug-ins em massa para economizar tempo.
- Visualize os detalhes da versão para garantir que o plug-in seja compatível com seu site.
- Use um site de teste para atualizar plugins com segurança.
- Reverta o plug-in para uma versão anterior para remover quaisquer alterações indesejadas.
- Habilite atualizações automáticas para plug-ins confiáveis para simplificar seu fluxo de trabalho.
- Instale um plug-in de recuperação de backup como o UpdraftPlus.
Para saber mais sobre as atualizações principais do WordPress em geral, você também pode se interessar por nossos posts sobre como atualizar o WordPress com segurança e como gerenciar atualizações automáticas para o núcleo do WordPress.
Você tem alguma dúvida sobre atualizações de plugins do WordPress? Deixe-nos saber na seção de comentários abaixo!
