Como migrar manualmente um site WordPress
Publicados: 2021-08-06Pode haver vários motivos pelos quais você deseja migrar para um novo host ou servidor. Para um iniciante, pode ser uma tarefa difícil migrar um site WordPress. Então, estamos aqui para te resgatar. Neste artigo, você aprenderá como migrar manualmente um site WordPress facilmente, sem problemas.
Migrando manualmente um site WordPress vs usando um plug-in para migrar um site WordPress
Não é difícil migrar um site WordPress. Se você quiser fazer isso manualmente, precisará estar familiarizado com o File Transfer Protocol (FTP), acessar bancos de dados e editar arquivos no back-end do seu site.
Esses procedimentos parecem complicados, mas são simples se você seguir um guia passo a passo. Se você preferir uma solução mais específica, sempre poderá utilizar uma ferramenta ou plugin de migração do WordPress. Existem inúmeras alternativas, e discutiremos algumas de nossas favoritas mais tarde.
Aprenda a migrar um site WordPress usando plugin
Existem diferentes abordagens que você pode seguir para migrar seu site WordPress. Como o WPMarks se concentra em usuários iniciantes do WordPress, ensinaremos um método simples para fazer isso.
Pode-se simplesmente usar um plug-in e ficar longe de todas essas necessidades complicadas de conhecer codificação básica e conhecimento para usar servidores FTP.
Você pode seguir estes passos indicados:
- Faça login no painel do WordPress.
- Vá para Plugins >> Adicionar Novo .
- Procure o plug -in “All-in-One WP Migration” .
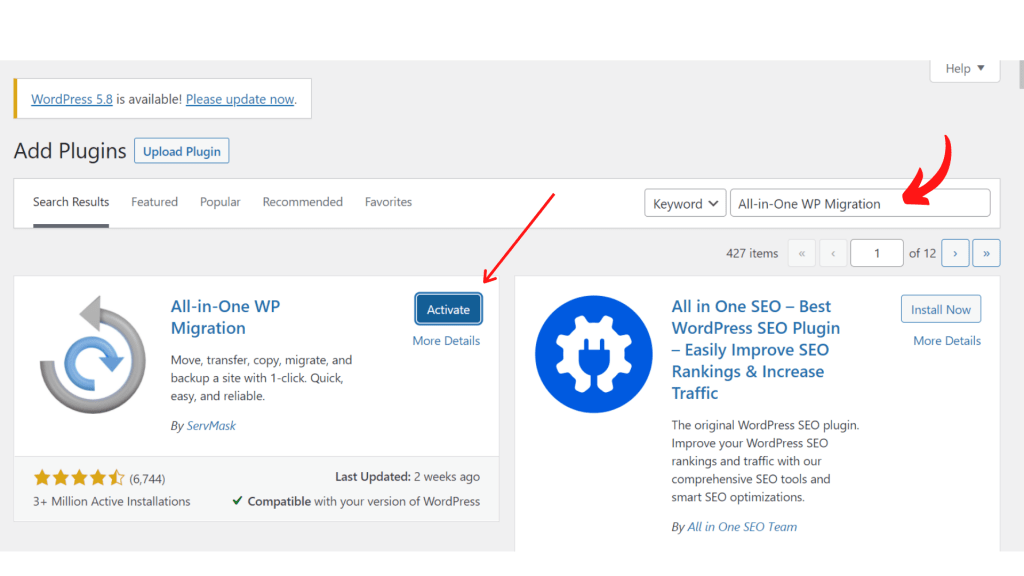
- Instale e ative o plug-in. Lembre-se de que você deve instalar este plugin em seu site antigo e novo.
- Agora você precisa abrir o All-in-One WP Migration Dashboard na barra lateral do WordPress Dashboard.
- No painel do WordPress, você terá a opção “EXPORTAR PARA” . Você precisa expandir a opção.
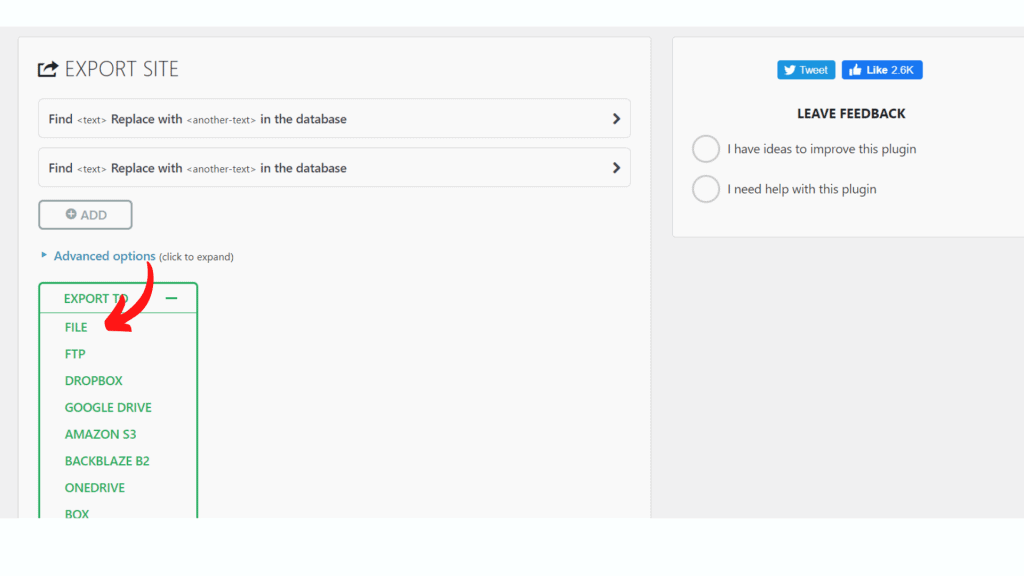
- Em seguida, você precisa procurar a opção "Arquivo" . Levará tempo para gerar um link.
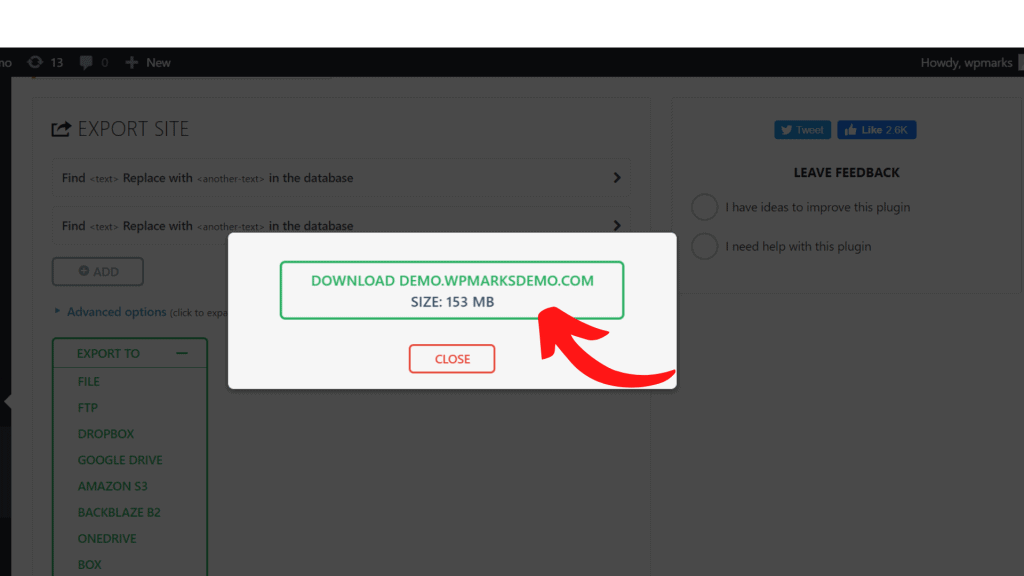
- Agora você precisa baixá-lo para seu armazenamento local.
- Agora vá para o seu novo site. Então você precisa abrir o All-in-One WP Migration Dashboard na barra lateral do WordPress Dashboard.
- Depois disso, selecione as opções “Importar” . Aqui, as opções serão expandidas.
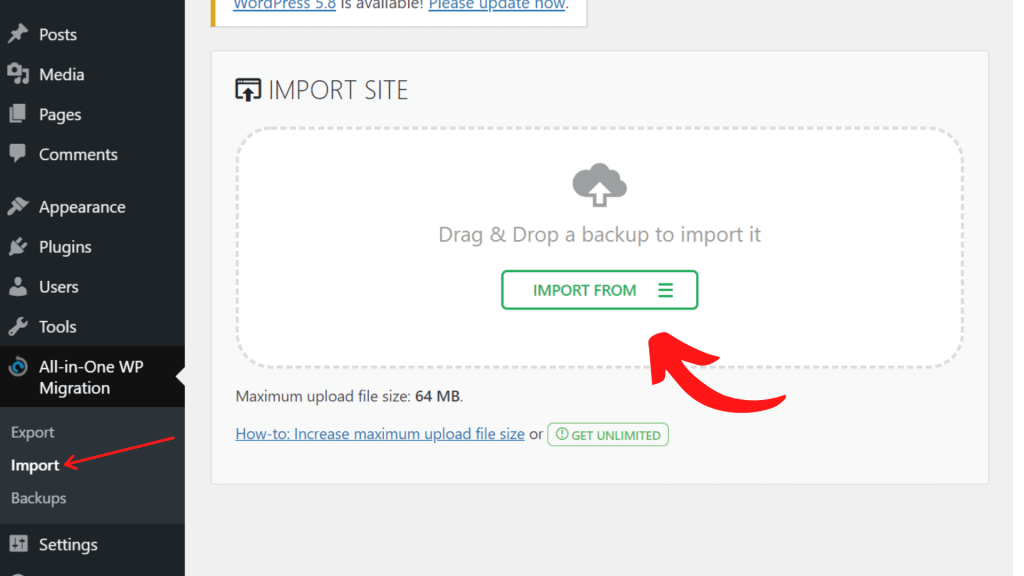
- Por fim, clique na opção “Arquivo” e simplesmente importe o arquivo.
Para a versão gratuita do plugin, o tamanho máximo do site é de 512 megabytes. Se você tiver um site muito grande, provavelmente desejará migrá-lo sem um plug-in.
Aprenda a migrar um site WordPress manualmente
Antes de migrar, o primeiro passo é fazer um backup completo do seu site. Como parte da segurança do seu WordPress, essa é uma ideia brilhante antes de fazer alterações significativas.
Esse método pode ser complicado para você, pois envolve o usuário conhecer o conhecimento básico do servidor de hospedagem, um pouco de codificação e o WordPress.
Passo 1: Primeiro baixe os arquivos do WordPress
Baixe arquivos do WordPress através do seu cPanel
- Faça login no seu antigo provedor de hospedagem.
- Acesse o cPanel.
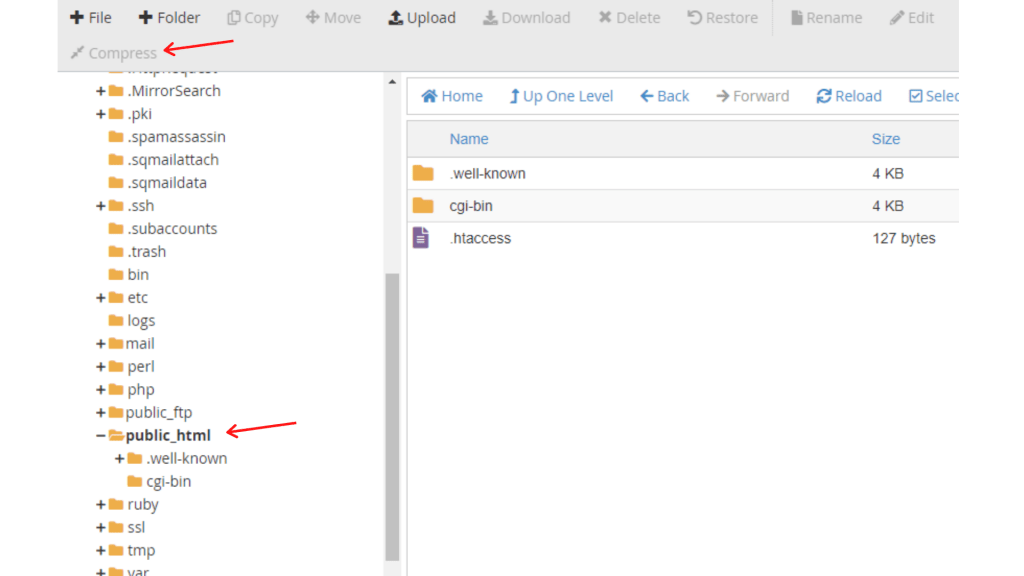
- Abra o Gerenciador de Arquivos e localize a pasta public_html .
- Clique com o botão direito do mouse na pasta e clique em “ Compactar” .
- Agora clique com o botão direito do mouse na pasta compactada e selecione Download .
Baixe arquivos do WordPress através do seu cliente FTP
- Você pode usar o Filezilla , pois ele ajuda você a acessar sua pasta public_html diretamente da sua área de trabalho. Baixe a instalação do Filezilla em seu computador.
- Agora, insira suas credenciais de FTP no Filezilla . Essas informações são armazenadas com seu provedor de hospedagem, você pode solicitá-las a qualquer momento.
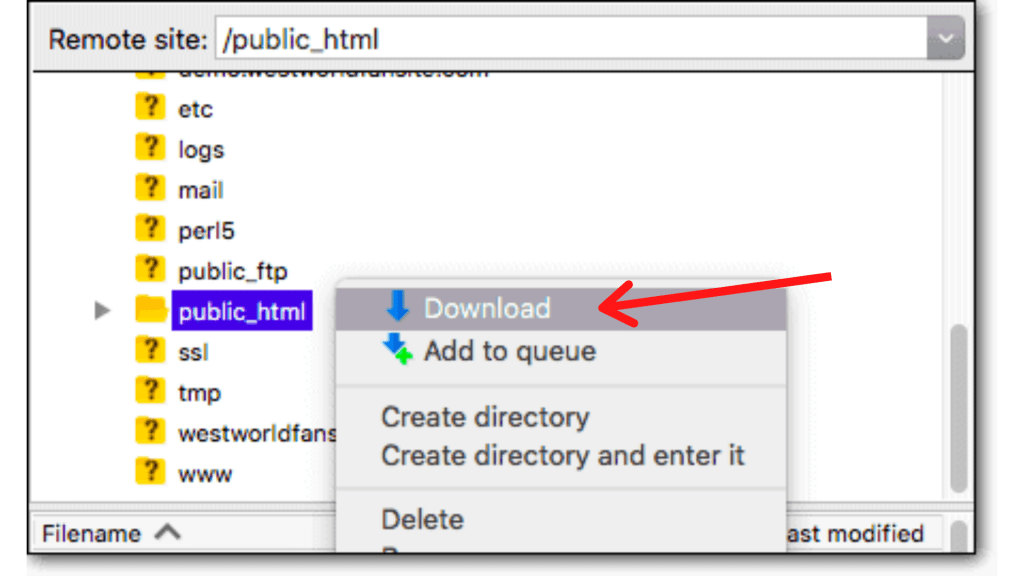
- Depois de inserir todas as informações, você pode baixar a pasta public_html do painel superior direito na seção Site remoto.
- Por fim, clique com o botão direito sobre ele e faça o download .
Passo 2: Baixe o banco de dados WordPress
- Abra o phpMyAdmin da sua conta de hospedagem atual.
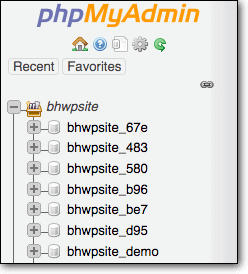
- Aqui você verá seus bancos de dados do WordPress. Selecione Exportar >> Rápido >> Ir .
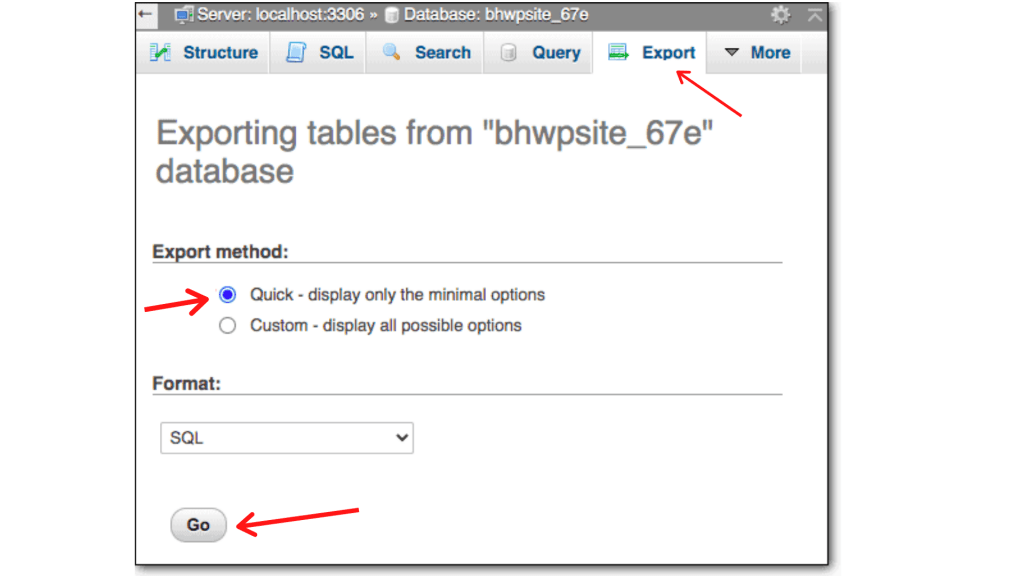
- Ao clicar em “Ir” , seu banco de dados será baixado para o seu computador e salvo lá para uso futuro.
Etapa 3: criar um novo banco de dados
É hora de se preparar para enviar seus arquivos e banco de dados do WordPress para seu novo provedor de hospedagem.

- Faça login na nova conta de hospedagem.
- Acesse o cPanel.
- selecione Bancos de dados MySQL .
- Em seguida, adicione um novo banco de dados.
- Na mesma página, role para baixo e crie um novo usuário .
Atualmente, este é um banco de dados em branco. Está simplesmente abrindo espaço para o banco de dados anterior que será carregado em uma fase subsequente.
Etapa 4: configurar o arquivo para o novo espaço de banco de dados
Seus arquivos do WordPress estão conectados ao seu banco de dados antigo, que está hospedado em sua conta de hospedagem anterior. Use o novo banco de dados (ou espaço) que geramos na última etapa para direcioná-los.
- Abra a pasta public_html que você baixou.
- Encontre o arquivo config.php e abra-o.
- Procure o nome do banco de dados, usuário e senha. Substitua-os pelos novos que você anotou na etapa anterior.
- Salve as alterações no arquivo e saia.
Etapa 5: fazer upload do banco de dados antigo para o novo espaço de banco de dados
- Primeiro faça o login na sua nova conta de hospedagem.
- Agora, abra o phpMyAdmin .
- Olhe no lado esquerdo, você certamente encontrará o novo banco de dados que você criou antes , selecione-o.
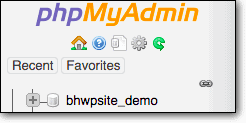
- Selecione Importar e carregue o banco de dados antigo armazenado em seu computador.
Passo 6: Faça o upload dos arquivos antigos do WordPress
Faça upload de arquivos do WordPress através do seu cPanel
- Primeiro faça login na sua conta de hospedagem.
- Vá para o cPanel e abra o Gerenciador de Arquivos .
- Ao chegar à próxima tela, clique no botão Upload na parte superior. Em seguida, faça o upload dos arquivos do WordPress do seu computador.
Faça upload de arquivos do WordPress através do seu cliente FTP
- Abra o Filezilla e estabeleça uma conexão com seu NOVO servidor web.
- Neste ponto, o painel superior direito deve estar vazio. Nesta seção, você precisará fazer upload da pasta public_html .
- Por favor, selecione no espaço vazio.
- Selecione a pasta public_html .
- Agora, clique com o botão direito do mouse e selecione carregar .
É tudo o que há a dizer sobre isso. O upload de arquivos do WordPress agora foi realizado por você.
Resumir
Devido a dificuldades com o provedor existente, muitas pessoas se encontram na posição de precisar trocar de servidor. Por medo de cometer um erro e prejudicar seu site, a migração para um servidor mais confiável geralmente é atrasada várias vezes. Portanto, este tutorial será útil para você.
Para resumir, o WordPress é rápido de configurar e personalizar. Passamos pelos métodos fáceis para aprender Como migrar manualmente um site WordPress . Você é livre para passar por essas etapas.
- Aprenda a migrar um site WordPress usando plugin
- Aprenda a migrar um site WordPress manualmente
De qualquer forma, esperamos que este guia detalhado tenha ajudado você a entender Como migrar manualmente um site WordPress . E para o visitante que nos pediu para escrever um artigo sobre Como fazer backup do site WordPress . Temos um artigo dedicado a isso.
Se você gostou deste post, assine nossos tutoriais em vídeo do WordPress no canal do YouTube . Lembre-se de nos seguir no Pinterest.
Aceitamos qualquer tipo de sugestão dos visitantes porque sempre nos motiva a melhorar. Sinta-se livre para comentar abaixo.
