Como migrar sites WordPress: 2 maneiras
Publicados: 2020-03-13Se você deseja mover seu site de servidor para servidor ou talvez o tenha vendido e o esteja movendo para outra pessoa.
De qualquer forma, migrar seu site WordPress não precisa ser difícil.
No passado, você teria que baixar manualmente todos os seus arquivos, banco de dados e movê-los para o novo servidor, mas agora há uma infinidade de plugins do WordPress que facilitam a migração do seu site WordPress.
Neste tutorial, mostraremos como migrar seu site WordPress usando os melhores plugins de migração e até mesmo como fazê-lo manualmente se você não gosta de usar plugins.
Migrar o WordPress usando o plug-in tudo-em-um
O plugin de migração All-In-One é um dos melhores plugins para migrar seus sites WordPress de um servidor para outro.
Em primeiro lugar, você precisará instalar o plugin no site WordPress que deseja migrar.
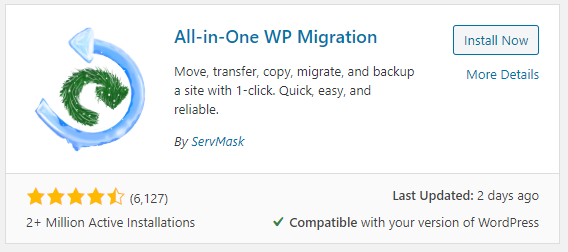
Instale e ative o plugin e você verá uma nova guia à esquerda chamada 'All-in-One WP Migration'. Clique na guia e você será direcionado para a página Export Site.
Com a migração tudo-em-um, você pode exportar seu site para um arquivo, FTP, Google Drive, OneDrive, Amazon Cloud e vários outros locais de nuvem. Se você tiver um site maior, pode ser uma boa ideia exportar para um desses locais, pois será um arquivo muito grande para baixar em seu computador local. Se o seu site for menor, você pode simplesmente exportá-lo para um arquivo.
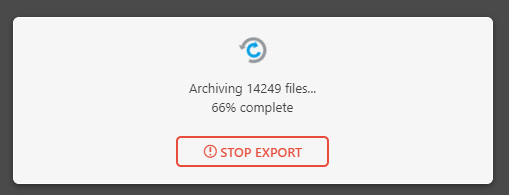
Levará alguns minutos para empacotar o site e, quando estiver concluído, você verá um link para baixar o arquivo de migração empacotado.
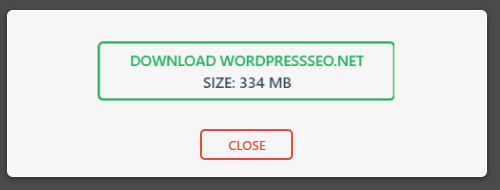
O arquivo terminará em .wpress, portanto, lembre-se disso ao importá-lo de volta para o novo site.
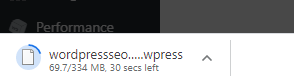
Agora que foi baixado, precisamos configurar nosso novo site para que esteja pronto para importar este arquivo. Para migrar seu site, você precisará instalar uma nova instalação do WordPress em seu novo site e, em seguida, instalar o All-in-One Migration no novo site.
ANÁLISE GRATUITA DO WORDPRESS SEO
Quer mais tráfego para o seu site WordPress? Faça nossa análise gratuita de SEO do WordPress e veja como você pode melhorar seu tráfego para obter mais vendas online.
Desta vez, você escolherá Importar e, em seguida, encontrará o arquivo baixado e o selecionará ou o arrastará para a área de importação. Se você baixou seu arquivo para outro local, poderá escolher esse local para importar.
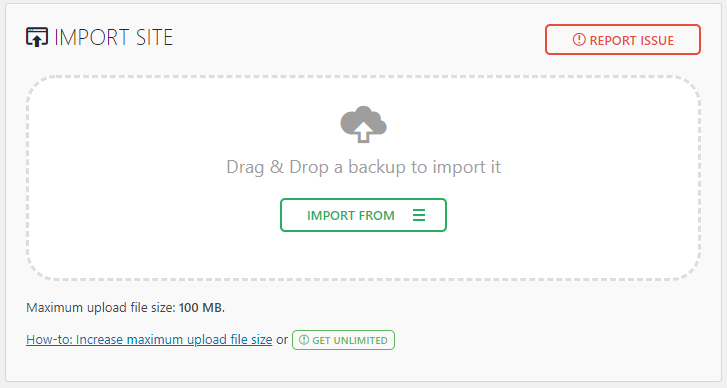
Ele começará a importar seu site do arquivo que você baixou do site original.
Se o seu site tiver mais de 100 MB, você precisará adquirir a versão premium para migrar sites maiores.
Migrar manualmente com FTP
Se você não é fã de usar plugins ou talvez não queira comprar a versão premium para migrar um site grande, pode fazê-lo manualmente.
Para migrar todo o seu site WordPress, você precisará usar o FTP para migrar os arquivos e migrar o banco de dados também.
Criar conta FTP
A primeira coisa que você precisa fazer é se conectar ao seu site via FTP.
Para se conectar ao seu servidor via FTP, você precisará criar uma conta FTP. Faça login no seu cPanel e encontre o link Contas FTP.

Na página Contas de FTP, crie uma nova conta de FTP e certifique-se de anotar ou copiar as credenciais, pois você precisará delas em breve.
Também é importante observar que você deseja ter certeza de que o diretório ao qual este login tem acesso é o diretório base para que você tenha acesso a todos os arquivos.

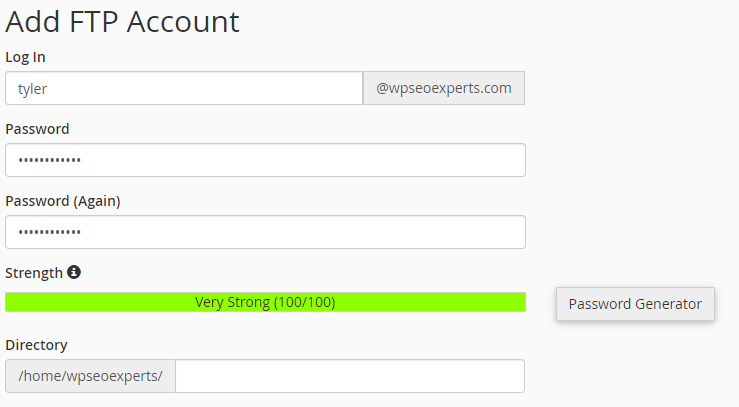
Agora que sua conta FTP está configurada, você precisará de um cliente FTP para se conectar ao seu servidor web onde todos os seus arquivos estão localizados. Existem muitos clientes FTP excelentes por aí, mas eu recomendaria o Filezilla como gratuito e funciona muito bem.
Abra seu cliente FTP e crie uma nova conexão com seus detalhes de FTP que acabaram de ser criados.
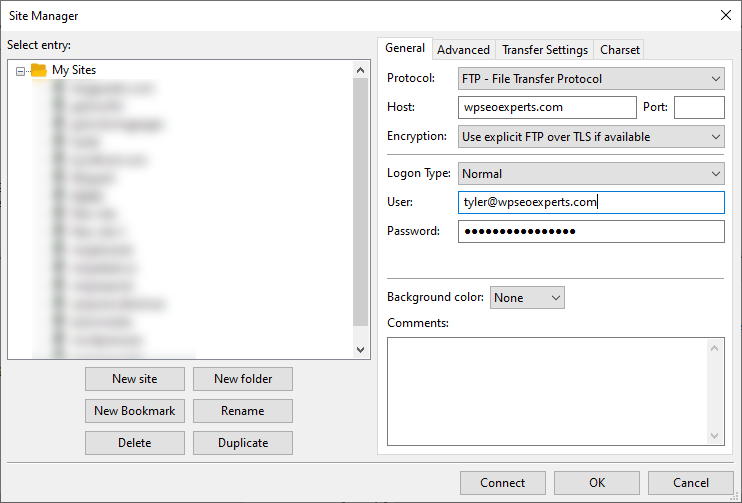
Migrar arquivos
Ao se conectar ao seu servidor, você deverá ver algumas pastas e arquivos. Procure a pasta WWW ou public_html. É aqui que todos os seus arquivos voltados para o público são instalados.
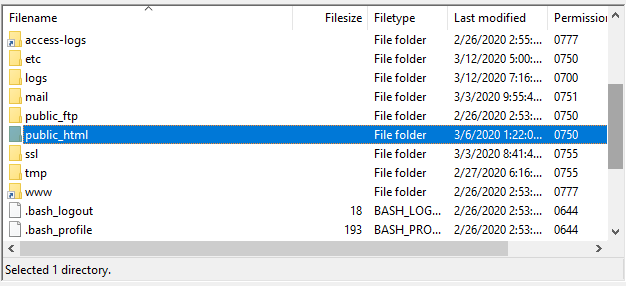
Abra a pasta public_html para revelar seus arquivos do WordPress. Você deve ver as pastas wp-admin, wp-content e wp-includes, bem como os arquivos básicos do WordPress. Agora você vai simplesmente copiar todos os arquivos para o seu computador local. Sugiro criar uma nova pasta e arrastar todos os arquivos para o painel esquerdo da janela, que é o seu computador local.
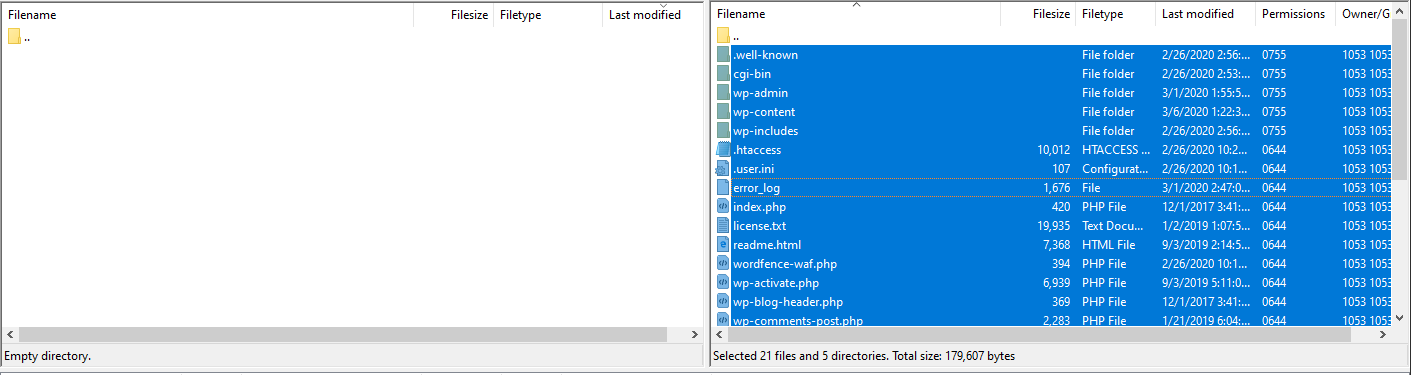
Isso levará algum tempo, dependendo do tamanho do seu site WordPress.
Assim que os arquivos forem completamente baixados para o seu computador local, conecte-se ao seu novo servidor, abra a pasta public_html e arraste os arquivos de volta para o seu novo servidor.
Migrar o banco de dados
Quando os arquivos estiverem migrando, volte para o cPanel do seu antigo host e encontre o link phpMyAdmin e abra o phpMyadmin.

phpMyAdmin é onde você pode gerenciar, atualizar e exportar qualquer um dos seus bancos de dados em seu servidor.
Encontre o banco de dados do seu site WordPress à esquerda (se você tiver apenas um site no servidor, ele será o único) e clique nele para abrir a tabela.
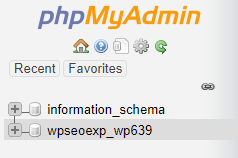
Com a tabela aberta, localize a guia Exportar na parte superior da navegação de gerenciamento de tabelas do phpMyAdmin.
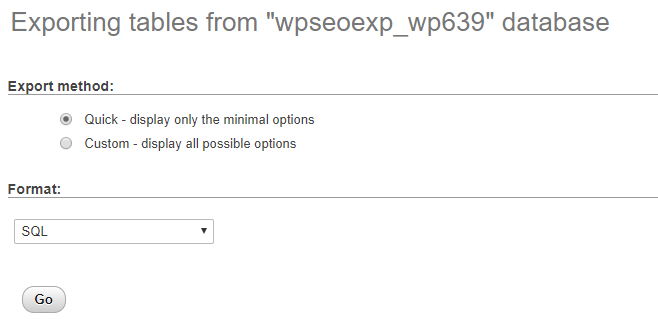
Clique em 'Ir' para exportar seu banco de dados no formato SQL para fácil importação em seus novos servidores phpMyAdmin. Ele fará o download do arquivo .sql para o computador local para importar para o novo site.
Agora vá para o cPanel do seu novo servidor e crie um novo banco de dados que usaremos para importar nosso arquivo .sql antigo. Certifique-se de nomear o banco de dados com o mesmo nome, com o mesmo nome de usuário e senha para que ele possa se conectar ao seu novo servidor.
Vá para o phpMyAdmin do seu novo servidor, clique no seu novo banco de dados e depois vá para a aba Importar onde você pode simplesmente importar o arquivo .sql que acabamos de baixar para o seu novo servidor.
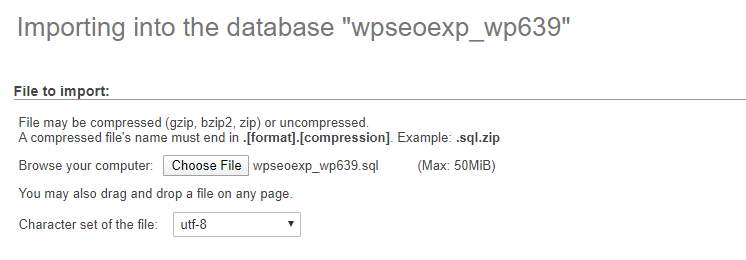
Seu novo site agora deve estar ativo em seu novo servidor e ter a mesma aparência do servidor antigo.
Problemas comuns com a migração manual
Erro de conexão do banco de dados
Na maioria das vezes, se você está recebendo um erro de conexão com o banco de dados, isso significa que suas configurações em seu arquivo wp-config.php não correspondem ao nome do banco de dados, nome de usuário ou senha.
Certifique-se de que seu arquivo wp-config.php tenha as mesmas credenciais que você criou para seu banco de dados em seu novo servidor.
O design do site está confuso
Se o seu site não carregar ou parecer confuso, é provável que todos os seus arquivos não tenham sido carregados. Volte para o seu cliente FTP e baixe/recarregue todos os arquivos do seu servidor antigo.
Confira nosso artigo sobre erros comuns do WordPress e como corrigi-los para mais problemas que você pode enfrentar.
Conclusão
Embora seja muito possível migrar manualmente seu site WordPress movendo os arquivos e o banco de dados para o novo servidor, é muito mais fácil e rápido usar apenas um plug-in para migrar facilmente seu site WordPress entre servidores.
