Como obter toda a sua biblioteca de mídia WordPress (3 técnicas)
Publicados: 2023-03-18Deseja baixar todas as imagens e documentos de mídia do seu site WordPress?
Ao baixar sua biblioteca de mídia, você pode armazenar facilmente um backup de seus arquivos de dados de mídia em seu laptop ou, se tiver criado mais uma página da Web do WordPress, também poderá transferir essas imagens de uma página da Web específica para outra.
Neste breve artigo, apresentaremos como obter convenientemente sua biblioteca de mídia completa do WordPress, passo a passo.
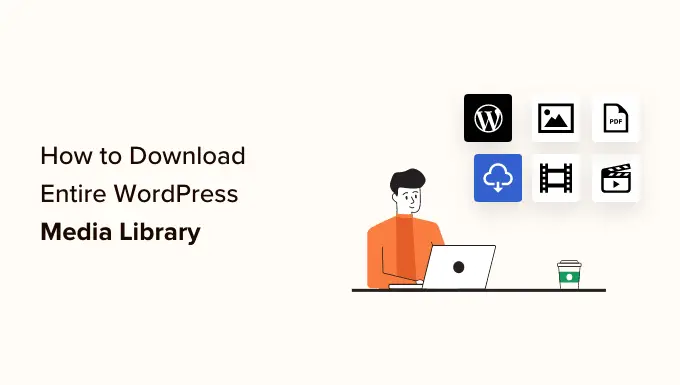
Por que você deseja baixar a biblioteca de mídia?
A biblioteca de mídia do WordPress distribui todos os documentos de mídia que você carregou em seu site. Se você deseja criar um backup dessas informações de mídia, pode fazer isso convenientemente baixando uma cópia da biblioteca de mídia e armazenando-a em seu PC.
Muitas vezes, você pode usar uma solução de backup totalmente automatizada do WordPress para restaurar todo o seu site WordPress (incluindo plug-ins, temas, postagens e a biblioteca de mídia).
No entanto, a maioria dos plug-ins de backup não oferece uma maneira direta de apenas baixar e carregar sua biblioteca de mídia.
Você também pode usar o supervisor de arquivos da sua conta de hospedagem na web WordPress ou FTP para baixar a biblioteca de mídia, mas essas estratégias são um pouco sofisticadas e desconcertantes para pessoas inexperientes.
Com isso sendo mencionado, mostraremos algumas maneiras fáceis de obter facilmente sua biblioteca de mídia total no WordPress.
Técnica 1. Baixe a biblioteca de mídia usando o plug-in de exportação de biblioteca de mídia
Para esta estratégia, trabalharemos com um plugin para obter os arquivos de dados de mídia.
Primeiro, você precisa instalar e ativar o plugin Export Media Library. Para obter mais informações, consulte nossas informações sobre como configurar um plug-in do WordPress.
Após a ativação, vá para a página Mídia »Exportar do seu local de administração.
No momento em que você estiver no site 'Exportar biblioteca de mídia', basta selecionar a solução 'Pasta única com todos os arquivos' no menu suspenso ao lado da opção 'Estrutura da pasta'.
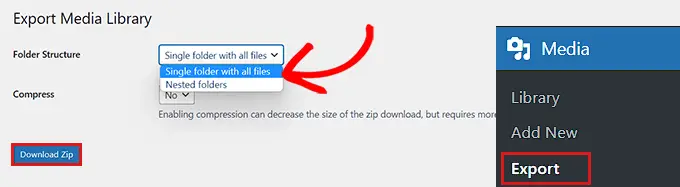
Agora todas as suas mídias serão baixadas em uma pasta. Eles serão baixados como os tipos de arquivo iniciais, como JPG, PNG ou SVG.
Se você deseja que sua mídia seja posicionada em pastas separadas principalmente com base na hora da adição, escolha a solução 'Pasta aninhada' no menu suspenso.
Logo depois disso, basicamente clique no botão 'Baixar Zip' e sua biblioteca de mídia completa será baixada em um arquivo zip em seu laptop ou computador.
Sistema 2. Baixe o backup completo do WordPress, que inclui arquivos de dados de mídia
Se você deseja criar um backup para o seu site WordPress completo, incluindo a biblioteca de mídia, esse método é para você.
Estaremos trabalhando com o plug-in Duplicator, que é o plug-in de backup do WordPress ideal no setor e permite que você crie um backup completo do seu site WordPress.
Primeiro, você precisará instalar e ativar o plugin Duplicator. Para mais detalhes, consulte nosso guia sobre como instalar um plug-in do WordPress.
Na ativação, você precisa ir para o site Duplicator »Deals na barra lateral do administrador e simplesmente clicar no botão 'Criar novo'.
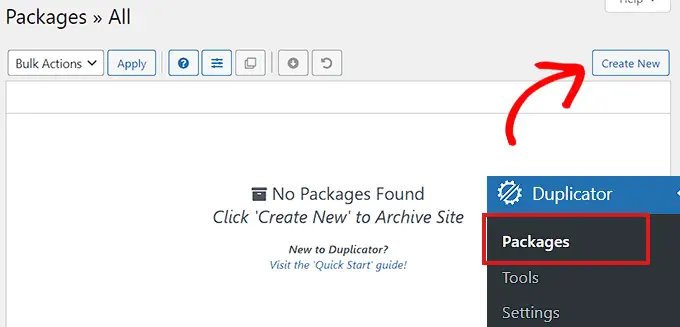
Em seguida, você deve escolher um nome para o seu backup do WordPress.
Pode ser tudo o que o ajudará a identificar o backup após o download no seu computador.
Logo após, clique no botão 'Avançar' para continuar.
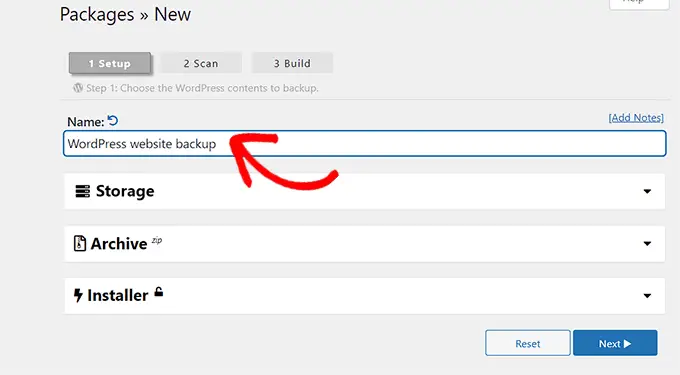
Na próxima etapa, sua página da Web será verificada quanto a erros de oportunidade.

Depois que a verificação for abrangente, basta clicar no botão 'construir' para criar seu pacote.
Aviso: Se um erro for destacado pelo Duplicator durante a varredura, você deve remediar esse erro antes de redigitalizar e configurar seu pacote.
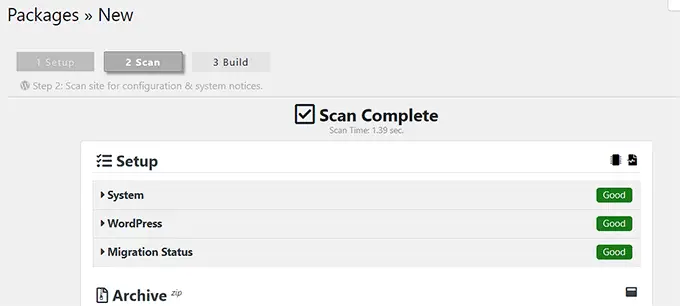
No momento em que a oferta é criada, você precisa clicar no botão 'Baixar ambos os arquivos'.
Agora, as informações do instalador e do arquivo serão baixadas ao mesmo tempo.
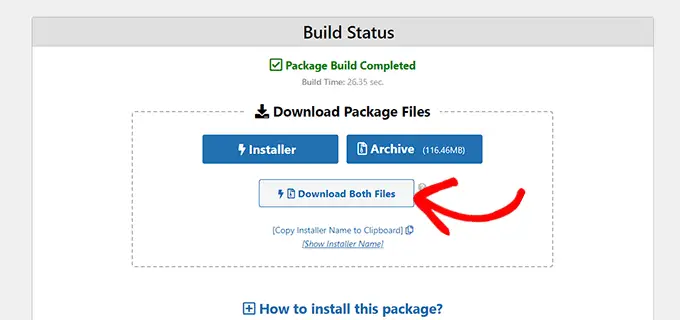
Seu backup do site WordPress, que inclui arquivos de mídia, agora será baixado e armazenado em seu computador pessoal.
Se você deseja restaurar um backup do WordPress, também pode querer ver nossas informações sobre como restaurar o WordPress a partir de um backup.
Estratégia 3. Baixe a biblioteca de mídia aplicando configurações do WordPress
Nesta técnica, mostraremos como baixar sua biblioteca de mídia completa do back-end do WordPress e importá-la para outro site WordPress.
Atenção: este sistema permite que você baixe a biblioteca de mídia sem precisar usar nenhum plug-in. Mesmo assim, não sugerimos essa técnica porque ela exporta sua mídia como um arquivo XML.
Esse sistema pode ser útil se você quiser importar sua biblioteca de mídia do WordPress para um de seus outros sites.
Para isso, vá para o site Equipamento »Exportar no painel de administração do WordPress.
Agora que você está na página da Web 'Exportar', marque apenas a caixa ao lado da opção 'Mídia'.
Se você não deseja baixar toda a sua biblioteca, também pode decidir sobre uma matriz de dia para um corpo de tempo específico. Com esta função, apenas os visuais carregados durante todo o período de tempo escolhido serão baixados.
Por fim, basta clicar no botão 'Baixar arquivo de exportação'.
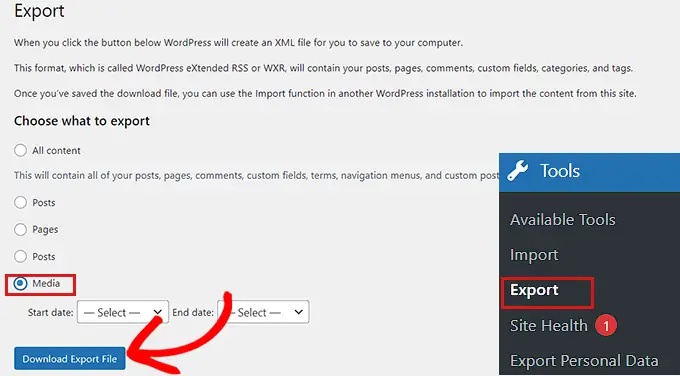
Agora, sua biblioteca de mídia do WordPress será salva em seu PC como um arquivo XML.
Em seguida, você deseja configurar e ativar o plugin WordPress Importer. Para obter mais instruções, consulte nosso guia sobre como instalar um plug-in do WordPress.
Este plug-in permitirá que você importe seu arquivo XML para outra página da Web do WordPress.
Para começar, você precisará dar uma olhada no site Instrumentos »Importar na barra lateral do administrador.
Em seguida, basta clicar no link do site 'Executar importador' abaixo da alternativa 'WordPress'.
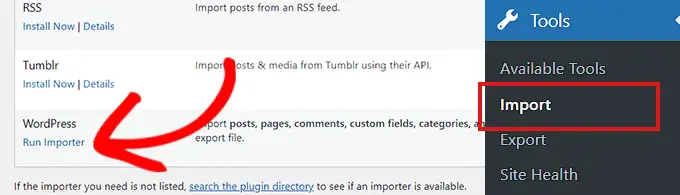
Isso levará você à página 'Importar WordPress', na qual você deve clicar no botão 'Escolher arquivo'.
Agora, você pode adicionar seu arquivo XML de biblioteca de mídia do computador.
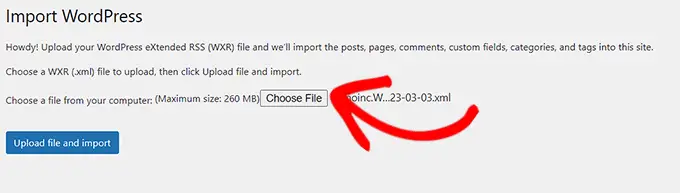
Assim que terminar, não se esqueça de clicar no botão 'Carregar arquivo e importar' para adicionar a biblioteca de mídia.
Esperamos que este artigo tenha ajudado você a obter sua biblioteca de mídia do WordPress. Você também pode querer ver nosso tutorial sobre como acelerar seu site WordPress e nossa comparação dos melhores plugins do Instagram para WordPress.
Se você gostou deste artigo, deve se inscrever em nosso canal do YouTube para tutoriais em vídeo on-line do WordPress. Você também pode obter-nos no Twitter e Facebook.
