Como abrir um formulário pop-up do WordPress Basta clicar em Conexão ou Imagem
Publicados: 2023-02-22Você quer desenvolver um pop-up que aparece quando os visitantes clicam em uma conexão ou imagem em seu site?
Esta é uma maneira comprovada de amadurecer sua lista de e-mail. É mais eficaz porque começa com uma ação realizada por uma pessoa. Sites populares costumam usá-lo para oferecer um incentivo optin para obter ainda mais assinantes.
Neste breve artigo, mostraremos como abrir um pop-up do WordPress ao clicar em um link de site ou uma impressão, passo a passo.
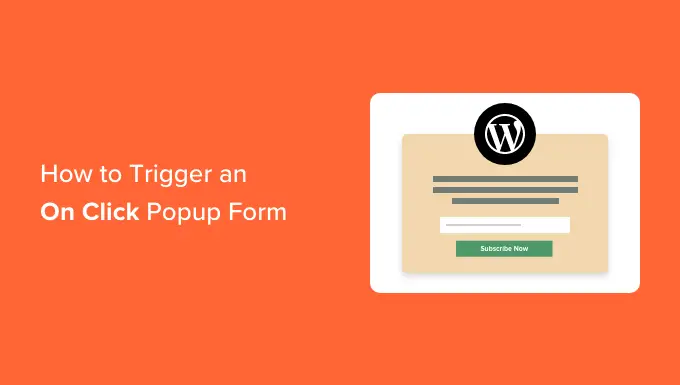
O que é uma variedade pop-up 'On Click'?
Variedades de pop-up ao clicar são pop-ups lightbox que abrem quando um consumidor clica em um link, botão ou imagem em seu site WordPress.
Normalmente, os pop-ups aparecem nos sites quando um usuário chega ou quando está prestes a sair. As classificações pop-up ao clicar são ativadas pela interação do consumidor.
Também usamos pop-ups ao clicar no WPBeginner para expandir nosso registro de correio eletrônico. Por exemplo, um pop-up aparecerá quando um usuário clicar no ícone de e-mail na barra lateral próxima a todos os ícones sociais.
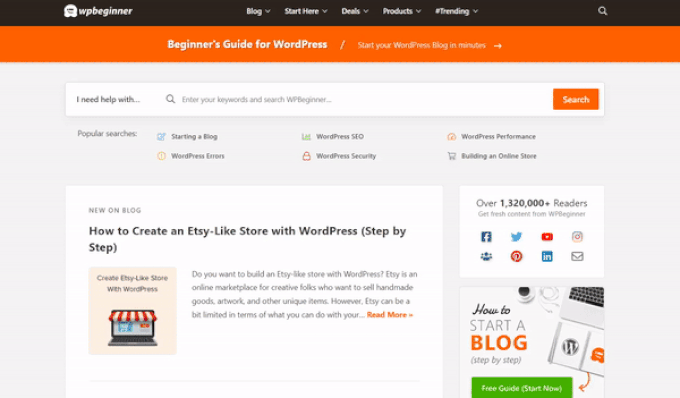
Por que as classificações pop-up ao clicar são tão eficientes?
O tipo de pop-up ao clicar é útil simplesmente porque utiliza o resultado impressionante do Zeigarnik. Este é um princípio básico psicológico que afirma que os usuários que iniciam um movimento sozinhos têm mais chances de concluí-lo.
Quando alguém clica em um backlink ou botão para resultar em seu pop-up, eles já demonstraram interesse. Quando o tipo pop-up aparecer, eles estarão muito mais propensos a usá-lo.
Por exemplo, você pode usar um pop-up ao clicar para fornecer um ímã direto. Este pode ser um recurso útil para download gratuito, como um e-book ou arquivo PDF, que os clientes podem obter em troca de seu endereço de correio eletrônico.
No entanto, existem outras abordagens para usar pop-ups com um simples clique em seu site. Por exemplo, você pode consultar os clientes para declarar um código de cupom, saber mais sobre um item, preencher pesquisas e muito mais.
Dito isso, vamos dar uma olhada em como criar convenientemente um pop-up de caixa de luz com um simples clique para sua página da web.
Criando um pop-up ao clicar no WordPress
A maneira mais direta de criar um pop-up ao clicar é usando o OptinMonster. É o plug-in pop-up para WordPress e software da era líder.
Para começar, você precisará se inscrever para uma conta OptinMonster. Você vai ter que ter a conta Professional (ou maior), principalmente porque envolve o recurso MonsterLinks que permite criar pop-ups ao clicar.
Basta visitar a página da Web do OptinMonster e clicar no botão 'Obter OptinMonster agora' para começar.
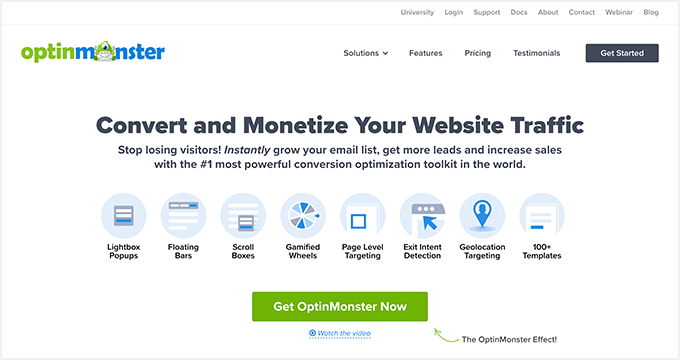
Em seguida, você precisa instalar e ativar o plugin OptinMonster em seu site WordPress. Para ativar, consulte nossas informações de ação por ação sobre como inserir um plug-in do WordPress.
Isso permite que você conecte sua conta OptinMonster ao seu site WordPress.
No momento em que ativar o plug-in, você precisará conectar sua conta. Você deve ser direcionado para o site de boas-vindas automaticamente em seu painel do WordPress.
Vá em frente e clique no botão 'Conectar sua conta atual'.
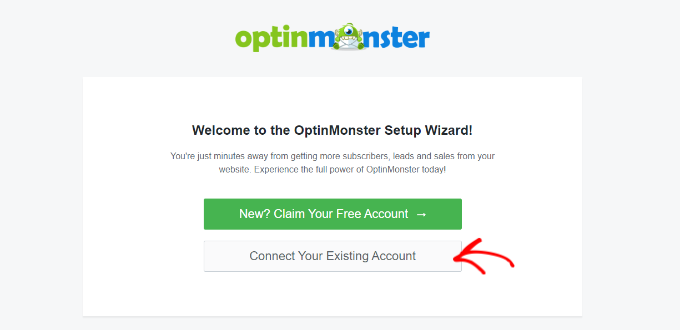
Depois disso, uma nova janela será aberta.
Você pode simplesmente clicar no botão 'Conectar ao WordPress' para adicionar seu site ao OptinMonster.
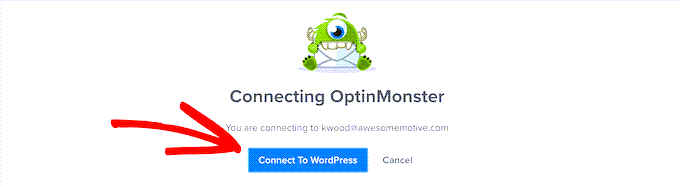
Depois de conectar sua conta OptinMonster à sua página da Web do WordPress, você pode criar um pop-up com um simples clique.
Basta ir para OptinMonster »Estratégias no painel do WordPress e simplesmente clicar no botão 'Criar sua campanha inicial'.
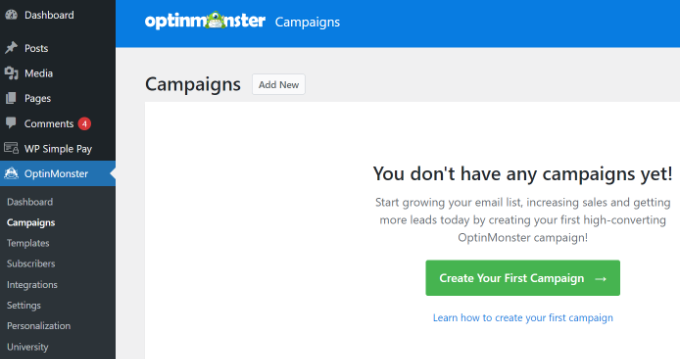
Você será direcionado diretamente para o site do OptinMonster.
O formulário de campanha deve agora ser definido como pop-up. Caso contrário, basta clicar em Popup para selecioná-lo. A seguir, você vai querer escolher um modelo de campanha de marketing.
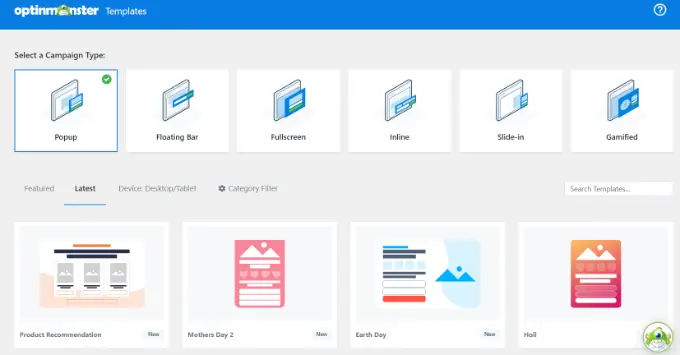
Você será capaz de modificar o modelo com precisão como isso parece depois. Vamos usar o modelo 'Básico' para este tutorial.
Simplesmente opere o cursor acima do modelo e clique no botão 'Usar modelo'.
Agora, você será solicitado a inserir um nome para sua campanha. Isto é apenas para você. Os clientes não vão ver.
Basta inserir uma identidade e clicar em 'Iniciar construção' para criar seu pop-up.
O OptinMonster carregará imediatamente o modelo no criador de campanha de arrastar e soltar.
Você pode editar o conteúdo textual padrão e incorporar ou remover recursos de seu modelo. Simplesmente arraste os blocos do menu à sua esquerda e solte-os no modelo.
Você também pode remover qualquer aspecto da variedade clicando sobre ele e usando as opções de menu para o restante. Por exemplo, retiraremos a disciplina 'Nome' do tipo.
Primeiro, você terá que clicar na guia 'Optin' na parte inferior da tela. Em seguida, clique no campo para selecioná-lo, e você verá as alternativas disponíveis na coluna ainda à esquerda, como a possibilidade de retirá-lo.
Depois de criar o pop-up, a próxima etapa é estilizar e projetar o relógio Resultados, que as pessoas veem logo após preencher o formulário.

Basicamente, mude para a visualização 'Sucesso' na parte superior da tela.
Você pode editar a perspectiva de resultados da mesma forma que editou a visualização optin. Por exemplo, você pode querer modificar o texto ou incluir um hiperlink para baixar um imã direto.
Conectando seu pop-up à sua lista de verificação de correio eletrônico
Quando estiver satisfeito com o seu pop-up, clique na guia Integrações na parte superior da tela. Você precisará vincular o OptinMonster à sua empresa de publicidade e marketing de e-mail para poder aumentar as pessoas hoje para sua lista de e-mail.
A partir daqui, clique no botão '+ Incluir nova integração' no lado esquerdo da tela de exibição.
A seguir, você pode escolher seu provedor de serviços de e-mail na lista de verificação suspensa.
De baixo, basicamente siga as instruções para conectá-lo ao OptinMonster.
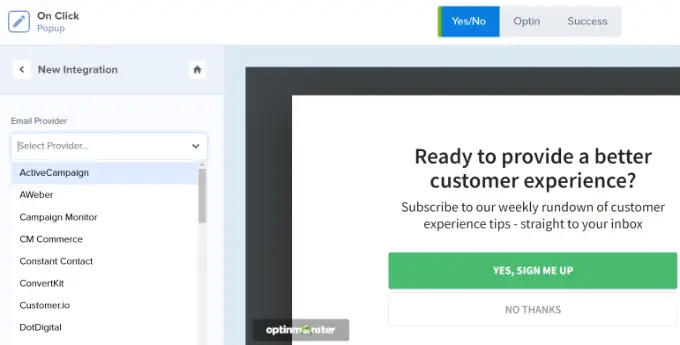
Configurando seu pop-up para visualizar Basta clicar
Agora, você precisa configurar seu pop-up para ver quando o usuário clicar em um link.
Vá em frente e simplesmente clique na guia Regras da tela de exibição na parte superior da tela.
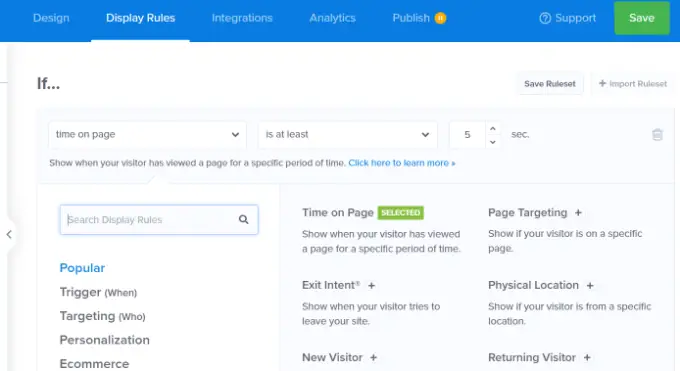
A regra padrão da tela de exibição definida pelo OptinMonster é 'tempo na página do site'. Isso significa que o pop-up padrão aparecerá depois que a pessoa estiver olhando para aquele site por um determinado período de tempo.
Por outro lado, você pode clicar no menu suspenso e escolher a alternativa 'MonsterLink' (ao clicar)' como substituta.
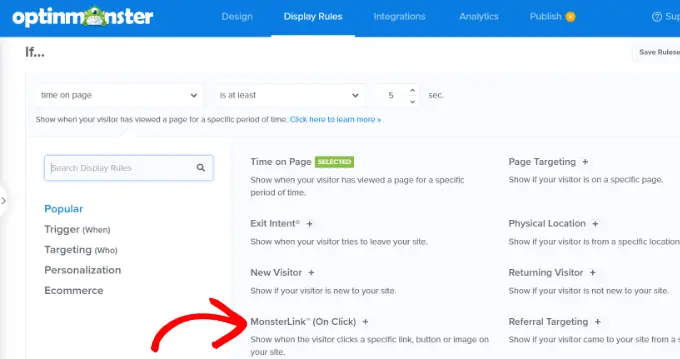
Logo depois disso, você precisa ver seu MonsterLink nos princípios do show.
Você pode clicar no botão para copiar seu código MonsterLink. Você vai precisar disso em um segundo.
Construindo sua residência pop-up ao clicar
Em seguida, você pode ir para a guia 'Publicado' na parte superior da página do site e alterar a classificação de sua campanha de 'Rascunho' para 'Publicar'.
Depois de concluir isso, clique no botão 'Salvar' na parte superior da tela e próximo ao criador de campanhas.
No futuro, você verá as 'Configurações de saída do WordPress' para sua campanha de marketing. Você pode clicar no menu suspenso 'Status' e ajustá-lo de 'Pendente' para 'Publicado'. Quando terminar, basta clicar no botão 'Salvar alterações'.
Incluindo seu MonsterLink para sua página da Web do WordPress
Agora, você precisa adicionar o MonsterLink específico ao seu site. Se você não duplicou isso antes, pode obtê-lo provavelmente de volta ao local 'Regras de exibição' para sua campanha de marketing.
Primeiro, você precisa criar um novo artigo ou site, ou editá-lo onde quiser para incluir sua conexão.
O MonsterLink é um código HTML, então você precisa colá-lo em um bloco HTML personalizado.
Quando você estiver no editor de conteúdo do WordPress, clique no botão (+) para incorporar um bloco HTML personalizado.
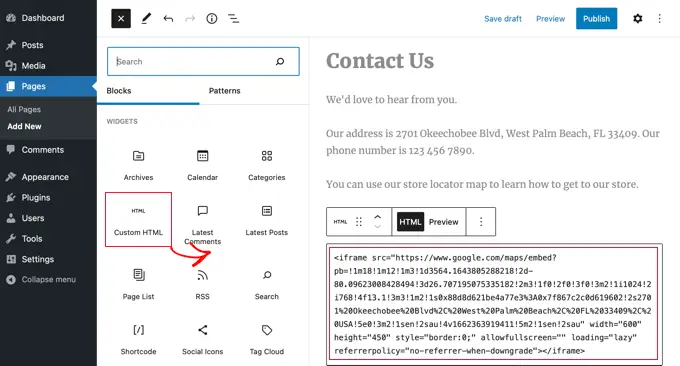
Agora, copie seu MonsterLink para esse bloco. Realmente deve ser algo como isto:
Subscribe Now!
Você pode ajustar os termos 'Assine agora!' para qualquer texto que você deseja usar para o seu backlink.
Depois de colocar o hiperlink, você pode visualizar seu site ou publicar para garantir que está funcionando.
Aqui está o nosso link em ação. Esteja ciente de que usamos algum estilo no texto para criar uma caixa com conteúdo textual mais substancial para ajudar a endossar o ímã direto:
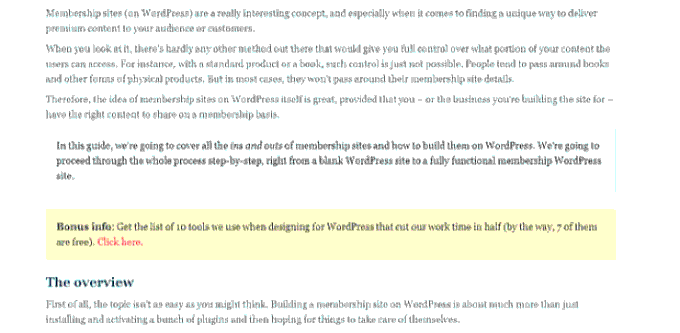
Ideia: Você não é limitado a apenas hiperlinks de conteúdo textual usando MonsterLinks. Você também pode usar o MonsterLink com botões telefônicos, ilustrações ou fotos, banners ou menus de navegação em seu site.
Esperamos que este tutorial tenha ajudado você a dominar como fazer uma classificação pop-up do WordPress ao clicar. Você também pode querer ver nosso tutorial sobre como acelerar seu site WordPress e nossa melhor diretriz de posicionamento de site WordPress.
Se você gostou deste relatório, assine nosso canal do YouTube para tutoriais em vídeo do WordPress. Você também pode nos descobrir no Twitter e no Facebook.
