Como proteger com senha seu diretório de administração do WordPress (wp-admin)
Publicados: 2023-03-28Você quer aprender como proteger com senha seu diretório de administração do WordPress?
Adicionar outra camada de proteção por senha ao diretório de administração do WordPress pode ser uma ótima maneira de melhorar a segurança do WordPress.
Neste artigo, você aprenderá como proteger com senha seu diretório wp-admin facilmente.
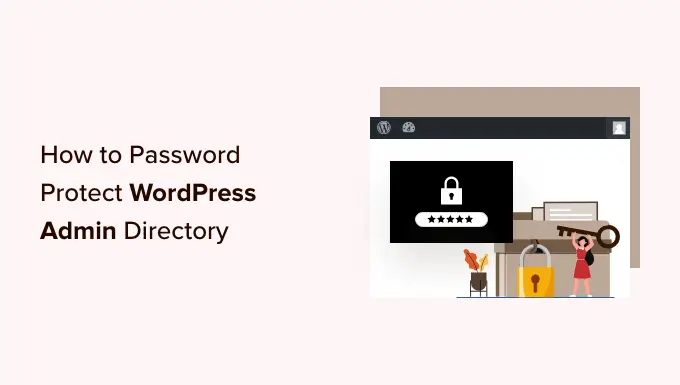
Por que proteger com senha seu diretório de administração do WordPress?
Ao proteger com senha seu diretório de administração do WordPress, você melhora a segurança do ponto de entrada mais importante do seu Site WordPress.
Seu painel de administração do WordPress é o hub central do seu site. É onde você publicará postagens e páginas, personalizará seu tema, instalará plug-ins do WordPress e muito mais.
Muitas vezes, quando os hackers tentam entrar em seu site, eles o fazem por meio da tela wp-admin. Você pode ajudar a proteger seu site contra possíveis ataques usando uma senha segura e limitando as tentativas de login.
Para ser ainda mais seguro, você também pode proteger com senha o diretório wp-admin. Então, quando alguém tentar acessar sua área de administração, precisará inserir um nome de usuário e senha antes de chegar à tela de login do WordPress.
Com isso dito, vamos dar uma olhada em como você pode proteger com senha seu diretório de administração do WordPress passo a passo.
O primeiro método é recomendado para a maioria dos usuários e você pode usar os links rápidos abaixo para ir direto para o método que deseja usar.
Método 1: Proteger com senha o wp-admin usando a privacidade do diretório (recomendado)
A maneira mais fácil de proteger com senha seu diretório de administração do WordPress é usando o aplicativo Directory Privacy do seu provedor de hospedagem WordPress.
Primeiro, você precisa fazer login no painel da sua conta de hospedagem e clicar na opção 'Privacidade do diretório' na seção Arquivos das configurações avançadas do seu site.
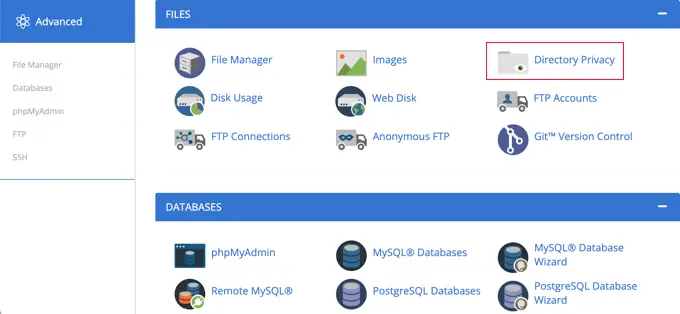
Observação: a maioria dos hosts da Web que usam o cPanel, como o Bluehost, terá etapas semelhantes. No entanto, seu painel pode ser um pouco diferente de nossas capturas de tela, dependendo do seu provedor de hospedagem.
Isso leva você a uma tela que lista todos os diferentes diretórios em seu servidor. Você precisa encontrar a pasta que contém os arquivos do seu site.
Para a maioria dos proprietários de sites, isso pode ser encontrado clicando na pasta 'public_html'.
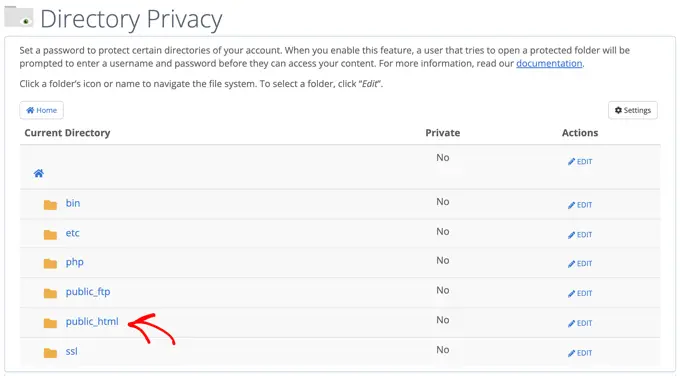
Isso traz todos os arquivos do site que você instalou em seu servidor.
Em seguida, você precisará clicar na pasta com o nome de domínio do seu site.
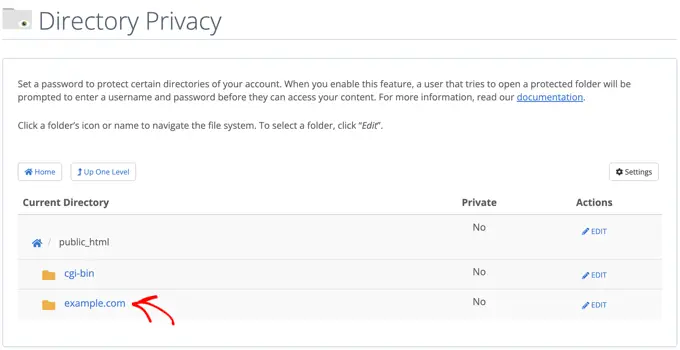
Nessa pasta, você verá uma pasta 'wp-admin'.
Em vez de clicar no nome da pasta, você precisará clicar no botão 'Editar' ao lado dessa pasta.
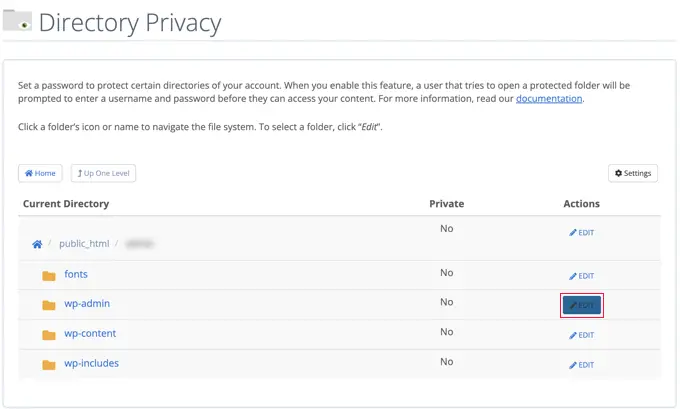
Isso leva você a uma tela onde você pode ativar a proteção por senha.
Basta marcar a caixa que diz 'Proteger este diretório com senha'. Se desejar, você também pode dar ao seu diretório um nome como 'Área Administrativa' para ajudá-lo a se lembrar.
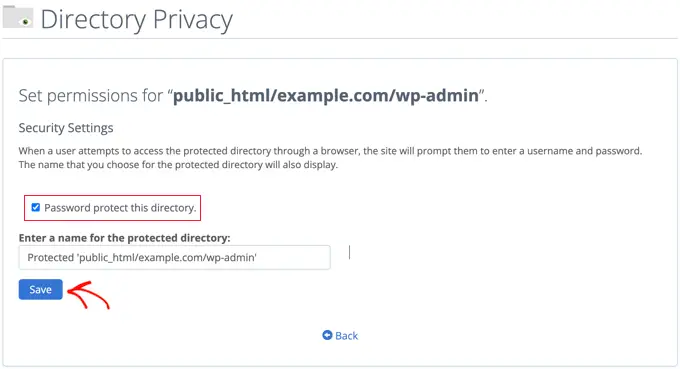
Depois de fazer isso, você precisará clicar no botão 'Salvar'.
Isso o levará a uma página onde a mensagem de confirmação aparecerá.
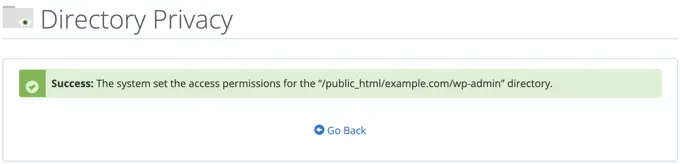
Agora você precisará clicar no botão 'Voltar' e será levado a uma tela onde poderá criar um usuário que poderá acessar esse diretório.
Você será solicitado a inserir um nome de usuário e senha e, em seguida, confirmar a senha. Certifique-se de anotar seu nome de usuário e senha em um local seguro, como um aplicativo gerenciador de senhas.
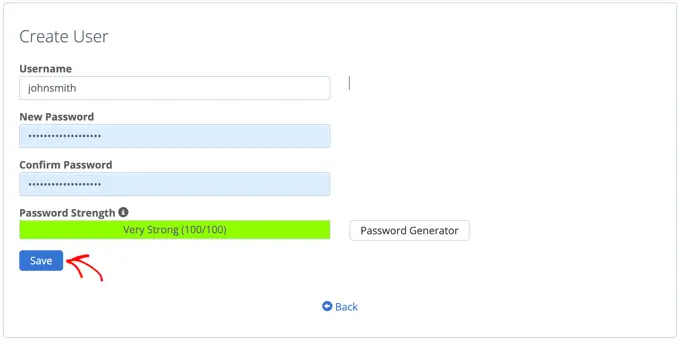
Certifique-se de clicar no botão 'Salvar' quando tiver feito isso.
Agora, quando alguém tentar acessar seu diretório wp-admin, ele será solicitado a inserir o nome de usuário e a senha que você criou acima.
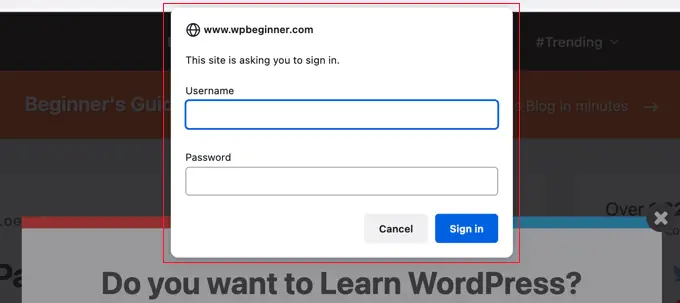
Método 2: Proteger com senha o wp-admin usando código
Você também pode proteger com senha seu diretório de administração do WordPress manualmente. Para fazer isso, você precisará criar dois arquivos chamados .htpasswd e .htaccess .

Observação: adicionar qualquer código ao seu site pode ser perigoso. Mesmo um pequeno erro pode causar grandes erros em seu site. Recomendamos este método apenas para usuários avançados.
Criando o arquivo .htaccess
Primeiro, abra seu editor de texto preferido e nomeie o novo arquivo .htaccess .
Depois disso, você precisa copiar o trecho de código a seguir e adicioná-lo ao arquivo.
AuthName "Admins Only"
AuthUserFile /home/user/public_html/example.com/wp-admin/.htpasswd
AuthGroupFile /dev/null
AuthType basic
require user yourusername
Certifique-se de alterar o caminho 'AuthUserFile' para o local onde você carregará o arquivo .htpasswd e altere 'yourusername' para o nome de usuário que deseja usar para fazer login.
Não se esqueça de salvar o arquivo quando terminar.
Criando o arquivo .htpasswd
Feito isso, você precisa criar um arquivo .htpasswd .
Para fazer isso, abra um editor de texto e crie um arquivo chamado .htpasswd . Este arquivo listará seu nome de usuário junto com sua senha em um formato criptografado.
A maneira mais fácil de gerar a senha criptografada é com um gerador htpasswd.
Basta digitar seu nome de usuário e senha, selecionar o formato de criptografia e clicar no botão 'Criar arquivo .htpasswd'.
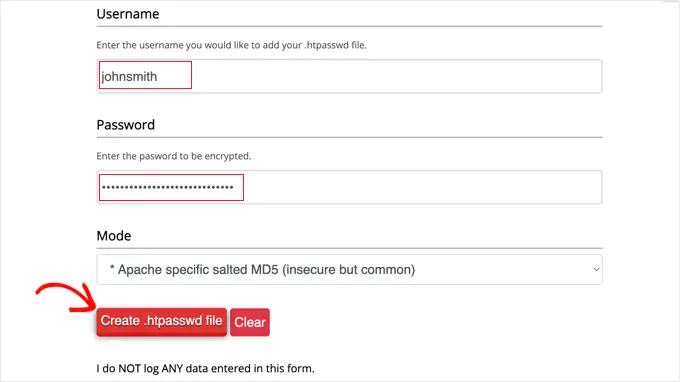
O gerador htpasswd exibirá uma linha de texto que você precisa colar em seu arquivo .htpasswd . Certifique-se de salvar o arquivo depois de fazer isso.
Fazendo upload de .htaccess e .htpasswd para o diretório wp-admin
A última etapa é carregar os dois arquivos que você criou para a pasta wp-admin do seu site.
Você precisará se conectar à sua conta de hospedagem do WordPress usando um cliente FTP ou a ferramenta de gerenciamento de arquivos online fornecida pelo seu provedor de hospedagem. Para obter mais detalhes, consulte nosso guia para iniciantes sobre como usar o FTP para fazer upload de arquivos para o WordPress.
Para este tutorial, usaremos o FileZilla porque é gratuito e funciona tanto no Mac quanto no Windows.
Depois de se conectar ao seu site, você verá os arquivos em seu computador na janela à esquerda e os arquivos em seu site à direita. À esquerda, você precisa navegar até o local onde salvou os arquivos .htaccess e .htpasswd .
Então, à direita, você precisa ir para o diretório wp-admin do site que deseja proteger. A maioria dos usuários precisará clicar duas vezes no botão ' public_html', depois a pasta com seu nome de domínio, depois a pasta 'wp-admin'.
Agora você pode selecionar os dois arquivos à esquerda e clicar em 'Carregar' no menu do botão direito ou simplesmente arrastar os arquivos para a janela à esquerda.
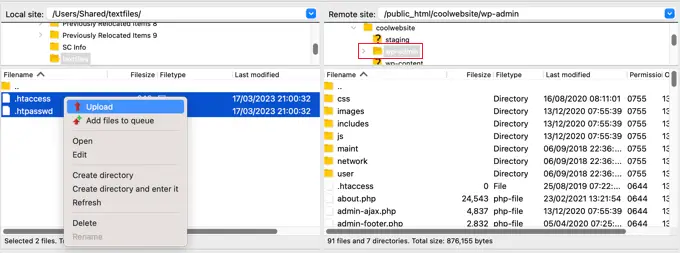
Agora seu diretório 'wp-admin' estará protegido por senha.
Solução de problemas de proteção de senha do wp-admin
Dependendo de como seu servidor e site estão configurados, há uma chance de você encontrar erros. Esses erros podem ser corrigidos adicionando cuidadosamente o código ao seu arquivo .htaccess .
Nota: Este é o arquivo .htaccess localizado na pasta principal do site, não aquele que você carregou na pasta 'wp-admin'. Se estiver tendo problemas para encontrá-lo, consulte nosso guia sobre por que você não consegue encontrar .htaccess e como localizá-lo.
Corrigindo o erro Ajax não está funcionando
Um dos erros mais comuns é que a funcionalidade Ajax pode parar de funcionar no front-end do seu site. Se você tiver plug-ins do WordPress que requerem Ajax, como pesquisa Ajax ao vivo ou formulários de contato Ajax, você notará que esses plug-ins não funcionarão mais.
Para corrigir isso, basta adicionar o seguinte código ao arquivo .htaccess localizado na pasta 'wp-admin'.
<Files admin-ajax.php>
Order allow,deny
Allow from all
Satisfy any
</Files>
Corrigindo o erro 404 e muitos redirecionamentos
Dois outros erros que você pode encontrar são o erro 404 e o erro de muitos redirecionamentos.
A maneira mais simples de corrigi-los é abrir o arquivo .htaccess principal localizado no diretório do site e adicionar a seguinte linha de código antes das regras do WordPress.
ErrorDocument 401 default
Esperamos que este artigo tenha ajudado você a aprender como proteger com senha seu diretório de administração do WordPress (wp-admin). Você também pode querer ver nossas escolhas de especialistas dos melhores serviços de marketing por e-mail para pequenas empresas e nosso guia sobre como obter um domínio de e-mail gratuito.
Se você gostou deste artigo, assine nosso canal do YouTube para tutoriais em vídeo do WordPress. Você também pode nos encontrar no Twitter e no Facebook.
