Como realizar a atualização segura de temas e plugins do WordPress
Publicados: 2018-10-23Os plug-ins são parte integrante do WordPress, pois ajudam você a adicionar novos recursos e funcionalidades ao seu site WordPress. Mas se você não atualizar seus plugins do WordPress corretamente, isso pode levar a conflitos ou erros de software. Além disso, você pode acabar comprometendo a segurança do seu site WordPress.
Manter seus plugins, temas ou núcleo do WordPress atualizados não é uma tarefa difícil, mas há algumas considerações que você não deve ignorar. Isso porque se você não os atualizar corretamente, pode atrapalhar a funcionalidade do seu site ou até mesmo fazer com que você comprometa a segurança do seu site WordPress. Ao mesmo tempo, os temas e plugins do WordPress podem melhorar significativamente a funcionalidade e a aparência do seu site, melhorar o tráfego da Web e, eventualmente, a taxa de conversão e a receita comercial.
com que frequência se deve atualizar o núcleo, temas e plugins do WordPress?
A resposta é: sempre que houver uma atualização! Quanto mais você vai esperar, mais difícil se torna, então você deve atualizá-lo sempre que houver necessidade e uma nova atualização estiver disponível. Na maioria das vezes, novas atualizações se baseiam em atualizações antigas. Além disso, você pode fazer alterações nos modelos e na maneira como os dados estão sendo armazenados no banco de dados, o que pode ser facilmente controlado em incrementos.
De fato, essas atualizações são altamente cruciais para fins de segurança. Portanto, não espere apenas para realizar uma atualização de segurança, pois isso pode ser crítico para o seu WordPress, colocando-o em risco para o servidor. Sempre que uma vulnerabilidade de segurança é identificada, as informações sobre o código explorável são publicadas em toda a Internet. Eventualmente, qualquer hacker pode facilmente e instantaneamente escrever bots e rastrear o site automaticamente para explorar essas vulnerabilidades.
Além disso, plugins, temas e versões do WordPress desatualizados são a maneira mais fácil de obter acesso de hackers ao seu site. Mesmo plugins ou temas desativados podem facilmente tornar seu sistema bastante vulnerável. Portanto, para ajudá-lo com isso, neste artigo, discutiremos algumas práticas recomendadas para manter seu WordPress atualizado.
Mas antes de nos aprofundarmos nessas práticas recomendadas, se você está se perguntando sobre os planos de manutenção oferecidos por muitas pessoas, alegando ajudar o usuário a se manter atualizado, você deve saber que essas ideias vêm com um problema. Esses planos fornecem essas atualizações apenas trimestralmente, mensalmente ou semanalmente. Como as atualizações devem ser feitas no prazo, essa abordagem falha em atender aos requisitos de atualização e expõe seu site a uma vulnerabilidade de segurança. Afinal, é melhor que essas atualizações sejam feitas o mais rápido possível, em vez de seguir um cronograma predeterminado.
Então, enquanto você lê, discutiremos os seguintes aspectos essenciais:
Agora vamos discutir cada um deles separadamente!
1. Certifique-se de fazer backup do seu site antes de atualizar qualquer coisa
O único erro que muitos usuários cometem e enfrentam as consequências de perder o banco de dados do site é não fazer um backup adequado antes de realizar as atualizações. Portanto, você deve evitar o erro e lembre-se de manter um backup bom e recente do seu site WordPress. Isso ajudará você a restaurar seus dados caso alguma atualização ou atualização dê errado. Para isso, certifique-se de fazer os dois tipos de backups, ou seja, DATABASE ONLY BACKUP e FULL SITE BACKUP, que também é conhecido como backup completo.
Baixe e armazene ambos os backups conforme mencionado acima em qualquer um de seus computadores locais. Para ajudá-lo ainda mais, aqui estão alguns plugins úteis que você pode usar.
Nota: Sempre mantenha um tamanho adequado e razoável de seu backup. Além disso, exclua arquivos grandes e faça upload em pastas.
2. Teste seu site em busca de conflitos em um ambiente de teste localmente
Sem interromper seu site ativo, há várias maneiras de criar um ambiente de teste para testar as atualizações do site.
Estabeleça um site de teste para WordPress usando o localhost disponível
Normalmente, você deve manter uma cópia hospedada localmente (perpétua) do seu site. Com isso, você pode executar todas as atualizações primeiro usando o site local e depois enviar ou executar a atualização para o servidor ativo do site usando o Git. Isso evita as surpresas que vêm após uma atualização. Além disso, a variação em relação ao servidor e seu site hospedado localmente são as versões MySQL e PHP.
No entanto, se você gosta de combinar perfeitamente seu ambiente ao vivo e local, você pode usar Vagrants (ambientes de desenvolvimento virtual) como outros desenvolvedores ou qualquer uma das opções mencionadas abaixo.
Servidor de área de trabalho
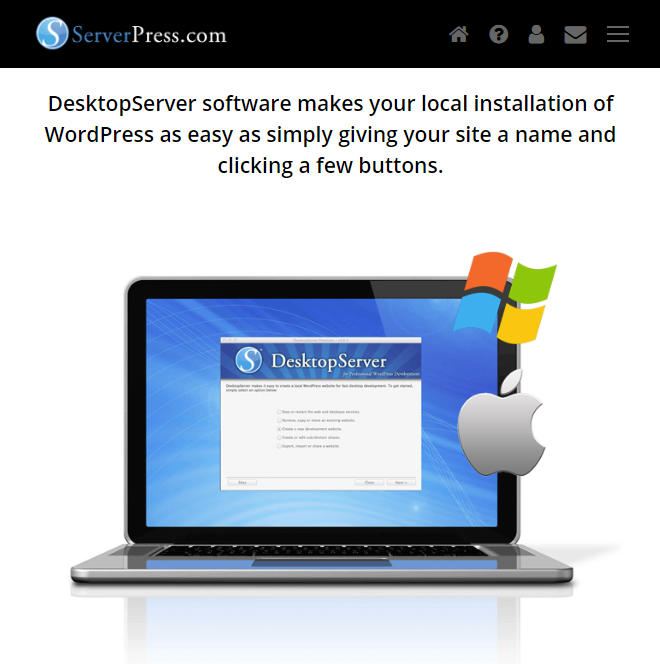
Você pode ir com o Desktop Server e fazer rapidamente uma réplica do seu site hospedado localmente, verificar/testar as atualizações e corrigir ou anotar os problemas, repetindo o processo no site ativo.
Para isso, você terá que preparar o backup Zip do seu site usando qualquer um dos plugins de backup listados acima. Além disso, certifique-se de deixar de fora os diretórios grandes, pois você não deve testar a atualização em relação a cada arquivo de mídia carregado. Agora baixe o arquivo (zip) e importe-o para o Desktop Server e você terá a versão local do seu site, que pode ser quebrada a qualquer momento a seu critério.
Plugin WP Staging
Se você usa o WP Staging Plugin, pode criar facilmente o clone do seu site no subdiretório da sua conta de hospedagem (atual). O plugin, no entanto, é acessível em hosts WordPress (não gerenciados), como Blue Host ou HostGator com hospedagem padrão compartilhada.
Para realizar a tarefa-
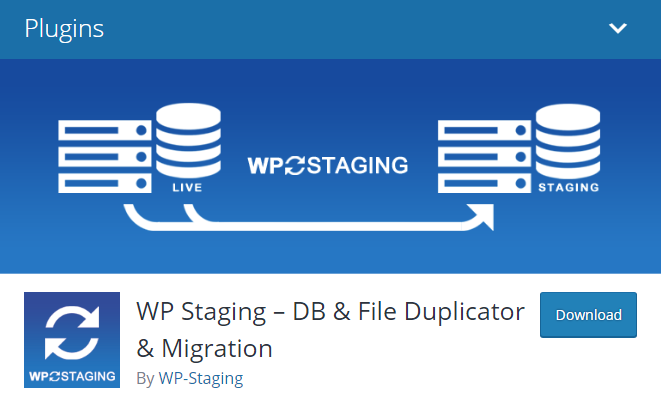
- Instale este plugin e escolha os itens a serem clonados.
- Faça login no seu site clonado, uma vez instalado no subdiretório do seu site atual.
- Atualize plugins ou personalize temas, mas teste tudo.
- Verifique se está funcionando de acordo com as expectativas. Se sim, você pode migrar as modificações para o site de produção.
3. Acessando o ambiente de teste usando um host WordPress gerenciado
Para isso, é recomendável usar hosts como Get Flywheel, WP Engine e Site-Ground, pois eles oferecem desempenho confiável, backups, segurança e ambientes de teste com um clique. Quando você olha para todos os recursos fornecidos, usar e aproveitar ao máximo essa opção faz mais sentido do que incorrer em custos na configuração manual das coisas.
Ambiente de teste WP Stagecoach e WordPress
- Estabeleça a cópia de teste do seu site ao vivo com apenas um clique.
- Copie todas as alterações do site de teste de volta para o site ao vivo do WordPress.
- Você pode selecionar as alterações que deseja importar, ou seja, importar todas ou algumas das alterações do arquivo e/ou as alterações do seu banco de dados.
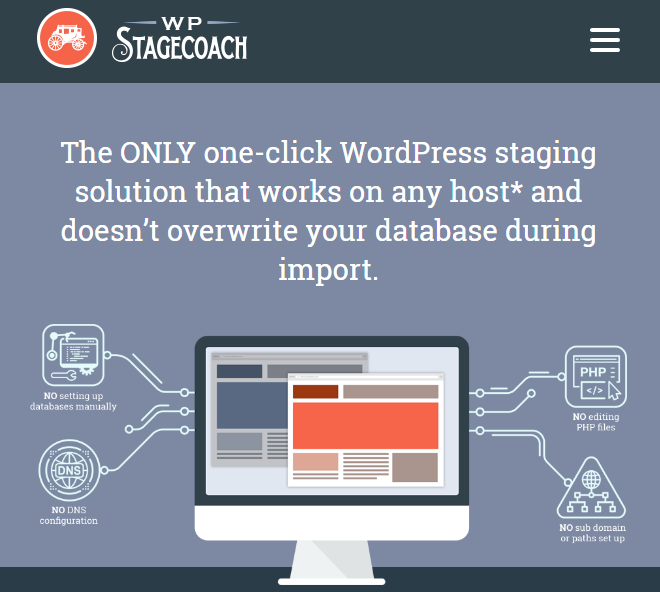
Considerações na atualização de plugins do WordPress
Aqui estão algumas informações úteis que você deve saber antes de prosseguir com uma atualização de plugin.
Atualizando seu arquivo principal do WordPress
Algumas versões do WordPress entram em conflito com um plugin ou tema desatualizado. Assim como no caso de plugins e temas, você não deve hesitar em atualizar patches também como 3.0 a 3.0.1 e para grandes atualizações 5.0 a 5.1, mas certifique-se de que seja compatível com seus temas e plugins existentes.
Além disso, atualizar o teste usando a cópia local do site é uma boa ideia. No entanto, algumas pessoas podem encontrar alguns problemas ao atualizar seu site de 4.9.2 para 5.0 se o site for executado com WPML - WordPress Multilingual Plugin. Além disso, você também pode precisar atualizar seu tema. Portanto, certifique-se de manter tudo com backup adequado.

Para garantir que o plug-in seja compatível com a versão mais recente do WordPress, você pode verificar o plug-in em qualquer um de seus fóruns ou WordPress.org. Caso a atualização do WordPress inclua a atualização da biblioteca jQuery, ela pode entrar em conflito com o jQuery integrado ao seu tema ou plugin e pode levar a alguns problemas em relação ao jQuery. Por exemplo, o editor de conteúdo Ajax ou o controle deslizante do tema pode parar de funcionar corretamente e, neste caso, a atualização do seu tema se torna inevitável e obrigatória com a atualização do WordPress.
Substituição de plugins abandonados
Antes de atualizar o plug-in, verifique primeiro a data da última atualização do plug-in de onde você o comprou ou no WordPress.org. Determine a viabilidade do seu plugin se ele não tiver sido atualizado nos últimos 6 meses. Se você acha que o suporte não é mais oferecido, procure um novo plugin que possa ser mantido melhor. Da mesma forma, se o seu plugin não for atualizado por mais de dois anos, comece a procurar uma alternativa. Isso ocorre porque, se o seu site usar um plug-in desatualizado, que não foi mantido por muito tempo, seu site será invadido ou quebrará eventualmente.
Atualização regular de plugins do WordPress
Sempre que houver uma atualização disponível, você deve atualizar seu plugin o quanto antes, especialmente os patches de plugins que são correções de segurança e bugs. Para garantir a funcionalidade do seu site ao atualizar o plug-in, adie as atualizações do plug-in, a menos que você acesse o log de alterações no site dos plug-ins ou no WordPress.org. Às vezes, essas alterações são muito significativas e isso exigiria que você reconstruísse folhas de estilo, arquivos de modelo personalizados ou reinsira os dados. Você pode encontrar essas informações e detalhes enquanto lê o changelog.
Primeiro Atualize o Plugin do WordPress
Se você estiver realizando uma atualização significativa no WordPress e nos plugins, primeiro você deve atualizar os plugins e verificá-los um por um. Se você atualizar o WordPress primeiro, ele solicitará novamente que você atualize seus plugins para que seja compatível com a versão mais recente do WordPress. Além disso, se um plug-in vier com um tema, você também precisará atualizar seu tema para funcionar corretamente com seu novo plug-in.
Atualizando plugins premium
Aqui está o que você precisa fazer para atualizar os plugins premium:
Atualizações de estilo/modelo de plug-in
No caso de atualização de tema:
Atualização do tema WordPress
A atualização do tema WordPress pode ser um pouco complicada porque a atualização substituirá todas as personalizações que você fez para os arquivos do tema (mas apenas se as alterações forem incorporadas em um tema filho). Da mesma forma, a atualização também substituirá suas opções já definidas.

Portanto, continue lendo enquanto compartilhamos algumas considerações que você deve ter em mente.
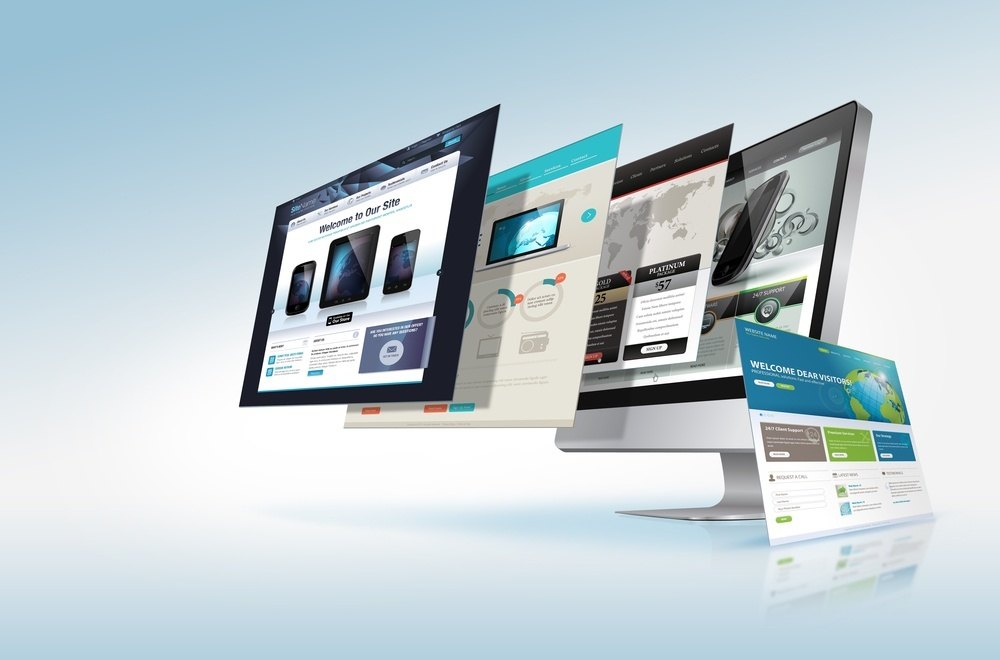
No entanto, com temas com CSS/HTML estático, sem usar JavaScript, você não precisa se preocupar com a atualização do tema porque esses temas dificilmente têm algo que exija uma atualização, exceto algumas funções obsoletas do WordPress. Mas, novamente, se você usa esse tema antigo, seu site deve ser chato e você deve considerar uma atualização para mantê-lo mais interessante.
Assim como os carros, os melhores e mais recentes temas do WordPress também têm muitos apitos e sinos. Além disso, é demorado para atualizá-los.
Os temas recentes do WordPress contêm muitos recursos e partes móveis que são integrados. Eles são altamente empolgantes e robustos e úteis para executar quase todas as tarefas, apenas se você os mantiver atualizados e isso leva tempo, pois o código muda de uma versão para outra, radicalmente.
Restaurando arquivos de plugins e temas do WordPress
Às vezes, a atualização para um tema ou plugin dá muito errado e, nesse caso, você pode substituir facilmente esses arquivos de plugin e tema usando o backup criado acima. No entanto, no caso de um plug-in de backup, primeiro você precisa descompactar seu backup completo. Depois disso, basta enviar por FTP a versão mais antiga do plugin ou tema para a pasta wp-content> plugins ou temas, substituindo a nova versão do plugin ou tema com esse backup.
WordPress.org e restauração da versão mais antiga do plugin WordPress
Se você enfrentar um problema relacionado a um plug-in no WordPress.org, tente reinstalar a versão mais antiga do plug-in, que pode ser facilmente atualizada sem a necessidade de backups.
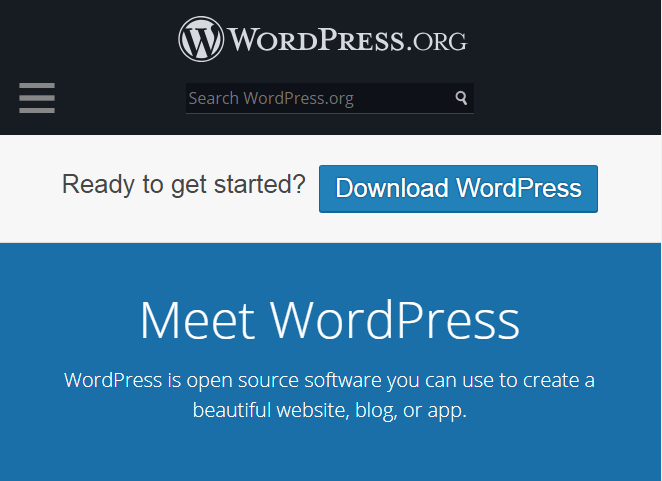
Restauração do banco de dados WordPress
Se você não puder usar a restauração com um clique ou se você não usar o VaultPress para a restauração do seu site, você precisará restaurar ambos os arquivos (usando FTP) e seu banco de dados manualmente. Essas instruções são um pouco mais longas e você deve restaurar o banco de dados com muito mais cuidado. No entanto, dê uma olhada nas instruções discutidas abaixo e certifique-se de não excluir nenhum outro banco de dados inadvertidamente.
Primeiro, baixe o backup do banco de dados que você construiu antes da atualização, mas se preferir um plug-in de backup, descompacte o backup do banco de dados que você criou. Procure o arquivo que termina como '.sql'.
- Faça login no painel de controle da sua hospedagem na web.
- Vá para o assistente de banco de dados do MySQL.
- Crie um novo banco de dados, nome de usuário/senha seguindo as etapas. Anote o nome de usuário do banco de dados, o nome do banco de dados e a senha do banco de dados. Não se esqueça de fornecer todos os privilégios ao novo usuário.
- Em seu painel de controle de hospedagem na web, clique em phpMyAdmin.
- Para isso, você pode precisar das credenciais (nome de usuário e senha) criadas na etapa anterior.
- No lado esquerdo da janela do phpMyAdmin, clique no nome do banco de dados.
- Conforme você vai na guia Estrutura, você encontrará 'Nenhuma tabela encontrada no banco de dados'.
- Agora clique na guia de importação na parte superior da tela.
- Clique no botão Procurar que aparece ao lado do campo 'arquivo a ser usado' na próxima página.
- Ao clicar em navegar, localize o arquivo armazenado – backup – em seu computador.
- Certifique-se de que o SQL esteja selecionado corretamente no menu suspenso de Formato.
- Clique no botão Go para importar as tabelas do banco de dados.
- Use FTP ou Gerenciador de Arquivos, um painel de controle do seu host para fazer login no seu site.
- Crie uma cópia do arquivo wp-config.php.
- Edite o arquivo original – wp-config.php para conter o nome de usuário, nome do banco de dados e senha que você criou anteriormente na etapa 3.
- Agora você terminou de restaurar o banco de dados antigo.
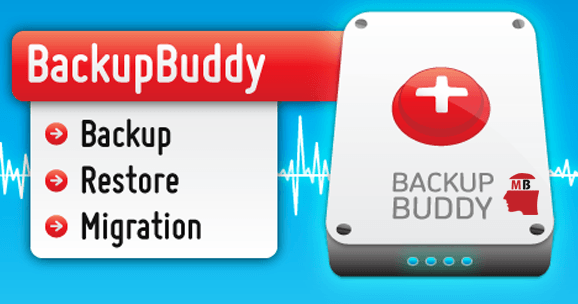
Nota: no caso de usar BackupBuddy, pode ser necessário usar o script importbuddy.php para a restauração do banco de dados e sobrescrever as tabelas do banco de dados antigo em vez de construir um totalmente novo.
Seu site quebra devido a uma atualização de tema ou plugin do WordPress – O que fazer?
Se você quebrou seu site ao vivo, primeiro você precisa restaurá-lo usando um backup. No entanto, se você incorporou um ambiente de teste, siga as dicas discutidas abaixo para avançar e solucionar problemas de seu site adequadamente.
1. Leia a documentação, fóruns de suporte e Changelog
Se você ler o changelog, o fórum de suporte ou a documentação, poderá aprender com as experiências de outras pessoas. Se qualquer outra pessoa também passou pelo mesmo problema, isso indica uma melhor chance de conhecer a correção ou discuti-la ali mesmo.
2. Use o código de acesso correto e salve novamente as opções
Se o recurso de plug-in ou um controle deslizante não estiver carregando corretamente durante a atualização, você deve clicar em ATUALIZAR ou SALVAR ALTERAÇÕES para que a função ou controle deslizante possa se reconectar ao layout ou página. Certifique-se de que todas as outras configurações e imagens sejam as mesmas da versão anterior. Às vezes, grandes atualizações fazem com que você escolha novamente todas as opções. E em algumas atualizações, basta clicar em um botão e suas escolhas serão salvas e começarão a funcionar novamente.
Alguns códigos de acesso ou plugins de temas podem não ser mais os mesmos ou alterados, portanto, você deve usar os códigos de acesso corretos e ler a documentação.
3. Limpe o cache do navegador e do site
Embora você possa pensar que a atualização/atualização é o motivo subjacente do seu site quebrado, isso às vezes também resulta de alguns arquivos em cache que interferem no carregamento adequado do seu site. Esses arquivos de cache interferentes podem trazer vários tipos de comportamentos imprevisíveis. Portanto, sua melhor aposta é fazer login no painel do seu WordPress e excluir todos os arquivos em cache no plug-in de cache e, depois disso, remover também os arquivos em cache do seu navegador. Agora tente visualizar ou fazer login no seu site usando um navegador diferente.
4. Preocupações no estilo de solução de problemas após a atualização do plugin ou tema do WordPress
Se você está se perguntando por que as modificações no estilo CSS não são incorporadas ao seu novo plugin ou tema, pode haver algumas razões para isso. Esses incluem:
- HTML é alterado – Caso as classes ou IDs HTML tenham sido alterados, o CSS usado do seu plugin ou tema antigo será ignorado. No entanto, para corrigi-lo, use o recurso Inspect Element Chrome, Firebug ou Safari para a identificação do seletor CSS adequado e modifique o mesmo nas folhas de estilo do seu tema filho conforme necessário.
- Os estilos são substituídos - Conforme você atualiza o plugin ou tema, talvez alguns dos métodos ou folhas de estilo incluídos nesses plugins ou temas sejam substituídos. Para corrigir isso, basta copiar as folhas de estilo e estilos em um local apropriado. Isso pode estar no diretório FTP ou nas opções de plugin ou tema. Você também pode comparar o site antigo e o novo para determinar a localização.
A posição dos estilos foi alterada - Assim como as atualizações da Galeria NextGEN e do Calendário de eventos, talvez suas folhas de estilo - local deve ter mudado . Para isso, leia a documentação do plugin para obter informações sobre qual deve ser a localização de suas novas folhas de estilo no diretório FTP.
5. WordPress não carrega ou quebra após a atualização
Siga estas etapas para identificar conflitos de erros de JQuery/JavaScript ou PHP entre plugins de temas, temas e outros plugins. O objetivo das etapas a seguir é isolar o problema e eliminar o maior número possível de variáveis. No entanto, você deve sempre fazê-lo em um ambiente de teste para que o site ativo não seja interrompido durante o processo.
Uma maneira de restringir a origem do problema é eliminar variáveis (como remover todos os temas e plugins) e ativar o recurso de depuração. Embora você não consiga resolver o problema completamente, você pode pelo menos diminuir a fonte do problema.
É hora de recompensar a si mesmo!
Se você lidou com sucesso com todos os problemas junto com a atualização de tudo, fez um bom trabalho! É hora de relaxar e aproveitar a versão atualizada do site enquanto você atende mais tráfego da web ao seu site WordPress!
