Como colocar o WordPress em um modo somente de estudo (a maneira simples)
Publicados: 2022-08-09Você quer que seu site WordPress esteja em um modo de examinar apenas?
Ao congelar as informações do seu site, você pode ter certeza de que ninguém altera algo em seu site, mesmo que eles normalmente tenham entrada de edição. Isso pode ajudá-lo a evitar erros, conflitos e confusão ao criar modificações em sua página da web.
Nesta postagem, mostraremos como você pode colocar seu site WordPress em modo somente leitura para migrações e manutenção de sites.
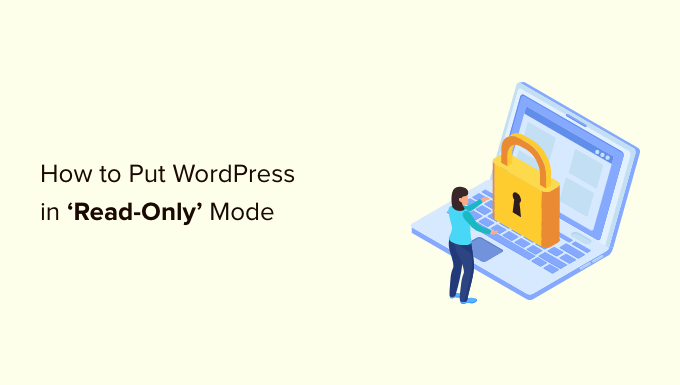
Por que definir seu site WordPress em um estudo apenas apontar para migrações de sites e manutenção de rotina
Você pode ajustar muitas configurações em sua página da web do WordPress sem a necessidade de impedir que os convidados acessem a página da web. No entanto, quando você está ganhando uma grande mudança para o seu site, é uma boa idéia para definir o seu site em um único ponto de navegação.
Por exemplo, se você estiver indo o WordPress para um novo host ou servidor, atualizando para uma nova versão do WordPress ou configurando um novo tópico, isso pode afetar a experiência do consumidor e impedir que seu site funcione normalmente.
O ambiente somente leitura pode ajudá-lo a evitar deixar cair qualquer informação ou informação que é adicionada à sua página da web enquanto você está criando o ajuste. Você também evita a decepção de uma experiência de trabalho inadequada do usuário quando as funções não têm o desempenho ideal.
Por exemplo, se outra pessoa está criando uma nova configuração no painel do WordPress, embora você esteja migrando para um novo servidor, todo o seu trabalho complicado pode estar mal colocado. Ou, potencialmente, uma pessoa simplesmente não pode inserir mercadorias no carrinho ou no checkout, então ela sai do seu site.
Isso explicado, vamos pesquisar a melhor maneira de colocar seu site WordPress no modo somente de passagem para evitar dificuldades com as pessoas.
Como definir seu site WordPress em uma única condição para migrações e manutenção de sites
Existem vários plugins de congelamento de material comprometido ou apenas de estudo disponíveis, mas todos eles estão atualmente desatualizados e não são mantidos ativamente por seus desenvolvedores.
É por isso que sugerimos empregar o plug-in Lock Consumer Account.
Isso é ótimo para sites de associação, comerciantes on-line ou qualquer outro tipo de site que permita o registro do consumidor.
Este plugin permite que você bloqueie brevemente qualquer pessoa de sua conta do WordPress. Qualquer indivíduo que tenha sua conta bloqueada não poderá editar o conteúdo do site ou incorporar qualquer novo conteúdo, apesar do fato de que os visitantes do site ainda poderão ver o site.
Se uma pessoa tentar fazer login em uma conta bloqueada, verá uma informação basicamente dizendo 'Sua conta foi bloqueada'. Você pode personalizar esse conceito para dar aos seus compradores muito mais fatos.
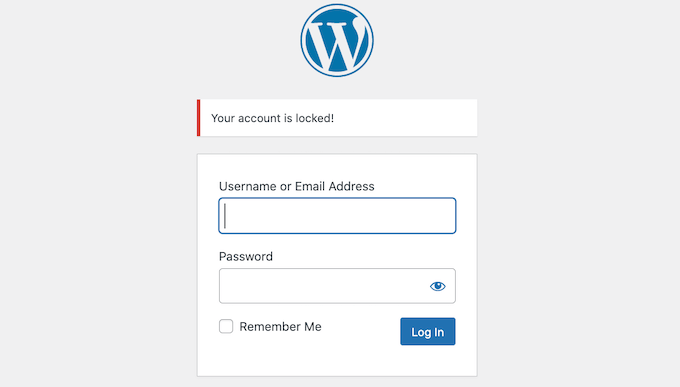
Agora, a aplicação deste plugin não congela realmente sua página da web ou impede ajustes de bancos de dados. É por isso que também recomendamos desativar rapidamente suas respostas e qualquer tipo de acesso em seu site também. Vamos mostrar-lhe como fazer isso por baixo.
Primeiro, você precisará configurar e ativar o plug-in Bloquear conta pessoal. Se você precisar de suporte, consulte nosso guia sobre como instalar um plug-in do WordPress.
Antes de configurar o congelamento de artigos, você pode melhorar o conceito de que as pessoas verão se tentarem fazer login em uma conta bloqueada. Por exemplo, você pode querer explicar que está mudando o título da sua área ou realizando uma manutenção vital.
Para alterar o conceito de erro padrão 'Sua conta foi bloqueada', basta acessar Configurações »Comum .
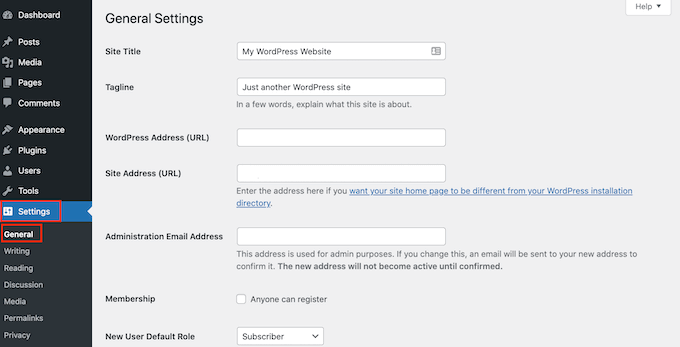
Na parte inferior da tela, você verá uma nova parte 'Bloquear conta pessoal'.
Agora você pode simplesmente digitar uma nova informação no setor de 'Mensagem do Consumidor Bloqueado'. Assim que estiver satisfeito com as informações, basta clicar no botão 'Salvar alterações'.
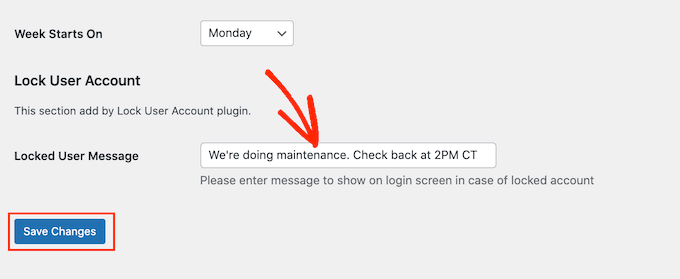
Logo depois disso, você está pronto para colocar seu site no modo somente estudo.
Para começar a bloquear usuários de suas contas, acesse Compradores » Todos os compradores .
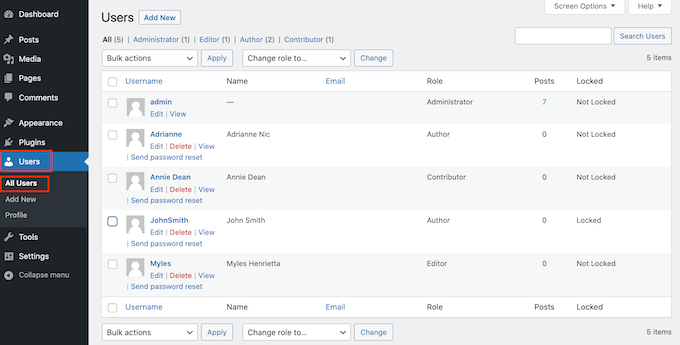
Nesta tela, você verá todas as pessoas que têm uma conta no site.
A coluna 'Bloqueado' revela se cada consumidor tem acesso à sua conta (desbloqueado) ou não (bloqueado).
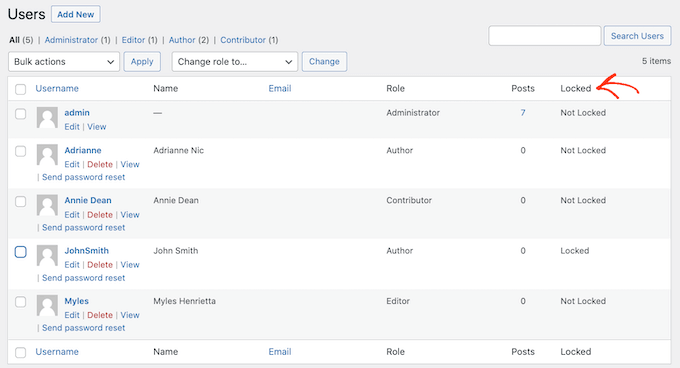
Para ir com antecedência e bloquear rapidamente uma pessoa de sua conta, basta clicar para verificar a caixa que aparece na foto do perfil.

Se você deseja bloquear várias pessoas hoje de suas contas, basta clicar para selecionar vários contêineres.
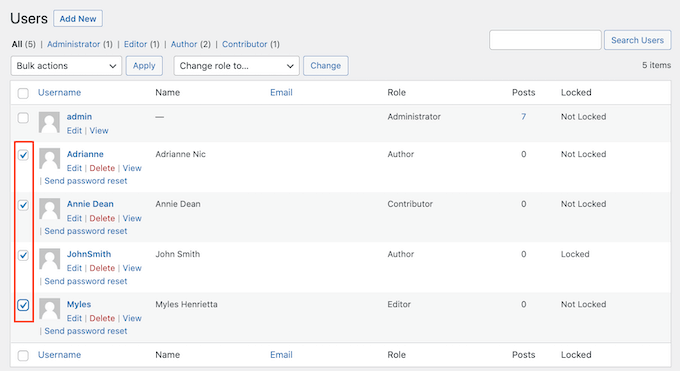
Depois de decidir sobre 1 ou mais nomes de usuário, clique no menu suspenso 'Ações em massa' e selecione 'Bloquear'.
Quando você estiver preparado para ir com antecedência e bloquear essas pessoas de suas contas, clique no botão 'Aplicar'.
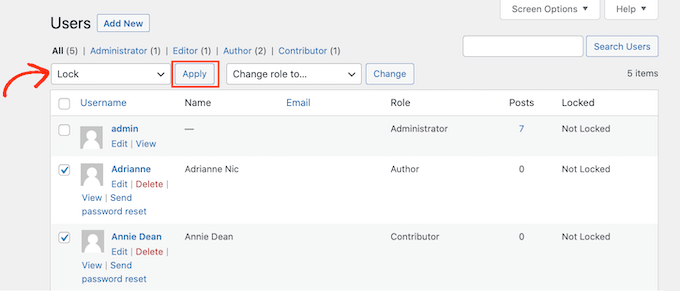
Agora, a página da web está essencialmente em modo de navegação para seus consumidores, e se todos com uma conta bloqueada que tentarem fazer login receberão uma mensagem de erro.
Depois de concluir sua apresentação, você pode desbloquear as contas pessoais. Basta ir novamente para Consumidores » Todos os Consumidores e repetir o procedimento mencionado anteriormente. Só que desta vez, tenha certeza de encontrar 'Desbloquear' no menu suspenso 'Ações em massa'.
Logo depois disso, você pode clicar no botão 'Aplicar' para reativar essas contas.
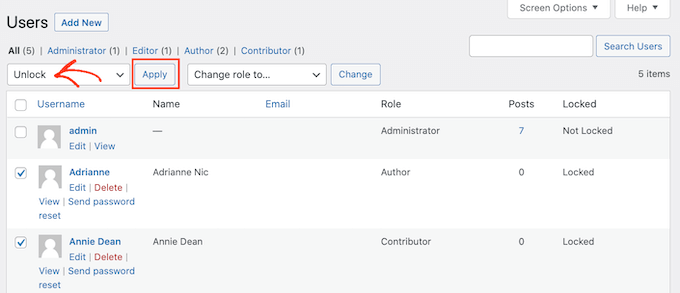
Como desativar rapidamente comentários e entradas gentis
Antes de iniciar a migração do seu site ou outras mudanças significativas, você também deve desabilitar rapidamente comentários e entradas variadas em seu site. Se outra pessoa enviar um comentário ou digitar no centro de suas alterações, esses fatos serão descartados.
Para desativar temporariamente o feedback de forma rápida e sem esforço em todo o seu site, recomendamos trabalhar com o WPCode.
Basta instalar e ativar o plug-in de snippets WPCode absolutamente gratuito e navegar até Code Snippets » Aumentar Snippet .
A partir daqui, você pode simplesmente clicar na classe Comentários no menu restante e clicar em 'Usar snippet' menos de 'Desativar comentários completamente'.
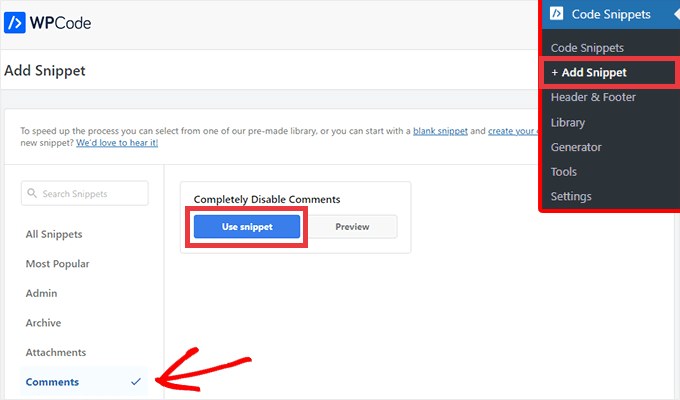
No próximo monitor, tudo o que você quer fazer é estabelecer a alternância de Inativo para Ativo.
Em seguida, clique no botão Atualizar e seu snippet ficará.
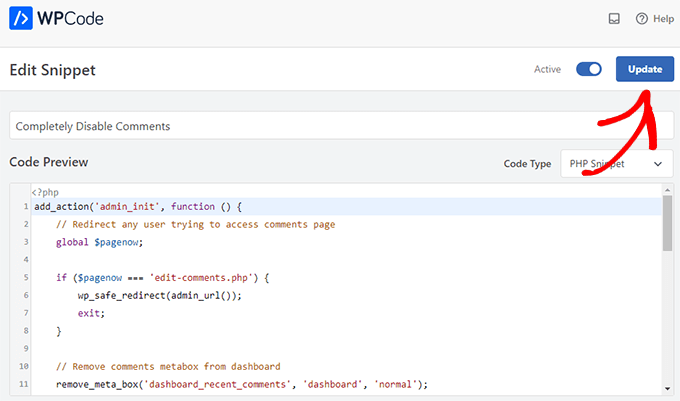
Se você optar por desabilitar os comentários manualmente sem a necessidade de um plug-in, poderá ver nosso guia fase a fase sobre como desabilitar totalmente os comentários no WordPress.
Também recomendamos desabilitar brevemente qualquer formulário de conversação ou outros formulários em seu site. Você pode simplesmente eliminar o tipo e trocá-lo com seu e-mail corporativo com o qual você lida temporariamente para não perder nenhuma mensagem importante.
Nesta posição, você está completamente pronto para migrar sua página da web ou fazer o trabalho de manutenção essencial sem se preocupar com conflitos e erros.
Recompensa: Como criar páginas da Web de manutenção atraentes no WordPress
Além de bloquear contas de clientes e proteger os tipos e comentários, você também pode colocar seu site em manutenção, para que ninguém possa acessar o conteúdo principal.
Um site de manutenção de rotina bem feito pode revelar exatamente por que seu site está em um ponto de verificação, e quando os visitantes podem esperar que ele volte a ficar online.
É aqui que o SeedProd entrará. É o melhor construtor de páginas de arrastar e soltar para WordPress e permite que você crie uma página de site de manutenção de rotina totalmente personalizada.
Você pode usar a versão totalmente gratuita do SeedProd para gerar uma bela página web de métodos de manutenção.
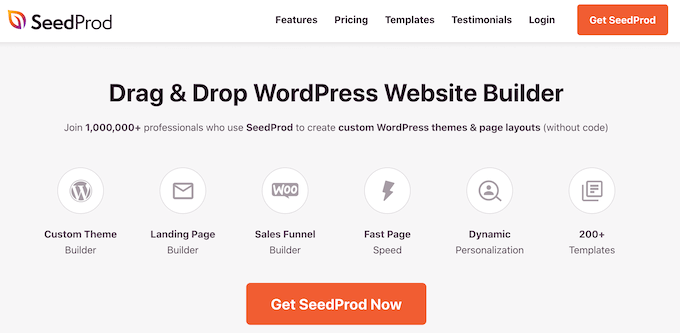
Para aspectos adicionais, você pode ver nosso guia sobre como colocar seu site WordPress em manutenção.
Esperamos que esta postagem tenha servido para você dominar como colocar seu site WordPress em modo somente leitura para migrações de sites e manutenção de rotina. Você também pode consultar nosso manual sobre o melhor programa de software de chat para pequenas empresas e como permitir o registro de usuários em seu site WordPress.
Se você preferiu este pequeno artigo, lembre-se de se inscrever em nosso canal do YouTube para tutoriais em vídeo do WordPress. Você também pode nos localizar no Twitter e Fb.
