Como impedir que clientes desativem plugins do WordPress
Publicados: 2023-04-21Deseja impedir que os clientes desativem acidentalmente os plug-ins do WordPress?
Se você cria sites para outras pessoas, provavelmente possui alguns plugins importantes que instala em cada site de cliente. Se um cliente desativar acidentalmente um desses plug-ins essenciais, ele poderá interromper completamente o site.
Neste artigo, mostraremos como impedir que clientes desativem plug-ins do WordPress.
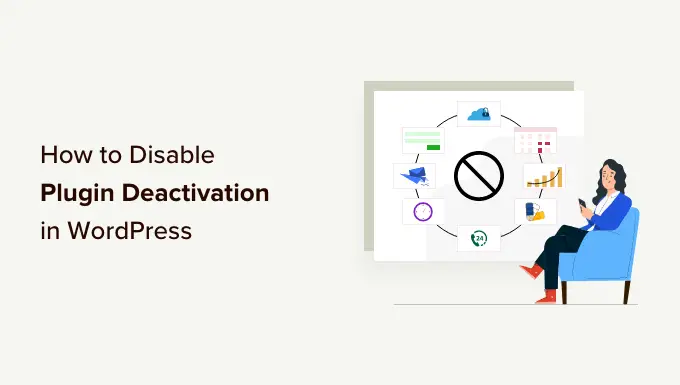
Por que impedir que os clientes desativem os plug-ins do WordPress?
Se você criar sites para outras pessoas, poderá ter uma lista de plugins WordPress obrigatórios que você instala em todos os sites. Esses podem ser plug-ins de segurança que protegem o cliente contra hackers e códigos maliciosos.
Você pode até usar plug-ins para automatizar tarefas cruciais de manutenção do WordPress, como criar backups regulares ou excluir comentários de spam.
Se o cliente desativar acidentalmente um desses plug-ins, isso poderá tornar o site vulnerável a ataques ou afetar o funcionamento. Na pior das hipóteses, pode até quebrar completamente o site.
Mesmo que isso não seja sua culpa, ainda é uma experiência ruim para o cliente e pode prejudicar sua reputação. Com isso dito, vamos ver como você pode impedir que os clientes desativem plugins acidentalmente no WordPress.
Basta usar os links rápidos abaixo para ir direto para o método que deseja usar.
Método 1. Usando as funções de usuário padrão do WordPress (sem plug-in necessário)
O WordPress vem com um sistema de gerenciamento de usuários simples, mas poderoso, no qual cada usuário tem recursos diferentes com base em sua função atribuída.
Quando você instala o WordPress, ele cria as seguintes funções de usuário automaticamente:
Por padrão, apenas o administrador tem permissão para gerenciar plug-ins, o que inclui a desativação de plug-ins.
Com isso em mente, recomendamos criar uma única conta de administrador para seus clientes, para que eles tenham uma maneira de gerenciar seus sites. Você pode criar contas não administrativas para qualquer outra pessoa que precise de acesso, mas não exija privilégios de administrador.
Sem direitos de administrador, isso significa que a maioria dos seus clientes não poderá desativar os plugins.
Você pode usar qualquer função para as contas de não administrador. No entanto, recomendamos o uso do Editor, pois ele permite que os usuários criem, editem, publiquem e excluam conteúdo, incluindo conteúdo criado por outras pessoas. Eles simplesmente não terão acesso aos recursos de nível superior do WordPress.
Também é uma boa ideia dar a conta de administrador a alguém que tenha experiência com WordPress e entenda como gerenciar um site WordPress.
Para criar uma conta para um ou mais clientes, vá para Usuários »Adicionar novo no painel do WordPress. Você pode então digitar algumas informações sobre a pessoa, incluindo seu nome e endereço de e-mail.
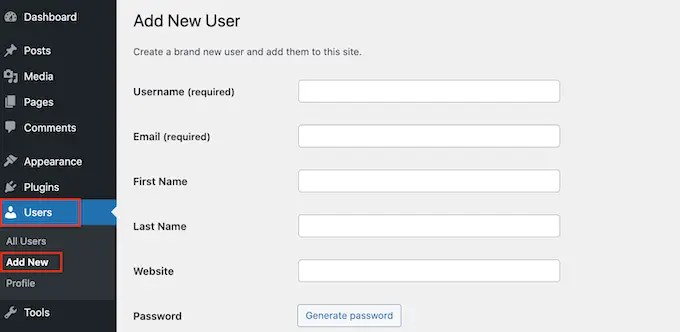
Feito isso, abra o menu suspenso Função e escolha a função que deseja atribuir a esse usuário, como Administrador ou Editor.
Quando estiver satisfeito com as informações inseridas, clique em 'Adicionar novo usuário'.
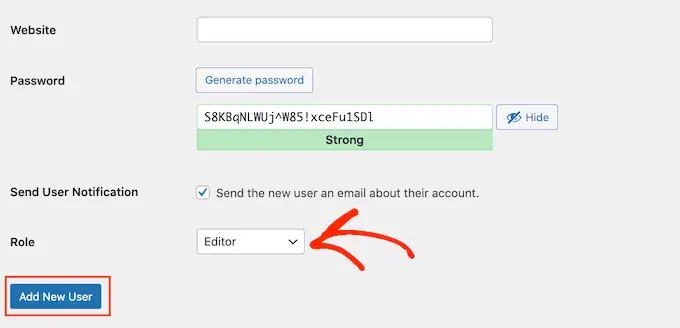
Para criar mais contas, basta seguir o mesmo processo descrito acima. Para saber mais sobre este tópico, consulte nosso guia sobre como adicionar novos usuários ao seu blog WordPress.
Método 2. Usando o plug-in de membros (criar uma função de cliente personalizada)
Às vezes, você pode precisar impedir que os clientes desativem plug-ins sem restringir o acesso a outras áreas.
Com isso dito, as funções de usuário integradas podem não ser adequadas para o seu site. Por exemplo, os editores não podem desativar plugins, mas também não podem adicionar novos usuários ou instalar temas do WordPress, o que pode ser um problema para seus clientes.
Se as funções de usuário padrão não forem adequadas para seu cliente, você poderá criar uma função personalizada. Essa função pode ter exatamente as permissões e os recursos de que o cliente precisa. Você pode até criar funções diferentes para equipes diferentes ou até mesmo para funcionários individuais.
A maneira mais fácil de criar funções personalizadas é usando o plug-in de membros gratuito. Este plug-in permite criar novas funções e, em seguida, adicionar e remover recursos para essas funções de usuário, incluindo a capacidade de ativar e desativar plug-ins do WordPress.
Essa permissão remove a configuração Plugins do menu à esquerda, como você pode ver na imagem a seguir.
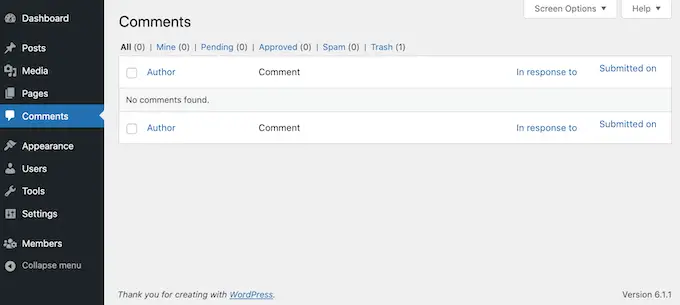
A primeira coisa que você precisa fazer é instalar e ativar o plugin Members. Para obter mais detalhes, consulte nosso guia passo a passo sobre como instalar um plug-in do WordPress.
Após a ativação, vá para Membros »Adicionar nova função .
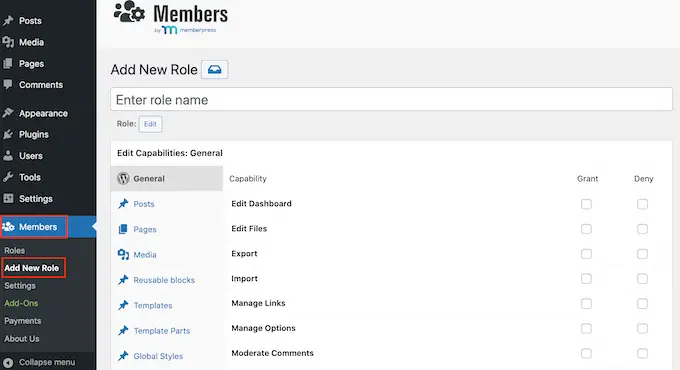
No campo 'Digite o nome da função', digite o nome que deseja usar. Isso ficará visível para qualquer pessoa que tenha acesso ao painel do WordPress.
Depois disso, é hora de conceder e negar permissões.
A coluna da esquerda mostra todos os diferentes tipos de conteúdo, como blocos reutilizáveis e produtos WooCommerce. Basta clicar em uma guia e você verá todas as permissões para esse tipo de conteúdo.
Você pode prosseguir e marcar a caixa 'Conceder' ou 'Negar' para cada permissão. Para obter instruções mais detalhadas, consulte nosso guia sobre como adicionar ou remover recursos do usuário.
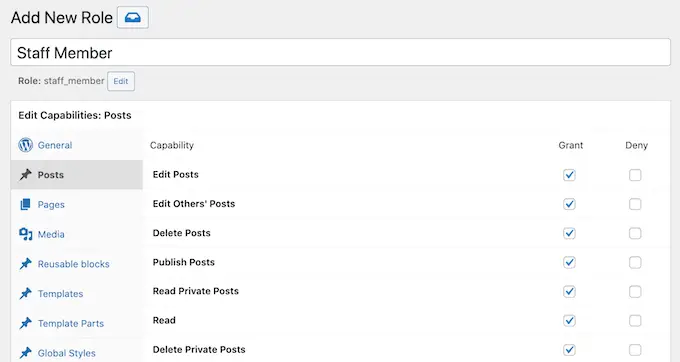
Para impedir que os clientes desativem plug-ins, clique na guia 'Plugins' à esquerda.
Nesta tela, marque a caixa 'Negar' na linha que diz 'Ativar plug-ins'.
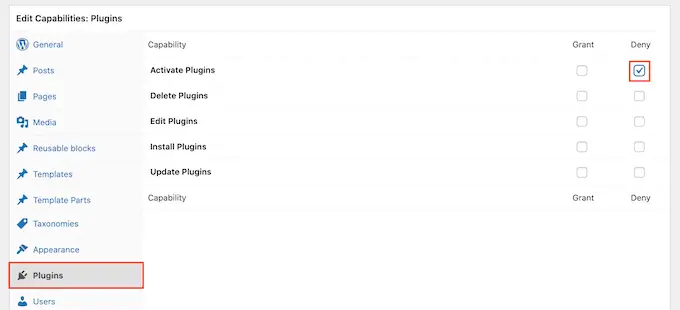
Quando estiver satisfeito com a configuração da função do usuário, clique em 'Adicionar função'.
Agora você pode atribuir essa função a qualquer usuário, seguindo o mesmo processo descrito no Método 1.
Método 3. Usando PHP Personalizado (Evitar que os Clientes Desativem Plugins Específicos)
Se você deseja impedir que os clientes desativem todos os plug-ins, use um dos métodos mencionados acima.
No entanto, às vezes você pode querer proteger apenas plug-ins essenciais, enquanto ainda dá aos clientes a liberdade de desativar e excluir software não essencial.
A melhor maneira de proteger plugins específicos é adicionando código personalizado no WordPress. Isso permite que você remova o link 'Desativar' para plug-ins específicos.
Este é um método avançado, por isso não o recomendamos para iniciantes.
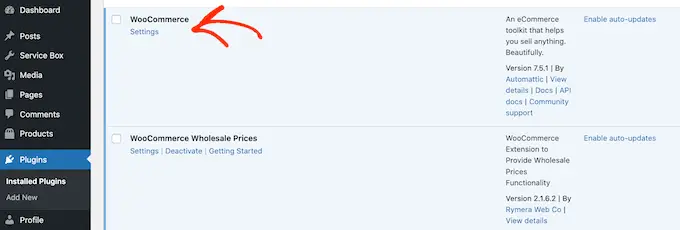
Observação: Esteja ciente de que os clientes ainda podem desativar qualquer plug-in usando o menu suspenso Ações em massa ou com uma ferramenta avançada como FTP ou phpMyAdmin. No entanto, remover o link 'Desativar' torna muito mais difícil para os clientes desativar acidentalmente um plug-in essencial.

Para começar, você precisará saber o nome do arquivo do plug-in e onde ele fica em seu servidor. Normalmente, esses arquivos usam o nome do plug-in seguido por .php e ficam dentro de uma pasta com o nome do plug-in. Por exemplo, o arquivo WooCommerce é denominado 'woocommerce.php' e fica dentro de uma pasta 'woocommerce'.
No entanto, ainda vale a pena verificar, especialmente se o plug-in tiver um nome longo e complicado ou várias palavras. Por exemplo, se você estiver usando o plug-in SR Product 360° View para adicionar imagens interativas de 360 graus no WordPress, seu arquivo será denominado 'sr.php'.
Você pode verificar o nome e a localização do arquivo conectando-se ao servidor do site usando um cliente FTP, como o FileZilla, ou pode usar o gerenciador de arquivos da sua hospedagem WordPress cPanel.
Se esta é sua primeira vez usando FTP, você pode ver nosso guia completo sobre como se conectar ao seu site usando FTP.
Depois disso, vá para /wp-content/plugins/. Aqui, você verá todos os diferentes plugins em seu site.
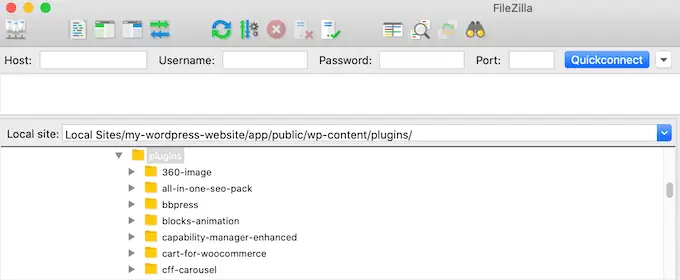
Simplesmente encontre o plug-in que deseja proteger e abra sua pasta.
Depois disso, encontre o arquivo .php.
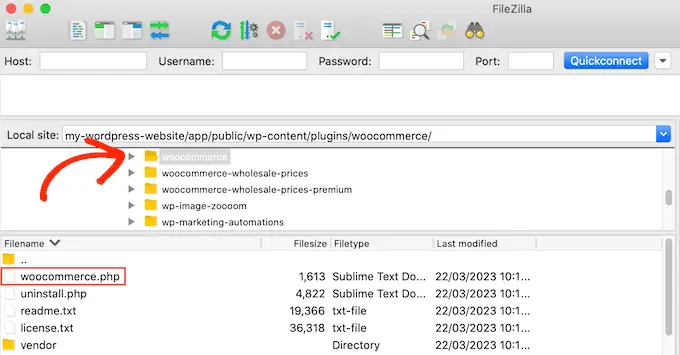
Agora, anote o nome da pasta e o arquivo .php, pois você usará essas informações em seu código. Simplesmente repita este processo para cada plug-in que deseja proteger.
Feito isso, é hora de adicionar um snippet de código ao seu site. Freqüentemente, você encontrará guias solicitando que você adicione código ao arquivo functions.php do site.
No entanto, isso não é recomendado, pois erros simples podem causar inúmeros erros comuns do WordPress. Você também perderá o código personalizado ao atualizar seu tema do WordPress.
É aí que entra o WPCode.
WPCode é o melhor plugin de snippets de código usado por mais de 1 milhão de sites WordPress. Facilita a adição de CSS personalizado, HTML, PHP e muito mais.
A primeira coisa que você precisa fazer é instalar e ativar o plugin gratuito WPCode. Para obter mais detalhes, consulte nosso guia passo a passo sobre como instalar um plug-in do WordPress.
Após a ativação, vá para Code Snippets » Add Snippet .
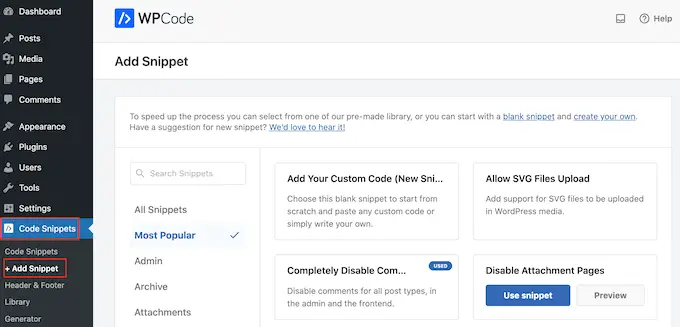
Aqui, passe o mouse sobre 'Adicione seu código personalizado'.
Quando ele aparecer, clique em 'Usar snippet'.
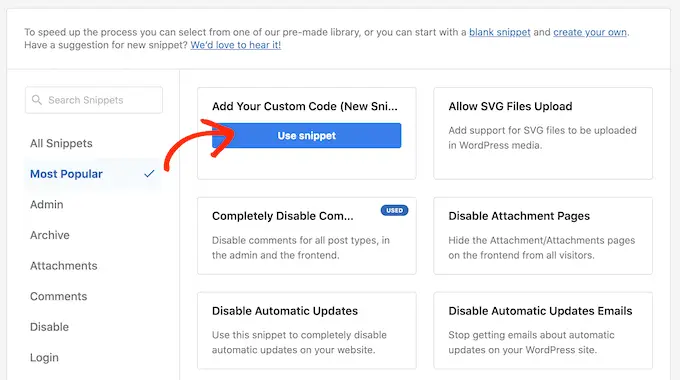
Para começar, digite um título para o snippet de código personalizado. Pode ser qualquer coisa que o ajude a identificar o snippet no painel do WordPress.
Depois disso, abra o menu suspenso 'Tipo de código' e selecione 'Snippet PHP'.
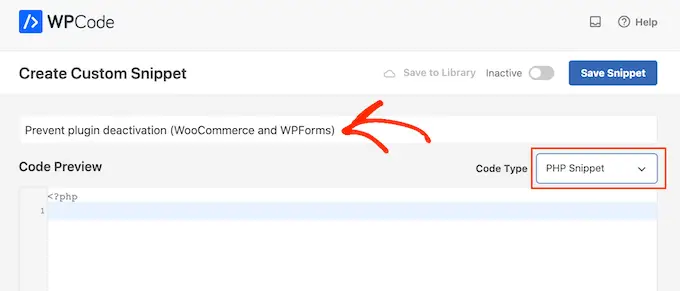
Agora, você está pronto para adicionar o PHP personalizado. O código exato varia dependendo dos plug-ins que você está protegendo, mas aqui está um modelo que você pode usar:
add_filter( 'plugin_action_links', 'disable_plugin_deactivation', 10, 4 );
function disable_plugin_deactivation( $actions, $plugin_file, $plugin_data, $context )
if ( array_key_exists( 'deactivate', $actions ) && in_array( $plugin_file, array(
'wpforms/wpforms.php',
'woocommerce/woocommerce.php'
)))
unset( $actions['deactivate'] );
return $actions;
Este snippet desabilita a desativação para WPForms e WooCommerce. Para proteger outros plugins, simplesmente substitua 'wpforms/wpforms.php' e 'woocommerce/woocommerce.php' pelas pastas e nomes de arquivos que você obteve na etapa anterior.
Para desabilitar a desativação de mais plugins, basta adicioná-los ao código. Por exemplo:
'wpforms/wpforms.php',
'woocommerce/woocommerce.php',
'service-box/service-box.php'
)))
Depois disso, vá até a seção 'Inserção'. O WPCode pode adicionar seu código a diferentes locais, como após cada postagem, apenas front-end ou apenas administrador.
Só precisamos usar o código PHP na área de administração do WordPress, então clique em 'Inserir automaticamente' se ainda não estiver selecionado. Em seguida, abra o menu suspenso 'Localização' e escolha 'Somente administrador'.
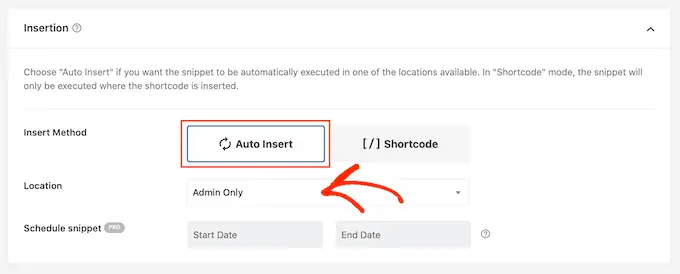
Depois disso, você está pronto para rolar até o topo da tela e clicar no botão 'Inativo', para que mude para 'Ativo'.
Por fim, clique em 'Salvar trecho' para ativar o trecho PHP.
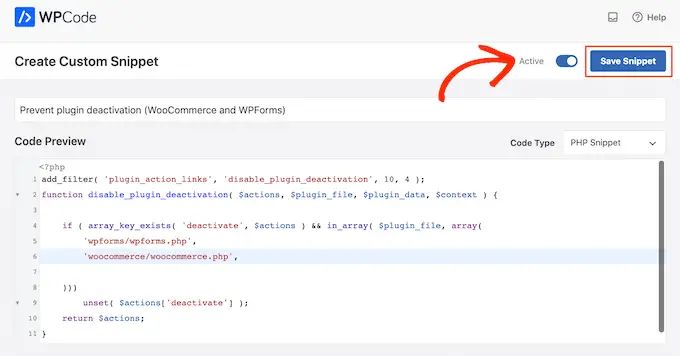
Agora, se você selecionar Plug-ins no menu à esquerda, verá que o link 'Desativar' foi removido para esses plug-ins.
Se você precisar restaurar os links 'desativar' a qualquer momento, poderá desativar o snippet de código. Simplesmente vá para Code Snippets » Code Snippet e clique na chave ao lado do seu snippet para transformá-lo de azul (ativado) para cinza (desativado).
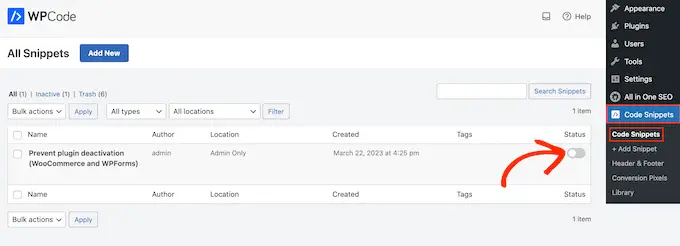
Agora você pode desativar esses plug-ins indo até o menu Plug-ins .
Você também pode desativar plugins protegidos usando phpMyAdmin ou um cliente FTP. Esta pode ser uma boa solução se você deseja remover um plug-in específico, mas não deseja desabilitar completamente o trecho de código e deixar todos os seus plug-ins protegidos vulneráveis.
Para saber mais, consulte nosso guia sobre como desativar todos os plugins quando não conseguir acessar o WP-Admin.
Esperamos que este artigo tenha ajudado você a aprender como impedir que os clientes desativem os plug-ins do WordPress. Você também pode querer ver nosso guia definitivo sobre como aumentar a velocidade e o desempenho do WordPress ou os melhores serviços telefônicos para pequenas empresas.
Se você gostou deste artigo, assine nosso canal do YouTube para tutoriais em vídeo do WordPress. Você também pode nos encontrar no Twitter e no Facebook.
